15 maneiras de corrigir “Não é possível conectar à App Store” no iPhone ou iPad
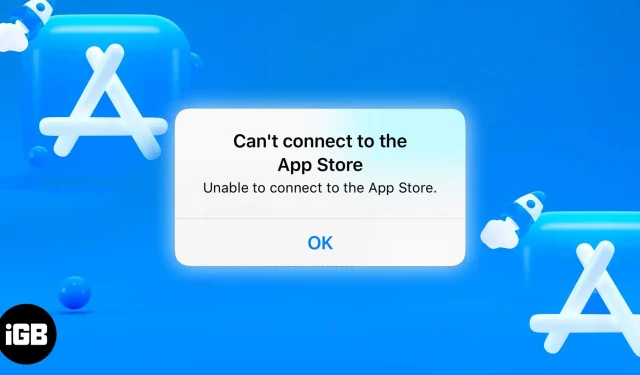
Esteja você procurando novos aplicativos da moda ou planejando atualizar um aplicativo existente, não há outro lugar a não ser a App Store.
A App Store geralmente é responsiva e fácil de usar. Em alguns casos, você verá a mensagem de erro “Não é possível conectar ao erro da App Store” no seu iPhone. Se este é você, não se preocupe, cobri algumas correções e etapas de solução de problemas para removê-lo do erro para que você possa cuidar de seus negócios na App Store.
1. Tente conectar novamente
A mensagem de erro “Não é possível conectar-se à App Store” também contém um botão “Repetir” abaixo dela. Você provavelmente já tentou isso, mas, por precaução, tente tocá-lo algumas vezes para ver se ele conecta seu iPhone ou iPad à App Store.
Tente mudar sua localização antes de fazer isso. Pode ser apenas um pequeno atraso na conexão. Se não, continue lendo.
2. Verifique os servidores da App Store
Antes de culpar sua conexão Wi-Fi ou seu iPhone pelo problema, é melhor verificar primeiro se o erro está relacionado aos servidores da Apple. Em casos raros, o erro da App Store ocorre devido a problemas no servidor.
Para ter certeza, acesse a página de status do sistema da Apple e verifique se o servidor da App Store (com um círculo verde ao lado) está disponível. Se você vir um círculo amarelo, pode haver uma falha técnica na App Store.
Nesse caso, não há nada que você possa fazer a não ser esperar que a Apple corrija o problema.
3. Verifique sua conexão com a Internet
Isso não é um problema, mas certifique-se de verificar se sua conexão com a Internet está funcionando. Conectar-se à App Store requer uma conexão com a Internet, seja por Wi-Fi, dados móveis ou ponto de acesso.
Você pode verificar simplesmente iniciando o Safari e verificando se consegue navegar na web. Se você estiver conectado ao Wi-Fi, verifique se ele está ligado, estável e configurado corretamente. O mesmo vale para conexões de dados e pontos de acesso.
Aqui estão algumas coisas que você pode fazer para corrigir possíveis problemas de conexão de rede:
Reconecte seu iPhone ou iPad à sua rede Wi-Fi.
Se você estiver conectado ao Wi-Fi, verifique os indicadores de Wi-Fi no seu iPhone ou iPad para ver quantos estão sendo exibidos. Se houver de 4 a 5 barras, seu sinal Wi-Fi é relativamente bom, mas se for dois ou menos, sua conexão Wi-Fi é a culpada pelo erro da App Store.
Você pode desconectar seu iPhone ou iPad da rede Wi-Fi e reconectar para ver se as coisas melhoram. Faça isso:
- Vá para “Configurações” → “Wi-Fi” e toque no ícone “Mais informações” (i) ao lado da rede Wi-Fi selecionada.
- Selecione “Esquecer esta rede” e reconecte-se à rede.
Certifique-se de saber a senha antes de esquecer a rede.
Permitir que a App Store use uma conexão de dados
Se você estiver usando uma conexão de dados de celular, poderá ver o erro “Não é possível conectar à App Store” porque a App Store não tem permissão para usar sua conexão de dados.
Para corrigir isso, abra Configurações → Celular e role pelos aplicativos até ver a App Store. Em seguida, alterne a chave ao lado da App Store. Isso permite que o aplicativo use seus dados de celular para realizar ações como atualizações e downloads.
Reinicie seu roteador Wi-Fi.
Talvez o problema não esteja no seu iPhone ou iPad, mas no seu roteador. Uma maneira de fazer isso é abrir a página de configurações do roteador por meio do navegador da Web (supondo que você tenha dados de celular para isso) e reinicie o roteador.
Outra maneira é verificar manualmente se a pequena luz está acesa e se há outras piscadas incomuns. Se algo não parecer certo, reinicie-o desligando-o por alguns minutos antes de ligá-lo novamente.
Você deve ligar para seu provedor de rede para resolver o problema se o problema persistir.
Alterar configurações de DNS
Se ainda não conseguir se conectar, tente alterar suas configurações de DNS.
Vá para “Configurações” → “Wi-Fi” e toque no ícone “Mais informações” (i) ao lado da rede Wi-Fi selecionada. Selecione “Configurar DNS” e mude para “Manual”. Exclua o servidor DNS atual pressionando o botão vermelho e digite 8.8.8.8, 4.2.2.2 ou 144.144.144.144.
Volte para a App Store e veja se isso resolve o problema.
Tente uma rede Wi-Fi diferente
Quando tudo mais falhar, tente uma rede Wi-Fi diferente e veja se funciona. Sua rede Wi-Fi atual pode ser mais restritiva do que outras redes, impedindo que você se conecte à App Store. Ou talvez seja muito fraco e instável para usar.
4. Force o fechamento e reinicie a App Store.
Falhas temporárias também podem fazer com que a App Store trave como qualquer outro aplicativo. A melhor maneira de corrigir esse problema é forçar o encerramento do aplicativo e reiniciá-lo.
Para forçar o fechamento de um aplicativo, abra o alternador de aplicativos, encontre a App Store e deslize para cima. A forma como você pode abrir o alternador de aplicativos depende do seu telefone. Quando terminar de fechar o aplicativo, reinicie-o.
5. Ligue / desligue o modo de voo
O modo avião é outra pílula mágica que resolve muitos dos problemas de conexão e rede que você pode ter no seu iPhone ou iPad. Para fazer isso, você precisa acessar o Centro de Controle.
Em um dispositivo com Face ID: deslize para baixo no canto superior direito da tela.
Em um dispositivo com Touch ID: deslize de baixo para cima na tela.
Em seguida, toque no ícone do modo avião. Aguarde um minuto antes de tocá-lo novamente para desligá-lo. Reinicie a App Store para ver se esse truque resolveu seu problema na App Store.
6. Limpe o cache da App Store.
Se a App Store ainda não estiver funcionando, tente limpar o cache. Isso pode ajudar a remover arquivos temporários que podem estar causando o problema. Assim como em outros aplicativos, longas linhas de código informam à App Store como funcionar.
Os programas usam um “cache” para armazenar informações temporárias. Se os dados armazenados em cache estiverem corrompidos, isso pode causar problemas inesperados, como o não carregamento da App Store. Excluir esses dados redefinirá o aplicativo novamente.
Para fazer isso, vá até o aplicativo e toque rapidamente em qualquer uma das guias na parte inferior da tela 10 vezes seguidas. Você não receberá nenhuma notificação na tela informando que o cache da App Store foi limpo.
Abra o alternador de aplicativos e saia do aplicativo antes de reiniciá-lo.
7. Atualize para a versão mais recente do iOS ou iPadOS.
Um sistema operacional desatualizado pode levar a muitos bugs, por isso é uma boa ideia atualizar seu iPhone ou iPad sempre que uma nova atualização for lançada. Atualizar o software do seu dispositivo ajuda a corrigir bugs e travamentos, e “Não é possível conectar à App Store” é um erro de sistema no seu iPhone ou iPad.
Para atualizar o SO do seu dispositivo:
- Vá para “Configurações” → “Geral”.
- Toque em Atualização de software. Seu dispositivo verificará as atualizações disponíveis que podem estar disponíveis para seu iPhone ou iPad. Se uma atualização estiver disponível, clique em Atualizar e instalar.
8. Saia do seu ID Apple e entre novamente.
Às vezes, sair do seu ID Apple pode corrigir problemas com aplicativos associados a ele, como Apple Music e App Store.
Observação. Antes de sair do seu ID Apple, certifique-se de saber a senha do seu ID Apple. Lembre-se de que seu ID Apple é a única maneira de acessar os serviços da Apple e todos os seus dispositivos Apple.
Para sair, vá para Configurações e toque no seu nome na parte superior. Role para baixo e clique em Sair. Você será solicitado a inserir uma senha para confirmar suas ações.
Depois disso, volte para “Configurações” para fazer login novamente.
9. Saia da App Store
Se o método acima não funcionar, você pode tentar um método semelhante que sai da App Store. Para fazer isso, vá para Configurações → [seu perfil] → Mídia e compras. Clique em Sair e entre novamente.
10. Ative sua localização
Às vezes, a App Store pode não funcionar tão bem se a sua localização estiver desativada. Ativá-lo pode ajudar a funcionar. Faça isso:
- Vá para “Configurações” → “Privacidade e segurança”.
- Toque em Serviços de localização e ative-o.
- Role para baixo e encontre a App Store e altere “Nunca” para “Perguntar da próxima vez”, “Quando eu compartilhar” ou “Ao usar o aplicativo”.
11. Desativar VPN
Se você tiver uma VPN (Virtual Private Network) em seu dispositivo ou usar aplicativos VPN, convém desativá-la por um tempo. Diferentes países têm diferentes acessos à App Store.
Portanto, se sua VPN estiver localizada em um país diferente daquele em que sua App Store está localizada, isso pode impedir o carregamento da App Store. Para desativá-lo, vá para Configurações → Geral → VPN e gerenciamento de dispositivos. Clique em VPN e desligue-o.
12. Verifique suas configurações de hora e data
Também é importante definir corretamente a data e a hora do telefone, pois isso é necessário para a conexão de alguns serviços. É imperativo que a data e a hora do seu dispositivo estejam sincronizadas com o fuso horário da sua localização para que a App Store possa se conectar.
Para verificar as configurações de data e hora, vá para Configurações → Geral → Data e hora. Certifique-se de que a opção “Instalar automaticamente” esteja ativada.
13. Forçar reinício
Forçar a reinicialização é outra maneira de atualizar seu iPhone ou iPad. Isso pode ajudar a App Store a carregar corretamente se não estiver funcionando devido a um pequeno bug ou falha de software. Reiniciar o iPhone ou iPad também pode corrigir problemas relacionados à rede ou software.
O método para forçar a reinicialização do seu iPhone ou iPad depende do seu modelo, portanto, certifique-se de verificar as instruções do seu dispositivo. Após uma reinicialização forçada, você pode abrir a App Store novamente e ver se funciona.
14. Redefina as configurações de rede
Redefinir as configurações de rede também pode ajudar a resolver o problema “Não é possível conectar à App Store”. Este método é útil se você já tentou todas as outras soluções, mas nada funcionou. Este método apaga apenas suas configurações de rede Wi-Fi e celular, mas não exclui seus dados.
Apenas certifique-se de saber todas as suas senhas antes de começar, pois isso removerá todas as configurações de rede existentes. Para redefinir as configurações de rede:
- Vá para Ajustes → Geral → Transferir ou Redefinir o iPhone.
- Toque em Redefinir → Redefinir configurações de rede.
- Se necessário, digite uma senha e selecione “Redefinir configurações de rede” novamente.
- Por fim, toque em “Redefinir configurações de rede” novamente para confirmar a redefinição e reinicie o dispositivo.
Depois disso, você pode abrir a App Store e ver se funciona. Se isso ainda não funcionar, você pode reiniciar seu iPhone ou iPad.
15. Reinicialização da rede
Instalar Se tudo mais falhar, redefinir o iPhone para as configurações de fábrica é o último recurso. Embora improvável, o problema “Não é possível conectar à App Store” pode ser causado por problemas de software mais profundos que podem ser corrigidos com uma redefinição de fábrica.
No entanto, isso irá redefinir seu dispositivo para o modo padrão, portanto, certifique-se de fazer backup de seus arquivos importantes antes de continuar. Aqui está o que você precisa fazer para reiniciar o dispositivo:
- Vá para Ajustes → Geral → Transferir ou Redefinir o iPhone.
- Escolha Redefinir → Redefinir todas as configurações.
- Digite sua senha para confirmar.
Quando a redefinição estiver concluída, seu dispositivo será reinicializado. Depois disso, você pode tentar se conectar à App Store novamente e ver se funciona.
Entre em contato com o suporte da Apple
Se tudo mais falhar e nenhuma das soluções acima funcionar, talvez seja necessário entrar em contato com o Suporte da Apple para obter mais assistência. Eles podem verificar sua conta e ajudá-lo a solucionar possíveis problemas que o impedem de baixar a App Store.
Conclusão…
Não é possível conectar-se à App Store é um erro que pode ocorrer no seu iPhone ou iPad devido a vários motivos, como conexão ruim com a Internet, configurações de rede incorretas, VPN habilitada e outros. Se você está enfrentando esse problema, tente as soluções acima e esperamos que uma delas funcione para você.
Qual deles funcionou para você? Deixe-nos saber nos comentários abaixo. Você também pode compartilhar outras dicas ou truques que funcionaram para você.



Deixe um comentário