15 maneiras de usar seu iPad e iPhone junto com seu Mac
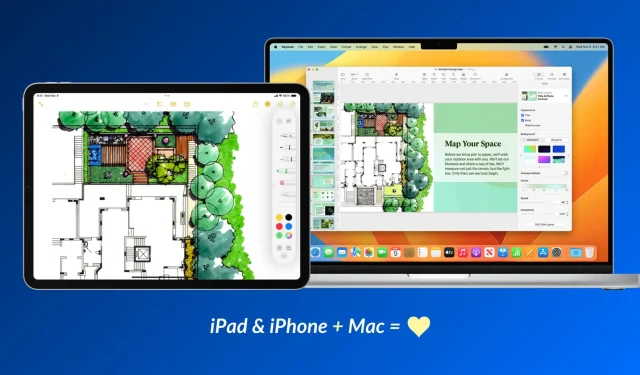
Os dispositivos Apple funcionam particularmente bem uns com os outros e, neste guia, compartilharemos quinze maneiras de usar seu dispositivo iOS e seu Mac juntos para uma experiência mais produtiva e criativa.
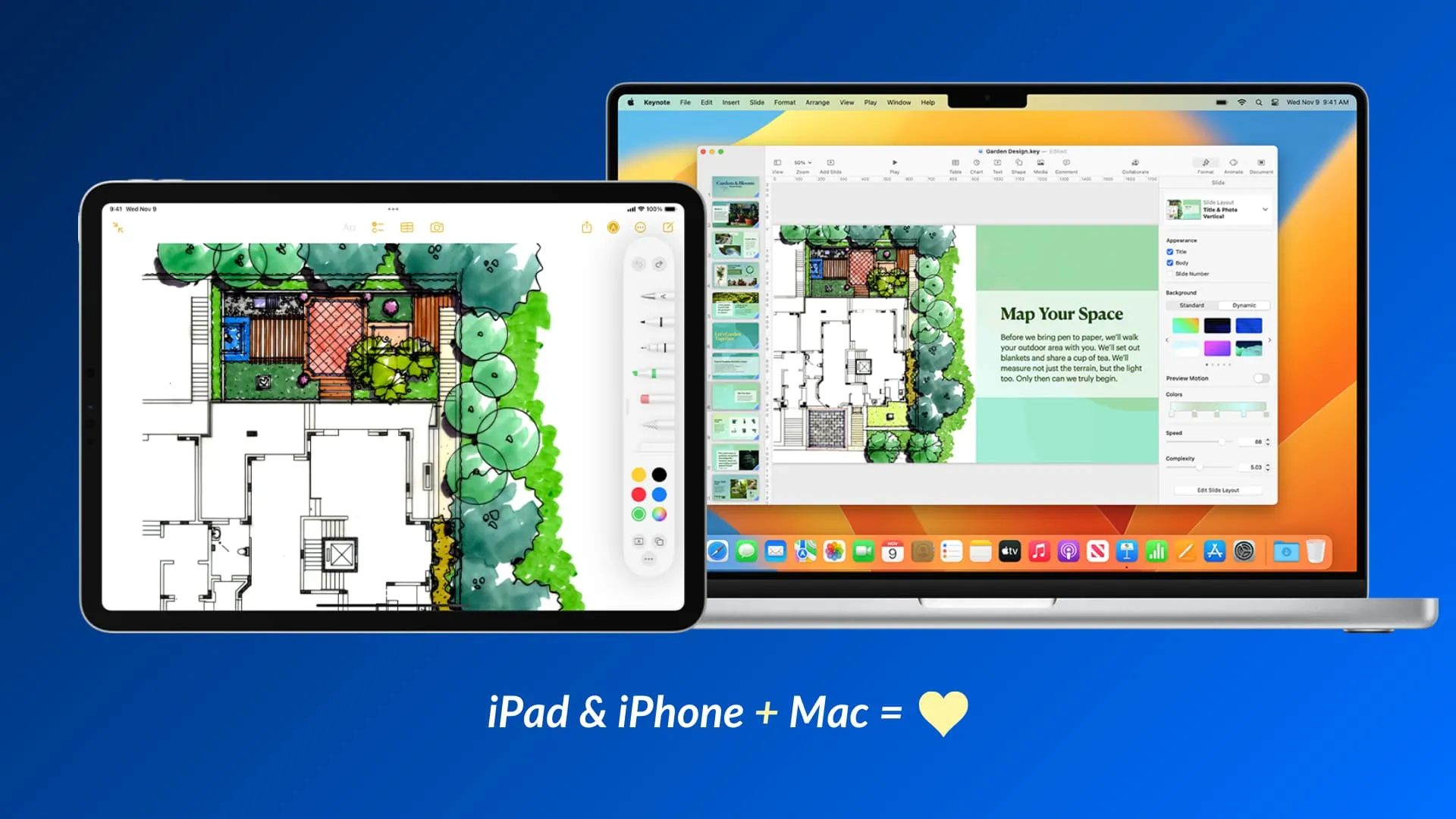
Com o poder dos recursos iCloud e Continuidade , seu iPhone e iPad podem se comunicar com seu Mac e vice-versa. Isso permite que os dispositivos funcionem em conjunto e adicionem mais recursos uns aos outros ou complementem uns aos outros. Por exemplo, como o seu Mac não possui entrada para tela sensível ao toque, o seu iPhone ou iPad pode se transformar sem fio em um bloco de desenho para o seu Mac! Quão legal é isso?
Aqui estão algumas das coisas melhores e mais interessantes que você pode fazer se possuir um iPad, iPhone e Mac. Limitei a lista para incluir recursos compatíveis com a Apple prontos para uso e que não exigem downloads adicionais de aplicativos ou configurações complicadas. Isso significa que dicas como usar o iPhone como mouse para Mac não são mencionadas abaixo. Mas certifique-se de usar a mesma conta Apple ID/iCloud no seu iPhone, iPad e Mac .
1. Use seu iPad como tela para seu Mac
Você acha que uma tela do Mac não é suficiente ou seria mais produtivo se tivesse um segundo monitor? Fácil! Basta usar o seu iPad como monitor secundário para o seu Mac e então você pode mover os aplicativos do Mac para a tela do seu iPad ou apenas espelhar a tela do seu computador no iPad para ver o mesmo conteúdo em ambos.
2. Assine documentos no Mac usando seu iPhone ou iPad
Você tem um PDF ou outro documento no Mac que precisa de sua assinatura? Você pode transformar seu dispositivo iOS em uma tela sensível ao toque sem fio para seu Mac. Depois disso, você pode usar o dedo ou o Apple Pencil para assinar no seu iPhone ou iPad, e essa assinatura aparecerá no seu computador! Para saber mais, aprenda como assinar documentos no seu Mac .
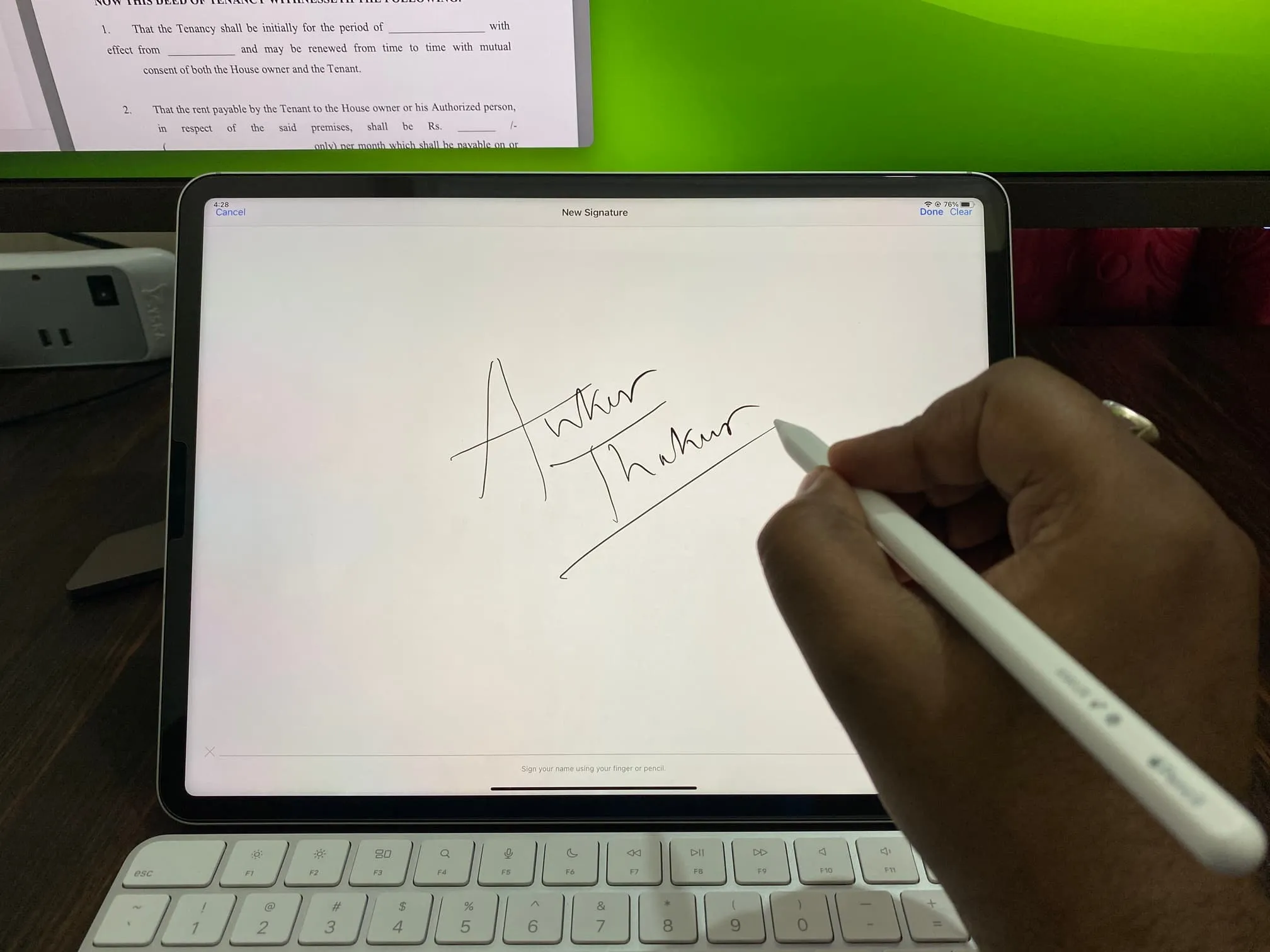
Criando uma assinatura para Mac no meu iPad usando Apple Pencil.
3. Desenhe com Apple Pencil no iPad
O fantástico aplicativo Apple Notes oferece suporte para desenhar uma nota. No entanto, como o seu Mac não possui tela sensível ao toque, você pode obter ajuda do seu iPad e do Apple Pencil :
- Clique com o botão direito dentro de uma nota no seu Mac.
- Selecione Inserir do iPhone ou iPad e escolha Adicionar Sketch abaixo do nome do seu iPad.
- Agora você verá uma tela branca vazia no seu iPad. Use o Apple Pencil ou o dedo para desenhar e, após terminar, toque em Concluído para que o esboço apareça no seu Mac.
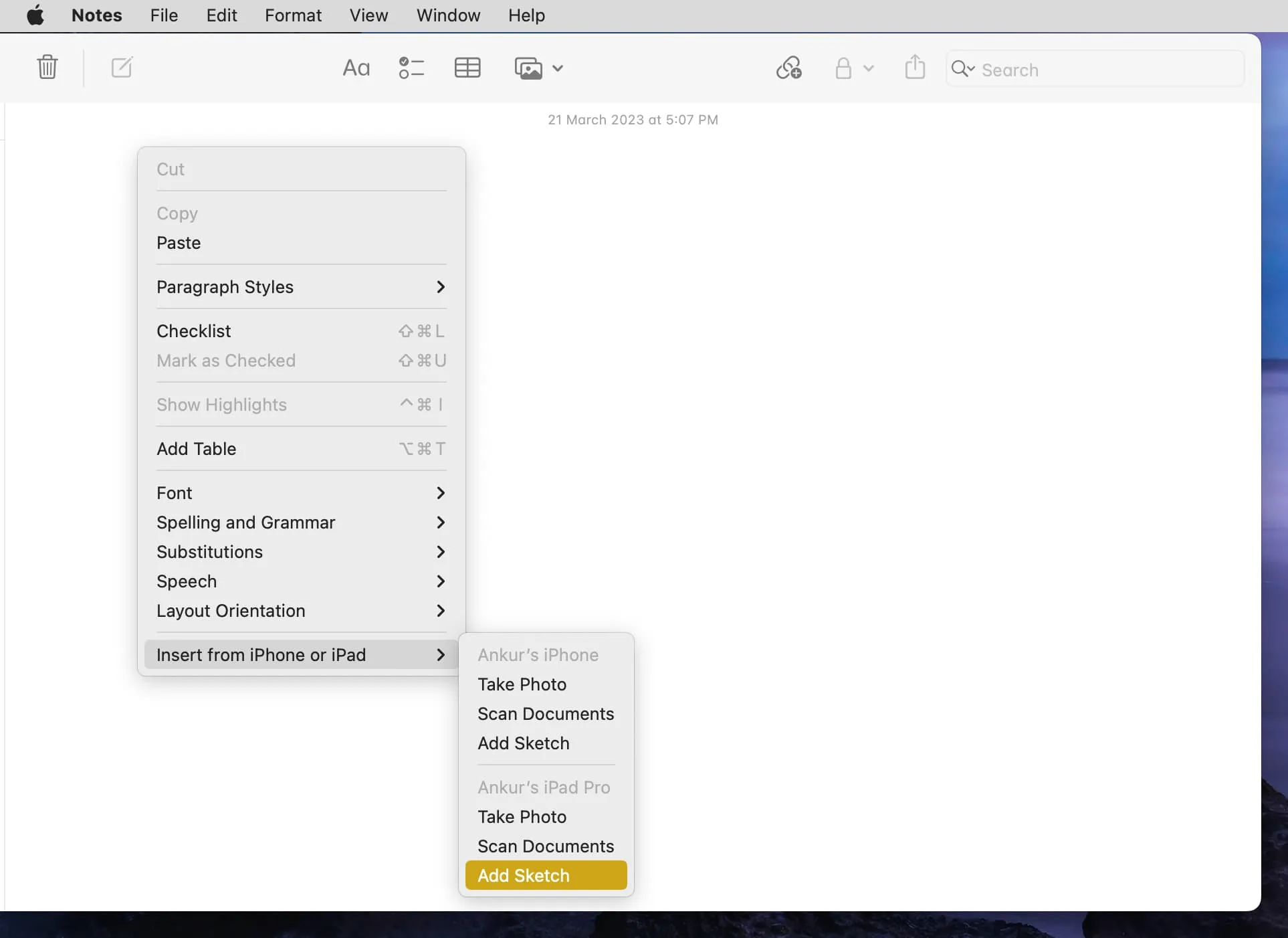
4. Use iPad e iPhone como scanner de documentos
Com a Continuity Camera , você pode digitalizar um documento, cartão de visita, menu ou algo semelhante usando seu dispositivo iOS e exibi-lo no seu Mac.
- Abra o aplicativo Notas no Mac e vá para uma nota.
- Clique com o botão direito e escolha Inserir do iPhone ou iPad > Digitalizar documentos .
- O scanner da câmera agora será aberto no seu iPhone ou iPad. Use-o para digitalizar seu papel e ele aparecerá magicamente em seu computador.
5. Use o iPhone como webcam do seu Mac com recursos profissionais como Desk View
Embora o MacBook Air e o MacBook Pro tenham uma câmera embutida decente, você precisa comprar uma webcam externa ou um monitor com câmera (como o Studio Display da Apple) se quiser fazer chamadas de vídeo no seu iMac, Mac Pro, Mac mini, ou Mac Estúdio.
No entanto, se você tiver um iPhone, poderá usá-lo como uma câmera com ou sem fio para seu desktop ou notebook Mac . O que é ainda melhor são os práticos efeitos de vídeo, como Center Stage , Studio Light , modo Retrato e Desk View , que aprimoram sua experiência de videochamada ou gravação.
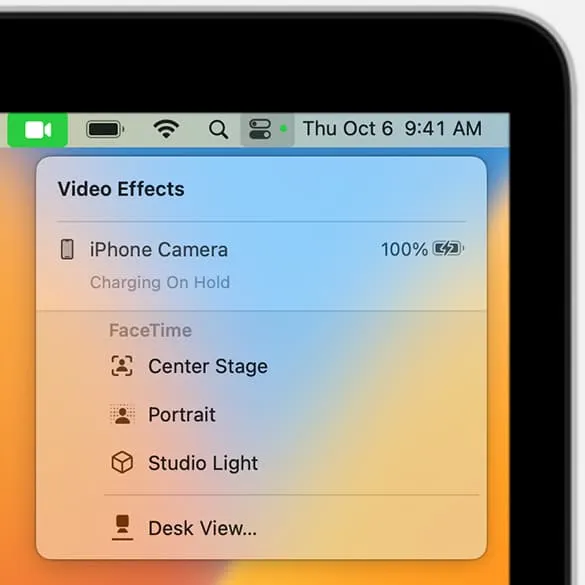
6. Use o teclado, trackpad e mouse do seu Mac sem fio no iPad
Se você não comprou o Magic Keyboard, Magic Keyboard Folio, Smart Keyboard Folio ou Smart Keyboard da Apple para o seu iPad ou não possui periféricos extras para conectar a ele, você pode simplesmente usar o teclado, trackpad e mouse do seu Mac nele . É fácil e funciona bem.
7. Use o Instant Hotspot entre iPhone e Mac para eliminar a necessidade de digitar a senha
Com o Instant Hotspot , o seu Mac pode facilmente conectar-se ao Hotspot pessoal do seu iPhone ou iPad celular, sem a necessidade de desbloquear o dispositivo iOS ou inserir a senha do Hotspot.
8. AirPlay da tela menor do iPhone ou iPad para o seu Mac
Se quiser passar da tela do iPhone ou iPad para o grande monitor do Mac, você pode facilmente reproduzir o vídeo, a apresentação de slides de fotos ou a imagem no AirPlay no seu computador . Da mesma forma, se não estiver satisfeito com o som do seu iPhone, você pode usar o AirPlay para os alto-falantes do seu MacBook.
9. Copie texto, imagens e vídeos entre dispositivos iOS e Mac
A área de transferência universal permite copiar uma palavra, frase, parágrafo, artigo inteiro, fotos e vídeos usando as etapas usuais em um dispositivo (por exemplo, iPhone, iPad ou Mac) e simplesmente colá-lo em outro. Você não precisa fazer nada extra!
10. Use o Handoff para continuar as tarefas do iPhone ou iPad no Mac
O Handoff permite que você inicie algo em um dispositivo e continue a partir do mesmo local em outro dispositivo próximo. Isso significa que você pode começar a escrever um e-mail no seu iPhone e terminá-lo confortavelmente no seu Mac quando estiver em sua mesa. Você verá o ícone do aplicativo Handoff no Dock do seu Mac e iPad e o App Switcher no seu iPhone.
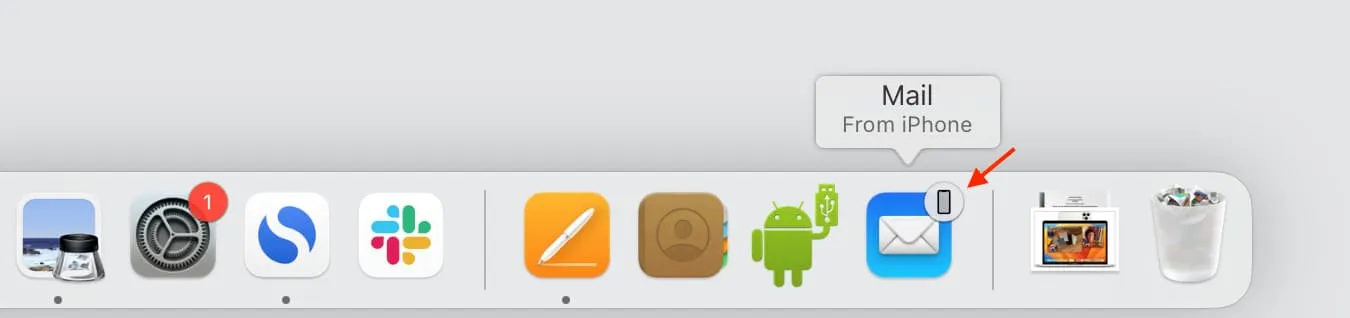
11. Use o iPhone ou iPad como controle remoto durante as apresentações
Ao exibir uma apresentação do Keynote no Mac no escritório ou na faculdade, você pode emparelhar o iPhone e usá-lo como controle remoto para alternar os slides sem precisar tocar no computador.
12. Use o Mac como backup de fotos do seu iPhone
Se você pagar pelo iCloud+ ou Apple One , todas as suas fotos e vídeos já estarão na nuvem. No entanto, se você não pagar por esses serviços adicionais ou não tiver espaço livre suficiente no iCloud , poderá salvar suas memórias no computador como backup.
- Conecte seu iPhone ou iPad ao Mac usando um cabo apropriado.
- Abra o Image Capture ou o aplicativo Fotos no seu Mac e selecione seu dispositivo iOS.
- Agora selecione as fotos e importe-as para o seu Mac.
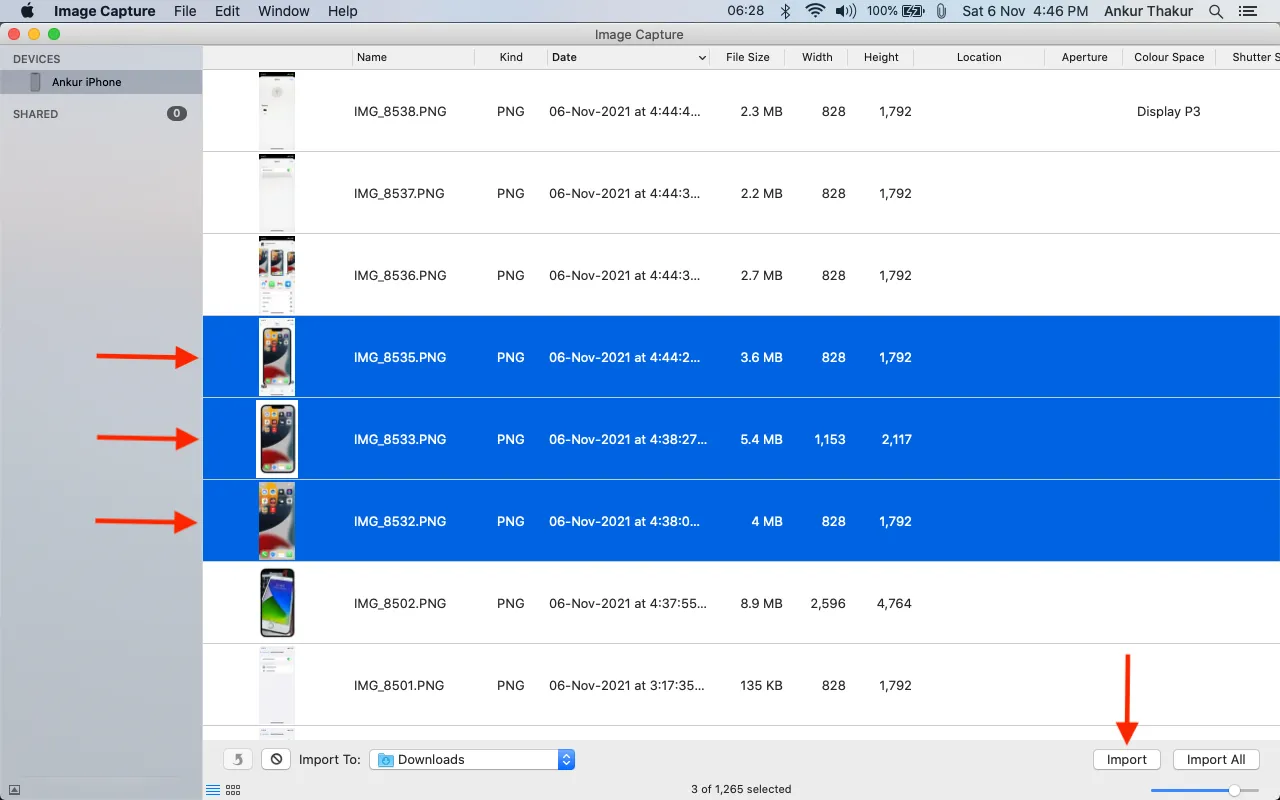
13. Faça backup do seu iPhone e iPad para Mac
Você pode garantir sua tranquilidade fazendo backups regulares do seu dispositivo iOS no Mac . Dessa forma, se algo infeliz acontecer, você saberá que seus arquivos estão seguros em seu computador e poderá restaurar facilmente esse backup em um novo iPhone.
Além disso, se você fizer backup no iCloud, os novos arquivos/backup substituirão o backup antigo. No entanto, no Mac, você pode arquivar um backup do iPhone ou iPad e esse arquivo de backup permanecerá intacto. Mais tarde, você pode até usar o backup arquivado para fazer o downgrade do iOS beta para a versão não beta .
14. Use seu Mac para gravar a tela do seu iPhone ou iPad
Embora o iOS ofereça gravação de tela integrada fácil , você pode usar o QuickTime Player da Apple no Mac para capturar a tela do seu iPhone quando quiser gravar chamadas de vídeo FaceTime .
15. Use seu Mac como carregador do iPhone
E finalmente, este é óbvio! Como os iPhones não são mais fornecidos com adaptador de carregamento, você pode usar o Mac para carregar o telefone.
Deixe um comentário