17 correções Call of Duty Black Ops Cold War mantém o congelamento no PC
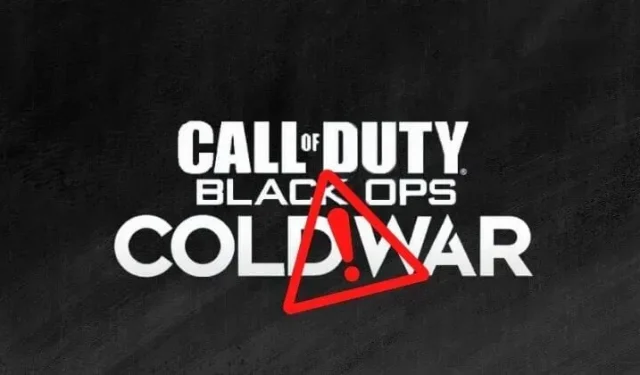
Cansado de tentar jogar COD Black Ops Cold War que fica travando na inicialização ou durante o jogo? Às vezes, os jogos travam, mas se isso acontece com frequência, algo está errado. Se o seu PC Black Ops Cold War continuar travando, travando ou congelando de alguma forma, encontre as correções neste guia.
Razões para o COD Black Ops Cold War continuar travando o PC
- O PC não atende aos requisitos de sistema da Guerra Fria
- Você está executando um jogo com gráficos superiores que seu computador não suporta.
- Outros aplicativos que interferem no jogo
- Um programa recém-instalado causa problemas de compatibilidade
- O jogo não funciona corretamente no DirectX 12
- Drivers gráficos desatualizados ou Windows
- Arquivos de jogo corrompidos
- V-Sync e ray tracing ativados.
Como corrigir a Guerra Fria de Black Ops, fazendo com que o PC travasse, congelasse ou travasse constantemente?
- Reinicie seu computador
- Verifique se o seu PC atende aos requisitos de sistema para COD Cold War
- Verifique a sua conexão com a internet
- Remover programas instalados recentemente
- Jogue COD Cold War no modo DirectX 11
- Feche e desative programas desnecessários
- Atualize seu driver gráfico
- Escaneie e repare os arquivos do jogo
- Atualize o sistema operacional Windows
- Desativar a sincronização vertical na Guerra Fria
- Altere a região do jogo do seu jogo (altere o servidor do jogo)
- Verifique se o inglês é o idioma de exibição do seu computador
- Experimente o modo de jogo em janela
- Vincule suas contas da Activision e da Blizzard
- Desative a aceleração de hardware de agendamento de GPU no Windows
- Desative o traçado de raios nas configurações gráficas do jogo.
- Reinstale Call of Duty: Black Ops Cold War
1. Reinicie o computador
Se o seu Cold War geralmente não trava ou congela, pode ser devido a um bug temporário. Reinicie o computador e reinicie o jogo para ver se o problema é resolvido.
2. Certifique-se de que seu computador atenda aos requisitos de sistema para COD Cold War
A principal razão pela qual o Black Ops Cold War trava nos computadores é que o computador não tem poder de processamento suficiente para executar o jogo. Além disso, se o seu computador suportar a Guerra Fria com gráficos mínimos e você estiver usando gráficos altos, ele também congelará ou congelará. Portanto, verifique os requisitos do sistema e certifique-se de que as configurações do jogo que você usa correspondem às especificações do seu computador.
Requisitos mínimos para a guerra fria:
- SO: Windows 10 64 bits ou superior
- Processador: Intel Core i3 4340 ou AMD FX 6300
- RAM: 8GB RAM
- Disco rígido: 32 GB para MP, 85 GB para todos os modos.
- Vídeo: NVIDIA GeForce GTX 670, GeForce GTX 1650, AMD Radeon HD 7950
Aqui está uma tabela de requisitos de sistema da Guerra Fria para diferentes configurações de jogo (Fonte da imagem: Call of Duty):
3. Verifique sua conexão com a Internet
Congelamentos e atrasos no jogo podem ocorrer devido a uma conexão de Internet lenta no BOCW. Verifique a velocidade da sua conexão com a internet baixando o arquivo. Se a velocidade estiver baixa, reconecte a Internet no seu PC, reinicie o roteador e desligue outros dispositivos conectados ao Wi-Fi.
4. Remova programas instalados recentemente
Alguns usuários relataram que o jogo rodava sem problemas em seu PC, mas depois de instalar um novo aplicativo, eles travavam o jogo. Se isso soa familiar, você deve desinstalar o novo aplicativo, pois ele pode estar interferindo no jogo, nos drivers gráficos ou em qualquer outra coisa. Após desinstalar o novo programa, reinicie o computador e jogue.
5. Jogue COD Cold War no modo DirectX 11.
DirectX é uma tecnologia que lida com gráficos pesados e outras tarefas de jogos em computadores Windows. Call of Duty Black Ops Cold War oferece suporte a DirectX 12 e agora executa o jogo em DX 12 por padrão para oferecer suporte a recursos avançados, como rastreamento de raios. Mas se você tiver travamentos, execute o jogo no modo DirectX 11.
- Abra o aplicativo de desktop Battle.net no seu computador.
- Vá para a seção Jogos e selecione Call of Duty: BOCW na barra lateral.
- Clique em Opções para ver uma lista de opções e selecione Configurações do jogo.
- Na seção “Black Ops Cold War”, marque a caixa “Additional Command Line Arguments” e digite
-d3d11na caixa abaixo dela. - Clique em Concluído.
Seu jogo agora funcionará com DirectX 11.
6. Feche e desative programas desnecessários
Se você quiser manter muitos aplicativos abertos, seu jogo pode travar porque seu computador ficará sobrecarregado com um jogo pesado e, em seguida, manterá muitos aplicativos em execução.
Assim, o sistema pode fechar um ou mais programas para dar uma pausa. Por causa disso, você experimentaria colisões da Guerra Fria. Se não fechar o jogo, o jogo pode congelar e arruinar a jogabilidade.
Portanto, quando você jogar um jogo, certifique-se de não ter nada ativo além do jogo. Se você deseja que determinados aplicativos permaneçam abertos, verifique se eles não ocupam muita memória e feche apenas os programas que ocupam muita memória.
- Vá para o Gerenciador de Tarefas clicando com o botão direito do mouse na barra de tarefas e selecionando “Gerenciador de Tarefas”.
- Na guia Processos, você encontrará uma lista de aplicativos, a CPU e a memória que estão usando. Feche os aplicativos que usam memória em excesso.
7. Atualize seu driver gráfico
Se você não consegue se lembrar de atualizar seu driver gráfico, é provável que eles não tenham sido atualizados. Jogos sofisticados como COD BOCW exigem as versões mais recentes de todos os hardwares e softwares importantes. Portanto, um driver gráfico desatualizado pode fazer com que o Cold War congele ou trave.
Alguns aplicativos atualizam automaticamente os drivers gráficos e até mesmo o Windows Update verifica se há atualizações de driver, mas você também deve verificar se há atualizações manualmente.
7.1 Verifique se há atualizações no Gerenciador de Dispositivos
- Clique em “Iniciar”, digite “Gerenciador de Dispositivos” e selecione o aplicativo.
- Clique duas vezes em Drivers de vídeo.
- Clique com o botão direito do mouse em seu dispositivo gráfico e selecione Atualizar driver.
- No próximo assistente, selecione “Pesquisar drivers automaticamente”.
- Ele encontrará atualizações na Web e instalará atualizações, se disponíveis.
7.2 Atualize o driver gráfico do Windows Update
O Windows Update também verifica se há atualizações de driver de dispositivo. Siga esses passos:
- Abra o menu Iniciar, digite “Windows Update” e selecione o aplicativo.
- Clique em Verificar atualizações.
- Se mostrar atualizações, instale-as e reinicie o computador.
- Depois disso, verifique novamente se há atualizações.
- Quando terminar, clique em Exibir atualizações de configurações.
- Selecione Atualizações de driver.
- Verifique qualquer atualização do seu driver gráfico e clique no botão Baixar e instalar.
7.3 Visite o site do fabricante da placa gráfica ou GPU
Se você suspeitar que seus drivers gráficos ainda estão desatualizados, baixe os drivers mais recentes do site do fabricante de sua GPU.
Para NVIDIA: visite a página NVIDIA Drivers e selecione a placa gráfica para a qual deseja baixar os drivers.
Para outros, pesquise no Google por “[marca] página de download do driver gráfico”. Substitua o nome da marca pelo fabricante, como AMD, ASUS, MSI, Intel ou outros. Certifique-se de visitar apenas o site oficial do fabricante da sua placa de vídeo.
8. Escaneie e repare os arquivos do jogo
Os arquivos do jogo podem ser corrompidos com o tempo. Nesse caso, o jogo pode se comportar de maneira estranha, como travar ou congelar. Os mesmos problemas aparecem se algum dos arquivos do jogo estiver faltando. Você deve digitalizar, verificar e corrigir os arquivos do jogo. Siga esses passos:
- Abra o aplicativo de desktop Battle.net.
- Em Jogos, selecione Call of Duty: BOCW.
- Clique em “Opções” e selecione “Verificar e reparar”.
- Aguarde enquanto o sistema verifica e corrige os arquivos do jogo.
- Depois disso, abra o menu Opções novamente e selecione Verificar atualizações.
- Após a atualização, reinicie o computador e inicie o jogo.
9. Atualize o sistema operacional Windows
Se você estiver jogando um jogo atualizado em uma versão mais antiga do Windows, ele pode travar ou congelar. Se você encontrar falhas freqüentes de COD: BOCW, atualize seu Windows. Além disso, verifique se você está executando o Windows 10 ou 11.
- Abra o menu Iniciar, digite “Windows Update” e selecione o aplicativo.
- Selecione Verificar atualizações.
- Ele encontrará e instalará atualizações.
- Após a atualização, reinicie o computador e inicie o jogo.
10. Desative o V-Sync na Guerra Fria
Os jogos modernos usam uma tecnologia gráfica avançada para fornecer uma experiência de jogo suave em seu dispositivo específico, conhecida como V-Sync. O recurso V-Sync permite que os jogos ajustem o FPS (quadros por segundo) do jogo para a taxa de atualização do seu monitor para evitar rasgos na tela.
V-Sync ou Vertical Sync controla sua GPU para conseguir isso. Mas, em alguns casos, esse recurso sai pela culatra e faz com que o jogo congele ou trave. Desative-o nas configurações do jogo para verificar se o V-Sync está causando travamentos da Guerra Fria.
- Abra Call of Duty: Black Ops Cold War.
- Clique no botão “Configurações” na parte inferior da janela principal do jogo.
- Na guia Gráficos, em Hardware, encontre “Gameplay V-Sync” e “Menu V-Sync” e desative ambos.
- Reinicie o computador e jogue o jogo para ver se o problema foi corrigido.
11. Mude a região do seu jogo (mude o servidor do jogo)
Existem diferentes servidores no COD Cold War que são usados para jogos multiplayer. Se você estiver conectado a um servidor com alto tráfego, seu jogo pode congelar ou congelar. Você pode não saber se esta é a causa do travamento da Guerra Fria em seu PC, mas ainda assim deve alterar a região do servidor e tentar novamente.
- Abra Battle.net e navegue até Call of Duty: BOCW.
- Acima do grande botão play e abaixo da seção “Region”, há um pequeno ícone de mundo/terreno. Clique nele para encontrar uma lista de servidores disponíveis e escolha outro.
- Reinicie o Battle.net e tente jogar Cold War.
12. Certifique-se de que o idioma de exibição do seu computador seja inglês.
Se o idioma de exibição no Windows estiver definido para qualquer outro idioma além do inglês, isso pode causar conflito com o jogo e, surpreendentemente, também pode fazer com que o jogo trave.
O idioma selecionado no seu Windows parece inadequado, mas você deve se certificar de que é o inglês para evitar travamentos da Guerra Fria. Caso contrário, altere o idioma para inglês e tente novamente.
- Abra o menu Iniciar, digite “Idioma” e selecione o aplicativo.
- Verifique se o idioma de exibição é inglês.
- Clique no botão Adicionar idioma para alterar o idioma da interface.
- A janela de pesquisa de idioma será exibida. Digite “Inglês” e selecione qualquer região, por exemplo, selecione “Inglês (Austrália)” ou “Inglês (Estados Unidos)” e clique em “Avançar”.
- Marque a caixa “Definir como meu idioma de exibição do Windows” e clique em “Instalar”.
- Aguarde a instalação.
- Depois disso, reinicie o computador e inicie a Guerra Fria.
13. Experimente o modo de jogo em janela
A maioria dos jogos Battle.net tem três modos de exibição: modo de janela, modo de tela cheia e modo de janela sem borda. Alguns usuários relataram que o COD Cold War parou de travar quando eles mudaram para o modo de janela.
Para alternar para o modo de janela, abra o jogo e pressione ALT + Enter ao mesmo tempo.
14. Vincule suas contas Activision e Blizzard
Embora a fusão de suas contas da Activision e da Blizzard não tenha nada a ver com as configurações gráficas, o jogo e seu computador, alguns usuários encontraram uma solução para as falhas da Guerra Fria. Duplique os seguintes passos:
- Abra um navegador da Web e visite a Activision.
- Clique em Entrar.
- Após a autorização, acesse seu perfil clicando em “Perfil” no canto superior direito.
- Na barra lateral, selecione Vinculação de conta.
- Selecione Vincular à conta Battle.net.
- Selecione Continuar.
- Você será direcionado para o site da Blizzard. Faça login, se necessário, para concluir o processo de emparelhamento.
15. Desative a aceleração de hardware de agendamento de GPU no Windows.
Versões mais recentes do Windows têm um recurso de agendamento de GPU acelerado por hardware. Isso reduz a latência e melhora o desempenho da reprodução de vídeo. Isso permite que a GPU gerencie sua própria memória em vez do Windows.
Mas, em alguns casos, esse recurso causa congelamento, gagueira e travamentos do jogo na Guerra Fria. Siga abaixo para desativá-lo:
- Clique com o botão direito do mouse na área de trabalho e selecione Configurações de vídeo.
- Clique em “Configurações gráficas” na parte inferior da página.
- Em Configurações padrão, selecione Alterar configurações gráficas padrão na próxima tela.
- Você verá um botão liga/desliga em “Agendamento de GPU acelerado por hardware”. Desligue isso.
16. Desative o ray tracing nas configurações gráficas do jogo.
Ray tracing é uma opção gráfica avançada em jogos. Ele melhora os gráficos mostrando um comportamento de luz muito mais realista durante o jogo. Mas, como você pode esperar, esse recurso requer muita memória RAM e CPU para funcionar.
Se o seu computador não oferecer suporte a recursos gráficos avançados, como rastreamento de raios, ativá-los pode fazer com que o jogo trave e congele. Consulte a tabela no Patch 2 para descobrir quais gráficos seu sistema suporta. Enquanto isso, desative o traçado de raios e reinicie o jogo. Siga esses passos:
- No jogo Guerra Fria, vá para Configurações.
- Selecione a guia “Gráficos”.
- Na seção Ray Tracing, desative as três opções de rastreamento de raio ou a opção de rastreamento de raio único, dependendo da sua versão do jogo.
- Salve suas configurações e reinicie o jogo.
Essa correção também é útil para falhas da Guerra Fria nos consoles Xbox Series X/S e PlayStation.
17. Reinstale Call of Duty: Black Ops Cold War
Se as correções acima não resolverem o problema de travamento da Guerra Fria, execute uma nova instalação. Para fazer isso, você precisa desinstalar Cold War e Battle.net primeiro.
- Abra o menu Iniciar, digite “Adicionar/Remover Programas” e selecione o aplicativo.
- Encontre o aplicativo Battle.net e desinstale-o.
- Se você encontrar Cold War, exclua-o também.
- Reinicie o computador.
- Visite a Blizzard e obtenha o aplicativo de desktop Battle.net.
- Em seguida, instale a Guerra Fria.
Conclusão
Existem muitas causas de falhas do Cold War em PCs com Windows 7, 8, 10 ou 11. Tente as correções acima, uma a uma e, se todas falharem, reinstale o COD Cold War.
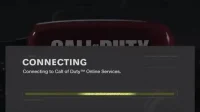
Deixe um comentário