17 correções: infelizmente, o aplicativo interrompeu o erro no Android
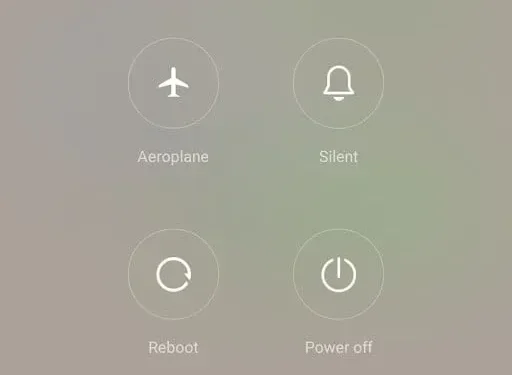
Infelizmente, o aplicativo parou é um dos problemas infames que às vezes nos incomoda. Este problema tem muitas causas, como travamentos do sistema, falta de memória, etc. Este é um problema de software que pode ser resolvido encontrando a solução certa que funcione para o seu celular.
Às vezes leva algum tempo para encontrar a solução certa. Você não é o único que enfrenta esse problema. Muitos usuários do Android estão enfrentando esse problema. Listamos 17 soluções para ajudá-lo a resolver esse erro.
Causas do erro “Infelizmente, o aplicativo parou”
1. O aplicativo falha. Se algum aplicativo travar, causa esse erro. Às vezes, isso acontece devido a falhas de dados.
2. Erro de serviço do Google Play . Se o aplicativo não estiver atualizado e você estiver usando uma versão mais antiga, haverá um problema. Atualizar o aplicativo e usar a versão mais recente pode corrigir esse erro.
3. Instalação incompleta ou incorreta. Se você não instalou o aplicativo corretamente, esse erro ocorrerá devido ao qual você não poderá usar o aplicativo.
4. Cache de arquivos. Mesmo se você excluir os arquivos de cache do seu celular, após alguns dias ele gerará um novo conjunto de arquivos de cache. Recomenda-se excluir os arquivos de cache com frequência.
5. Conexão de internet instável. Este erro ocorre se sua conexão com a Internet estiver instável. Tente encontrar um lugar e use o aplicativo com uma conexão de internet estável.
Soluções para corrigir o erro “Infelizmente, o aplicativo parou”
- Reinicie seu dispositivo
- Forçar parada do aplicativo
- Atualizar aplicativo
- Limpe o cache e os dados do aplicativo
- Remover atualização do Android System WebView
- Sincronize seu dispositivo com os servidores do Google
- Desinstale e reinstale o aplicativo
- Atualize o software do seu dispositivo
- Verifique se há RAM e armazenamento insuficiente em seu dispositivo.
- Verifique o cartão SD do seu dispositivo
- Reinicie seu telefone
- Verifique a memória interna do seu dispositivo
- Restaurar o telefone para as configurações de fábrica
- Inicialize seu telefone no modo de segurança
- Desinstalar as atualizações do Google App
- Verifique as permissões do seu aplicativo
- Leve o seu dispositivo a um centro de serviço
1. Reinicie seu dispositivo
Reiniciar seu telefone fará maravilhas na maioria das vezes em que seu aplicativo está tristemente parado. Se algum dos aplicativos estiver causando problemas, reinicie seu celular. Para a maioria dos telefones Android, você precisa pressionar o botão liga / desliga por cerca de 30 segundos.
Ele mostrará uma lista de opções. Clique na opção “Reiniciar”. Uma vez reiniciado, abra o aplicativo e verifique se funciona.
2. Forçar a parada do aplicativo
A próxima solução é forçar a parada do aplicativo e tentar abri-lo novamente. Você pode forçar a parada do aplicativo usando o aplicativo de configurações do seu celular. Siga as instruções abaixo para forçar a parada do aplicativo.
- Abra o aplicativo Configurações no seu celular.
- Vá para a seção “Aplicativos e notificações” e clique em “Ver todos os aplicativos”.
- Selecione o aplicativo que está causando o problema.
- Você será direcionado para a página de informações do aplicativo. Clique na opção de parada forçada.
Observação. Você também pode segurar qualquer ícone diretamente da página de informações do aplicativo.
Depois de forçar a parada do aplicativo, abra-o e veja se funciona bem ou não.
3. Atualize o aplicativo
Às vezes, se você não atualizou o aplicativo, ele para de funcionar. Siga as etapas abaixo para atualizar seu aplicativo usando a Google Play Store.
- Abra o aplicativo Google Play Store no seu celular.
- No canto superior direito, clique na sua foto de perfil.
- Em seguida, selecione Gerenciamento de aplicativos e dispositivos.
- Ele exibirá aplicativos com atualizações disponíveis.
- Se você encontrar um aplicativo que está causando o problema, atualize-o.
Depois de atualizar o aplicativo, abra-o e veja se funciona bem ou não.
Dica: tente atualizar todos os aplicativos na seção de atualizações para que funcionem bem.
4. Limpe o cache e os dados do aplicativo
A limpeza do cache e dos dados do aplicativo funcionará quando você estiver sofrendo desse problema. Você pode limpá-lo usando o aplicativo de configurações do seu celular. Esta configuração irá variar para telefones diferentes. Siga as etapas abaixo para limpar o cache e os dados do aplicativo.
- Abra o aplicativo Configurações no seu celular.
- Clique em Aplicativos e notificações.
- Selecione o aplicativo que está causando o problema e clique em armazenamento e cache.
- Clique na opção para limpar o cache.
Depois de concluir essas etapas, reinicie o telefone e verifique se o problema foi resolvido. Se o problema ainda não for resolvido, você pode limpar os dados do aplicativo clicando na opção para limpar dados.
Mas lembre-se de que limpar dados removerá dados de alguns de seus aplicativos. Antes de excluir dados, faça uma cópia de backup desses dados.
Observação. Esta é uma solução temporária. Os dados armazenados em cache serão acumulados novamente e você terá que excluí-los se encontrar algum problema no futuro.
5. Desinstale a atualização do Android System WebView.
Alguns usuários do Android estão enfrentando vários problemas de travamento de aplicativos. Isso pode ser resolvido desinstalando a atualização recente do webview do sistema Android. Siga as etapas abaixo para desinstalar a atualização do webview do sistema Android. Mas essas etapas podem variar dependendo do tipo de telefone que você está usando.
- Abra o aplicativo Configurações no seu celular. Toque na seção de aplicativos e notificações.
- Clique em Exibir todos os aplicativos. Ele fornecerá uma lista de aplicativos instalados em seu telefone.
- Encontre a atualização do webview do sistema Android e clique nela.
- Três pontos estarão visíveis no canto superior direito. Clique aqui. Em seguida, clique em Desinstalar atualizações.
- Uma janela pop-up aparecerá. Clique OK.
6. Sincronize seu dispositivo com os servidores do Google
O aplicativo falhará se os dados e a hora do seu telefone não estiverem sincronizados com os servidores do Google. Siga as instruções abaixo para sincronizá-lo com o servidor do Google.
- Abra o aplicativo Configurações no seu celular e vá para o sistema.
- Selecione a opção de data e fuso horário. Desative o fuso horário automático. Você também pode usar o fuso horário fornecido pela rede aqui.
- Agora insira a data e hora erradas.
- Ative o fuso horário automático novamente.
- Reinicie seu telefone e verifique se o aplicativo funciona bem.
7. Desinstale e reinstale o aplicativo
Se o aplicativo que está causando o problema não for o aplicativo padrão ou do sistema, desinstale-o e reinstale-o. Desinstalar um aplicativo é fácil. Você precisa segurar o ícone do aplicativo por um longo tempo. Ele mostrará a opção de exclusão. Mas pode ser diferente em alguns outros telefones.
Depois de desinstalá-lo com sucesso, abra a Google Play Store e reinstale-o.
8. Atualize o software do seu dispositivo
Você precisa verificar se há atualizações do sistema em seu celular. As atualizações do sistema apresentarão recursos adicionais, correções de bugs e estabilidade do sistema, por exemplo, como você atualiza os aplicativos. Os principais recursos e a estabilidade serão perdidos se você estiver executando uma versão mais antiga do software do seu telefone.
Se o problema estiver no nível do sistema e a IU do sistema parar no Android, instale a atualização mais recente do sistema em seu telefone. Siga as instruções abaixo para atualizar o software do telefone.
- Abra o aplicativo Configurações no seu celular. Clique no atualizador de aplicativos do sistema.
- Fique atento às atualizações on-line. Se alguma atualização estiver pendente, atualize-a.
9. Verifique se há RAM e armazenamento insuficiente em seu dispositivo.
Se você ainda estiver enfrentando o problema, é hora de verificar a RAM do seu celular. Na maioria dos telefones celulares, essa opção pode ser encontrada nas configurações. Se você não vir essa opção, poderá visualizá-la em Opções do desenvolvedor.
Se você não encontrar a opção de desenvolvedor no menu de configurações, clique na opção “Sobre”. Clique no número da compilação sete vezes para ativar a opção de desenvolvedor em seu dispositivo. A memória interna pode ser de 128 a 512 GB.
Mas quando você abre um aplicativo, ele geralmente é executado na RAM. Se algum processo em segundo plano usar muita RAM, o aplicativo atual não funcionará com capacidade total. Siga as etapas abaixo para resolver esse problema.
- A memória aberta é usada por aplicativos ou serviços em execução nas opções do desenvolvedor.
- Ele exibirá os aplicativos que estão consumindo mais memória para reduzir a memória.
- Não tente forçar a parada de aplicativos do sistema Android, como Google Play Services e SO. Em vez disso, force a parada de aplicativos de terceiros.
Depois de concluir essas etapas, abra o aplicativo que está causando o problema e verifique se ele funciona bem.
10. Verifique o cartão SD do seu dispositivo
Às vezes, isso pode acontecer devido a um cartão de memória danificado. Se o cartão de memória estiver danificado, os aplicativos associados a este cartão de memória também serão afetados. Para resolver esse problema, remova o cartão de memória. Em seguida, execute o aplicativo que está causando o problema.
Se o aplicativo funcionar bem depois disso, seu cartão de memória é o culpado neste caso. Você precisa de um novo cartão de memória, mas pode transferir os dados do cartão de memória para o computador como backup.
11. Reinicie seu telefone
Esta solução funciona não apenas para. Infelizmente, o aplicativo parou os erros, mas resolve muitos problemas. Isso corrigirá as falhas que acabarão por resolver o problema. Para resolver este problema, pressione o botão liga / desliga e pressione o botão “Reiniciar” por um longo tempo.
Depois de reiniciar o telefone, tente verificar se o aplicativo está funcionando normalmente.
12. Verifique a memória interna do dispositivo
Se você não tiver memória interna suficiente, seu aplicativo não poderá receber dados da memória interna. Siga as instruções abaixo para verificar o armazenamento interno do seu telefone.
- Abra o aplicativo Configurações no seu celular e selecione a opção de armazenamento.
- Você deve sempre ter 10% de espaço livre em seu telefone. Por exemplo, se seu telefone tiver 64 GB de memória interna, 6 GB de espaço livre devem estar disponíveis em seu telefone para funcionar sem lentidão.
- Se você tiver menos memória, remova os aplicativos desnecessários que você não usa. Se fotos e vídeos ocuparem a maior parte do espaço, armazene-os em um armazenamento em nuvem, como o Google Cloud.
13. Redefina seu telefone de fábrica
Tente redefinir o telefone para as configurações de fábrica e verifique se isso resolve o problema. Às vezes, uma redefinição de fábrica remove aplicativos, fotos, vídeos e músicas do seu telefone. Seria bom fazer um backup de todas essas coisas antes de fazer esta solução. Siga as instruções abaixo para redefinir o telefone de fábrica.
- Abra o aplicativo Configurações no seu celular. Clique na opção “Sistema”.
- Se você não fez backup de seus dados, clique na opção de backup de dados para salvar todos os seus dados no Google Drive.
- Feito isso, clique no botão “Redefinir”.
- Ao mesmo tempo, clique na opção “Redefinir telefone”.
14. Inicialize seu telefone no modo de segurança.
Esta solução ajuda a determinar se algum aplicativo de terceiros está causando o problema. Para corrigir esse problema, você deve reiniciar o telefone no modo de segurança. Isso desativará todos os aplicativos de terceiros. Siga as instruções abaixo para inicializar seu telefone no modo de segurança.
Observação. As etapas são para iniciar o modo de segurança no telefone Samsung.
- O primeiro passo é desligar o celular.
- Pressione e segure o botão liga/desliga. No momento em que o logotipo da Samsung aparecer, solte o botão liga / desliga.
- Pressione e segure o botão de volume assim que soltar o botão liga / desliga. Você deve fazer isso até que o telefone termine de reiniciar.
- No canto esquerdo da tela, você encontrará o Modo de segurança. Depois de ver isso, solte o botão de volume.
15. Desinstale as atualizações de aplicativos do Google.
Às vezes, desinstalar as atualizações de aplicativos do Google corrige o erro. Siga as instruções abaixo para desinstalar as atualizações de aplicativos do Google.
Observação. As etapas fornecidas aqui são para execução em um telefone Samsung.
- Abra o aplicativo Configurações no seu celular.
- Clique em “Aplicativos” e selecione “Gerenciador de aplicativos”.
- Role a lista para baixo e encontre o aplicativo do Google. Caso não encontre na lista, clique nos 3 pontinhos no canto superior direito e clique em “Mostrar apps do sistema”.
- A partir disso, selecione o aplicativo do Google.
- Clique em Desinstalar atualizações.
- Quando a desinstalação estiver concluída, clique em “Reiniciar telefone”.
16. Verifique as permissões do seu aplicativo
Às vezes, esse erro ocorre se você não concedeu algumas permissões nas configurações do Android. As permissões permitirão que o aplicativo seja executado com mais facilidade. Mas também permitirá que os aplicativos acessem informações confidenciais em seu telefone, como recursos de hardware, informações pessoais e uso de dados.
Dê permissão apenas se você confiar neste aplicativo. Você também pode bloquear o acesso a determinados aplicativos se não confiar neles para manter seu telefone protegido contra dados indesejados.
17. Leve seu aparelho a uma assistência técnica
Se nenhuma das soluções acima funcionar, recomendamos que você leve seu telefone a um centro de serviços para obter ajuda profissional. Às vezes, o problema parecerá simples, mas será o contrário. Uma pessoa experiente no centro de serviço sabe o que fazer neste caso.
Eles podem reiniciar o telefone ou realizar alguma ação técnica que ajudará o aplicativo, infelizmente, a não parar.
Conclusão
Espero que as soluções acima o ajudem a resolver o problema. Experimente os passos um a um, pois comecei com um simples, e o último será entrar em contato com a central de atendimento caso o problema não seja resolvido. Se este artigo ajudou você, compartilhe-o com seus amigos e colegas que encontram esse erro.



Deixe um comentário