18 comandos da Siri que todo dono de iPhone deveria saber
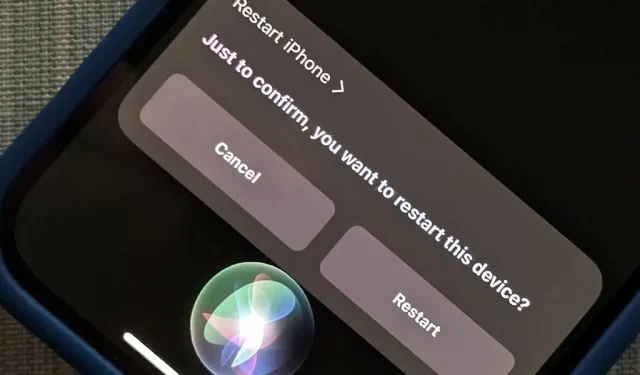
A Siri pode fazer muitas coisas no seu iPhone para você, como enviar mensagens, fornecer informações, obter direções, procurar contatos e tocar música. No entanto, existem comandos de voz Siri ainda mais importantes que todo proprietário de iPhone deve conhecer – mesmo aqueles que odeiam Siri.
Alguns dos grandes comandos da Siri de que você precisa foram introduzidos no iOS 16, então eles são muito novos e é improvável que você os aprenda em comparação com o resto. No entanto, aqueles que funcionam no iOS 16 e versões anteriores do iOS não devem ser ignorados porque é provável que você ainda não os tenha encontrado e um deles acabe sendo o que você mais usa daqui para frente.
Todos os comandos abaixo devem funcionar se você ativar o Siri usando o botão lateral ou o botão Home, Hey Siri ou Digite Siri.
1. Reinicie ou desligue seu iPhone.
No iOS 16 e posterior, você pode pedir à Siri para “reiniciar o iPhone” ou “reiniciar o telefone” e a Siri solicitará que você confirme se realmente deseja reiniciar o dispositivo. Você pode dizer sim ou clicar no botão Reiniciar. O mesmo vale para “Desligar”, “Desligar o iPhone” ou “Desligar o telefone”.
Antes do iOS 16, a Siri simplesmente dizia que não poderia fazer isso. (Mais Informações.)
Exemplos de comandos da Siri que funcionam na reinicialização:
- “Reinicie o iPhone”
- “Reiniciar telefone”
Exemplos de comandos da Siri que funcionam para desligar:
- “Desligar”
- “Desligue o iPhone”
- “Desligue o telefone”
- “defeituoso”
- “Desligue o iPhone”
- “Desligue o telefone”
- “Desligue o iPhone”
- “Desligue o telefone”
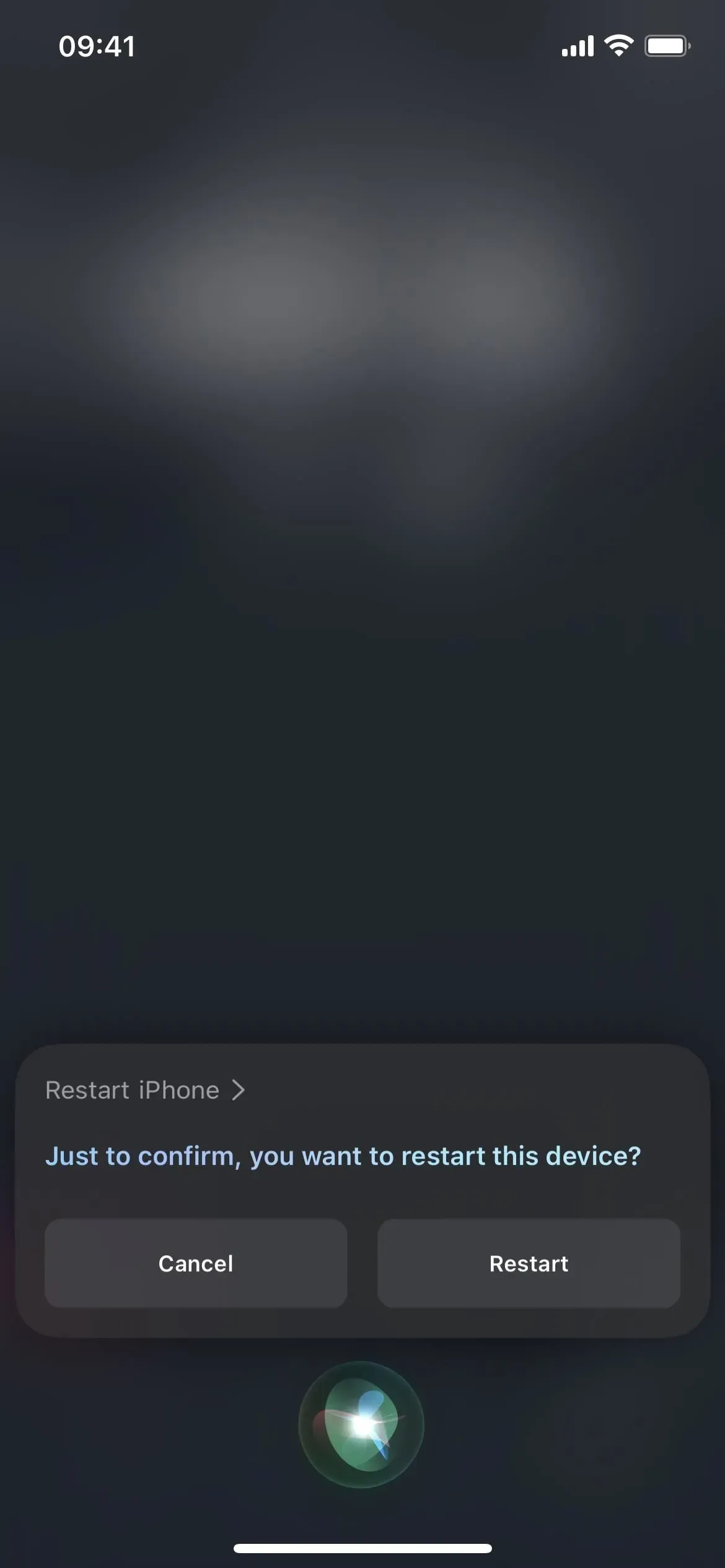
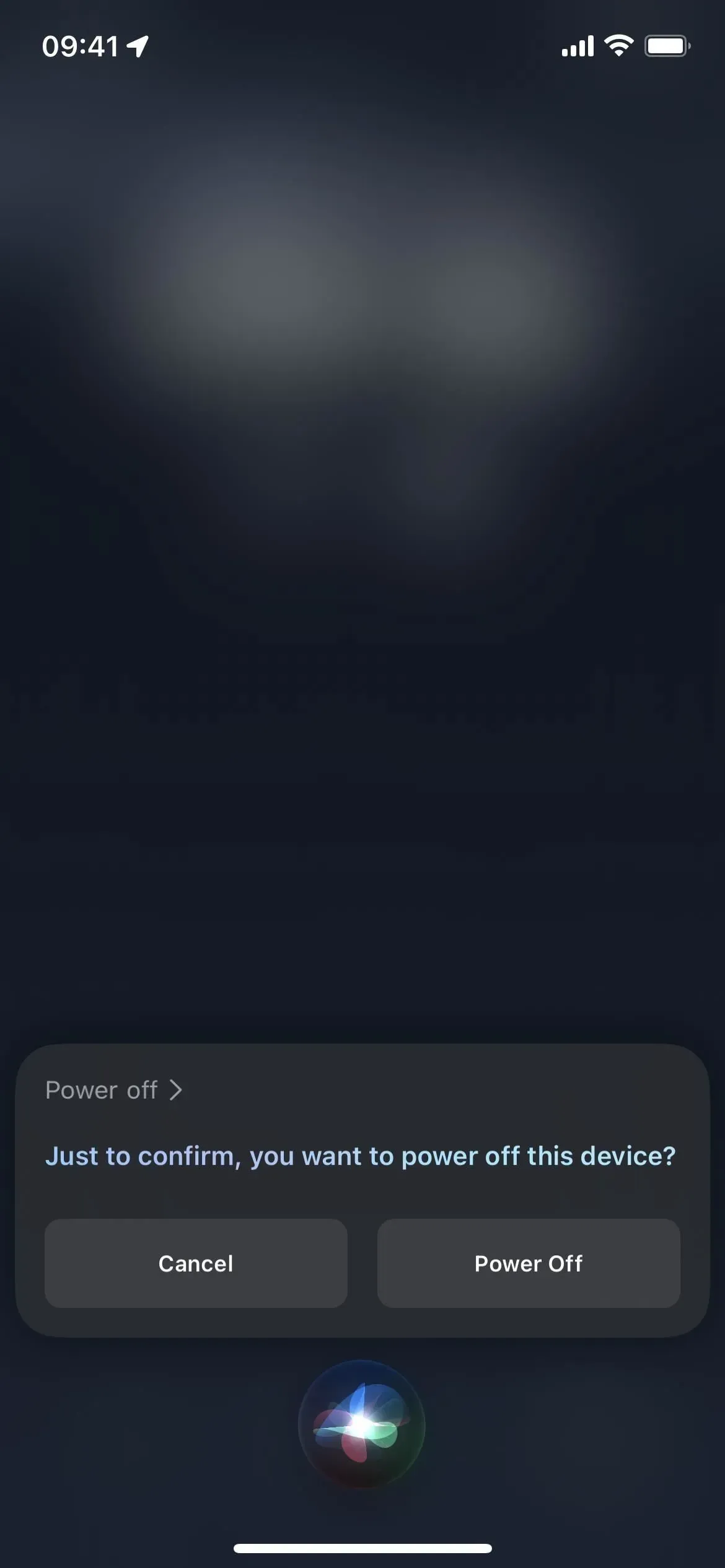
2. Veja o que é possível
Também disponível apenas no iOS 16 e posterior. “O que posso fazer aqui?” ajudará você a aprender todos os comandos possíveis da Siri para o aplicativo aberto no momento. Você também pode perguntar: “O que posso fazer com [Nome do aplicativo]?” para saber mais sobre outro aplicativo em seu iPhone. De qualquer forma, se o Siri não encontrar nenhum resultado, ele sugerirá alguns comandos úteis do sistema. Este comando funciona apenas no iPhone XS e modelos mais recentes. (Mais Informações.)
Exemplos de comandos funcionais da Siri:
- “O que posso fazer aqui?”
- “O que posso fazer com [Nome do aplicativo]?”
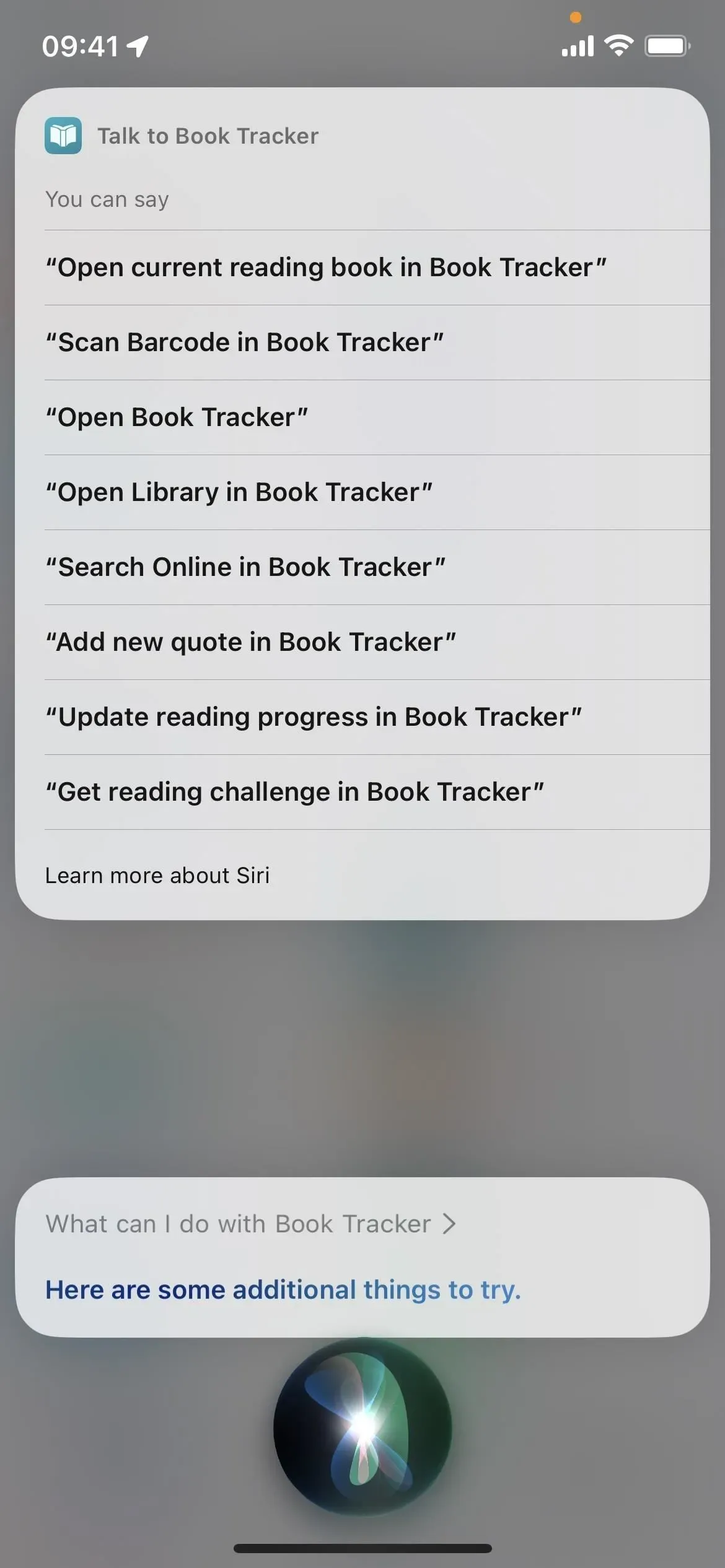
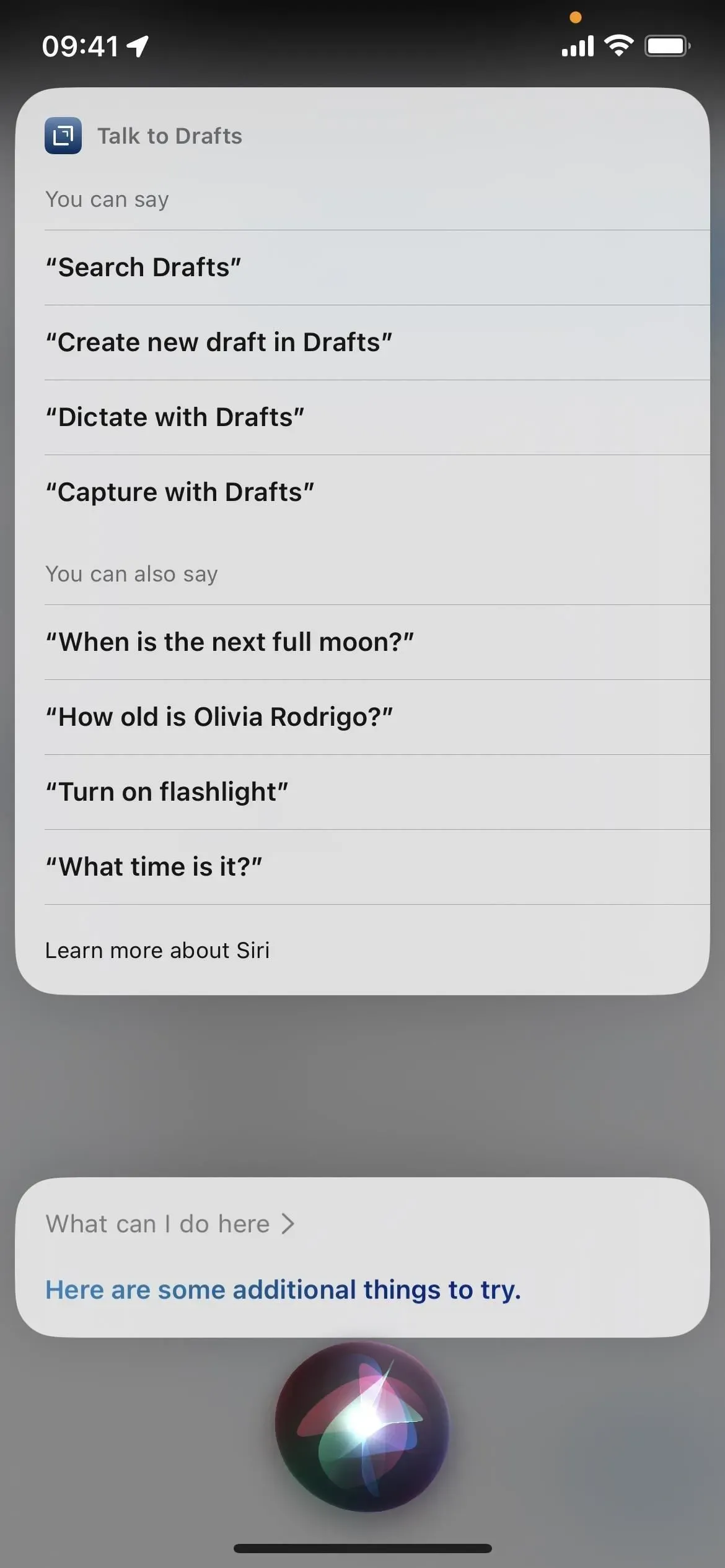
3. Abra as configurações do sistema ou do aplicativo.
Quando você precisar alterar algumas configurações do iOS no seu iPhone, a maneira mais rápida de abrir o aplicativo Configurações é com a Siri. Basta dizer “abrir configurações” ou “abrir configurações” ou apenas “preferências” ou “configurações”.
Você também pode dizer “Configurações [Nome do menu]” ou “Configurações [Nome do menu]” para abrir alguns submenus específicos em Configurações, mas não todos. Alguns deles funcionam, incluindo Acessibilidade, Tela, Geral, Siri e Papel de Parede. Para alguns, como as configurações de zoom, a Siri mostrará um botão no qual você pode clicar para ir até lá. Outros podem não fazer nada.
Além disso, se você disser “preferências” em quase qualquer aplicativo, a Siri pode ir diretamente para as configurações desse aplicativo. Você também pode dizer “Configurações [Nome do aplicativo]” ou “Configurações [Nome do aplicativo]” de qualquer aplicativo para ir diretamente para as configurações do aplicativo solicitado. Curiosamente, isso não funciona com todos os aplicativos da Apple, mas descobri que funciona em mais de 60% deles.
Exemplos de comandos da Siri para abrir o aplicativo Configurações:
- “Abrir configurações”
- “Abrir configurações”
- “Configurações”
Exemplos de comandos da Siri para abrir configurações ou menus de aplicativos:
- “Configurações” (no aplicativo)
- “Configurações [nome do aplicativo]”
- “Configurações [nome do aplicativo]”
- “Configurações [Nome do menu]”
- “[Nome do menu] Configurações”
4. Faça uma captura de tela
A Siri pode fazer uma captura de tela se você estiver cansado de mexer nos botões de hardware e não gostar de outras alternativas. Quando você diz “captura de tela”, “tirar uma captura de tela” ou algo semelhante, a interface da Siri desliga rapidamente antes que a captura de tela seja feita. Isso funciona com a opção Sempre mostrar assinaturas da Siri, Sempre mostrar fala ou Mostrar apps atrás da Siri ativada ou não.
Você também pode enviar uma nova captura de tela diretamente para alguém com “Tirar captura de tela e enviar para [Contato]” ou algo mais curto como “Compartilhar captura de tela para [Contato]”.
Exemplos de comandos funcionais da Siri:
- “Captura de tela”
- “Fazer uma captura de tela”
- “Fazer uma captura de tela”
- “Fazer uma captura de tela”
- “Tirar captura de tela”
- “Faça uma captura de tela e envie para [Contato]”
- “Compartilhar captura de tela com [Contato]”
- “Enviar captura de tela para [Contato]”
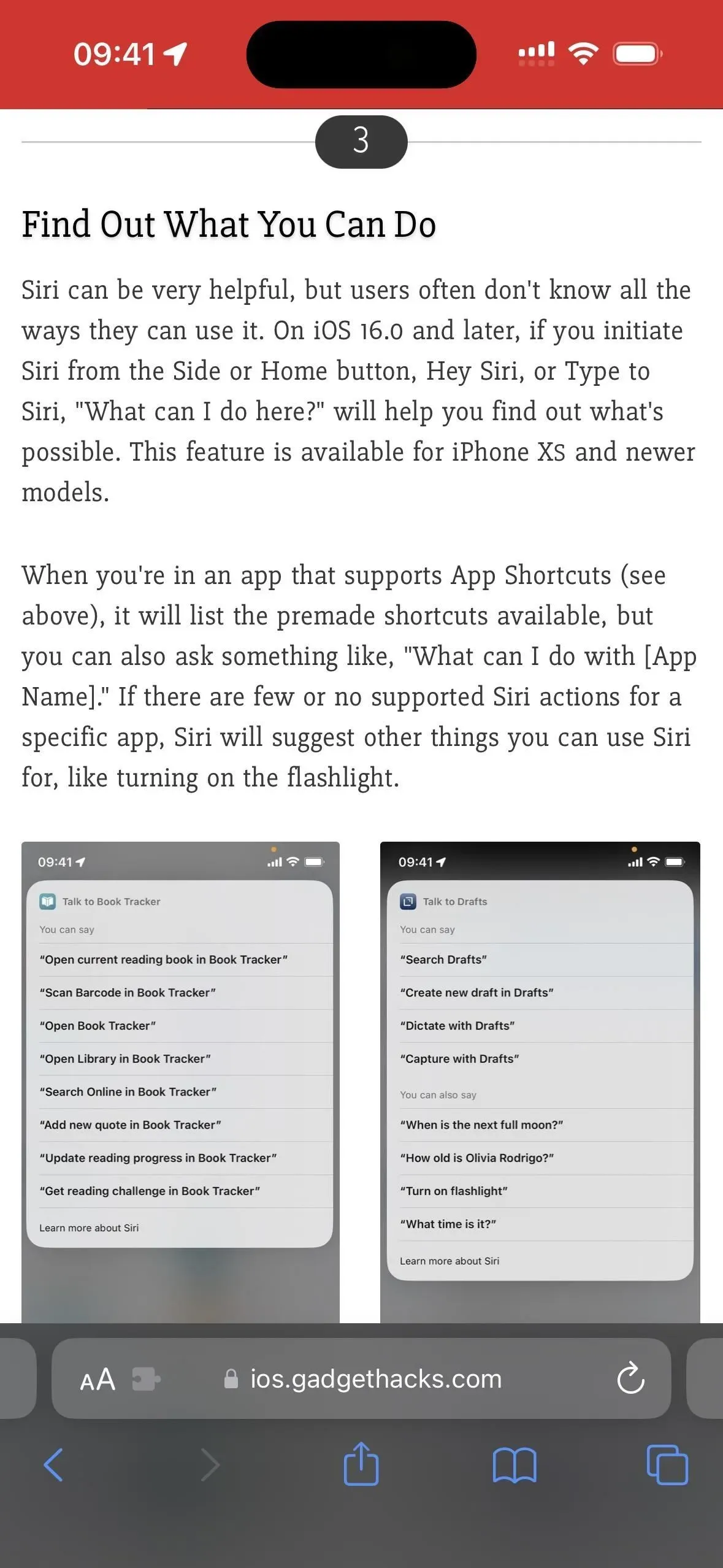
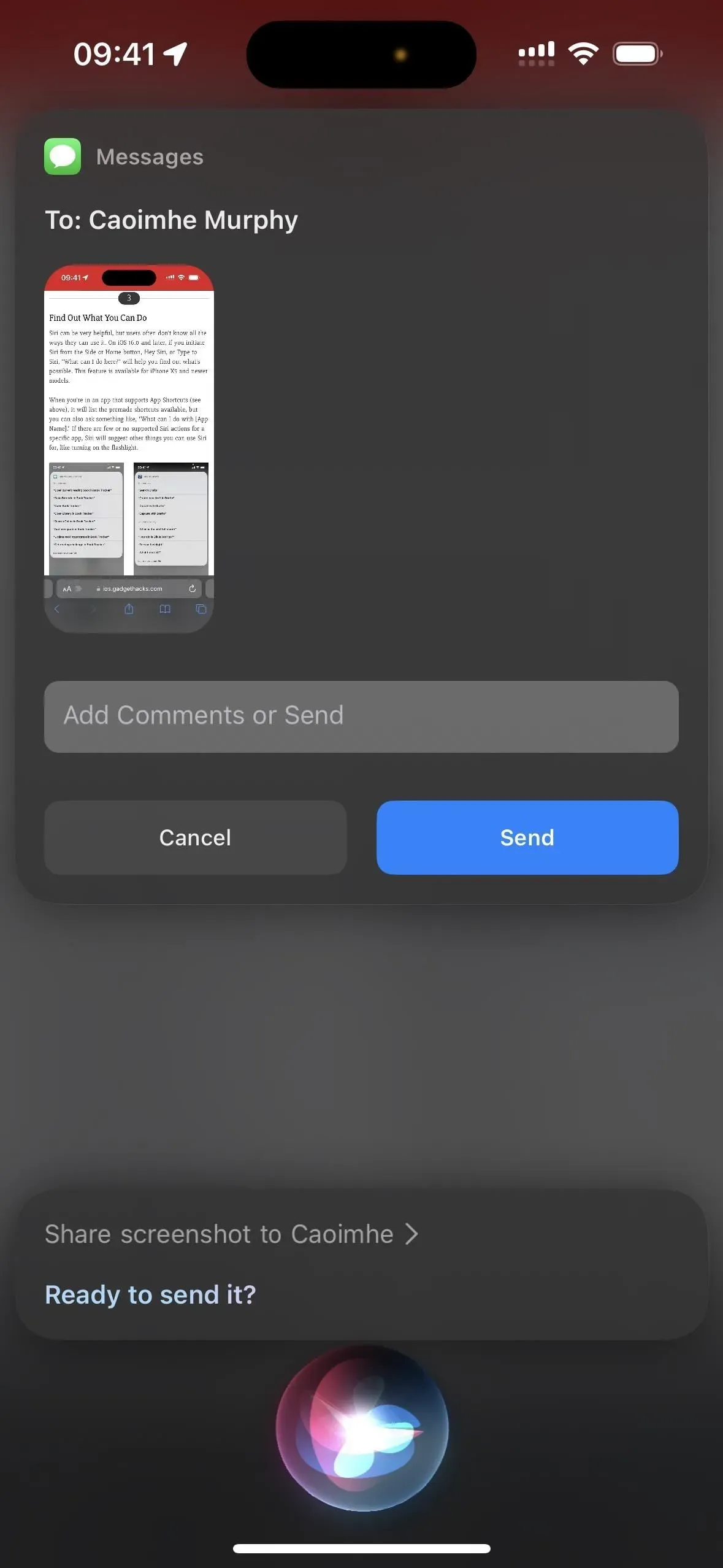
5. Use feitiços
Seja você um grande fã de Harry Potter ou não, é divertido fazer com que seu iPhone faça as coisas de maneira diferente. Com a Siri, você pode lançar feitiços “Lux”, “Nox” e “Accio” para ligar a lanterna, desligá-la e invocar um aplicativo específico, respectivamente. Se você é um fã dedicado, pode até programar seu iPhone para realizar seus próprios feitiços de Potter para coisas como aumentar o volume, encontrar amigos e até mesmo ajustar o tamanho do texto.
Exemplos de comandos funcionais da Siri:
- “Lux” (ligar a lanterna)
- “Knox” (desligue a lanterna)
- “Accio [nome do aplicativo]” (aplicativo aberto)
- Personalizado através de atalhos
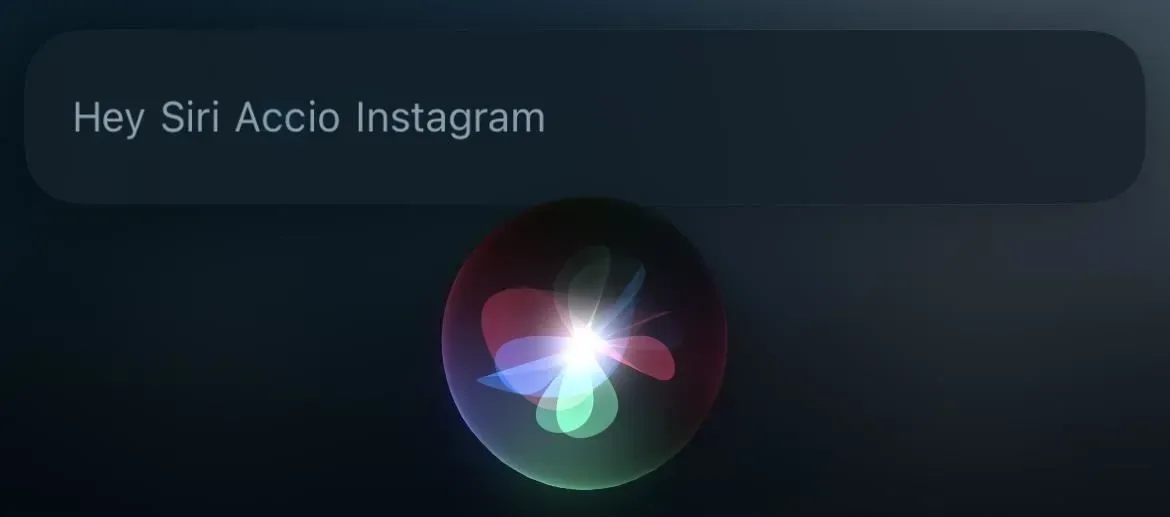
6. Desligar?
Sempre que você estiver ao telefone ou fazendo uma ligação do FaceTime e precisar de ajuda quando suas mãos estiverem ocupadas fazendo outra coisa, você pode dizer à Siri para “desligar” a ligação para você e ela o fará. Funciona apenas no iOS 16 e posterior para iPhone 11 e modelos mais recentes. Ele também funciona no iPhone XS, XS Max e XR, mas apenas ao usar AirPods ou fones de ouvido Beats habilitados para Siri.
Ao contrário dos outros comandos Siri nesta lista, você deve habilitar Call Mute antes que funcione. Você pode ir para Configurações -> Siri e Pesquisa -> Encerrar chamada ou Configurações -> Acessibilidade -> Siri -> Encerrar chamada para alternar a opção. A entrada de voz é processada apenas no dispositivo, então você não precisa se preocupar com a escuta da Apple em suas conversas.
Exemplos de comandos funcionais da Siri:
- “Desligar”
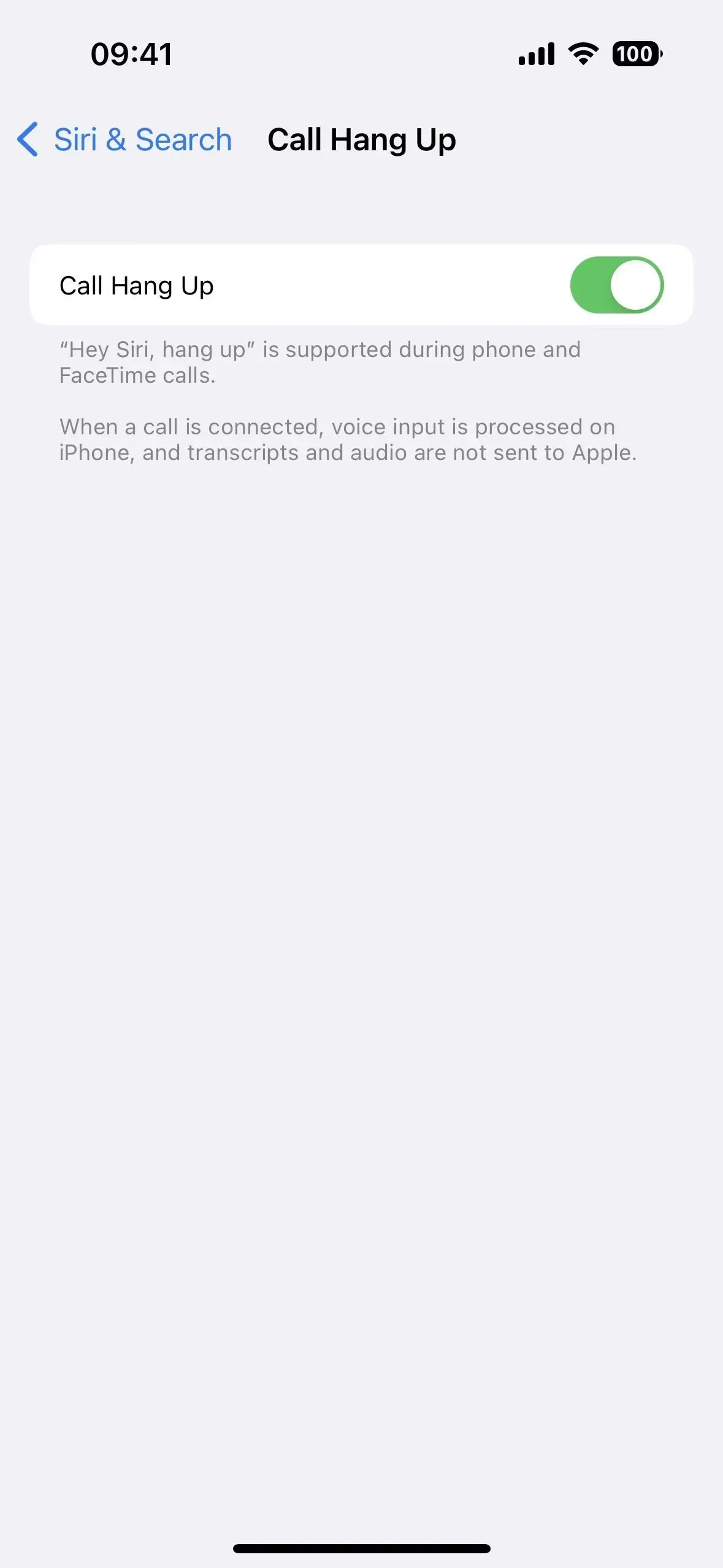
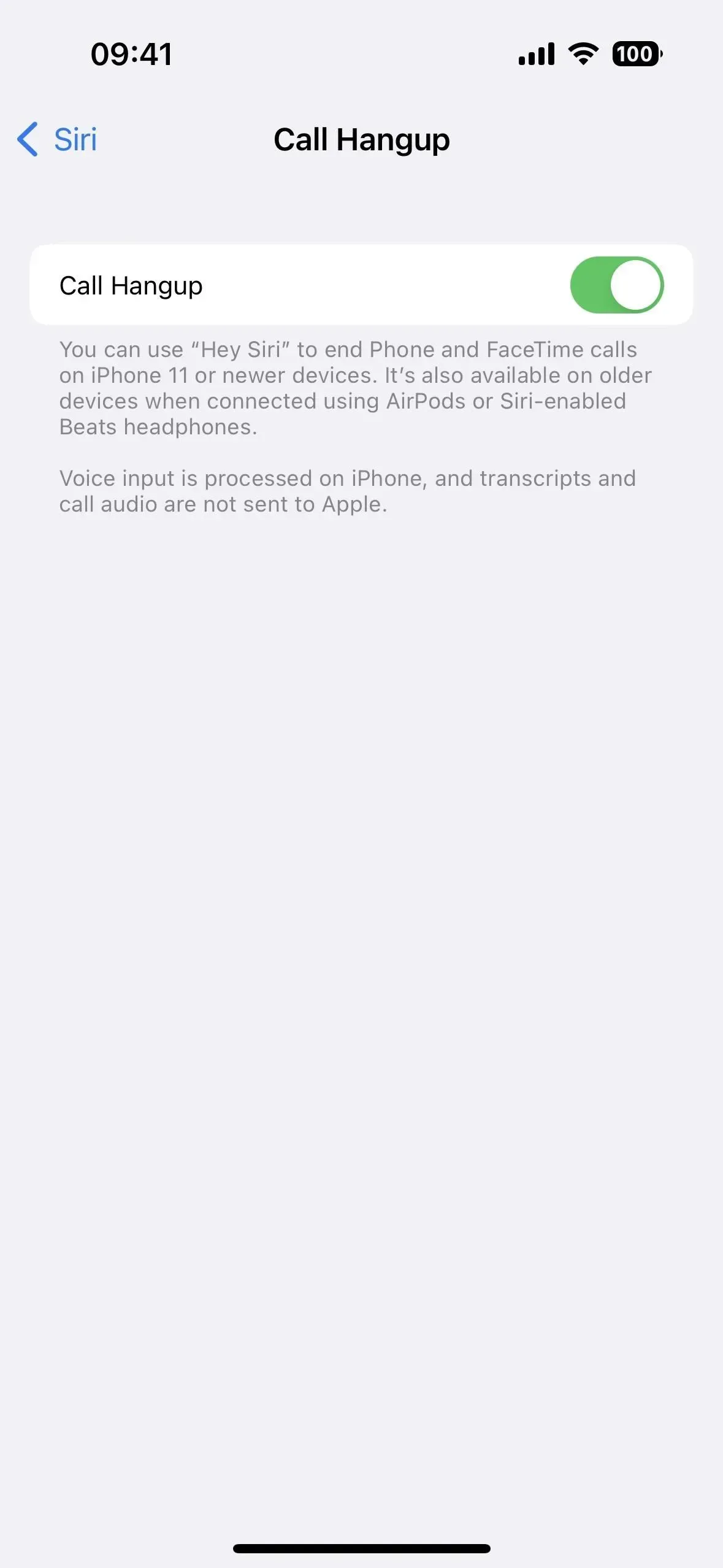
7. Mude ou ajuste as configurações
A Siri pode ativar e desativar muitas configurações no seu iPhone para você, bem como ajustar algumas configurações, e os acionadores de palavras-chave variam de acordo com a preferência.
Algumas das configurações com as quais ele funciona incluem Modo Avião, Bluetooth, Brilho, Dados Celulares, Modo Escuro, Lanterna, Foco (como Não Perturbe, Direção, Jogos e Atenção), Modo de Baixo Consumo, Turno Noturno, Inversão Inteligente, VoiceOver, Controle de voz e Wi-Fi.
Exemplos de comandos funcionais da Siri:
- “Ativar modo avião”
- “Ativar o foco do jogo”
- “Alternar modo escuro”
- “Aumentar o brilho”
- “Ligar a lanterna”
- “Cores invertidas”
8. Faça as contas
Você pode abrir rapidamente o aplicativo Calculadora no Centro de Controle quando precisar resolver um problema de matemática. No entanto, às vezes o Siri é mais rápido.
O Siri poderia resolver problemas matemáticos complexos, mas as atualizações recentes embotaram as habilidades matemáticas do Siri (embora o Spotlight ainda possa resolvê-los). Mas você ainda pode usar a Siri para fazer muitas tarefas matemáticas, como calcular gorjetas, dividir contas, encontrar a raiz cúbica de um número, determinar o peso de uma pedra, converter moedas, multiplicar e dividir números longos e assim por diante.
Exemplos de comandos funcionais da Siri:
- “Um Dividido por E”
- “Quantas libras há em uma pedra?”
- “A raiz cúbica de 569”.


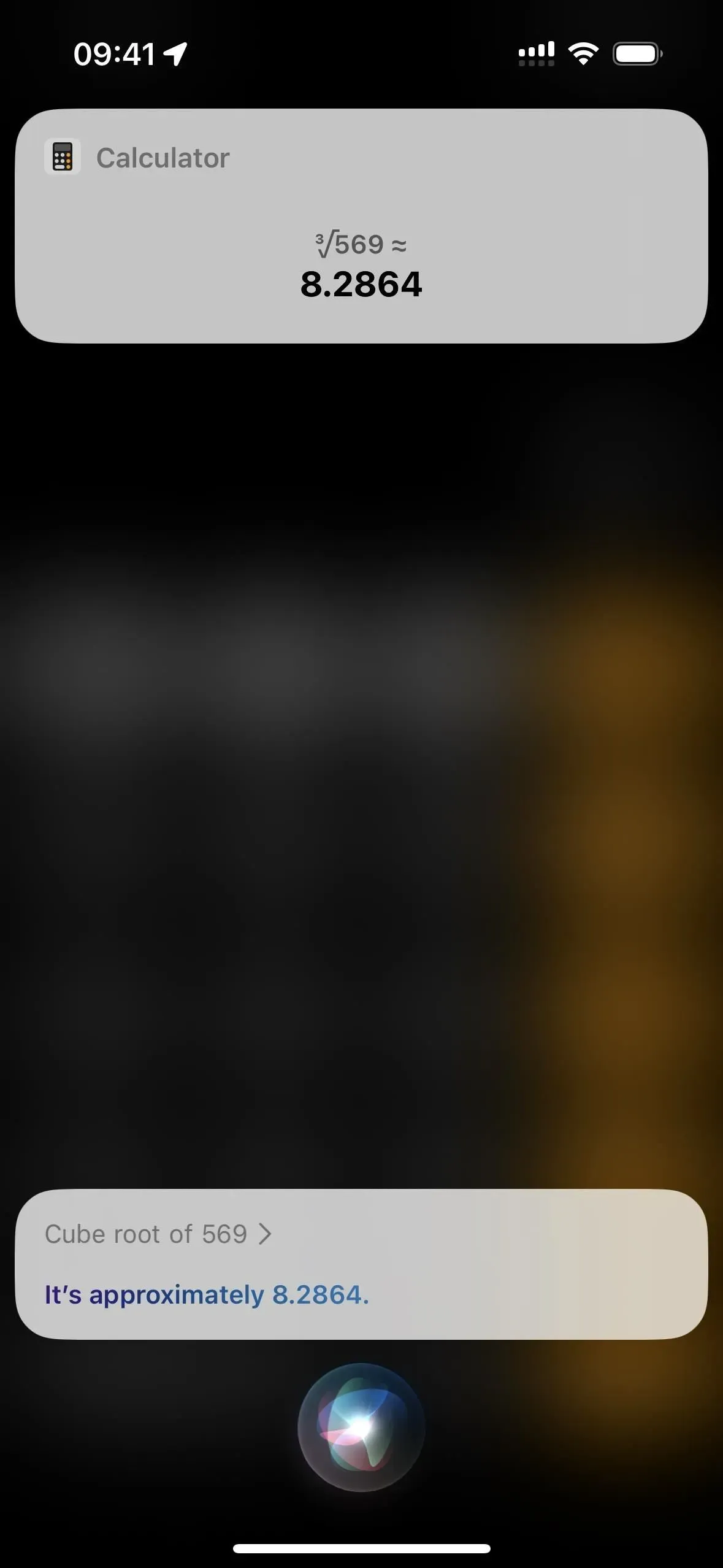
9. Reproduza vídeos com legendas
Se você pular uma linha enquanto assiste a um filme ou programa de TV na Apple TV, pode perguntar à Siri: “O que eles disseram?” para retroceder 15 segundos e ativar as legendas nesses 15 segundos. Parece que só funciona no aplicativo de TV. Ao solicitar a Siri no Netflix, Starz e outros serviços de streaming de vídeo, você provavelmente receberá um erro de “legendas não disponíveis”, mesmo que as legendas estejam disponíveis.
Exemplos de comandos funcionais da Siri:
- “O que eles disseram?”
- “O que ele disse?”
- “O que ela disse?”
10. Encontre tempo em outro lugar
Você pode programar o aplicativo Relógio para mostrar a hora em outras cidades ou países por meio da guia Mundo, mas essa não é uma maneira muito conveniente de obter a hora em outro lugar quando você precisa saber rapidamente. Em vez disso, pergunte à Siri “que horas são em [Localização]”.
Exemplos de comandos funcionais da Siri:
- “Que horas são em [nome da cidade]?”
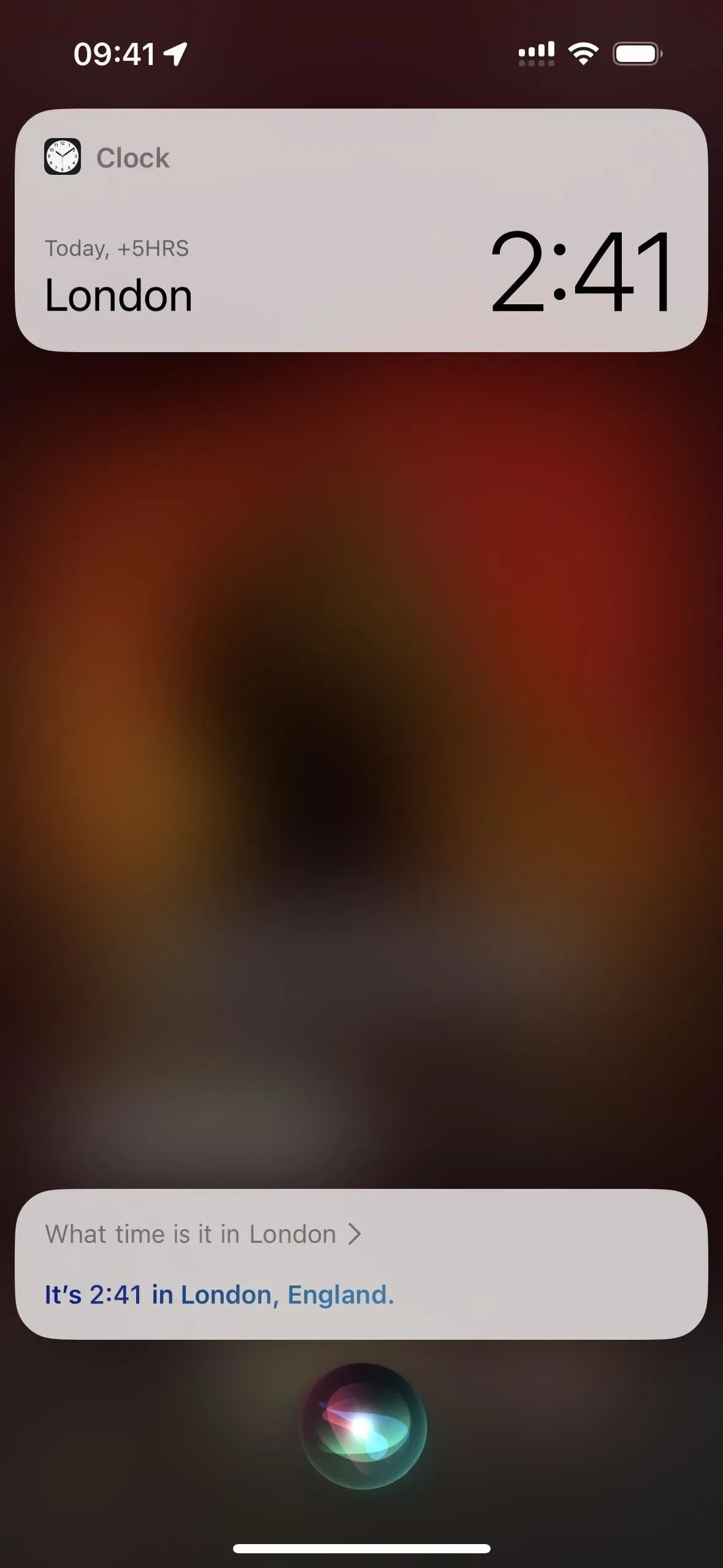
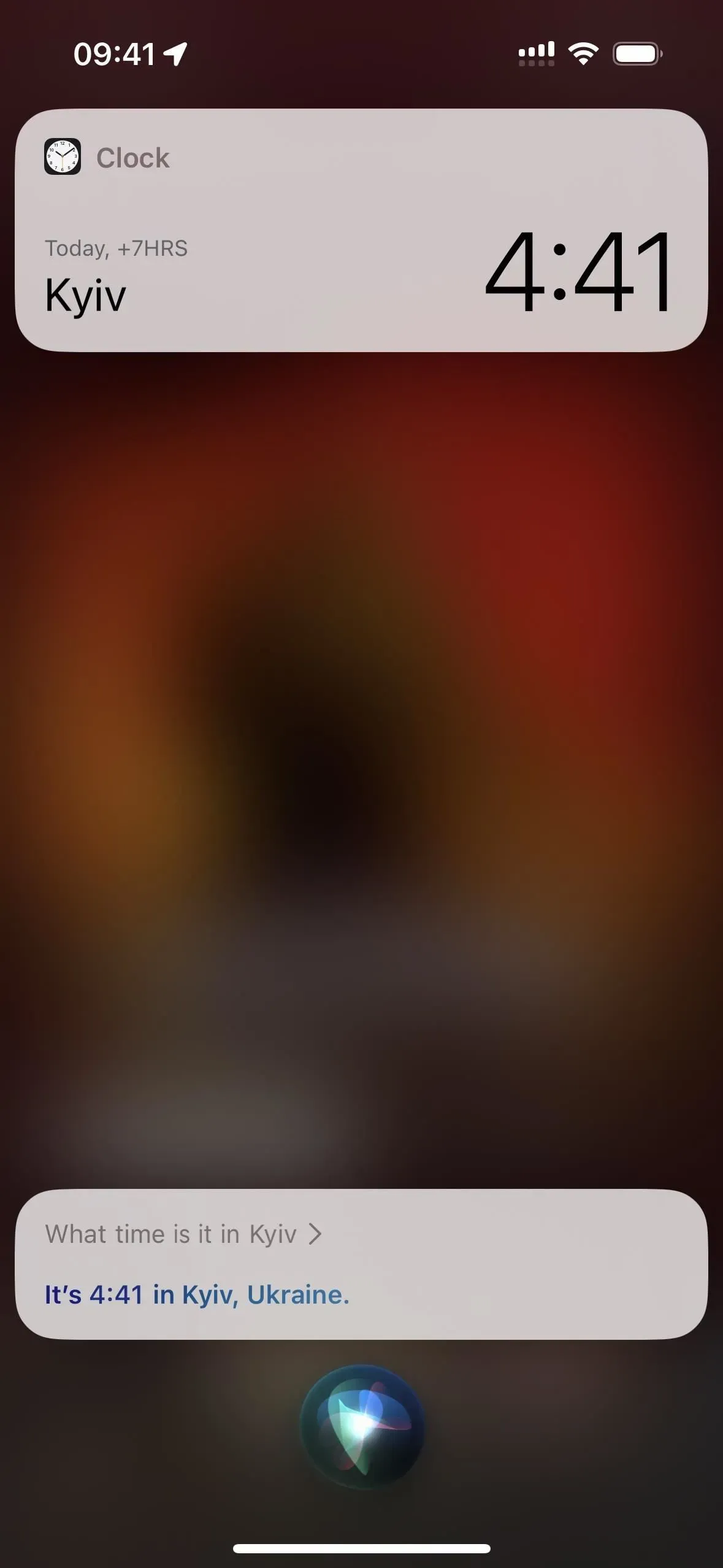
11. Adicione paradas durante a navegação
No iOS 16 e posterior, você pode pedir à Siri para “adicionar uma parada” durante a navegação. Em seguida, ele perguntará para onde você gostaria de ir e você poderá responder com a parada desejada. Se houver mais de um resultado, a Siri mostrará uma lista na qual você pode escolher o que deseja. O local será aberto no aplicativo Mapas, onde você pode tocar em Adicionar parada para obter instruções para esse local até seu destino final.
Exemplos de comandos funcionais da Siri:
- “Adicionar parada”
- “Adicionar parada em [nome do local]”
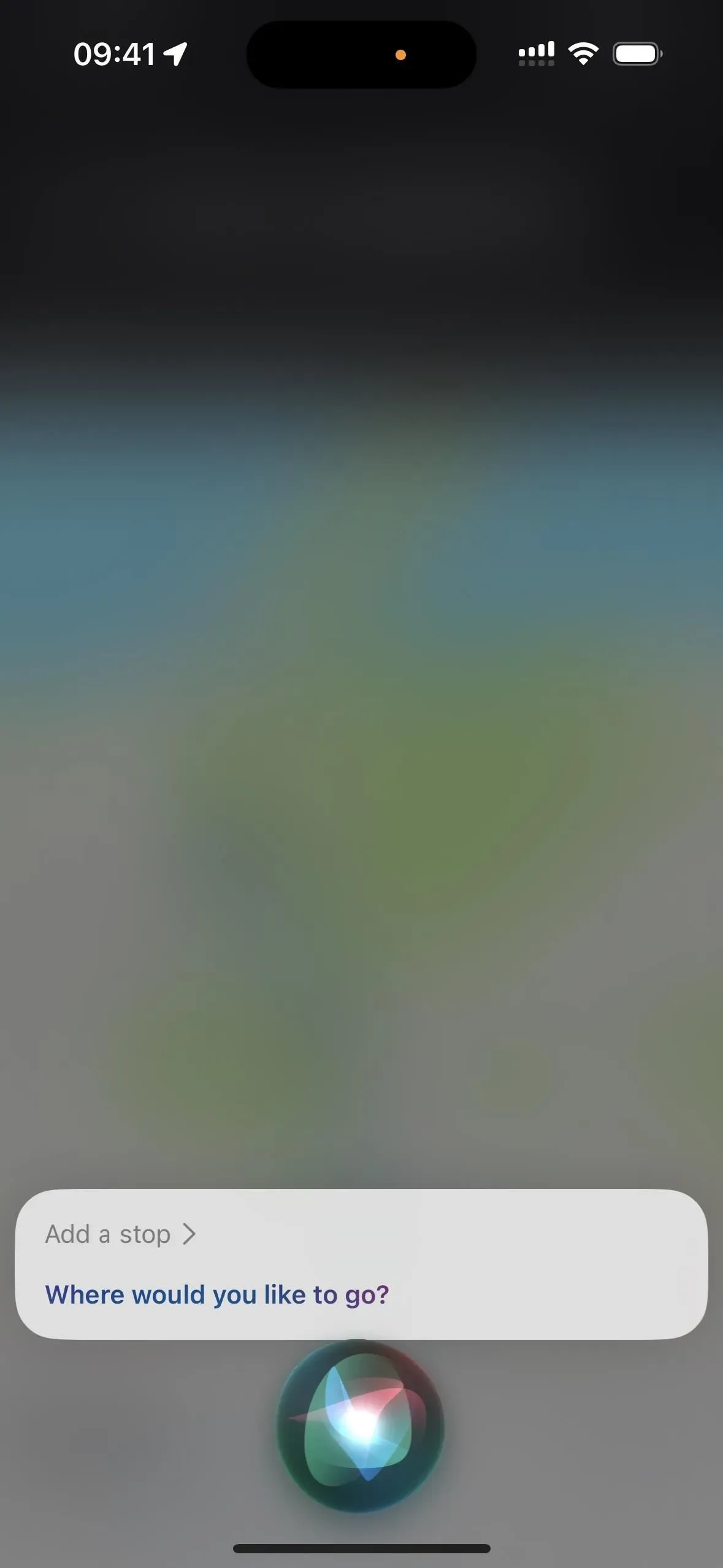
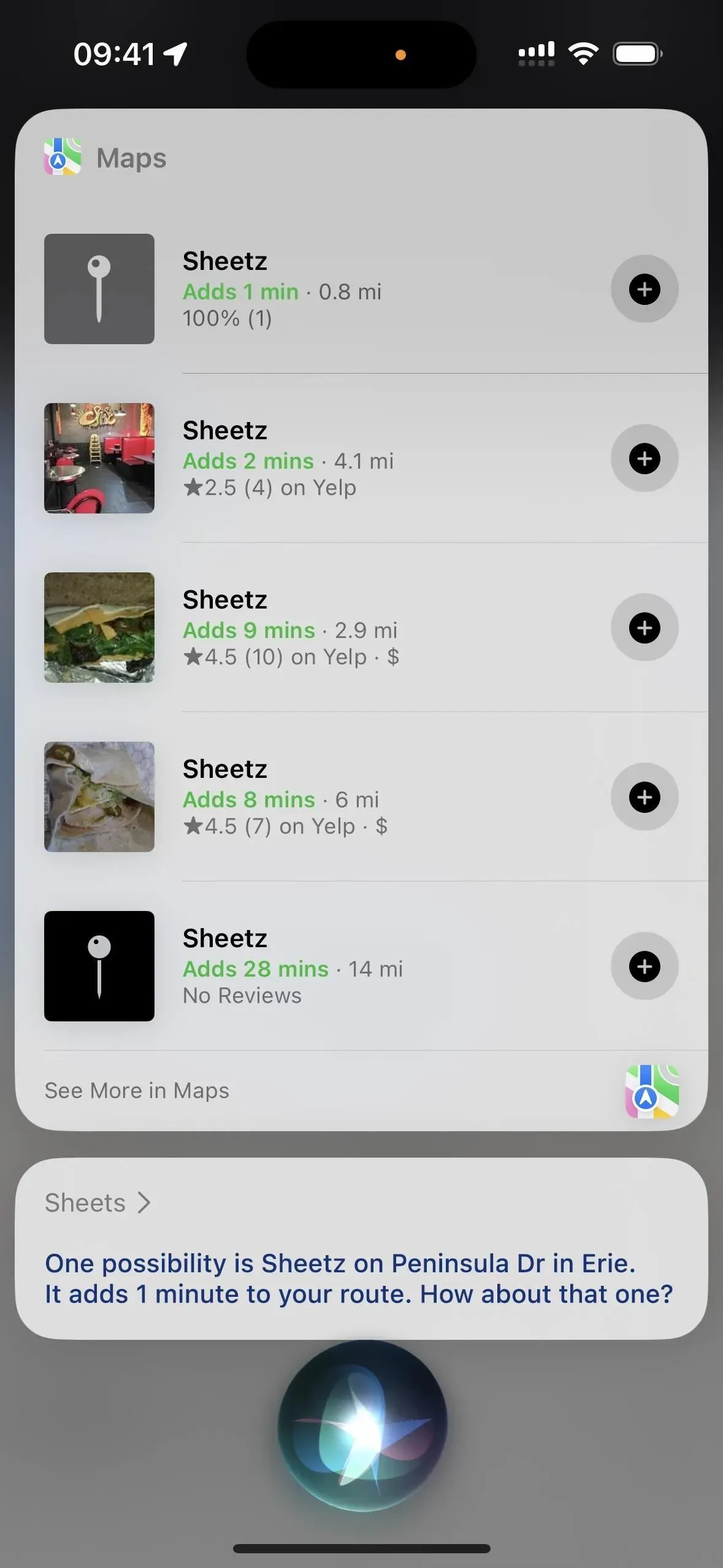
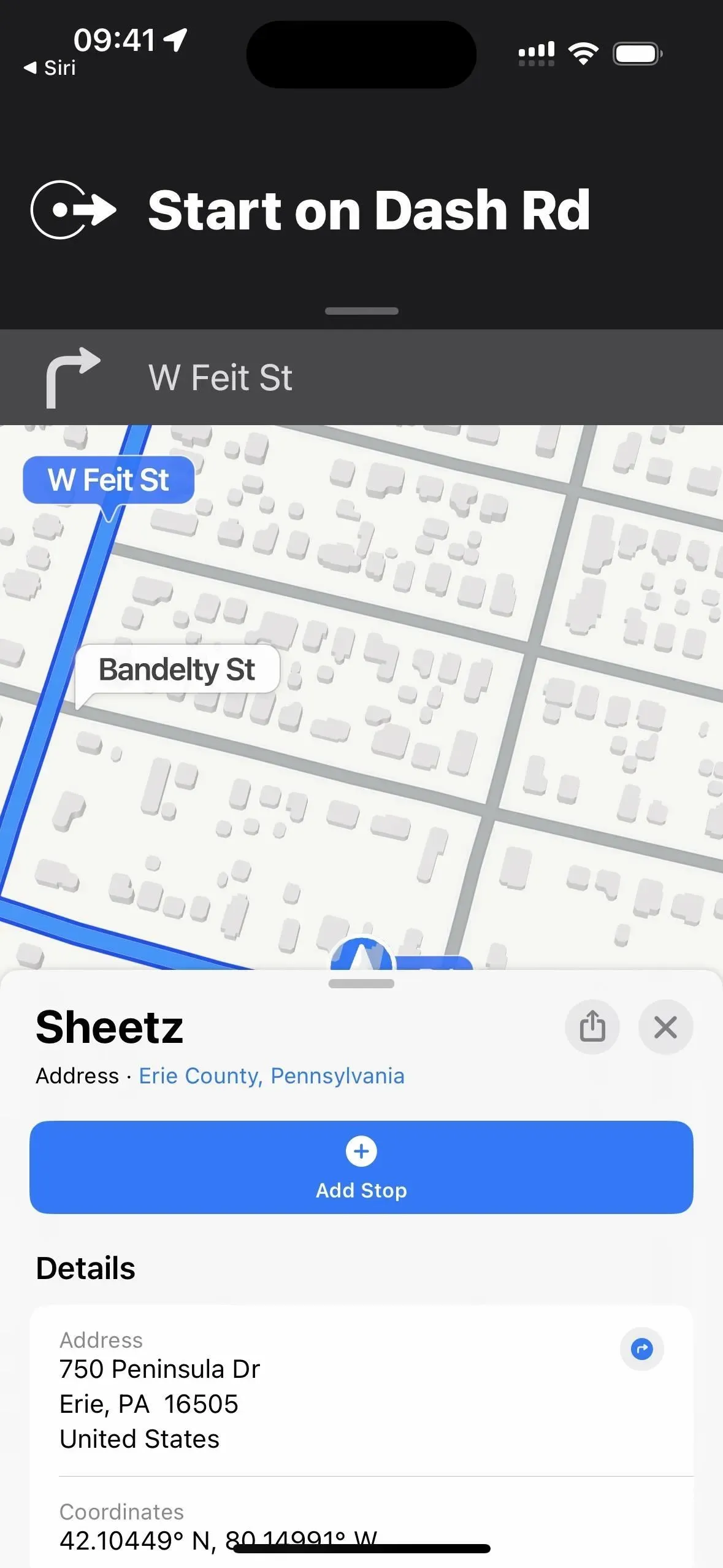
12. Adicione itens à sua lista de compras
Em vez de digitar uma lista de compras item por item, diga à Siri para adicionar o que você acabou de criar à lista. Se você já tiver uma lista em Lembretes chamada Lista de compras, a Siri adicionará o item a ela. Caso contrário, a Siri perguntará se você deseja criar uma, que será salva em sua conta do iCloud. (Você também pode usar a Siri para adicionar itens a outras listas nos Lembretes.)
Exemplos de comandos funcionais da Siri:
- “Adicionar leite à minha lista de compras”
- “Adicionar [item] a [nome da lista]”
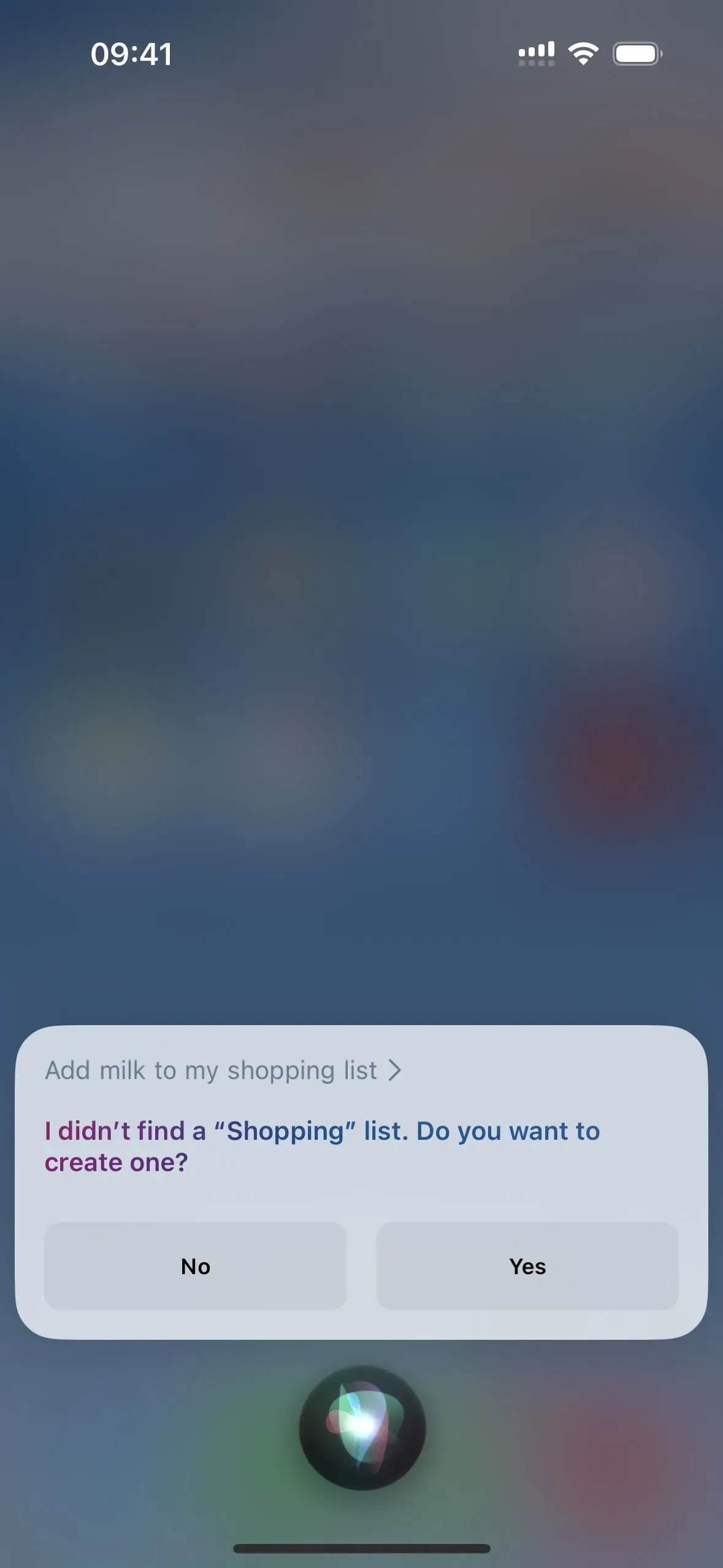
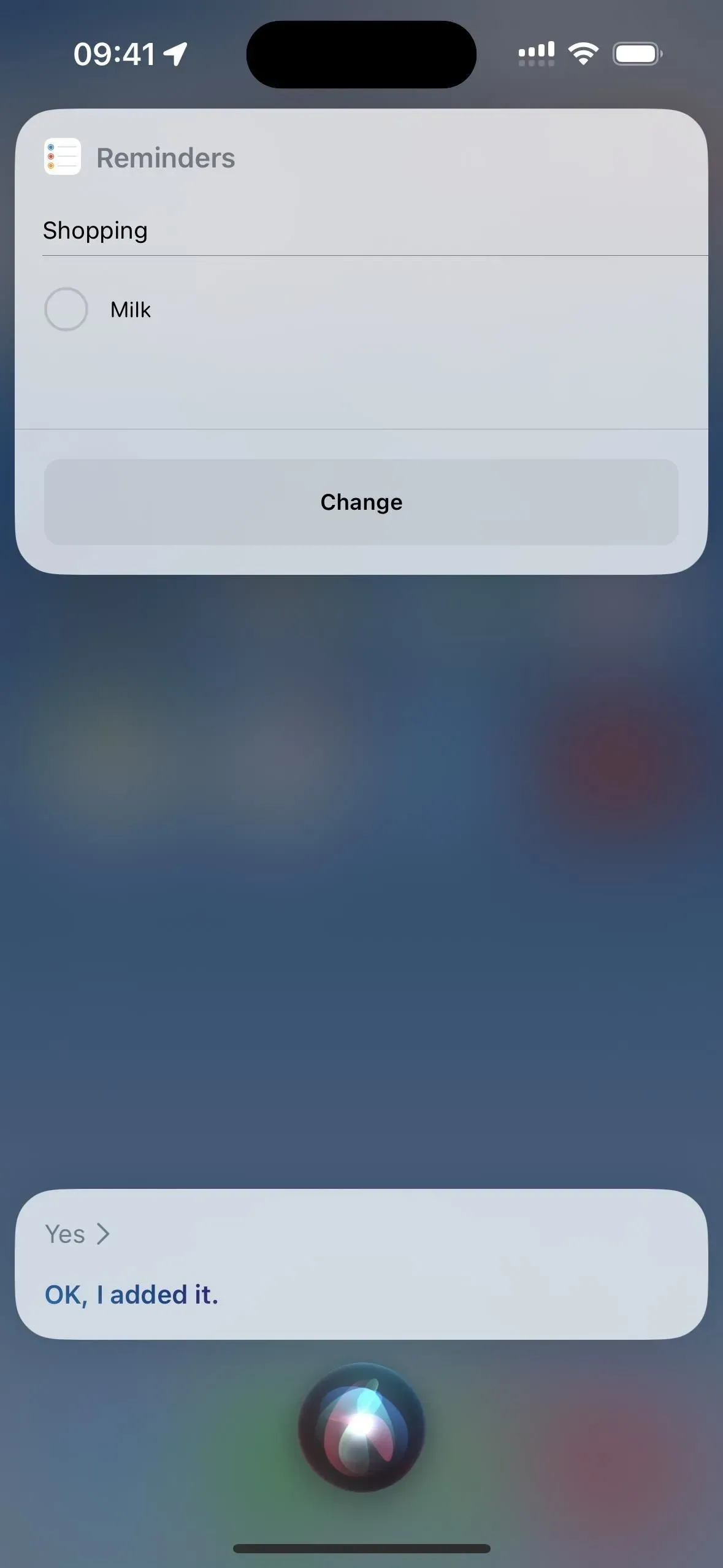
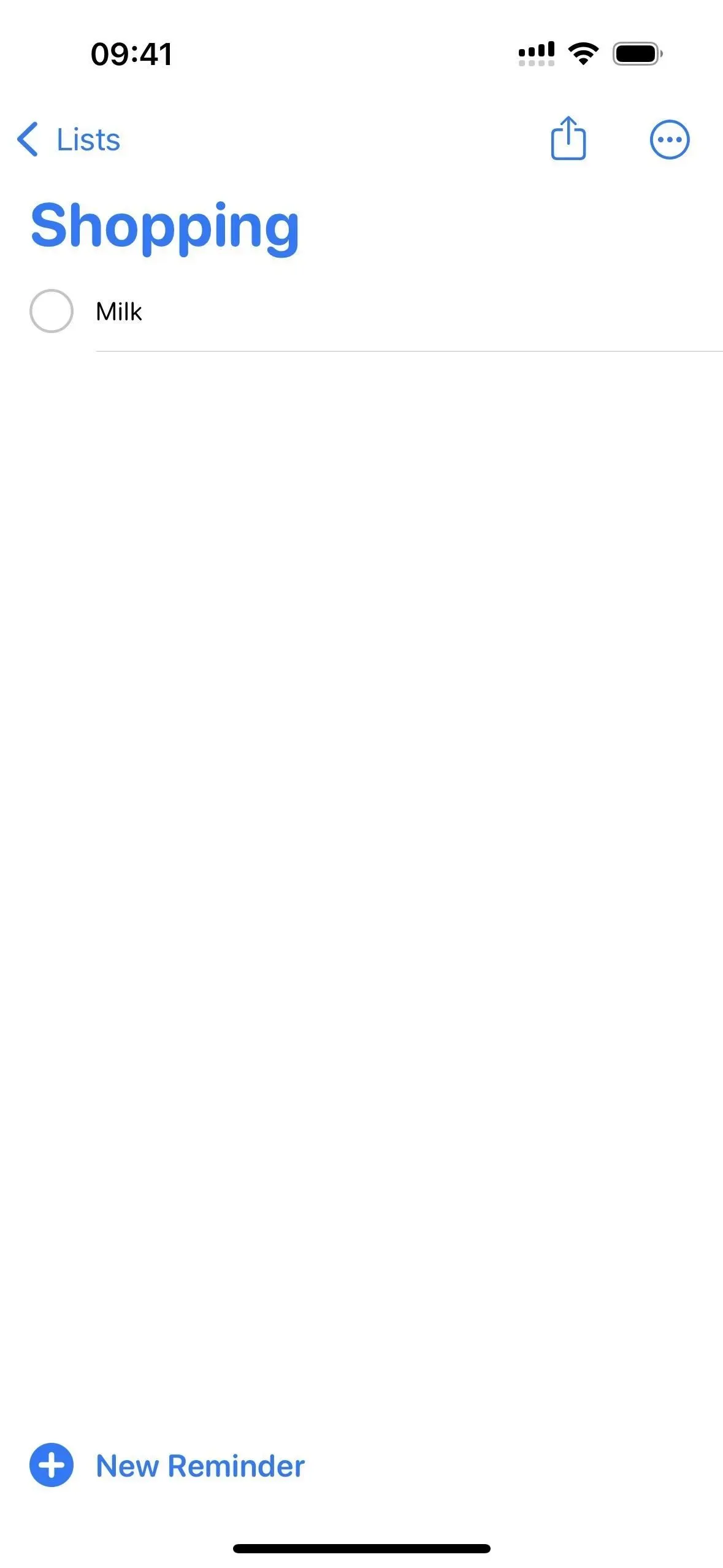
13. Reprodução de notícias
Se você não tem tempo para ler as notícias, obtenha uma visão geral rápida dos eventos recentes mais importantes pedindo à Siri para “tocar as notícias”. A Siri reproduzirá um relatório de áudio por meio do aplicativo Podcasts de sua fonte de notícias padrão. Se você não gostar do padrão, pode dizer “mudar para [nome da fonte de notícias]” e a Siri o usará a partir de agora. Você também pode ouvir outro ponto de vista dizendo “Reproduzir notícias de [Nome da fonte de notícias]”. Nos EUA, Apple News, CNN, Fox News e NPR são compatíveis.
Exemplos de comandos funcionais da Siri:
- “Ligue as notícias”
- “Reproduzir notícias de [nome da fonte de notícias]”
- “Mudar para [nome da fonte de notícias]”
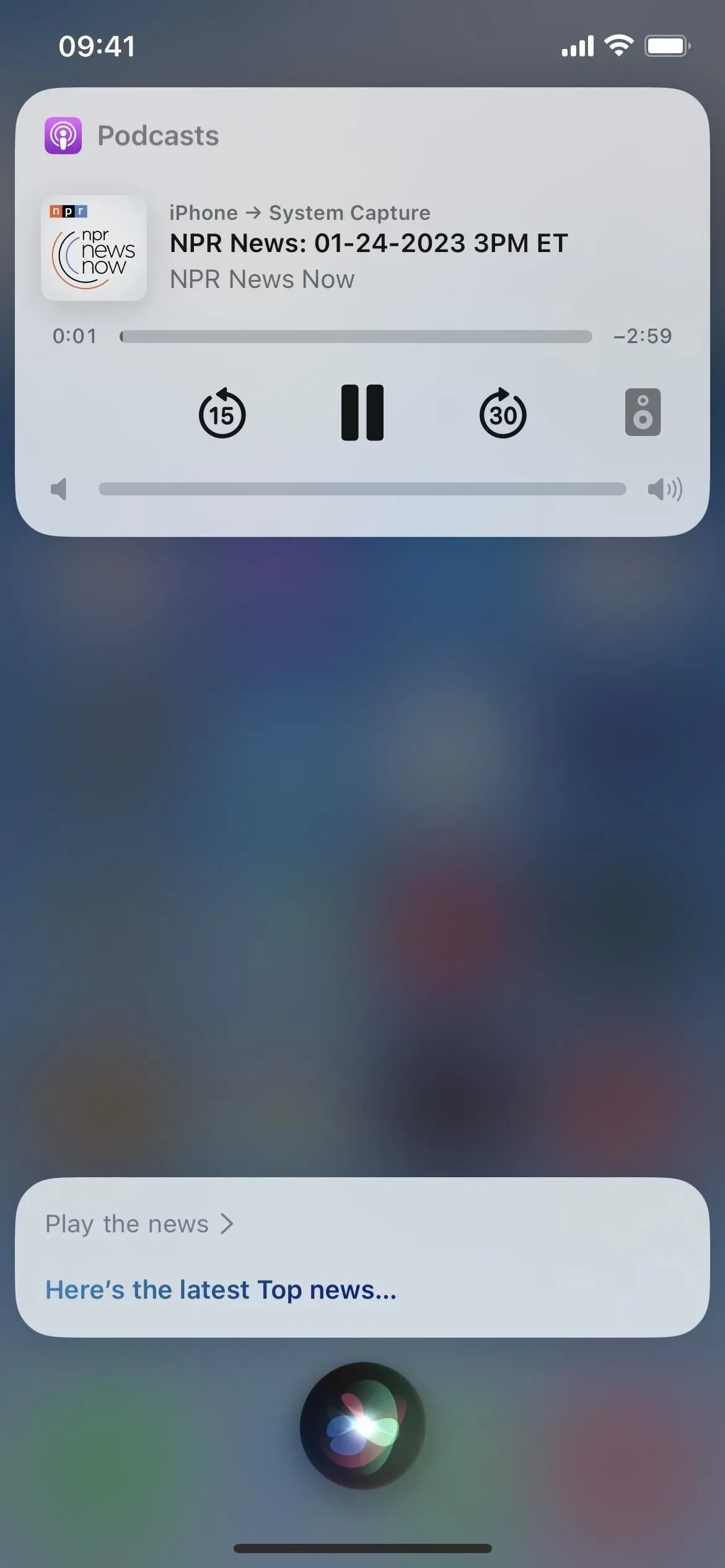
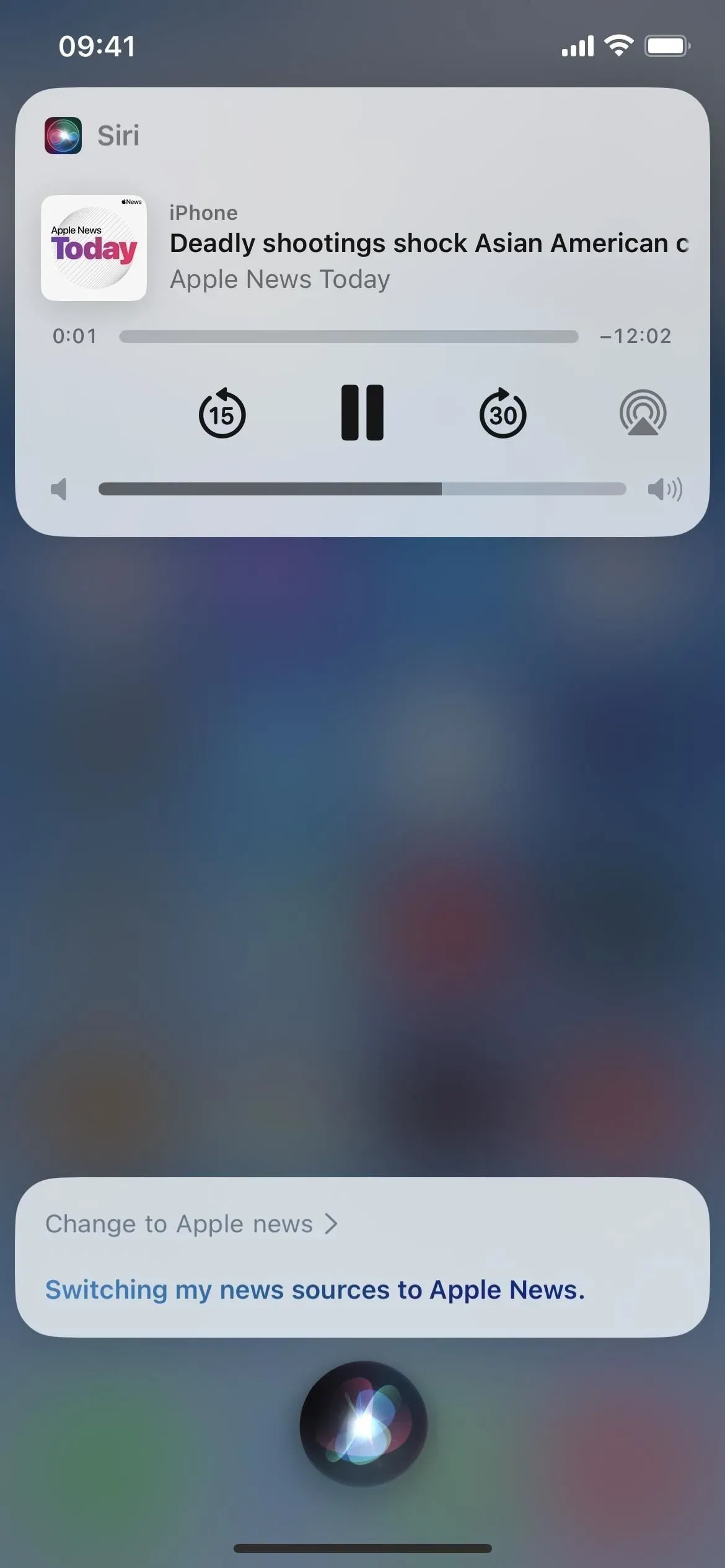
14. Encontre e-mails específicos
Se precisar encontrar rapidamente um e-mail de um contato específico ou sobre um tópico específico, peça à Siri para encontrá-lo. Você só pode pesquisar por contato e linha de assunto, portanto, ainda não pode pesquisar e-mail com a Siri.
Exemplos de comandos funcionais da Siri:
- “Encontrar e-mails de [Contato]”
- “Encontrar e-mail sobre [assunto]”
- “Encontrar [assunto] dos e-mails”
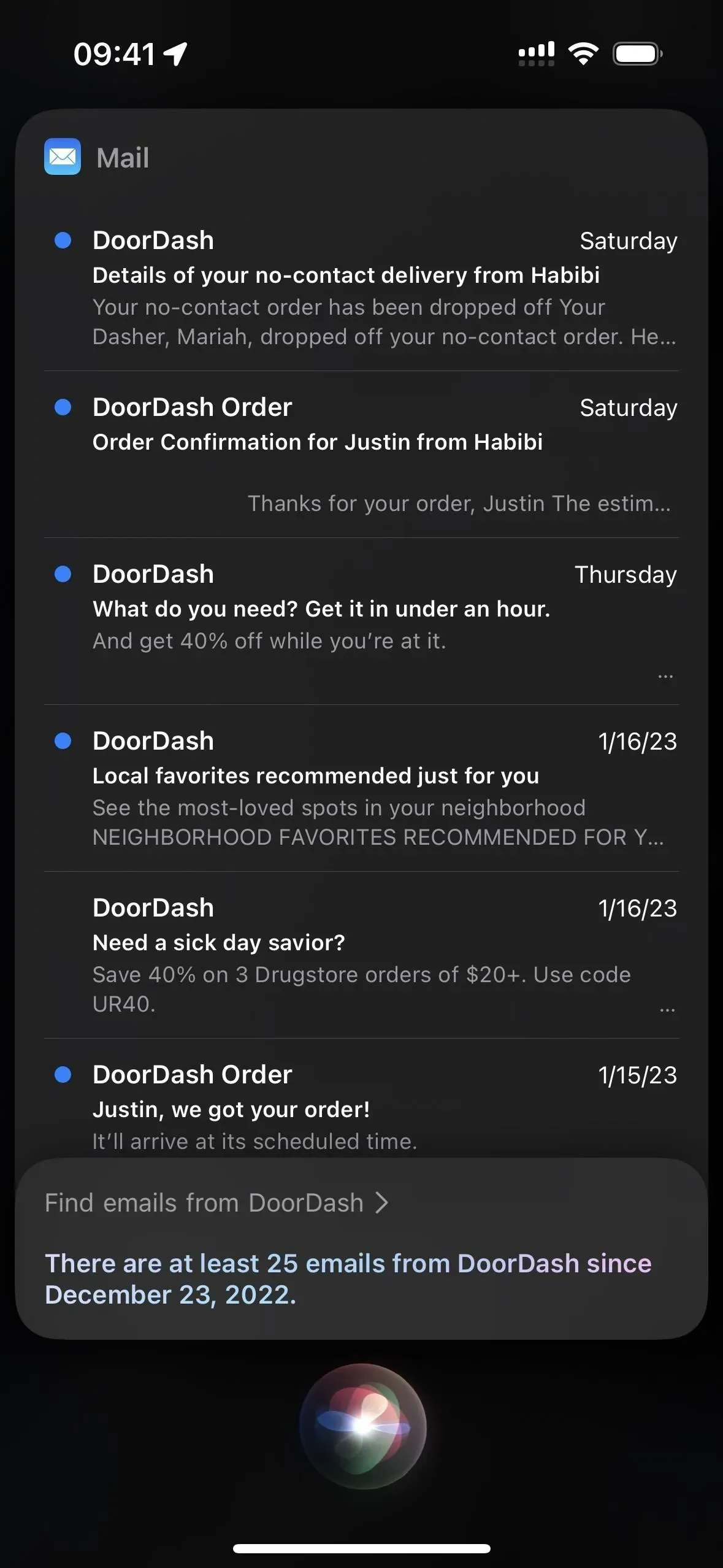
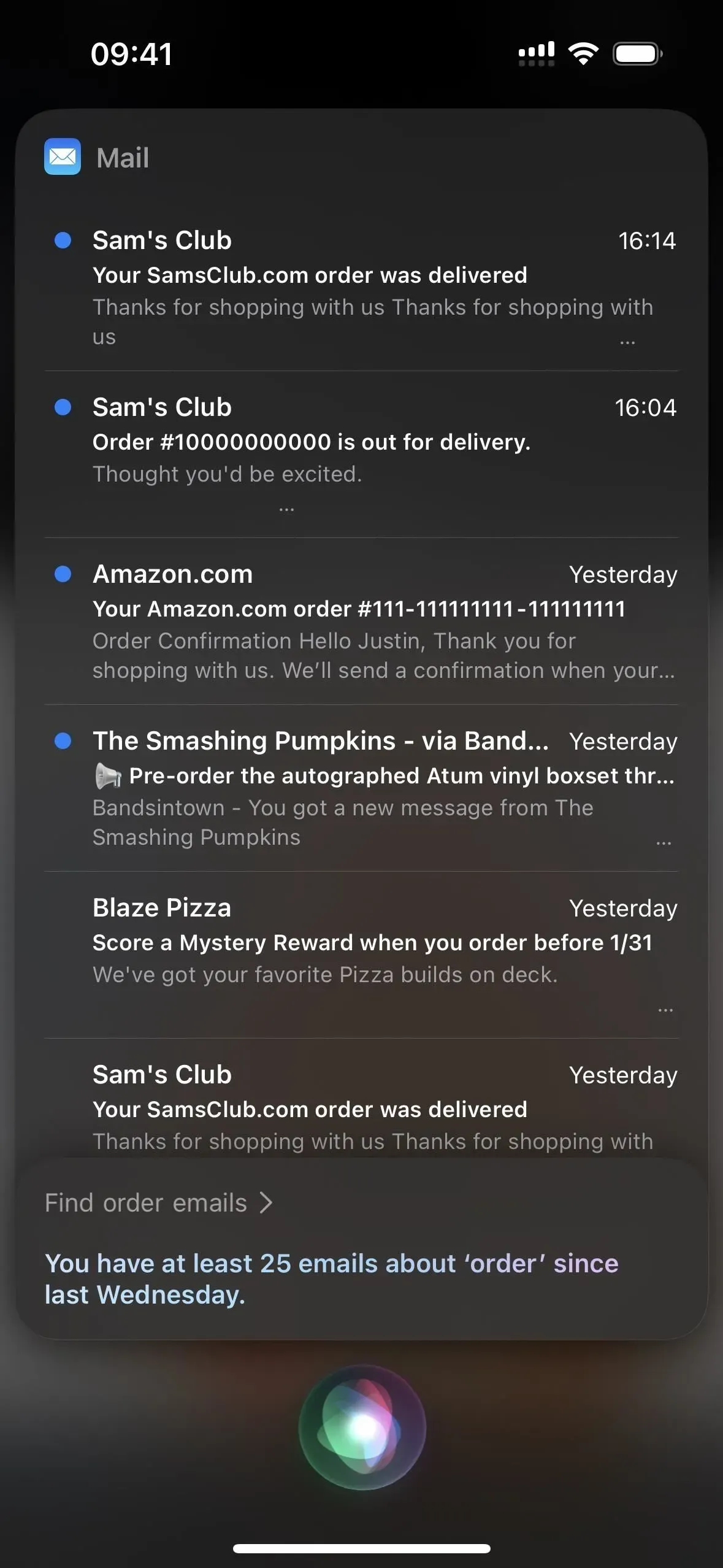
15. Assista a trailers
Se quiser assistir ou mostrar a alguém o trailer de um filme ou programa de TV, peça à Siri para ativá-lo. Se encontrar uma correspondência, ele a reproduzirá imediatamente no aplicativo de TV. Caso contrário, você será solicitado a selecionar um dos vários resultados. Se ele não conseguir encontrá-lo, dirá que o trailer não está disponível.
Exemplos de comandos funcionais da Siri:
- “[Título] Trailer”
- “Trailer de [Título]”
- “Ative o trailer de [título]”
- “Reproduzir trailer de [Título””
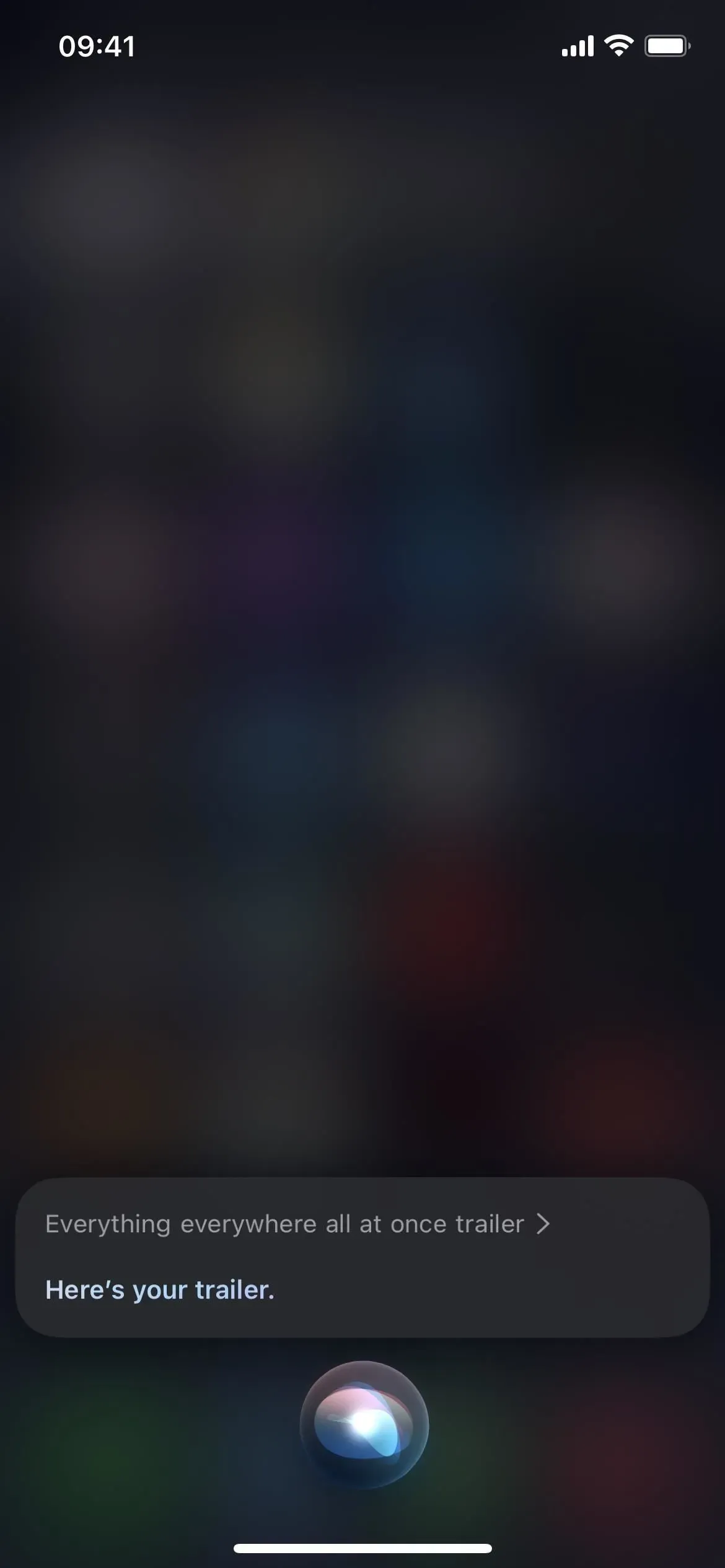
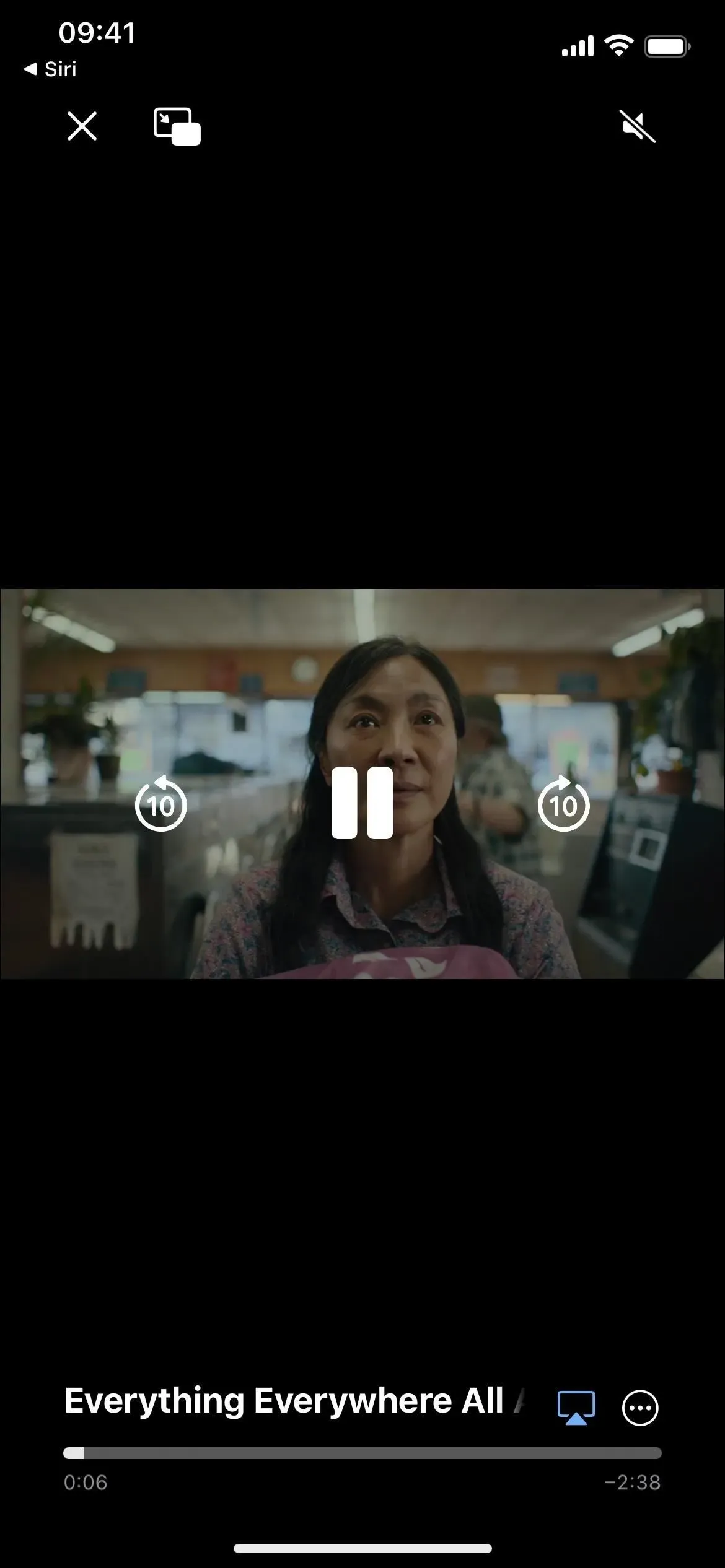

16. Compartilhe as coisas
Usar a planilha compartilhada para enviar um artigo, programa de TV ou outro item pode levar muito tempo se a pessoa não estiver listada na linha de sugestão de contato. Você pode pular todo o trabalho e pedir à Siri para compartilhar algo para você. Por exemplo, ao visualizar um artigo online ou no app Notícias, diga “compartilhar com [Contato]”. Se não for algo para o qual a Siri possa enviar um link direto, ele fará e enviará uma captura de tela. Em qualquer caso, você deve confirmar o envio.
Exemplos de comandos funcionais da Siri:
- “Compartilhar com [Contato]”
- “Compartilhar com [Contato]”
- “Compartilhar com [Contatos]”
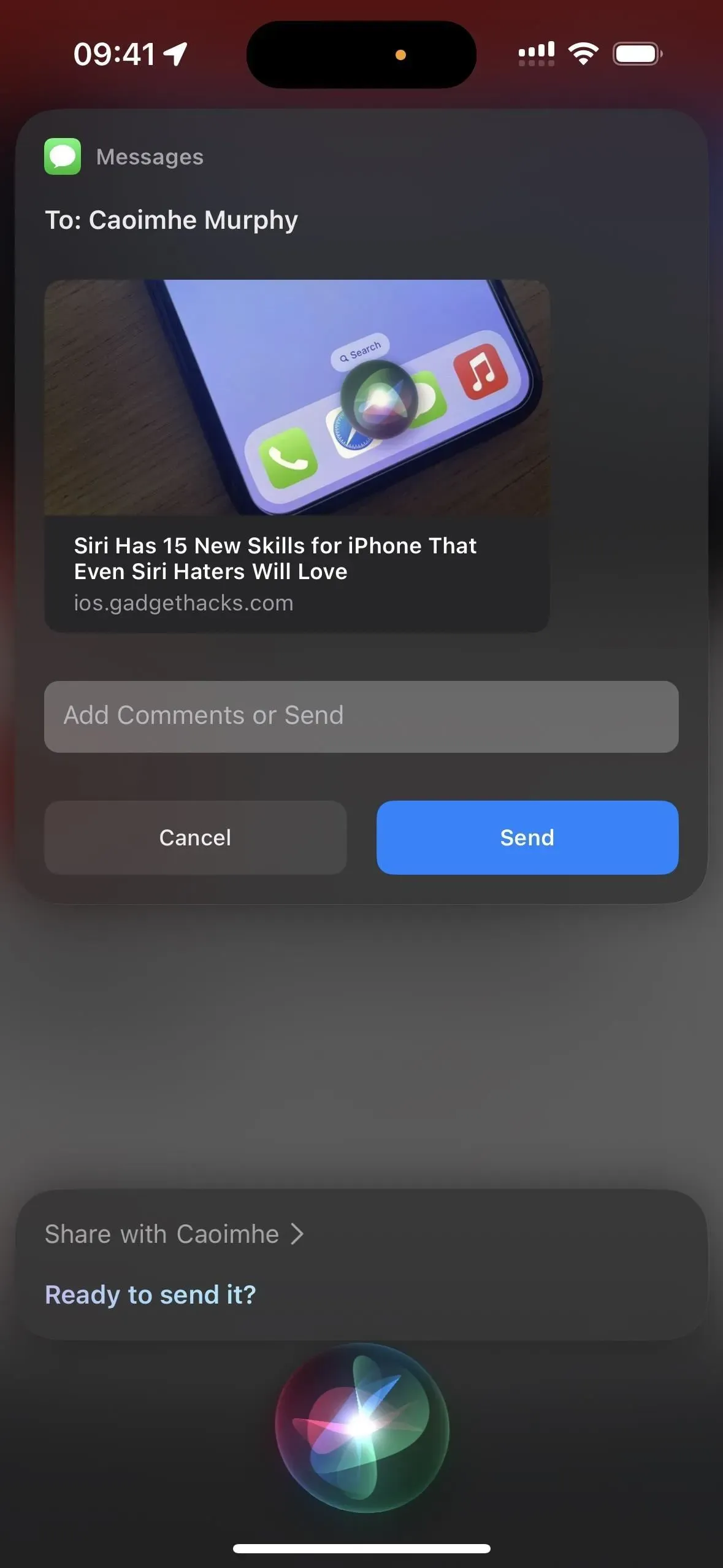
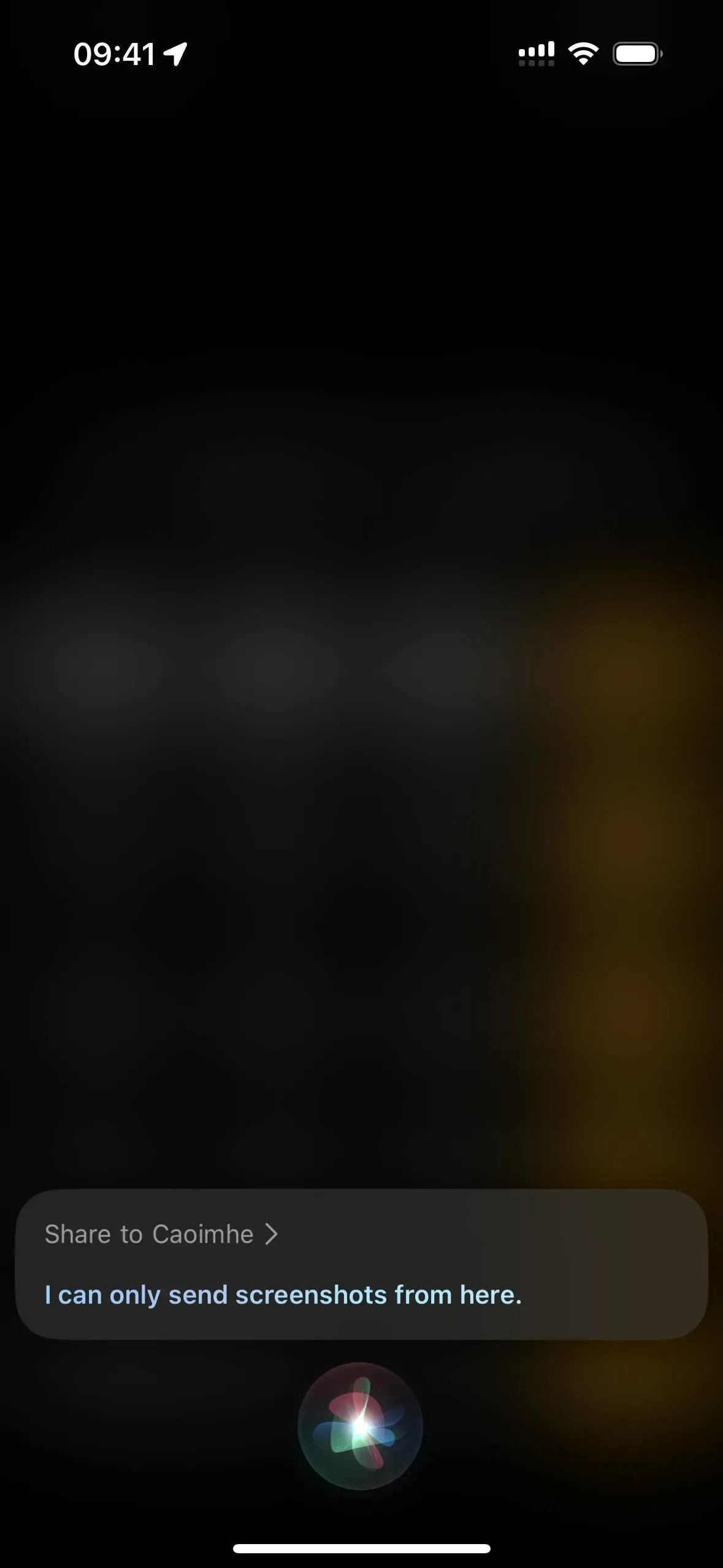
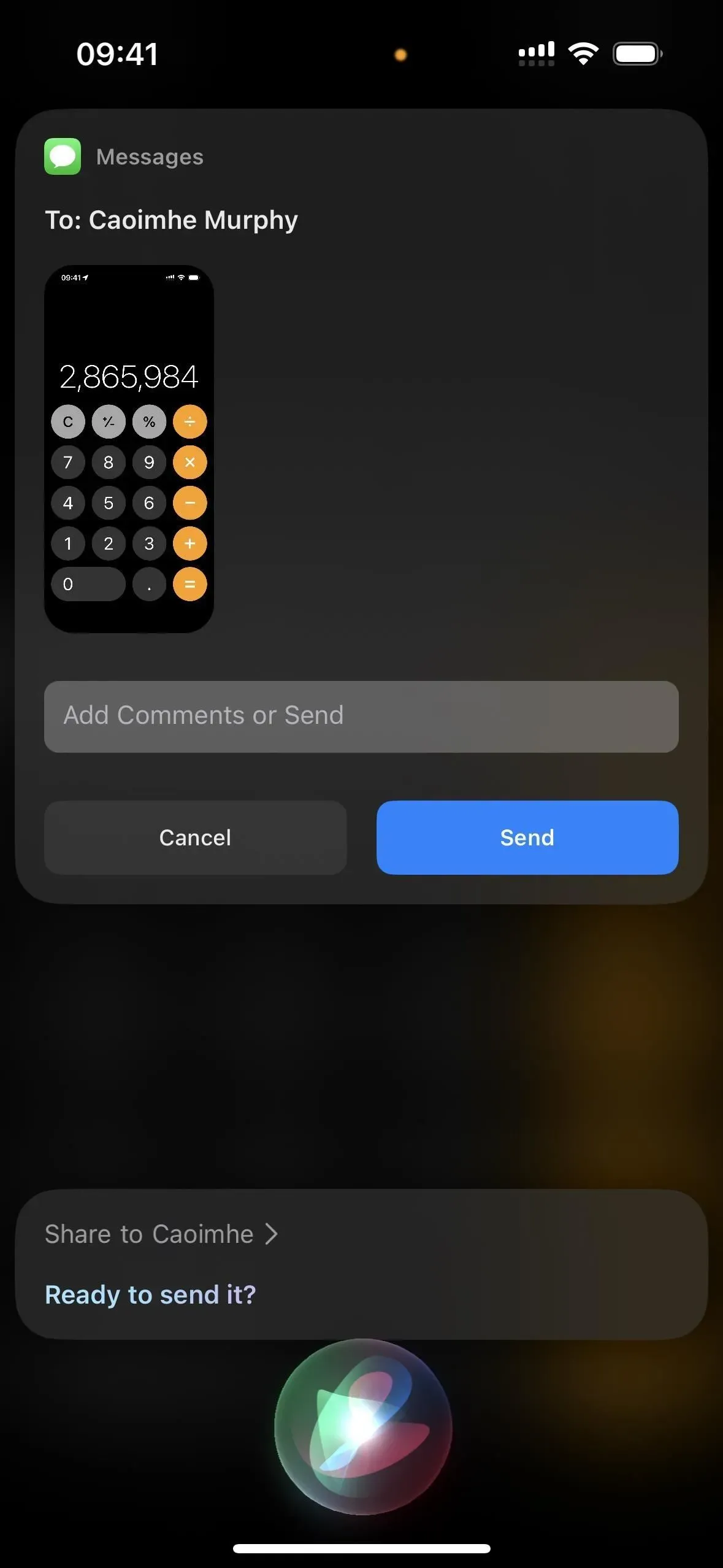
17. Ligue para os serviços de emergência
Se você não gosta dos acionadores de botão de hardware para entrar em contato com os serviços de emergência, pode pedir à Siri para entrar em contato com eles. Basta dizer “Ligue para o 911” ou peça para ele ligar para qualquer serviço de emergência que você precise entrar em contato.
Exemplos de comandos funcionais da Siri:
- “Ligue 911”
- “911”
18. Encontre suas coisas
Se não conseguir encontrar um dos seus produtos Apple, você pode usar a Siri em vez de abrir o app Buscar para encontrar o dispositivo perdido. Basta dizer “encontrar meu [dispositivo]” e, se estiver próximo e online, ele começará a reproduzir o áudio. Se estiver offline, o som será reproduzido na próxima vez que o dispositivo for conectado à rede. Isso funciona em qualquer dispositivo compatível com Find My.
Exemplos de comandos funcionais da Siri:
- “Encontre meu iphone”
- “Encontrar meu iPad”
- “Encontrar meu iPod touch”
- “Encontre meu Macbook”
- “Encontre meu Apple Watch”
- “Encontre meus AirPods”
- “Encontrar meu [ nome AirTag ]”
- “Encontre meu [ nome Chipolo ]”
- “Encontre meu [ Nome Swissdigital ]”
- “Encontre meu [ Soundform Freedom Name ]
- “Encontre minha bicicleta VanMoof ”
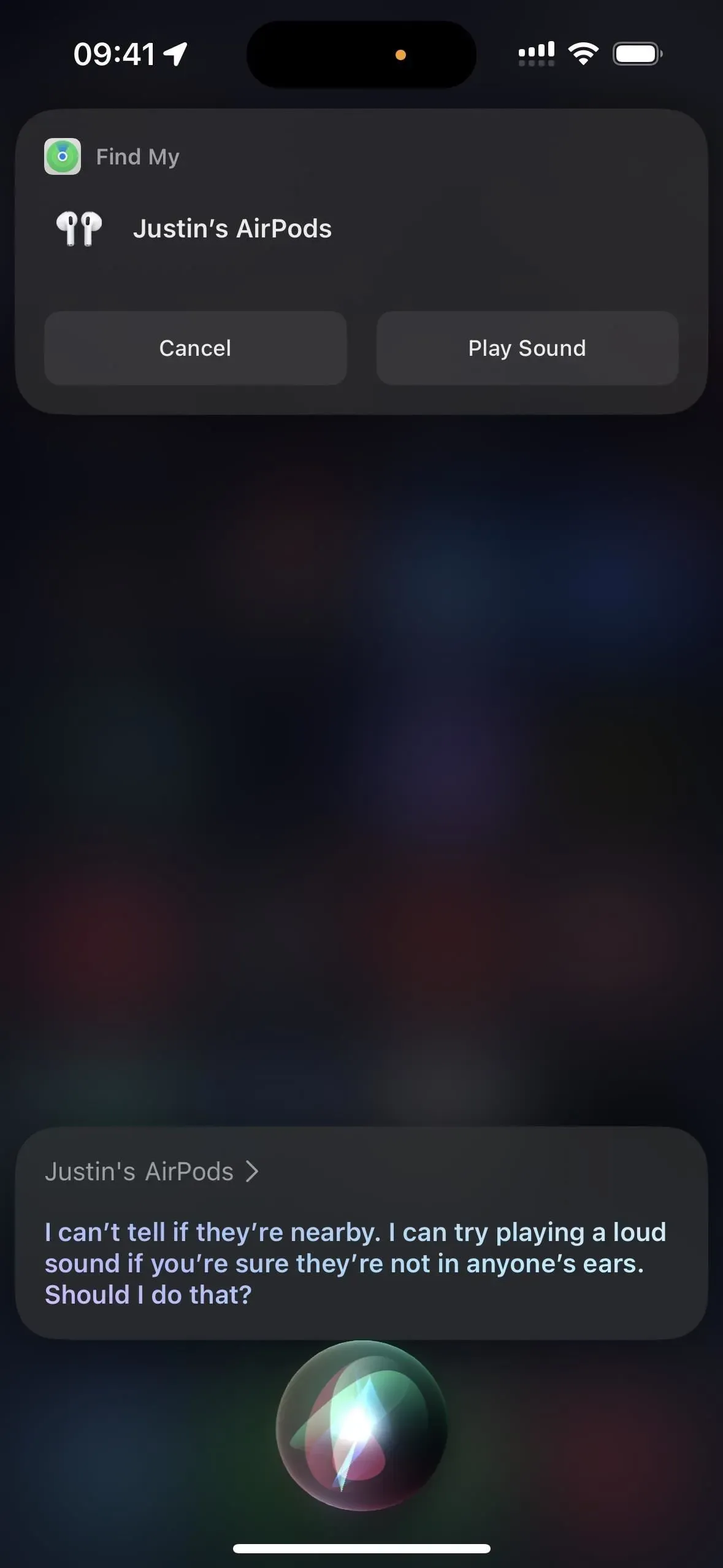
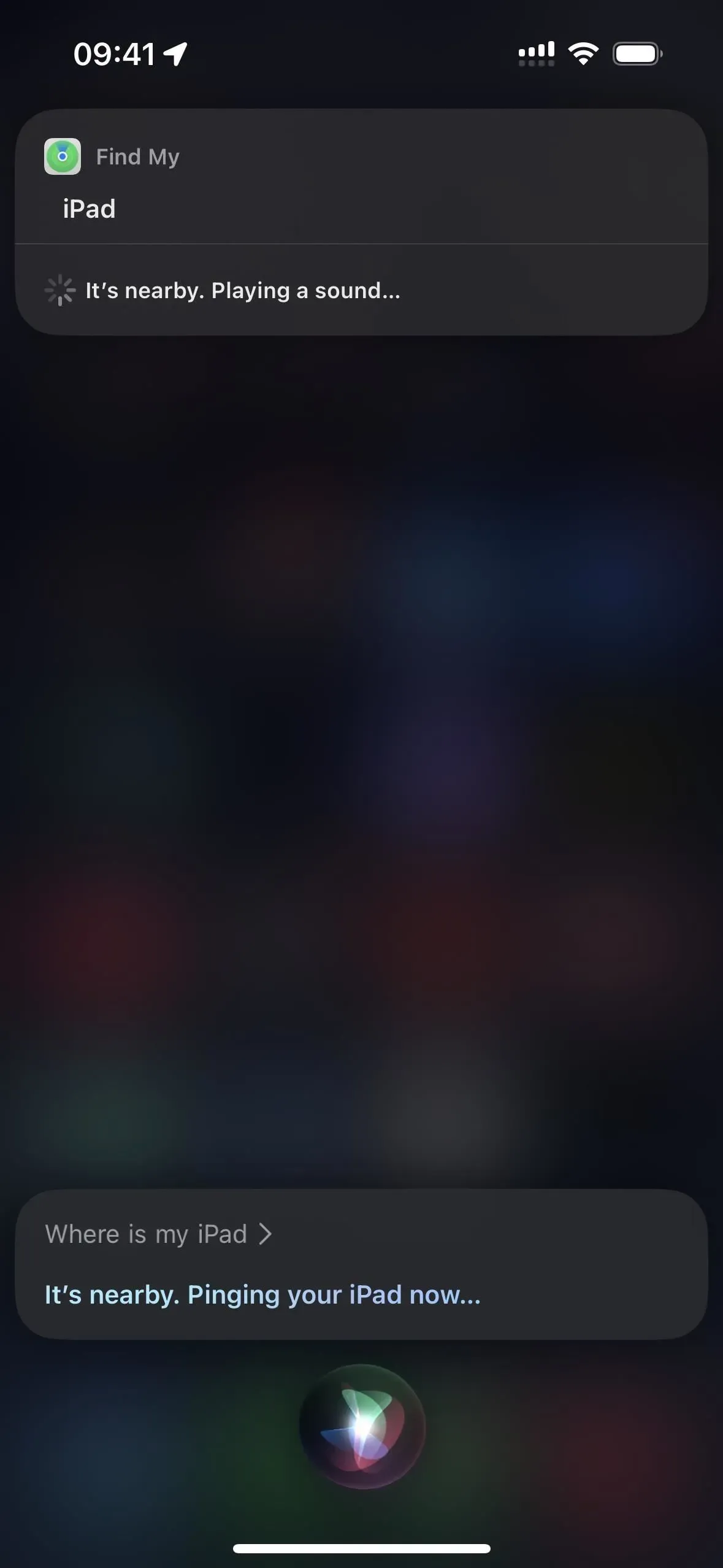
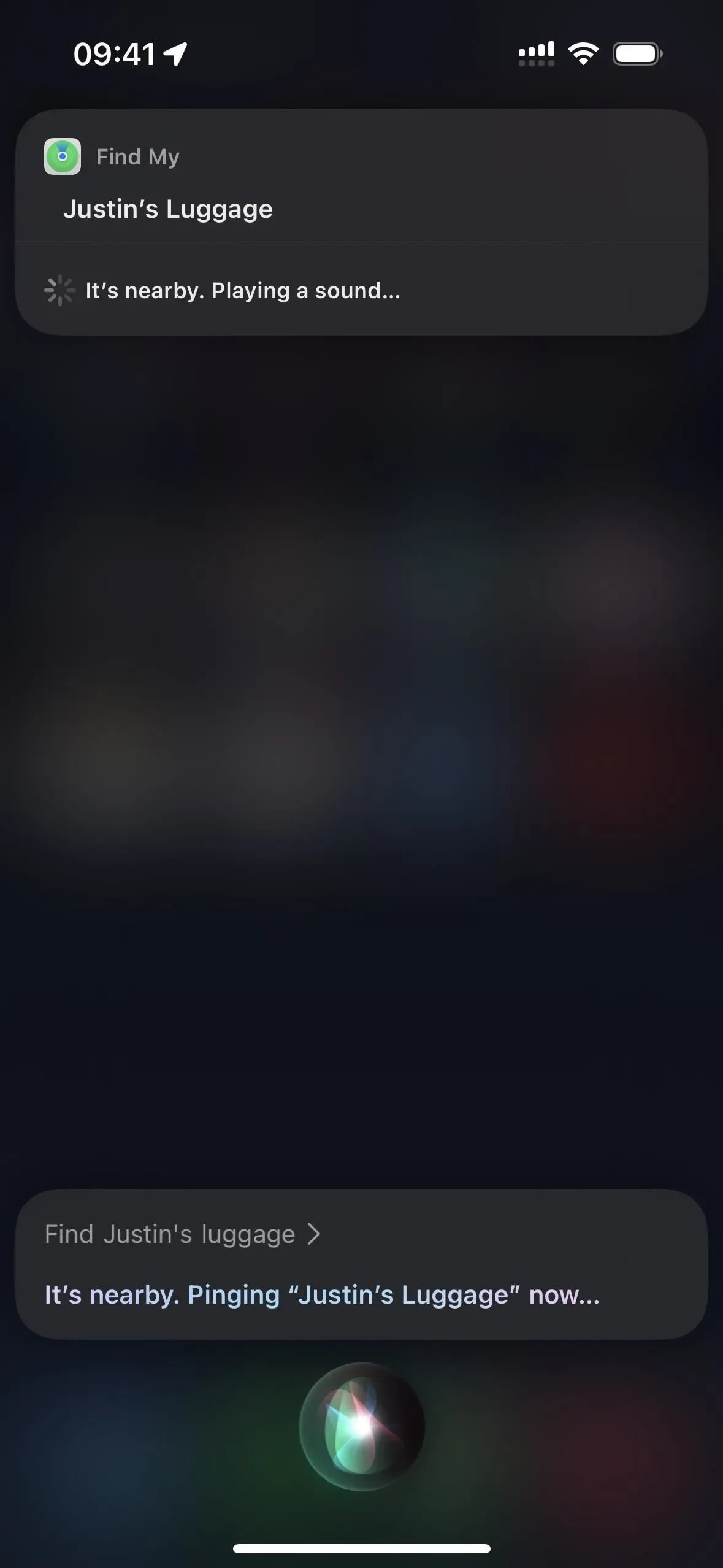



Deixe um comentário