18 melhores ideias de tela inicial do iOS
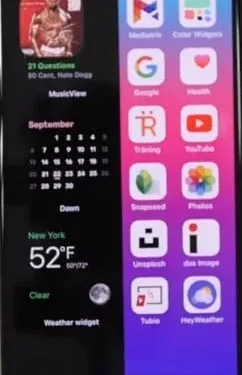
O modelo iOS 14 abriu muitas maneiras de personalizar a tela inicial. Você pode executar várias ações, como desinstalar aplicativos e adicionar widgets e páginas na tela inicial. Você está procurando uma bela tela inicial para o seu iPhone?
Você pousou no lugar certo. Fornecemos 18 dicas fáceis para personalizar sua tela inicial. Ele fornece ideias para a tela inicial do iOS.
Dicas de personalização da tela inicial do iOS
1. Mude o papel de parede
O papel de parede determina a aparência da sua tela inicial final. Lembre-se de que widgets, ícones de aplicativos e itens semelhantes devem combinar com a aparência do seu telefone. Abra o aplicativo Configurações, toque em papel de parede e selecione novo papel de parede para escolher um papel de parede.
Você também pode usar a imagem estática fornecida pela apple. Ao selecionar a lista de itens indisponíveis, você pode selecionar fotos da galeria.
2. Aplicações com código de cores
Organizar os aplicativos de acordo com sua cor na tela inicial é uma das opções mais legais. Por exemplo, todos os aplicativos vermelhos estarão em uma tela, os aplicativos amarelos estarão em outra tela e assim por diante. Você também pode aplicar esse conceito a pastas.
Você deve tocar e segurar o ícone do aplicativo para movê-lo para outra página. Ou você pode deixá-los na mesma página.
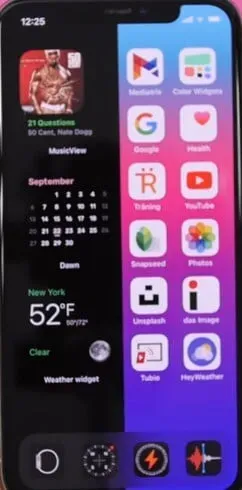
3. Determine a finalidade da pasta
Muitas vezes, as pessoas se referem a uma pasta como “música”, “entretenimento”, “produtividade”, “compras” e assim por diante. Em vez disso, defina o objetivo dos aplicativos ou como eles podem ajudá-lo. Por exemplo, se você chamar uma pasta de pasta de música, nomeie-a de pasta de escuta.
Você pode usar verbos como assistir, escrever, navegar, ler, comprar, reproduzir, ouvir, tirar fotos, compartilhar, falar e nomear pastas. Para renomeá-lo, toque e segure a pasta. Selecione a opção renomear no menu. Clique no nome da pasta. Em seguida, digite um novo nome.
4. Use emojis para nomes
Se você gosta de emojis, pode usá-los para nomes de pastas. Você pode usar emoticons fáceis de encontrar.
5. Redefina sua tela inicial
Às vezes, as pessoas cometem um erro com o layout da tela inicial e desejam voltar para a visualização padrão. Você pode fazer isso facilmente redefinindo a tela inicial. Vá para configurações, toque em Geral, Redefinir e Redefinir layout da tela inicial. Você deve personalizar o layout da tela inicial do zero.
6. Adicionar widgets
O conceito de widgets veio com o iPhone 14. Você pode acessar rapidamente várias informações sobre um aplicativo sem abrir o aplicativo. Você deve pressionar a barra de espaço na tela inicial para adicionar widgets. Clique no ícone + na parte superior. Clique em um widget para visualizá-lo.
Você pode selecionar o tamanho do widget desejado percorrendo a lista disponível. Quando terminar tudo, clique em adicionar widget. Widgets personalizados também estão disponíveis.

7. Alterar ícones de aplicativos
A Apple não tem uma maneira fácil de alterar ícones de aplicativos. Mas isso não significa que não podemos mudá-lo completamente. Para alterar qualquer ícone no seu Apple iPhone, você deve usar o aplicativo Apple Shortcuts. Existem muitos sites onde você pode obter ícones de aplicativos personalizados gratuitos.
Além disso, aplicativos como o trocador de ícones de aplicativos são úteis e úteis. Lembre-se de que os ícones não ficarão visíveis se você criar aplicativos usando esse método. Seria útil se você usasse o ícone original do aplicativo em uma tela separada para ver os ícones.
8. Mantenha os aplicativos apenas na biblioteca
Isso removerá os aplicativos existentes da tela inicial. Para evitar que novos aplicativos apareçam na tela inicial, vá para configurações e toque em na tela inicial. Em aplicativos baixados recentemente, selecione a opção App Library Only.
Esta opção adicionará o aplicativo que você acabou de instalar para que apareça apenas na biblioteca. Para adicioná-lo à tela inicial, você precisa fazer o trabalho manualmente.
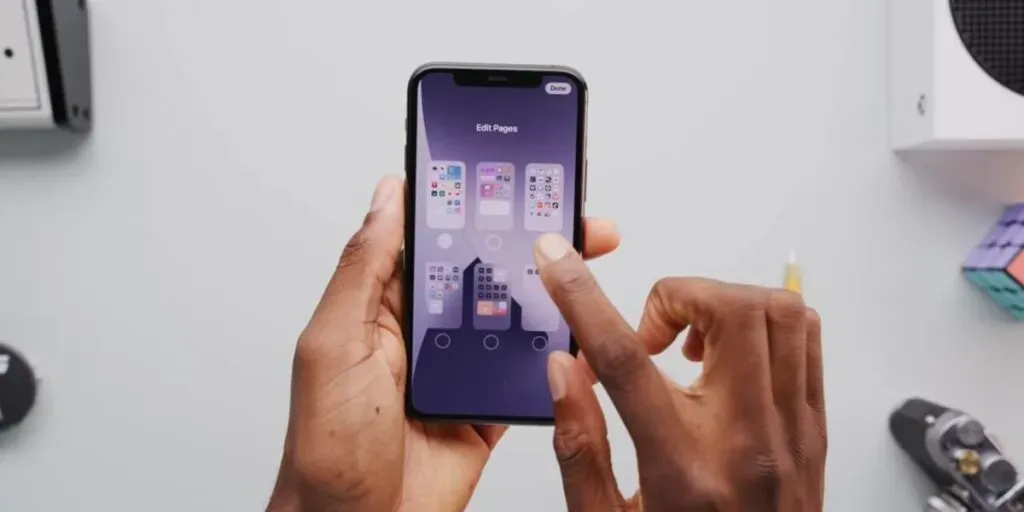
9. Tenha uma tela inicial limpa
Nos iPhones anteriores, todos os aplicativos instalados eram exibidos na tela inicial. Remover um aplicativo da tela inicial os removerá. Mas com o iPhone 14 e superior, excluir um aplicativo da tela inicial não os removerá.
Você pode deslizar para a esquerda na última página da tela inicial e visualizá-los na App Library. Esse recurso ajudará você a manter aplicativos importantes em sua tela inicial. Mesmo você pode removê-los todos para obter uma tela inicial limpa.

Para remover um aplicativo da tela inicial, toque e segure seu ícone. Você deve selecionar a terceira opção, Desinstalar aplicativo. Em seguida, clique em “Remover da tela inicial”. Clique em Desinstalar aplicativo para desinstalá-lo e removê-lo completamente.
10. Use o modo de foco para mudar sua tela inicial
A opção Focus Mode foi introduzida com o iPhone 15. Trata-se de um conjunto de perfis que permite desligar chamadas e alertas no seu iPhone. O interessante é que você pode ter diferentes páginas da tela inicial, dependendo de qual modo de foco está ativo.
Por exemplo, se você estiver usando o modo de foco de leitura, poderá manter os aplicativos relacionados a livros em sua tela inicial. Da mesma forma, você pode salvar aplicativos e widgets relacionados à saúde para o modo de perfil de condicionamento físico. O restante das páginas ficará oculto.
Vá para configurações, clique em foco e vá para a tela principal. Ative a opção disponível ao lado de Páginas personalizadas e selecione quais páginas exibir. Mas lembre-se, você deve instalar as páginas necessárias com antecedência. Caso contrário, eles não aparecerão na lista.
11. Reordenar ou ocultar páginas
Você pode remover aplicativos extras ou desnecessários da tela inicial sem excluí-los. Esta opção é útil se você deseja organizar sua tela inicial e manter apenas as páginas necessárias.
Para excluir páginas, toque e segure a barra de espaço na tela até que os ícones comecem a tremer. Para entrar no modo de configuração, clique nos pontos na parte inferior.
12. Monograma
Você já ficou preso no layout da grade na tela inicial? Nós temos a solução perfeita para você. Você pode usar o iEmpty para criar ícones vazios que correspondam ao seu papel de parede. Você pode usar esses ícones para criar espaços no layout da tela inicial.
Ele também tem a capacidade de vender suas iniciais com ícones de aplicativos.
13. Resumo
Você sabe? A parte inferior da tela é a propriedade principal porque é a mais fácil de acessar. É por isso que a Apple deixou o dock lá. Isso ajudará você a ignorar completamente a parte superior da tela inicial do iPhone para poder usar os ícones traseiros para mover o aplicativo para baixo.
14. Maneta
As pessoas adoram telas grandes, mas chegar aos ícones na borda mais distante não será fácil. Em vez de usar os dedos todas as vezes, por que você não mantém todos os ícones do mesmo lado? Você pode usar o iEmpty para criar um layout de tela inicial vazio.
Isso permite que você mova os aplicativos restantes em qualquer direção.
15. Quadro de avisos
Esse layout é a melhor opção para quem fica ansioso ao ver todas as categorias de notificações ao mesmo tempo. Você precisa agrupar aplicativos que usam ícones de notificação em pastas urgentes e não urgentes. Isso permite que você veja rapidamente quantos aplicativos precisam de sua atenção.
16. Anônimo
Você tem aplicativos secretos que não quer que outras pessoas saibam? Você pode criar um ícone invisível para ele usando atalhos ou iEmpty. Depois de criar um ícone invisível, você deve nomeá-lo com um caractere Unicode invisível a partir de caracteres vazios.
17. Bibliotecário
Você está tendo problemas para organizar seus aplicativos? As opções da biblioteca ajudarão você a organizar seus aplicativos em ordem alfabética. No futuro, você não precisa se preocupar sobre onde colocar um novo utilitário ou jogo. Você pode adicioná-los à sua pasta.
18. Monocromático
Com o aplicativo de atalhos, você pode criar ícones brancos, cinzas e pretos. Câmera e configurações são aplicativos do sistema que já usam ícones em tons de cinza; você não precisa se preocupar com eles. Depois de criar atalhos de aplicativos monocromáticos, você pode mover os aplicativos originais para a App Library.
Conclusão
Você precisa ser paciente, pois leva tempo para personalizar a tela inicial. Como a Apple coloca algumas restrições na tela inicial, temos que pensar fora da caixa e usar alguns truques para criar todos os tipos de layouts criativos.
Perguntas frequentes
Você pode personalizar seu iPhone gratuitamente?
Sim, você pode configurá-lo gratuitamente. Com o modelo iOS 14, você pode criar muitas personalizações de tela inicial que nunca viu antes. Ele ainda permite que você crie seus próprios widgets e ícones.
Como posso mudar o tema do meu iPhone gratuitamente?
Você deve instalar os temas do navegador no seu iPhone. Para instalá-lo, você precisa abrir a opção de tema no seu iPhone. Você precisa marcar as caixas dos temas que deseja para o seu iPhone.
Você pode alterar os ícones de aplicativos no iPhone?
No aplicativo de atalhos, encontre um aplicativo aberto. Clique no aplicativo e selecione o ícone que deseja substituir. Ele mostrará uma visualização do ícone. Se você estiver interessado, pode adicionar este ícone ao seu iPhone.
Quais são algumas boas ideias de tela inicial do iOS?
Algumas das boas ideias de tela inicial do iOS são monocromático, bibliotecário, incógnito, nomes de emoji de aplicativos, redefinição da tela inicial, alteração do ícone do aplicativo e uma tela inicial limpa.



Deixe um comentário