25 grandes recursos e melhorias do iPhone no iOS 16.1
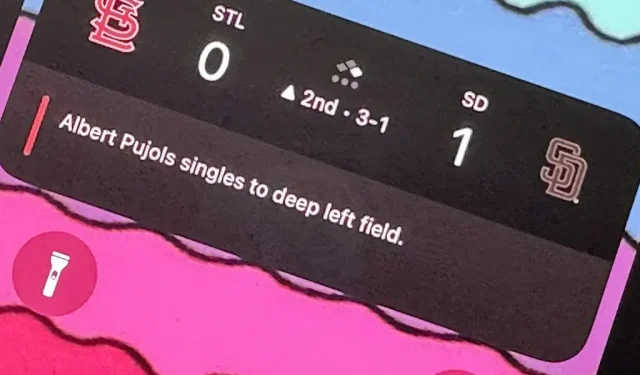
Não faz muito tempo que a Apple lançou o iOS 16.0 com mais de 350 novos recursos, mas o iOS 16.1 continua com atualizações ainda mais legais para o seu iPhone. Embora algumas das atualizações recentes fossem esperadas, outras são um tanto surpreendentes – e há até uma que você talvez nem soubesse.
A atualização do iOS 16.1 da Apple ainda está em teste beta, mas você pode instalar o beta no seu iPhone agora mesmo se quiser começar a testar os recursos abaixo primeiro. No entanto, a Apple lançará o iOS 16.1 para todos em 24 de outubro, então é melhor esperar pela atualização estável se você ainda não estiver em teste beta. (Alguns desses recursos também estão chegando ao iPadOS 16.1 para iPad, também ainda em versão beta.)
1. Grandes números para porcentagem de bateria
No iOS 16.0, a Apple finalmente adicionou uma alternância nas configurações da bateria nos dispositivos Face ID para ativar a porcentagem da bateria na barra de status, algo que os dispositivos Touch ID já conseguem fazer há muito tempo. A atualização colocou a porcentagem no ícone da bateria, e o iOS 16.1 torna os números maiores e mais fáceis de ver. Abaixo você pode ver os ícones antes e depois no modo claro e escuro.

2. Porcentagem de bateria para mais iPhone
Embora o iOS 16.0 nos permita adicionar uma porcentagem de bateria ao ícone da bateria na barra de status dos dispositivos Face ID, isso não está disponível em todos os modelos de Face ID. Em particular, o iPhone XR, 11, 12 mini e 13 mini não contam, presumivelmente devido a suas telas menores. A atualização do iOS 16.1 adiciona suporte para esses modelos, portanto, todos os modelos de iPhone que podem executar o iOS 16 agora podem obter o novo ícone de bateria.
3. Carregamento com energia limpa
Vá para Configurações -> Bateria, abra o menu Battery Health & Charging, anteriormente apenas Battery Health, e você verá uma nova opção Clean Energy Charging.
A Apple diz que seu iPhone “tentará reduzir sua pegada de carbono carregando-o seletivamente quando houver eletricidade com baixo teor de carbono”. isto.”
Essa configuração deve ser ativada automaticamente por padrão, mas o link Saiba mais leva a uma página da Web inexistente que deve se tornar ativa assim que o iOS 16.1 estável for lançado.
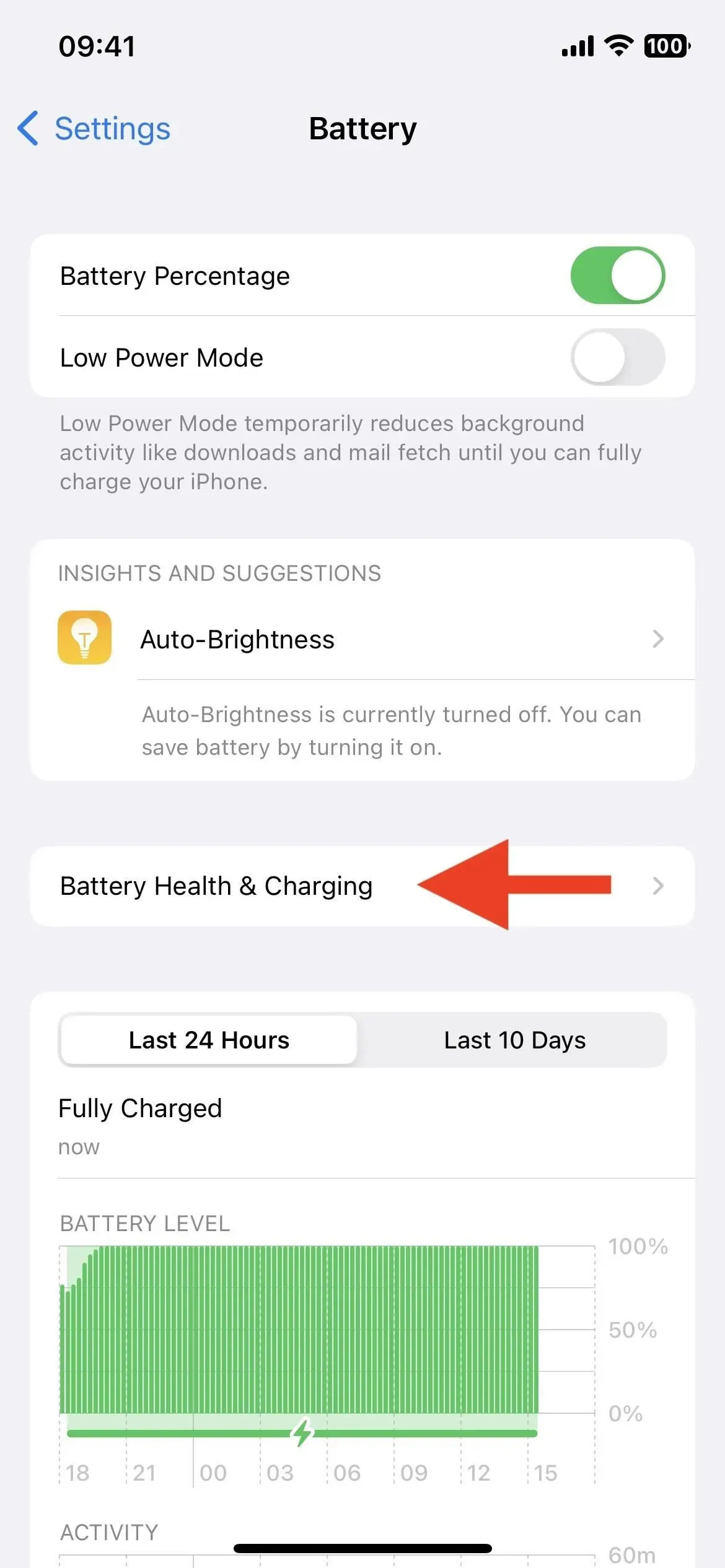
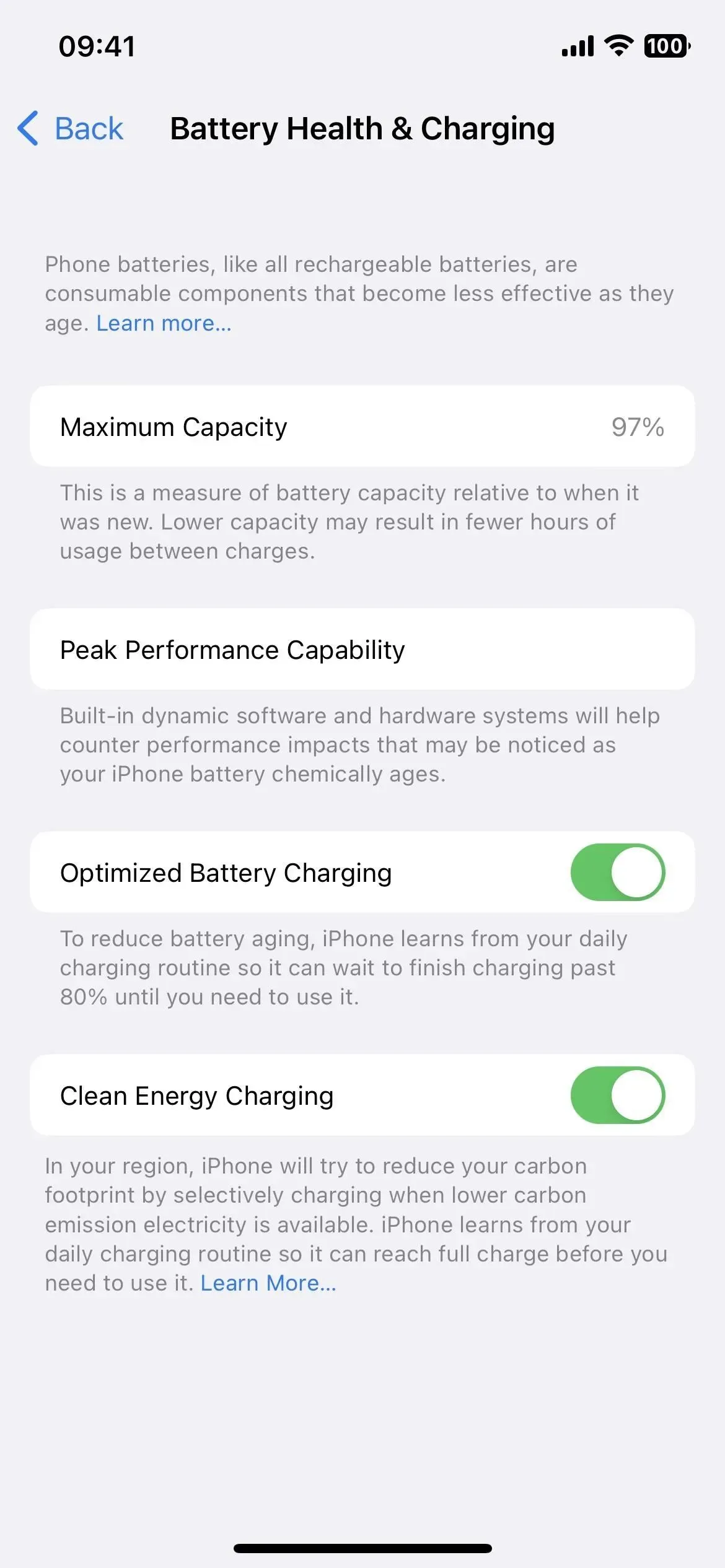
4. Eventos ao vivo
A atividade ao vivo finalmente chegou. Eles aparecem na parte inferior da tela de bloqueio do seu iPhone e nos modelos Dynamic Island para iPhone 14 Pro e 14 Pro Max, e exibem os dados mais recentes do aplicativo atualizados em tempo real.
A transmissão ao vivo de jogos esportivos no aplicativo Apple TV é um exemplo do que o Live Activity pode fazer. Selecione um jogo ao vivo disponível em sua região na seção Esportes ao vivo e clique no botão Inscrever-se. Você verá as pontuações jogo a jogo e em tempo real na tela de bloqueio e no Dynamic Island se tiver um iPhone 14 Pro ou 14 Pro Max. No momento, só consigo fazê-lo funcionar com jogos da MLB.
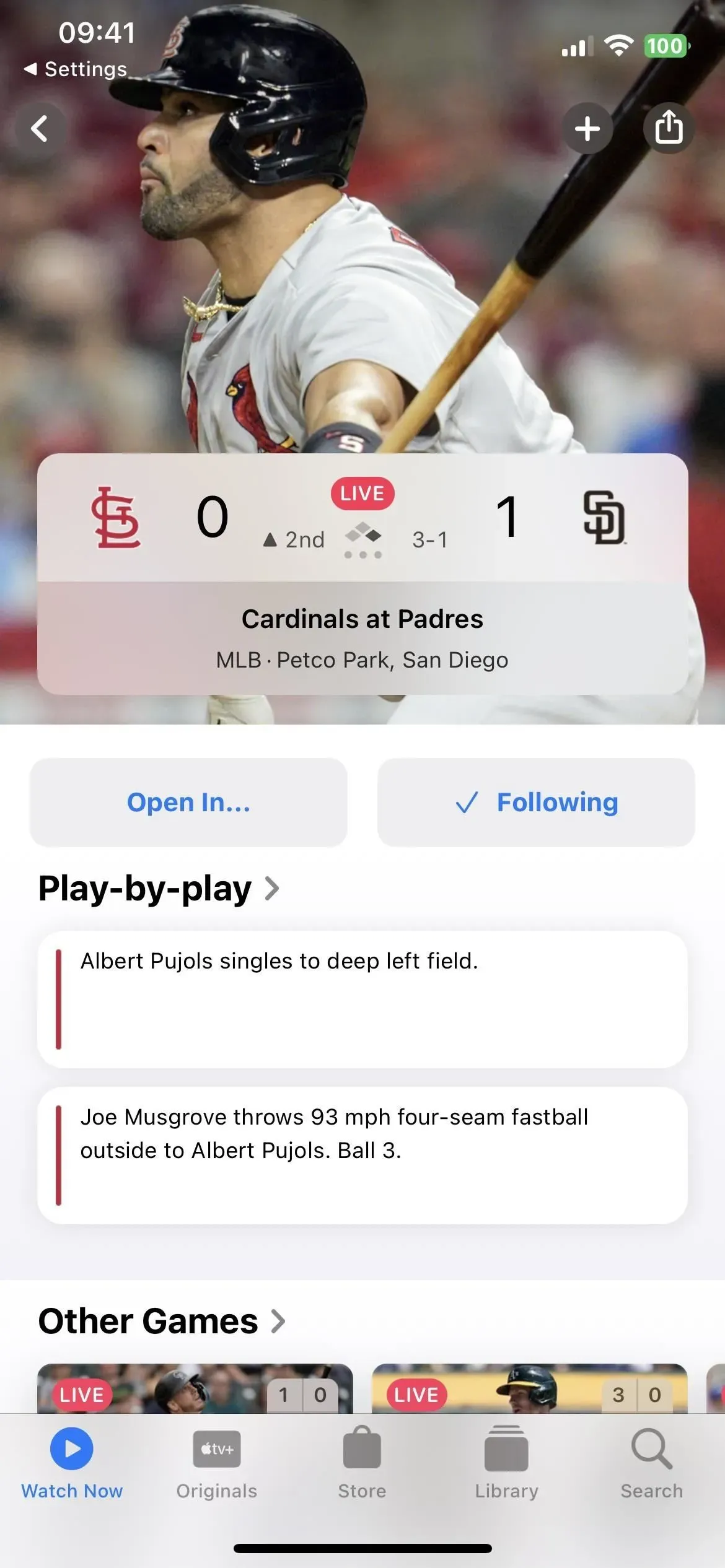
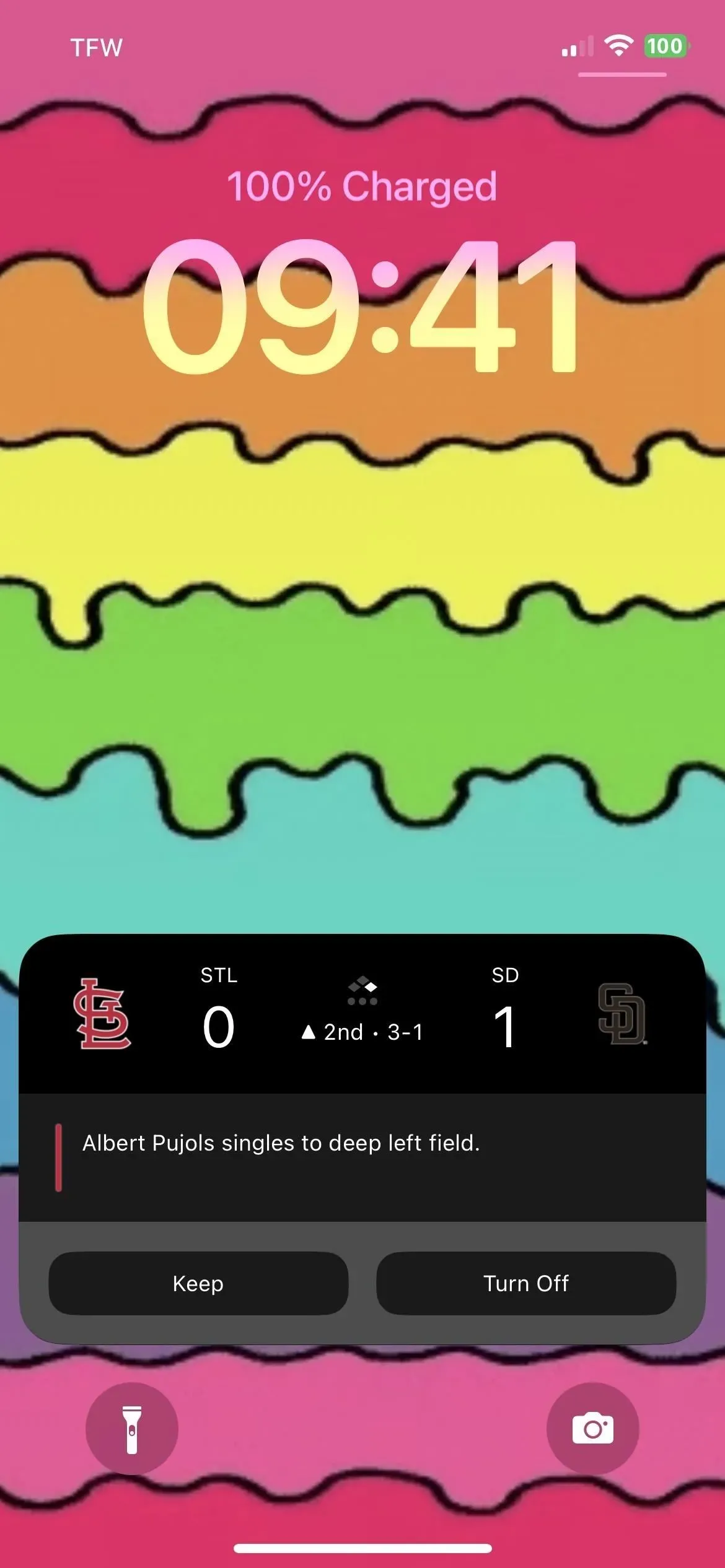
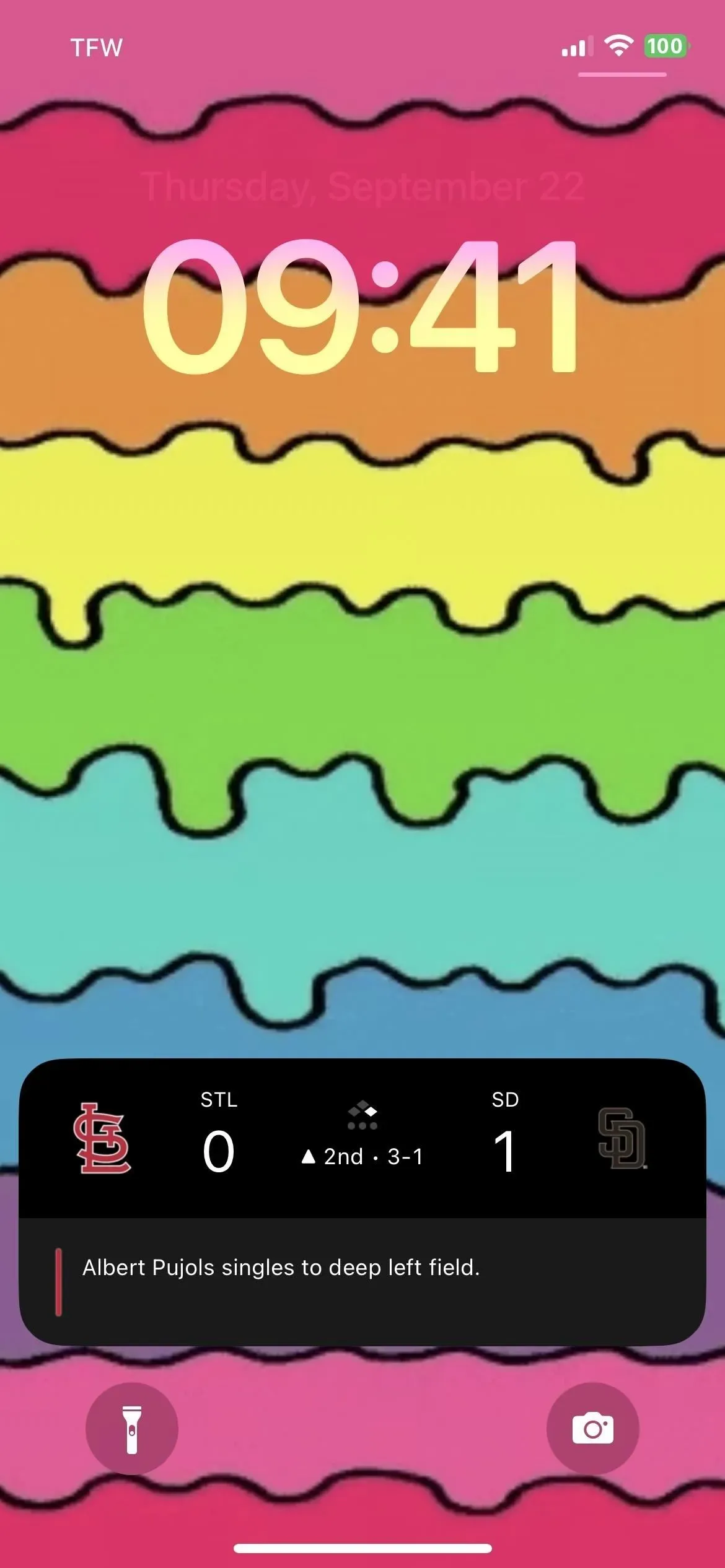
Segundo a Apple, o Live Activity só pode ficar ativo por até oito horas no Dynamic Island, mas pode durar até 12 horas na tela de bloqueio. Assim, no iPhone 14 Pro e 14 Pro Max, o Live Activity desaparecerá do Dynamic Island após oito horas, mas permanecerá na tela de bloqueio por mais quatro horas. Escusado será dizer que você pode parar de seguir a atividade ao vivo a qualquer momento.
Além disso, Dynamic Island tem quatro modos diferentes de visualização de ação ao vivo: visualização compacta inicial, visualização compacta final, visualização mínima e visualização estendida.
5. API de ação
As atividades ao vivo não são apenas para aplicativos da Apple – qualquer desenvolvedor terceirizado pode incluí-las em seus aplicativos com a nova estrutura do ActivityKit. Exemplos de atividades que você pode rastrear incluem pegar um carro do Uber ou Lyft, entregar pacotes da UPS ou FedEx, entregar comida do GrubHub ou DoorDash, pedir comida para viagem no Starbucks ou Target, fazer exercícios usando Nike ou Health e assim por diante.
Os desenvolvedores não podem enviar seus aplicativos de atividade ao vivo atualizados para a App Store até que o iOS 16.1 RC seja lançado. Felizmente, isso já aconteceu em 18 de outubro, então todos os aplicativos que adicionaram ações interativas devem estar prontos para quando o iOS 16.1 estável for lançado em 24 de outubro.
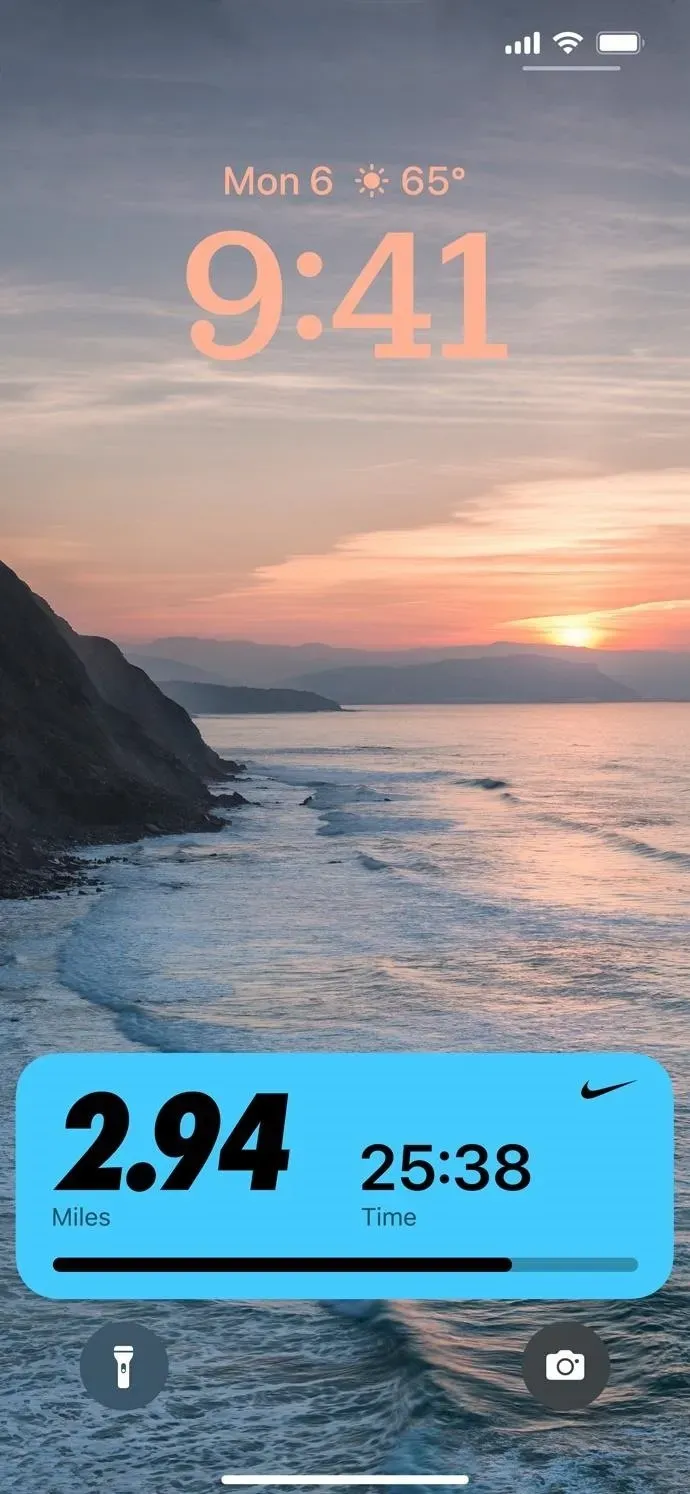
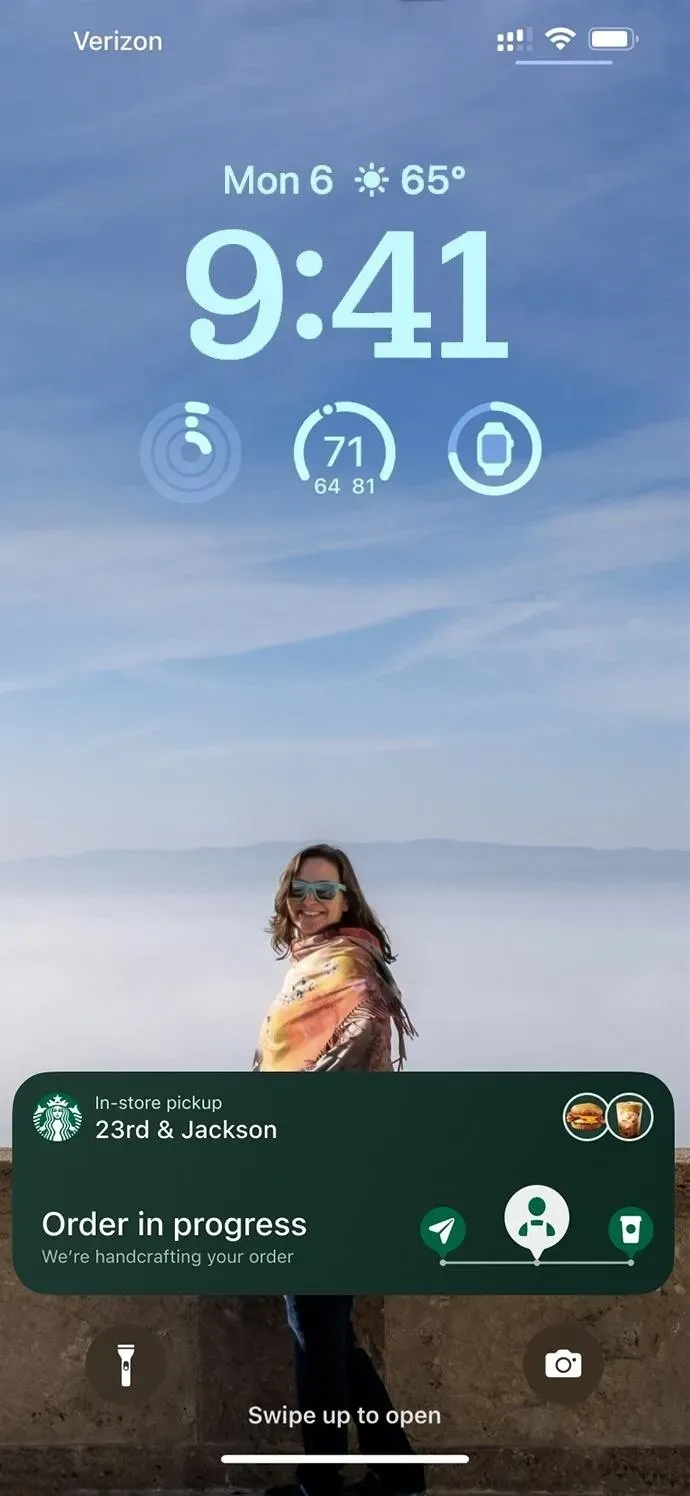
6. Baixe o conteúdo do aplicativo antes de iniciar os aplicativos pela primeira vez
Há um novo botão de alternância “Conteúdo no aplicativo” em Configurações -> App Store que “iniciará aplicativos automaticamente em segundo plano para baixar o conteúdo antes de serem lançados pela primeira vez”, se ativado. Você notará mudanças principalmente em jogos e aplicativos de navegação, que exigem muitos recursos para funcionar corretamente. A App Store tem limites de tamanho de arquivo, mas os desenvolvedores podem usar os recursos necessários após a instalação inicial do aplicativo.
Não está claro se esse recurso se aplica apenas durante a instalação inicial do aplicativo ou se também pode instalar novos conteúdos no aplicativo em segundo plano após a instalação manual ou automática de uma atualização do aplicativo. Depois de instalar a atualização do iOS 16.1, essa alternância deve ser habilitada por padrão.
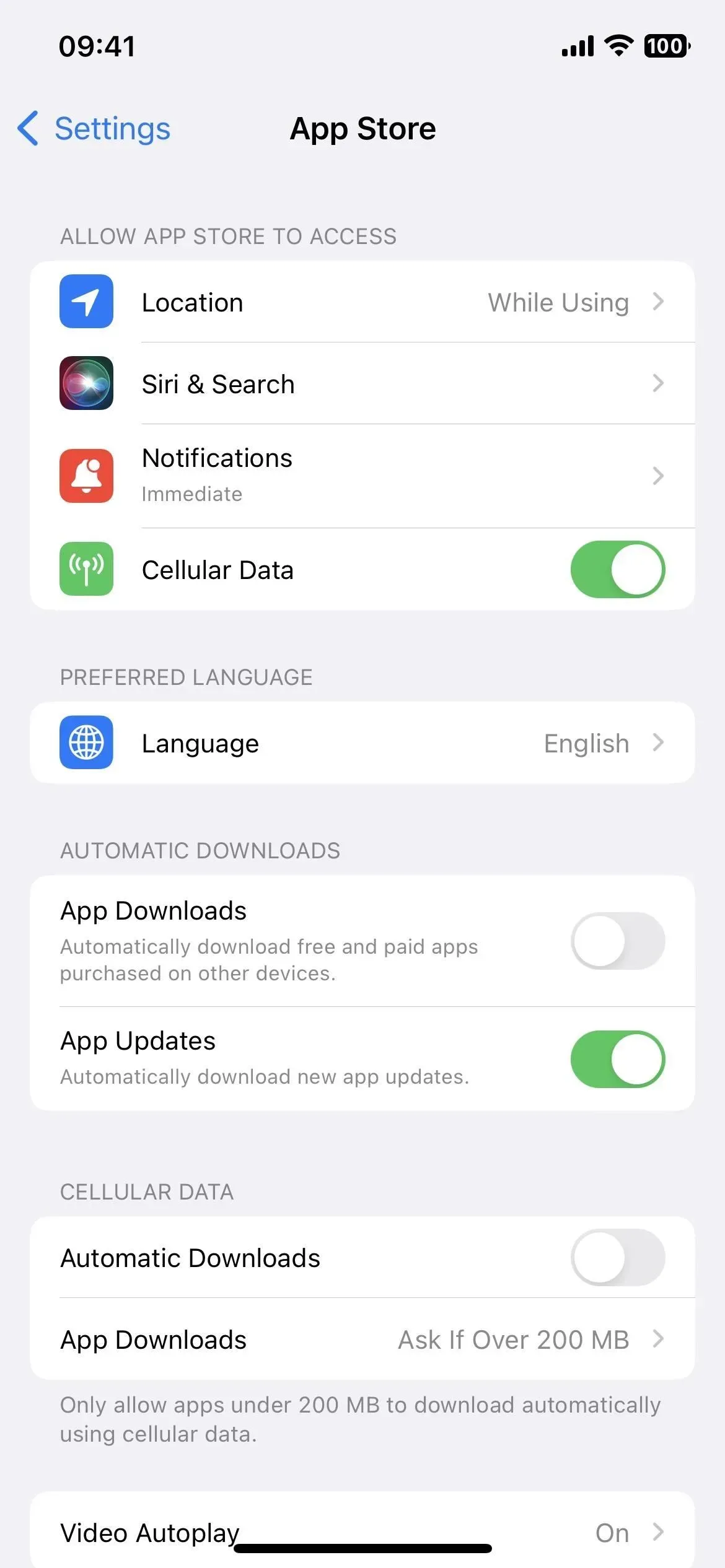
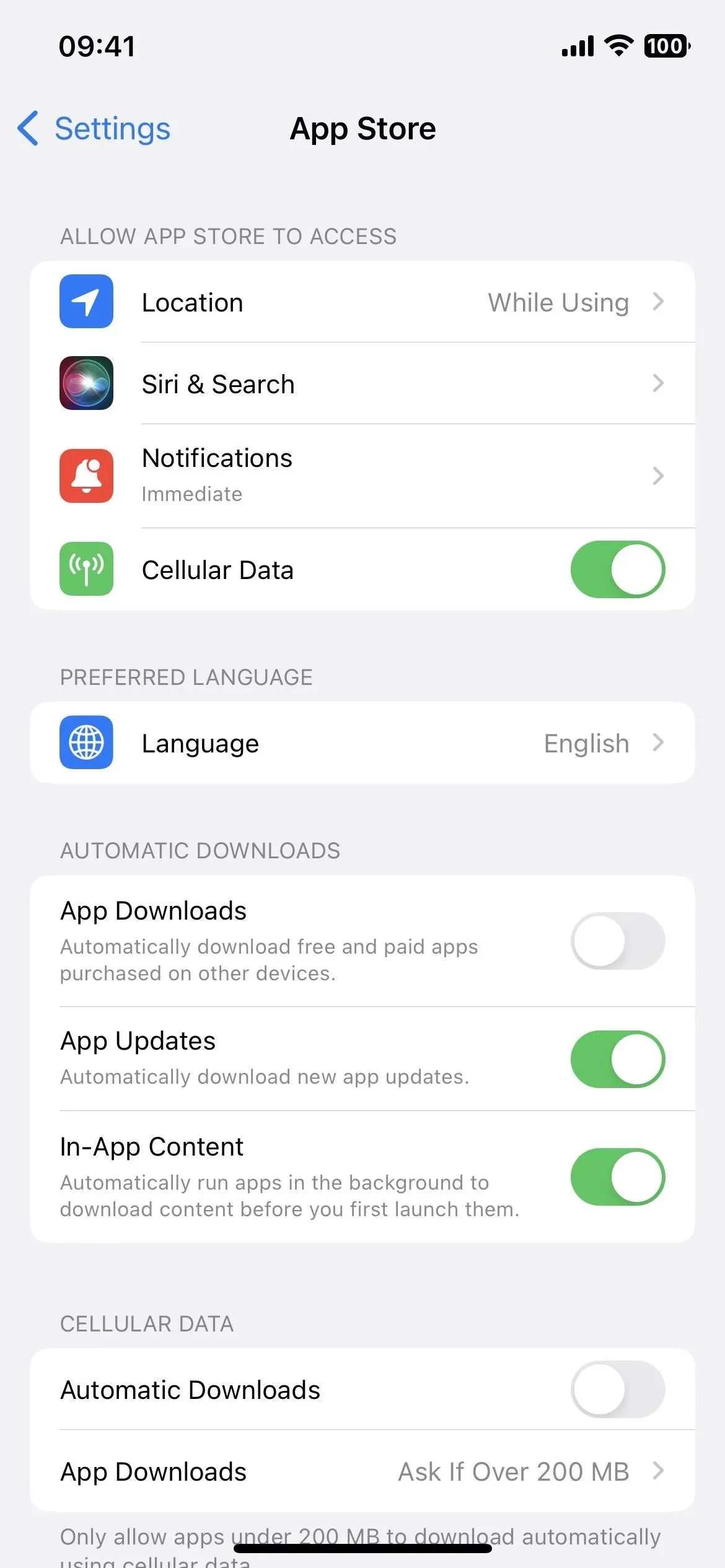
Antes (à esquerda) e depois (à direita) da atualização do iOS 16.1.
7. Inscreva-se no Fitness+ sem um Apple Watch
Antes do iOS 16.1, uma assinatura Fitness+ no aplicativo Fitness exigia um Apple Watch. Agora você não precisa disso, mas perderá todas as métricas de saúde e condicionamento físico exibidas no seu Apple Watch durante o treino. Se você não se importa com esses dados e deseja apenas acompanhar seu treino, o Fitness + agora é uma opção viável.
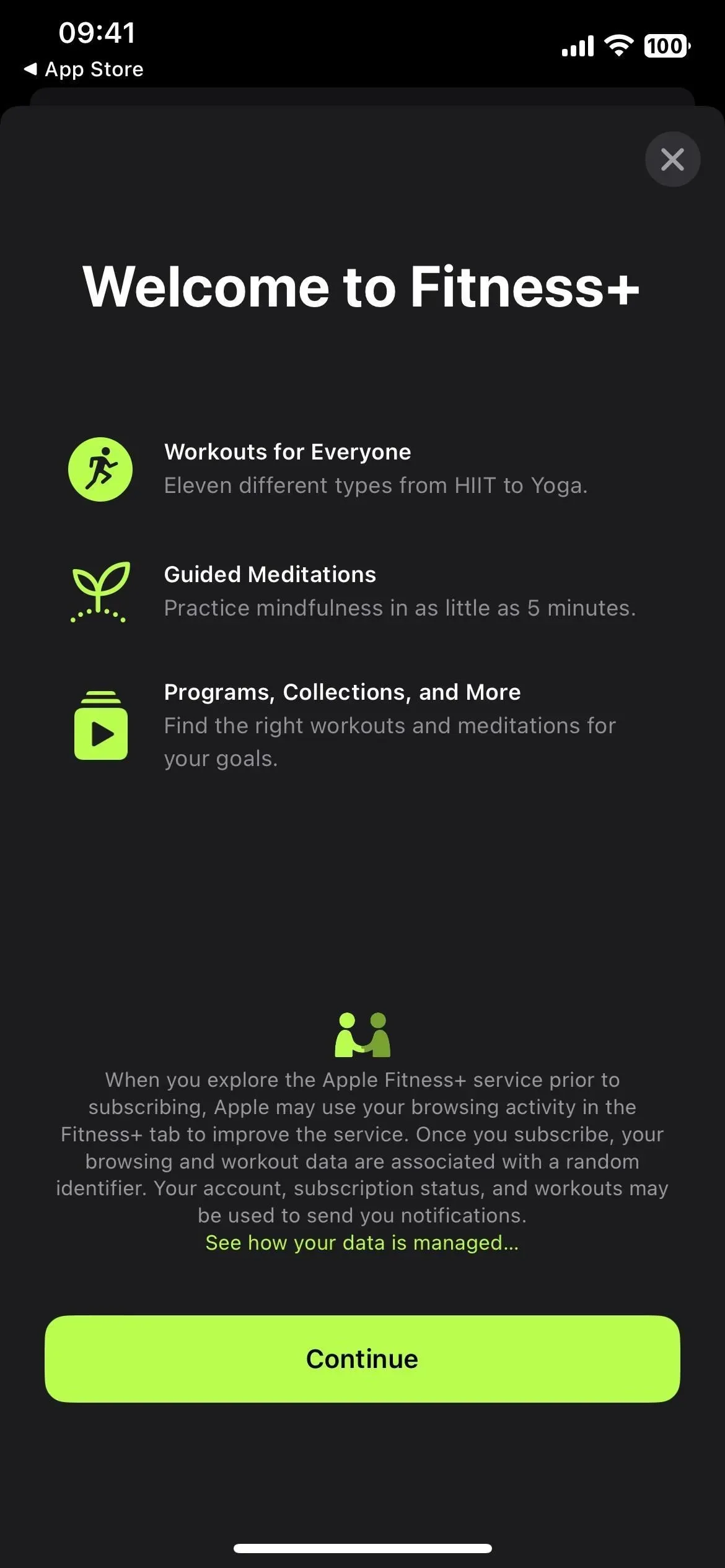
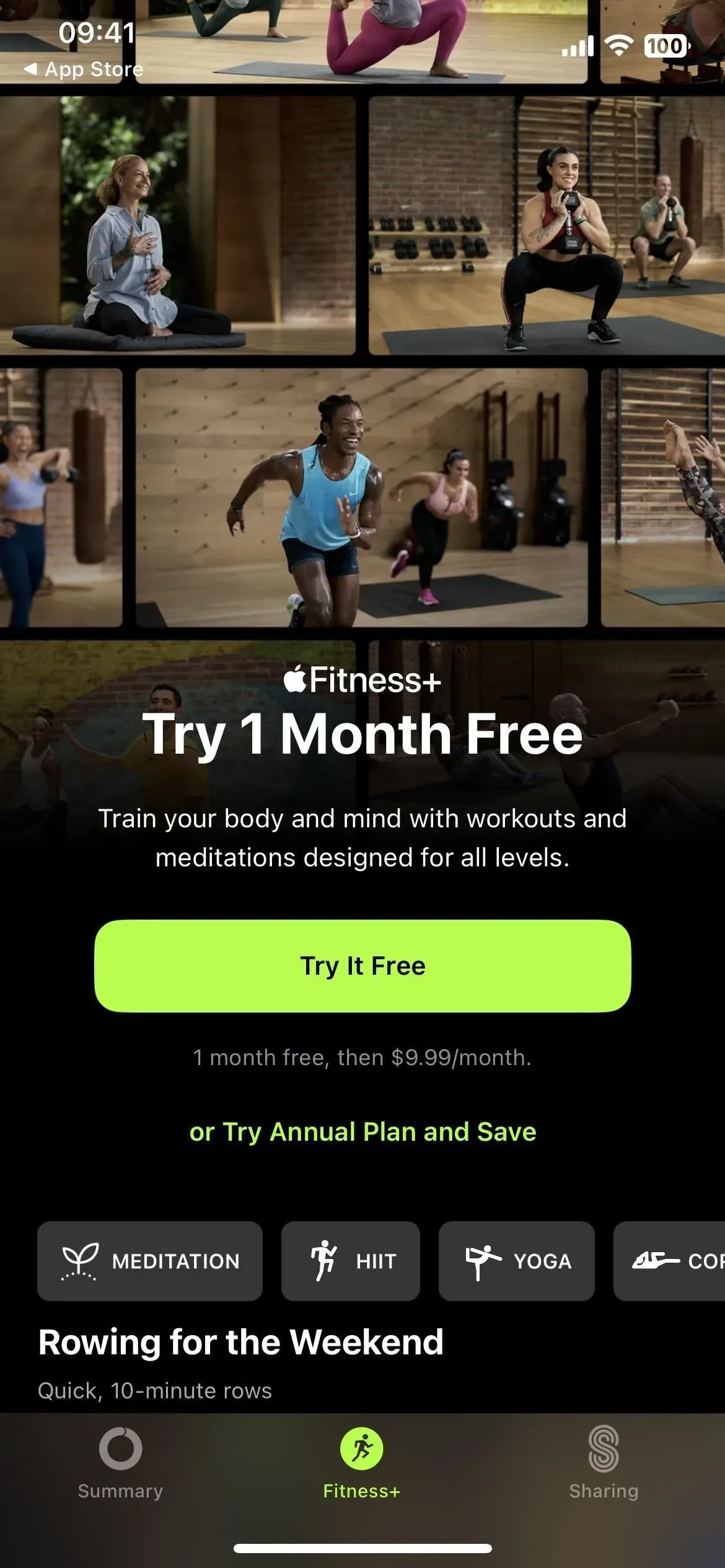
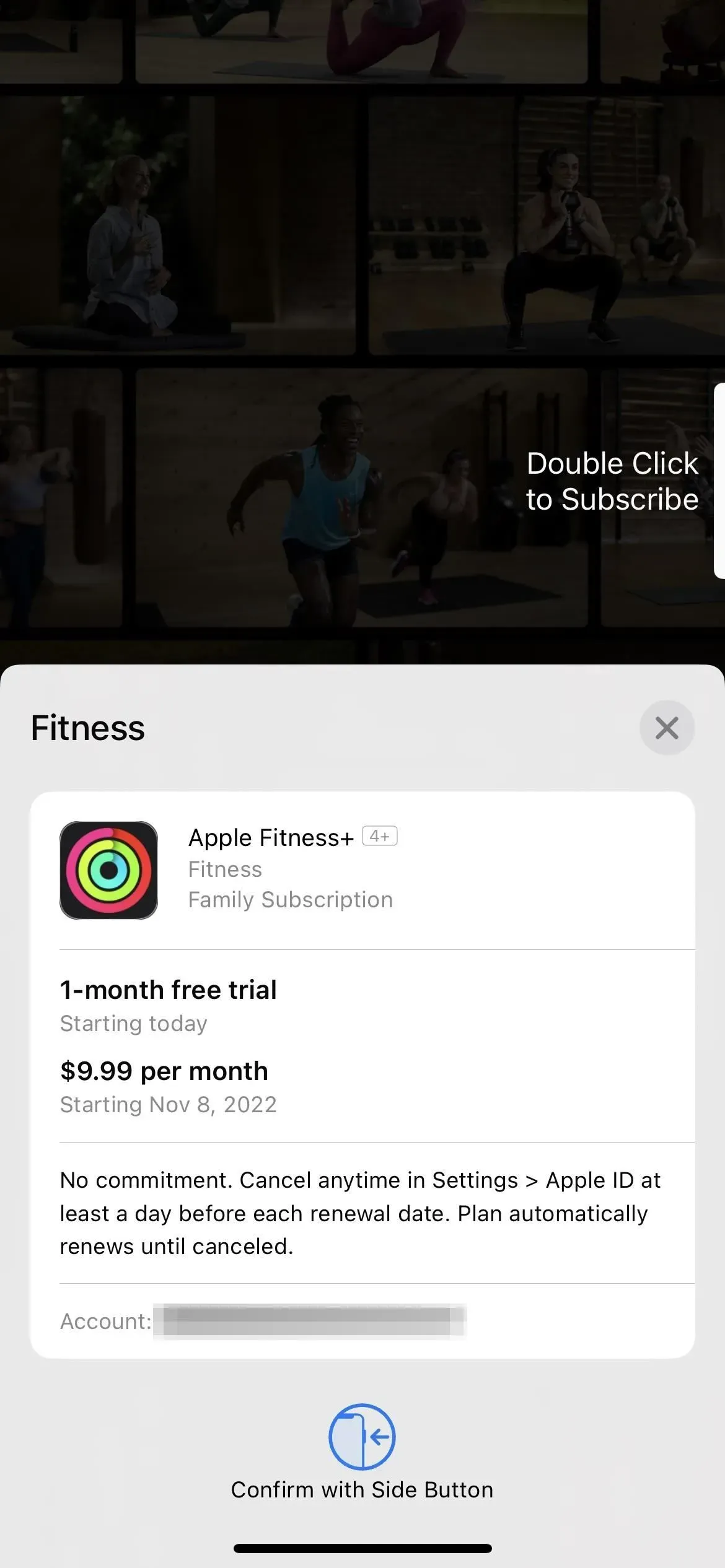
8. Novas ações de atalho
A atualização do iOS 16.0 adicionou quase 60 novas ações ao aplicativo Atalhos, e o iOS 16.1 adicionou mais algumas. O primeiro é “Obter foco atual” para o aplicativo Configurações, que retorna o foco ativo atual. A segunda é “Pesquisar em Atalhos” para o aplicativo Atalhos, que abre os Atalhos e procura o texto especificado. E o terceiro é “Abrir lista inteligente”, que abre uma lista inteligente específica em Lembretes.
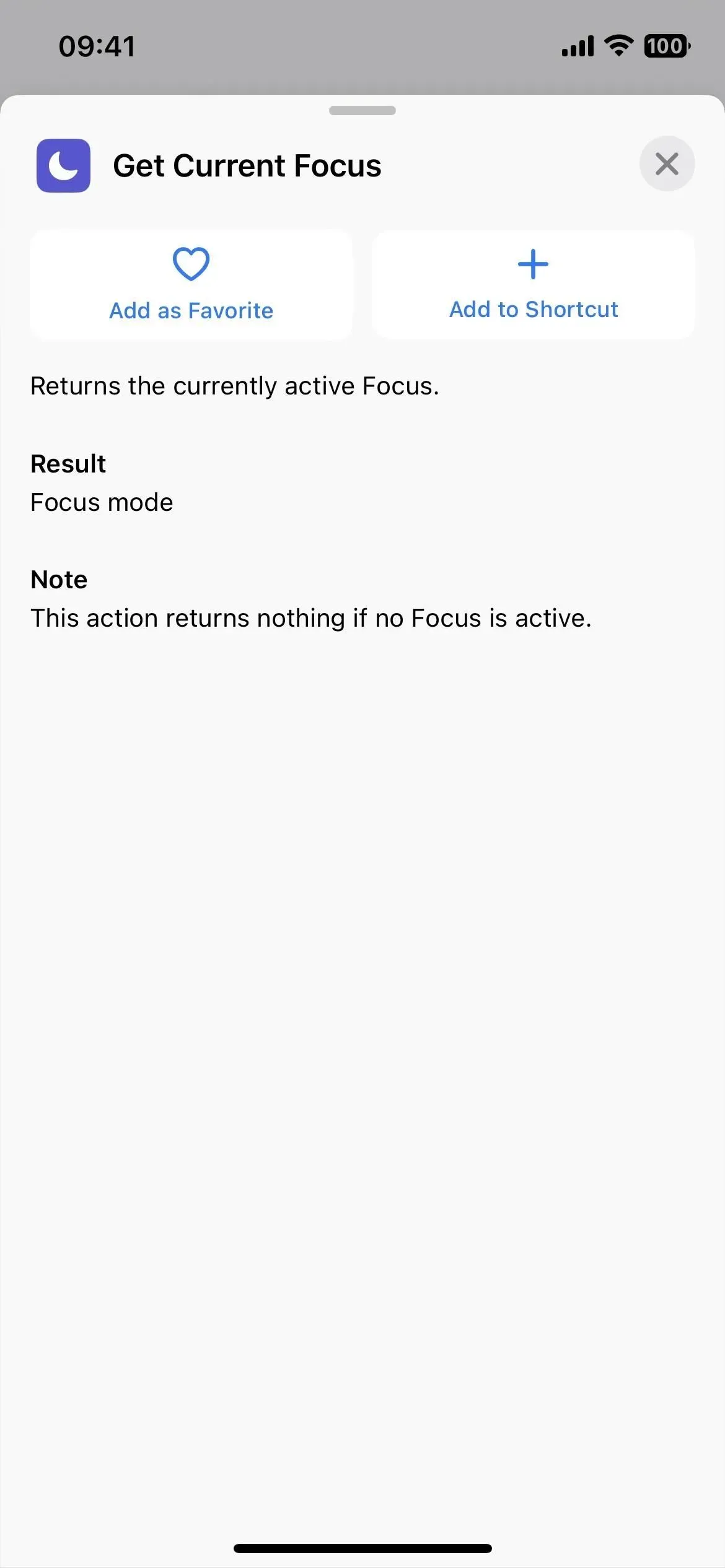
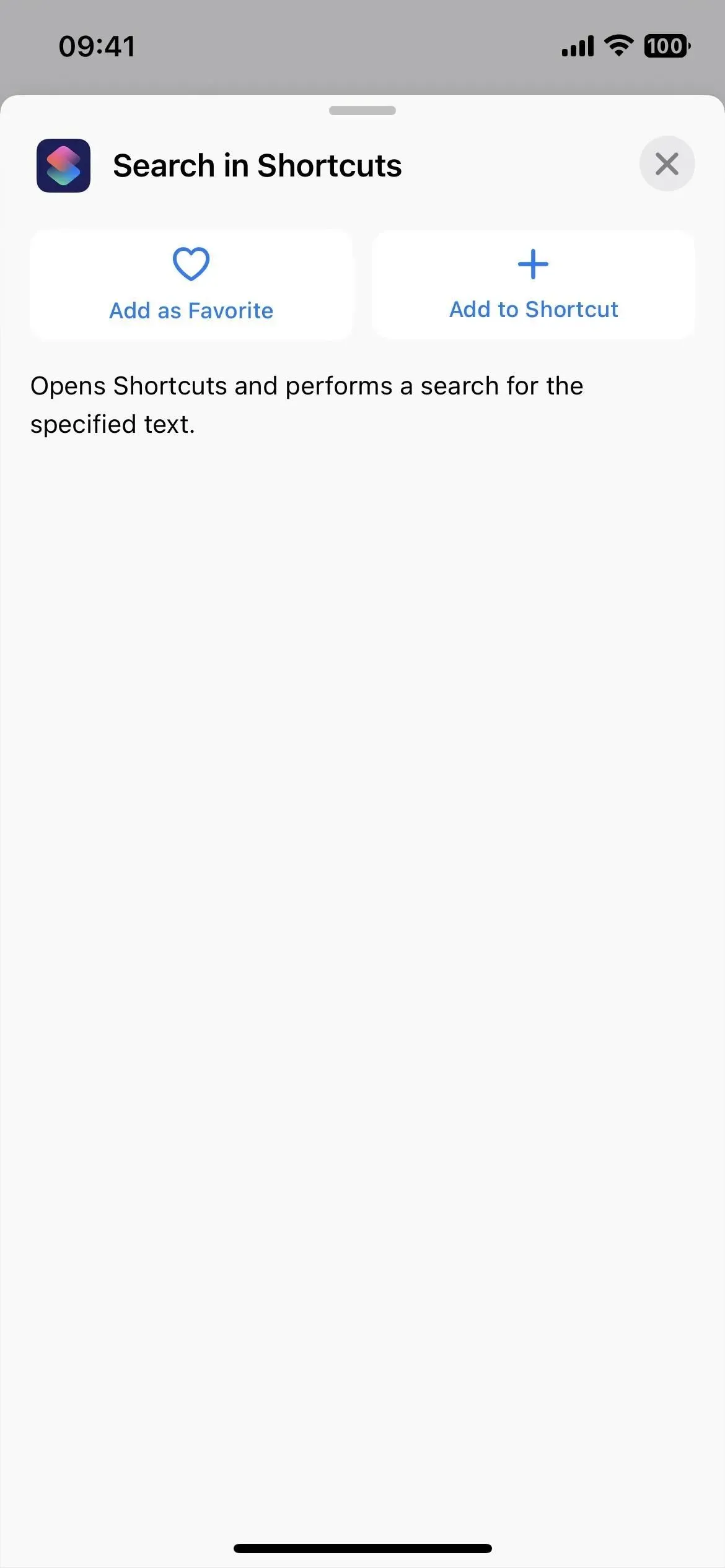
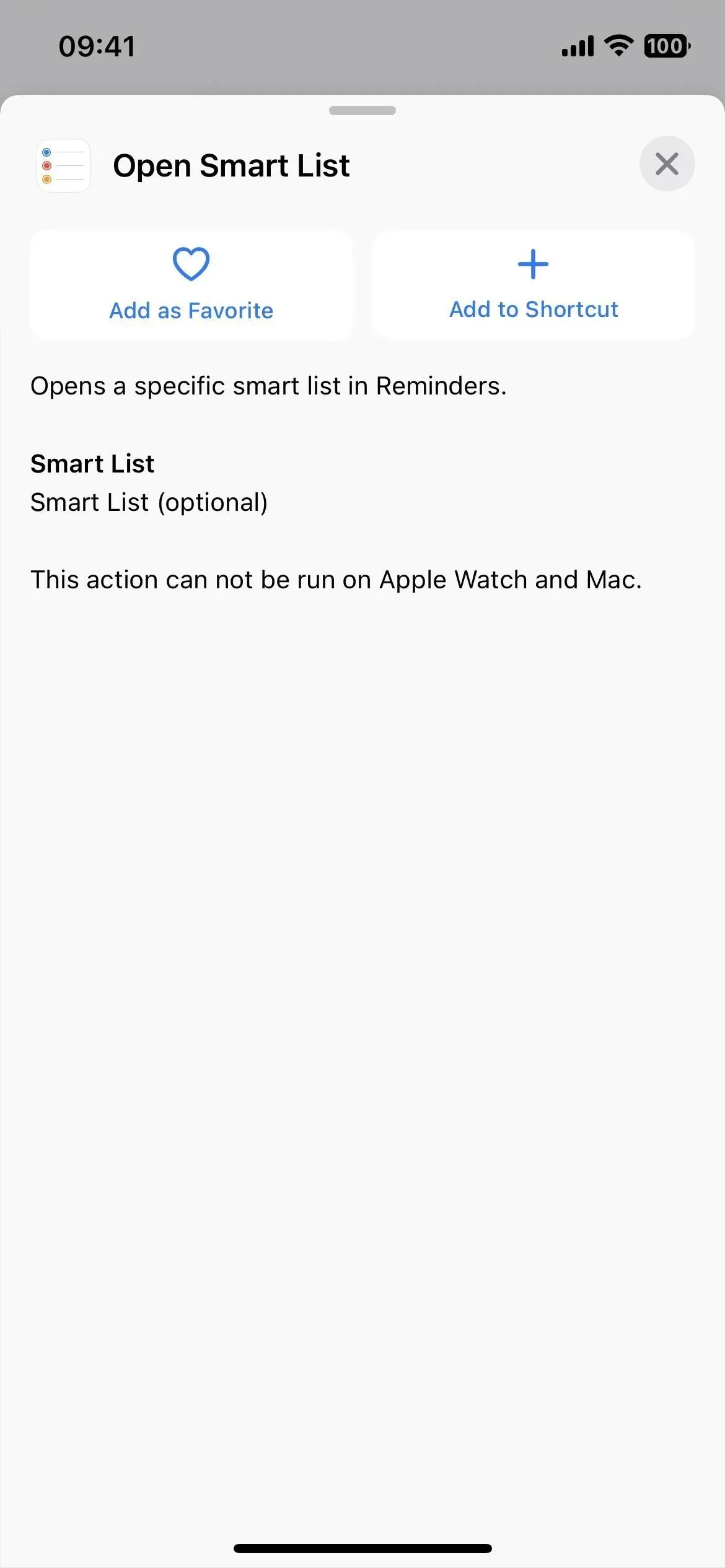
9. Categorias aprimoradas para glifos de rótulos
No iOS 16.0.3. e anteriormente, ao selecionar um ícone de rótulo, o seletor de ícones categorizaria todos os glifos em objetos, pessoas e símbolos – é isso. (GIF esquerdo abaixo.) Com tantos grupos, é melhor apenas usar a pesquisa.
O iOS 16.1 agora tem categorias para Acessibilidade, Setas, Carros, Câmera e Foto, Comércio, Comunicações, Conectividade, Dispositivos, Edição, Fitness, Jogos, Saúde, Casa, Humano, Índices, Teclados, Matemática, Mídia, Natureza, Objetos., Objetos e Ferramentas, Pessoas, Privacidade e Segurança, Formas, Símbolos, Formatação de Texto, Hora, Transporte e Clima, não necessariamente nessa ordem. (GIF à direita abaixo.)
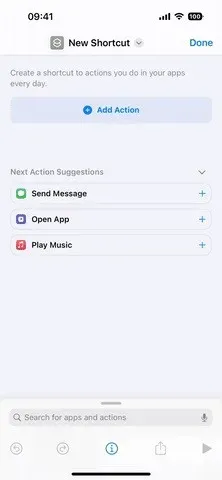
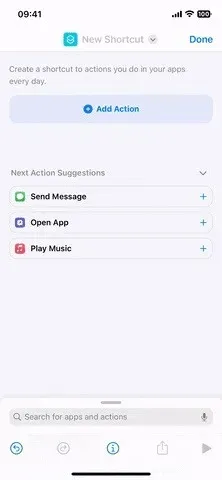
Antes (à esquerda) e depois (à direita) da atualização do iOS 16.1.
10. Os símbolos para rótulos são exibidos em várias categorias
Agora que existem quase 30 categorias de glifos no aplicativo Atalhos, deve haver alguma sobreposição e a Apple não está tentando classificar os ícones em um grupo. Por exemplo, se precisar de um símbolo do sol, você o encontrará nas categorias Natureza, Clima e Teclado. No entanto, a Apple também removeu 100 glifos e seletores de ícones, embora eles possam reaparecer em uma futura atualização de software.
Para obter uma lista completa de glifos que aparecem em várias categorias, bem como quaisquer glifos ausentes, consulte nosso guia de atualização do iOS 16.1 para atalhos.
11. Remova a Apple Wallet
Se você não usa Apple Pay, Apple Cash, Apple Card ou cartões de fidelidade e bilhetes de loja na Apple Wallet, pode finalmente desinstalar o aplicativo Apple Wallet. Anteriormente, você só podia removê-lo da tela inicial, ocultando-o na biblioteca de aplicativos, mas agora pode removê-lo permanentemente.
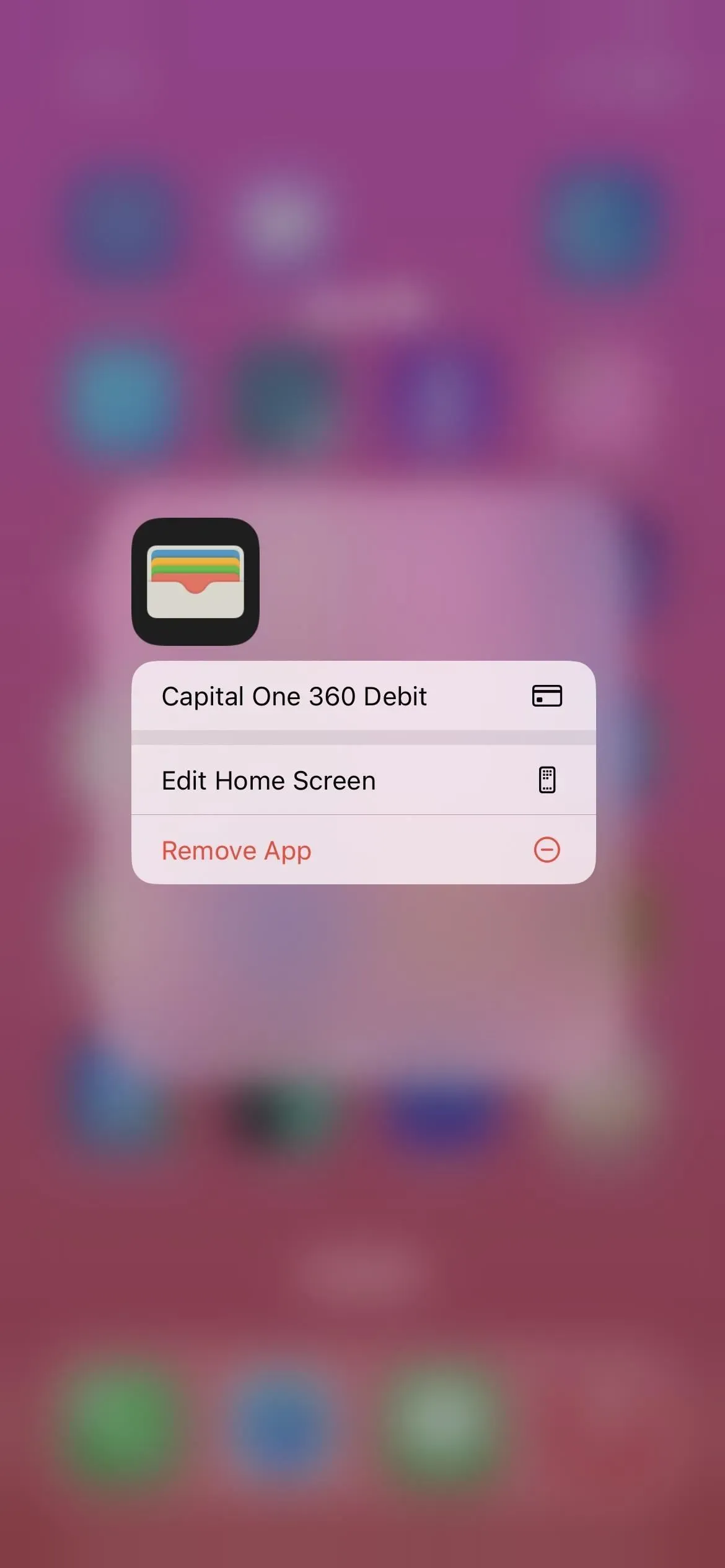
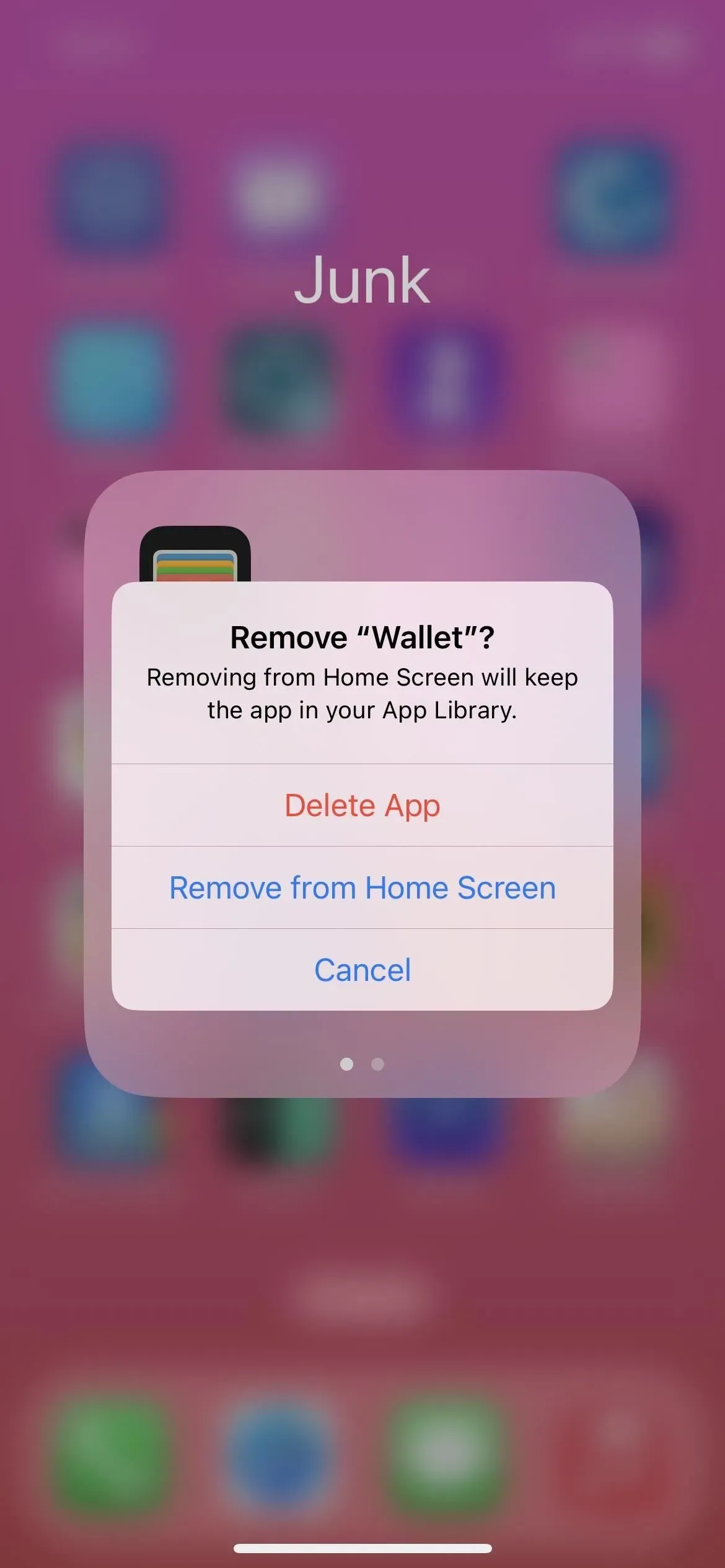
12. Troca de chaves na carteira
Se você obtiver uma chave digital armazenada no aplicativo Wallet, por exemplo, para um carro ou quarto de hotel, agora poderá compartilhá-la com outros usuários do iPhone usando Mensagens, WhatsApp e outros aplicativos de mensagens. E as pessoas também podem compartilhar suas chaves com você.
13. Conta poupança para Apple Card
Aqueles de vocês com um Apple Card podem transformar seu Daily Cash em ainda mais dinheiro, depositando-o em uma conta poupança de alto rendimento do aplicativo Wallet. O Goldman Sachs gerencia as contas e você pode optar por ter seu Daily Cash movido automaticamente para ele para investimento imediato. A Apple afirma que não há taxas, depósitos mínimos ou requisitos mínimos de saldo.
Depois que os usuários configuram sua conta poupança, todo o dinheiro diário futuro será automaticamente creditado nela ou eles podem continuar a adicioná-lo ao cartão Apple Cash no Wallet. Os usuários podem alterar o destino do Daily Cash a qualquer momento.
Para expandir ainda mais a economia, os usuários também podem depositar fundos adicionais em sua conta poupança por meio de uma conta bancária vinculada ou do saldo do Apple Cash. Os usuários também podem sacar fundos a qualquer momento, transferindo-os para uma conta bancária vinculada ou para o cartão Apple Cash sem taxas. Depois de configurados, os usuários do Apple Card podem observar o crescimento das recompensas da Wallet por meio de um painel de economia fácil de usar que mostra o saldo da conta e os juros acumulados ao longo do tempo.



14. Alterações na personalização da tela de bloqueio
A Apple está tornando a tela de bloqueio e a configuração da tela inicial menos confusas no iOS 16.1. Agora, sempre que você clicar no botão “Personalizar” para a tela de bloqueio no alternador de tela de bloqueio, você poderá escolher entre editar a tela de bloqueio ou o papel de parede da tela inicial.
Costumava ir direto para o editor de tela de bloqueio quando você clicava em Personalizar. Então, quando terminar de editá-lo, você terá a opção de “Definir como par de papel de parede” ou “Personalizar tela inicial”. Você ainda verá essas duas opções ao adicionar uma nova tela de bloqueio.
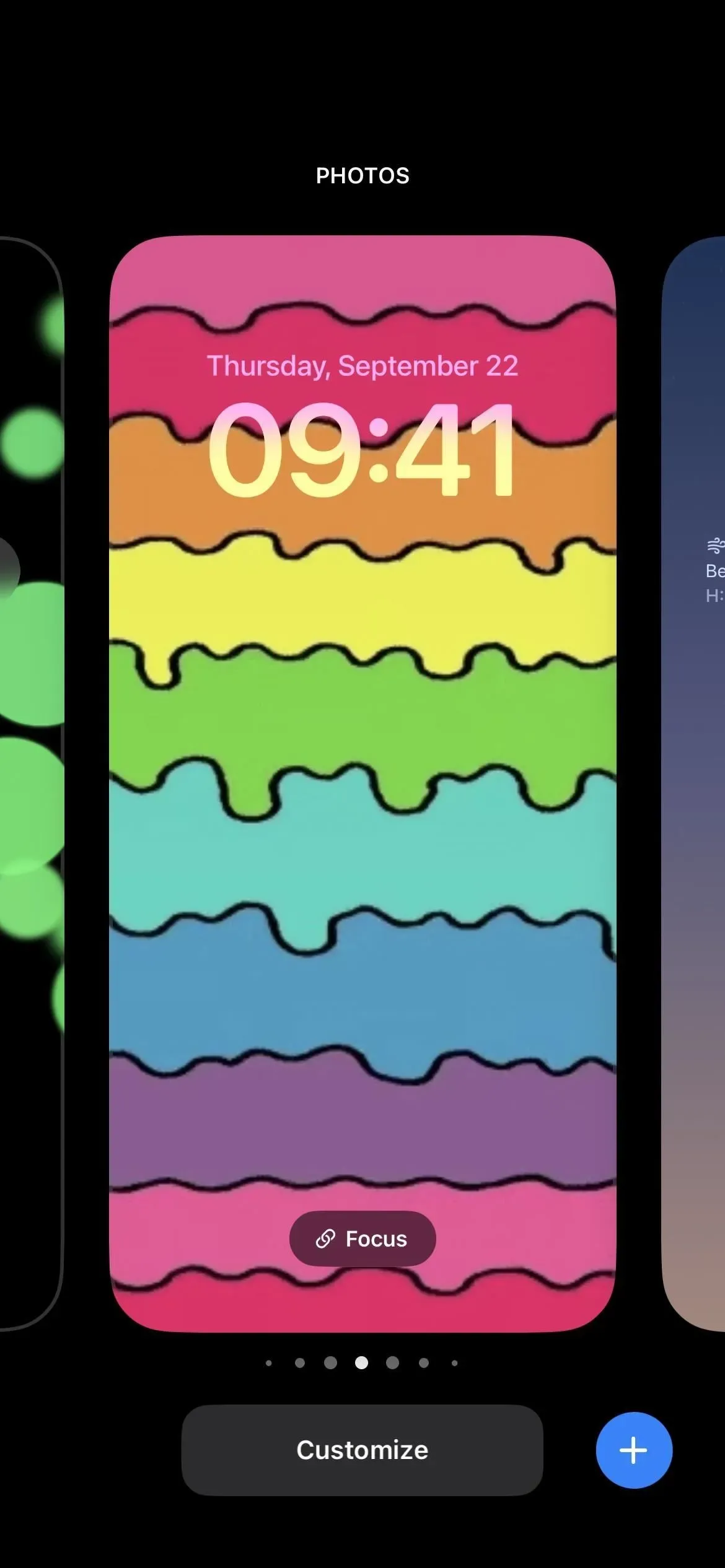

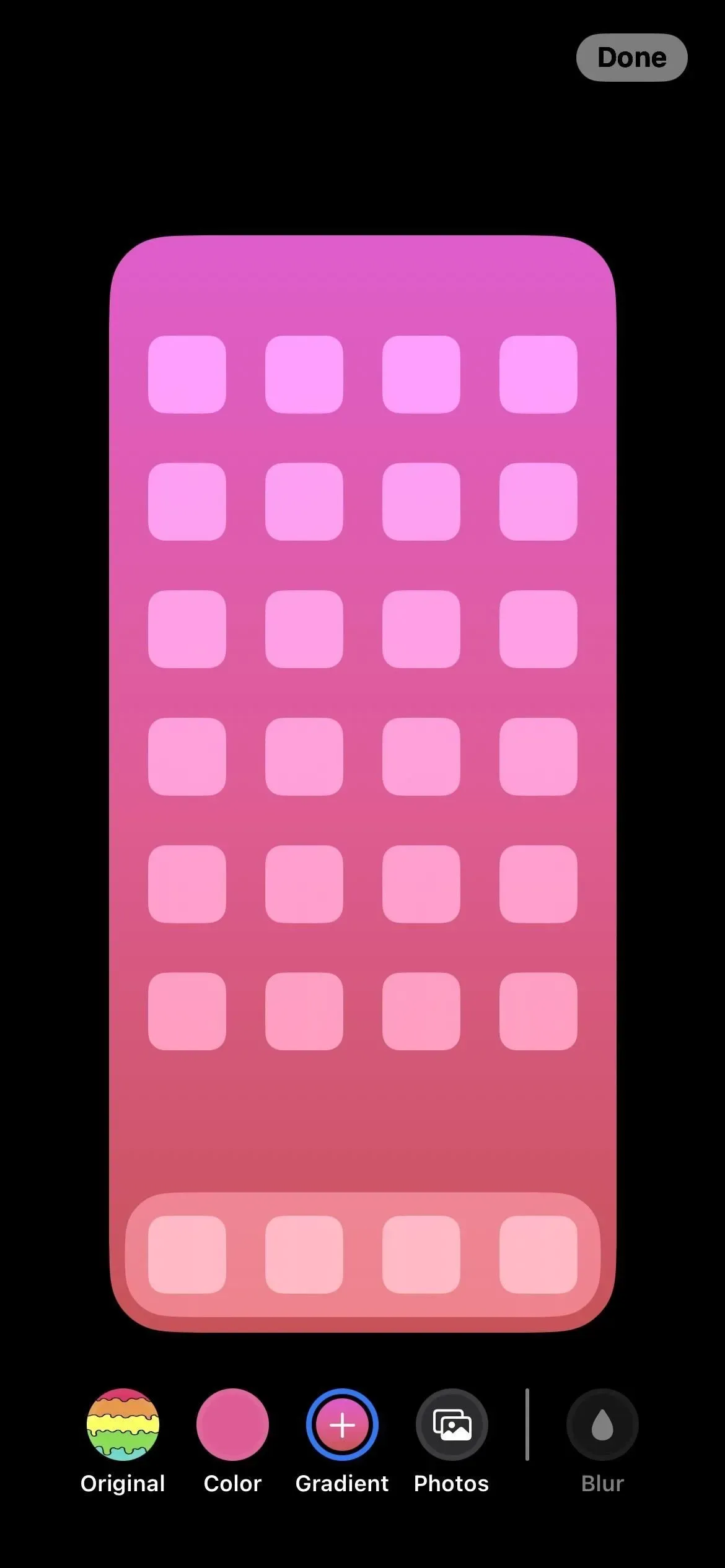
15. Mude os pares de papel de parede nas configurações
A Apple continua aprimorando o gerenciamento de papéis de parede e o iOS 16.1 nos oferece uma experiência melhor em Configurações -> Papel de parede. Anteriormente, você só podia personalizar seu papel de parede atual ou adicionar um novo par – não era possível alternar entre todos os seus pares. A nova interface corrige isso.
As configurações de papel de parede mostrarão seu par de papel de parede atual e você pode deslizar para a esquerda ou para a direita para encontrar o conjunto de papel de parede para o qual deseja alternar e clicar em “Definir como atual” para fazer alterações. Embora haja um botão “Adicionar novo papel de parede” redesenhado abaixo da visualização, você também pode deslizar para a esquerda até a parte inferior da visualização e pressionar o sinal de mais (+) em um conjunto vazio para criar e usar um novo par.
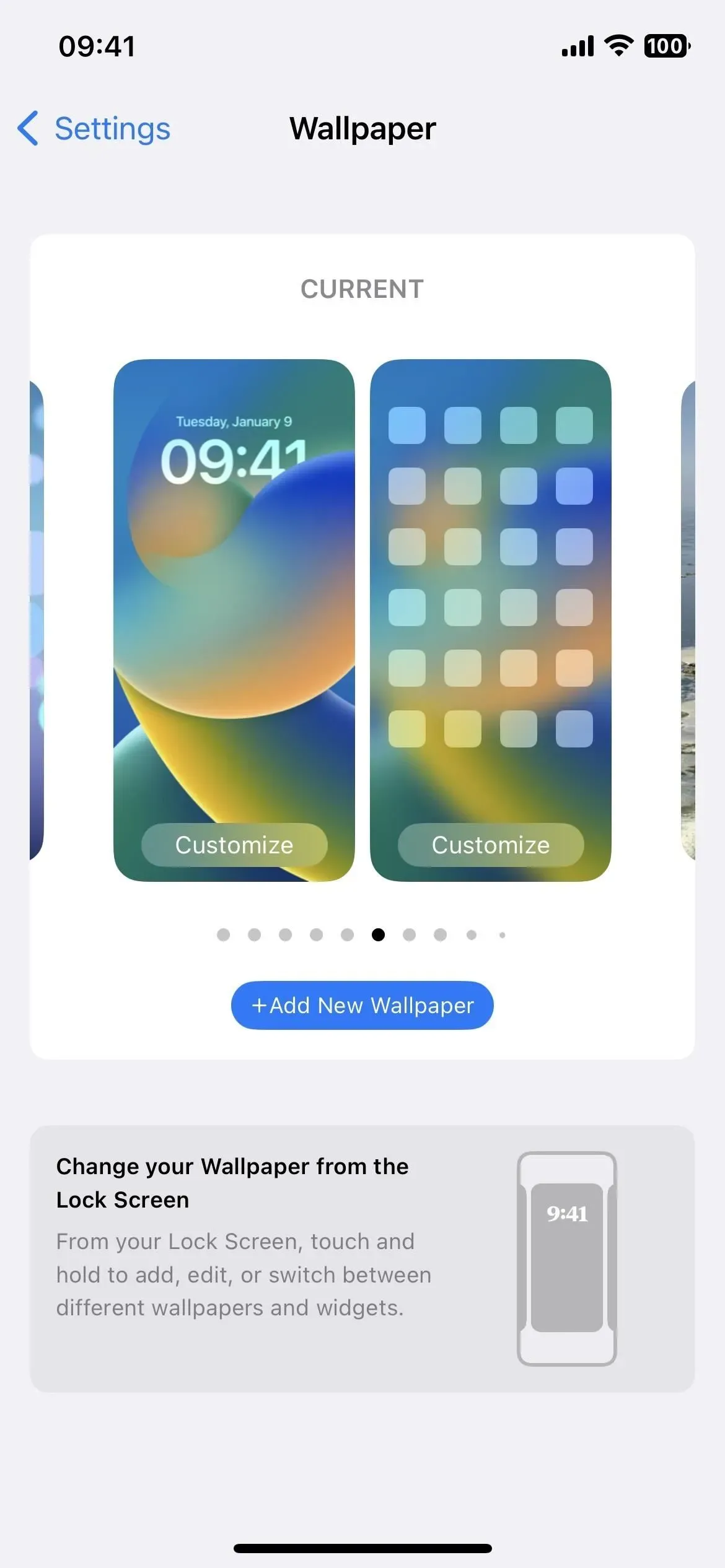

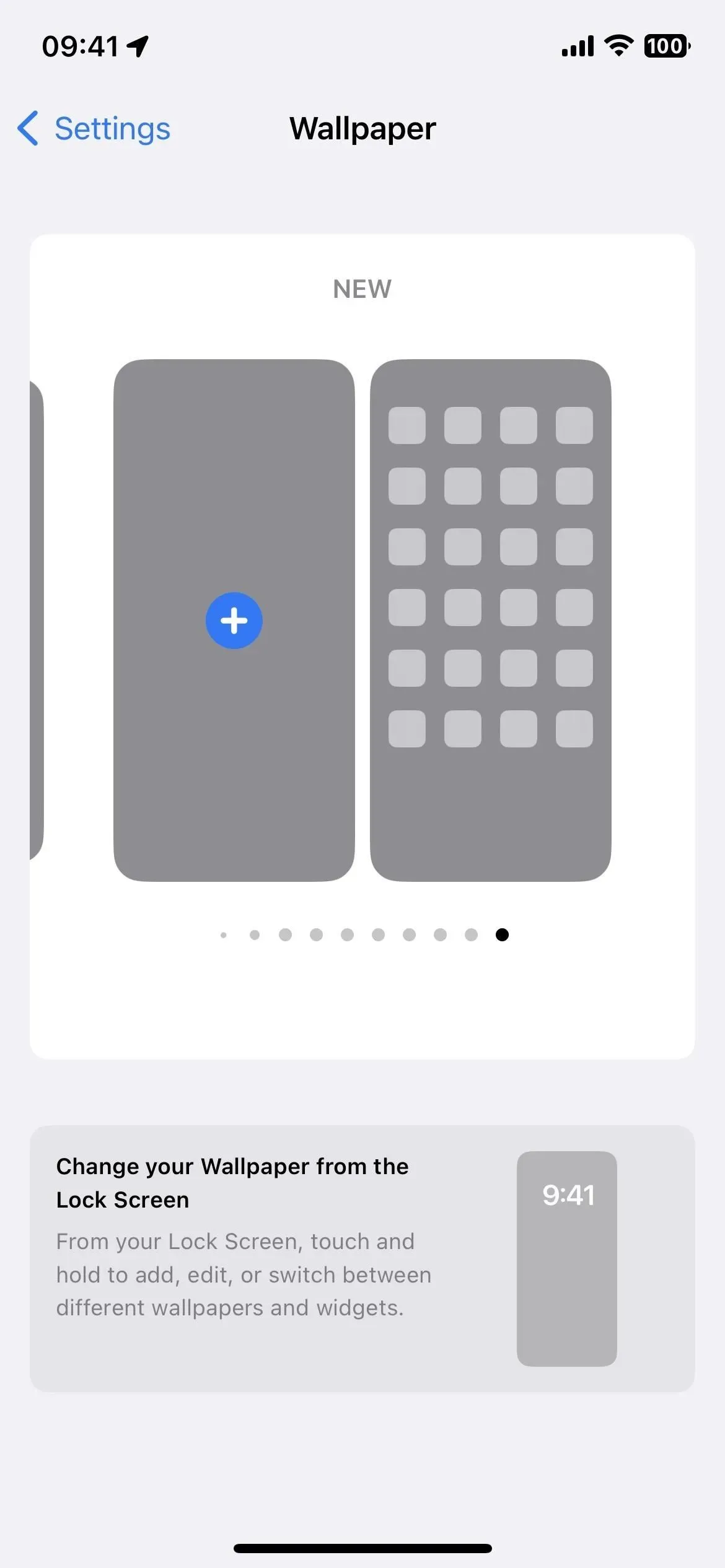
16. Oculte os controles do leitor nos livros
Um grande problema que muitos usuários do aplicativo Books atualizado no iOS 16 tiveram (além da remoção da animação esqueuomórfica de virar a página) foi que os controles de leitura estavam sempre na tela. O iOS 16.1 agora os oculta automaticamente quando você começa a ler, desaparecendo após alguns segundos. Você também pode tocar na página uma vez para ocultá-los ou mostrá-los.
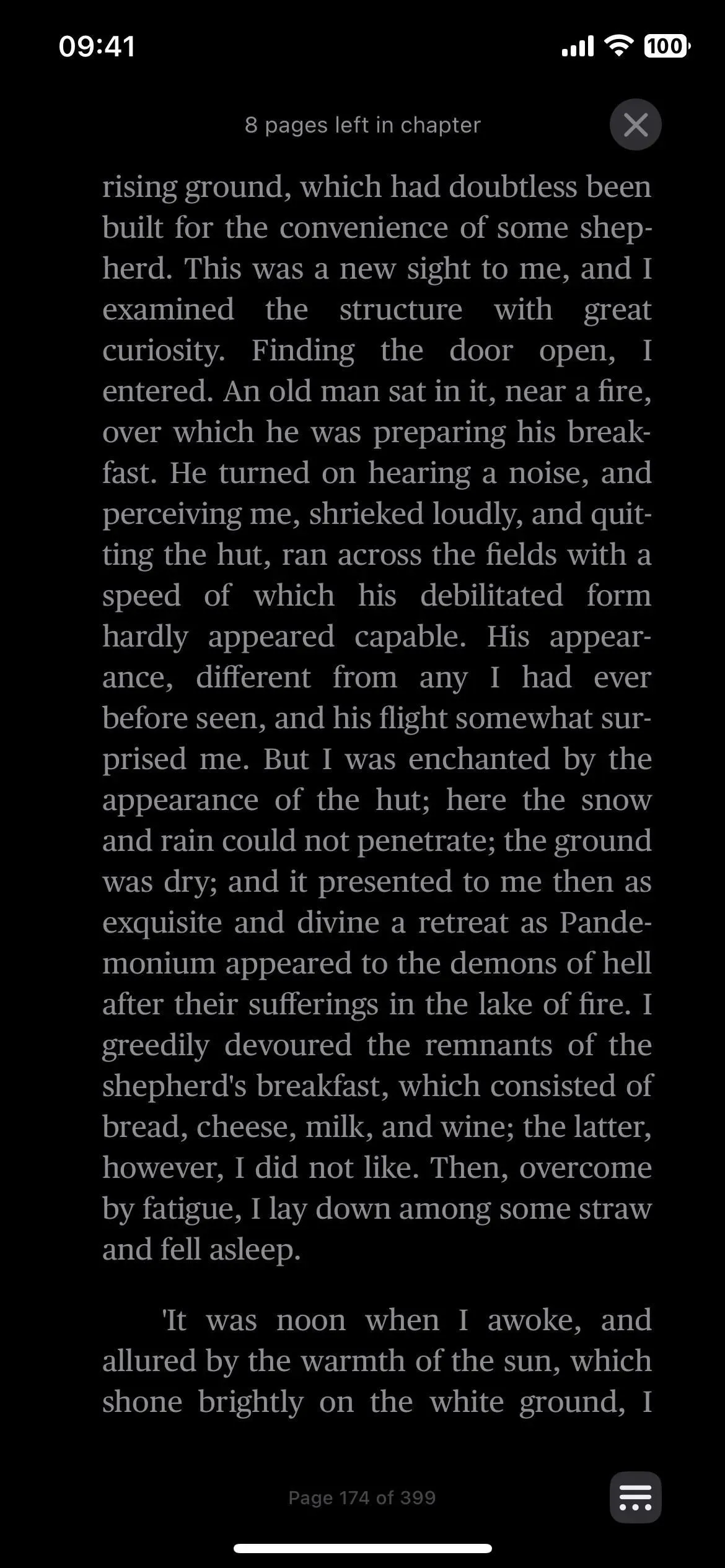
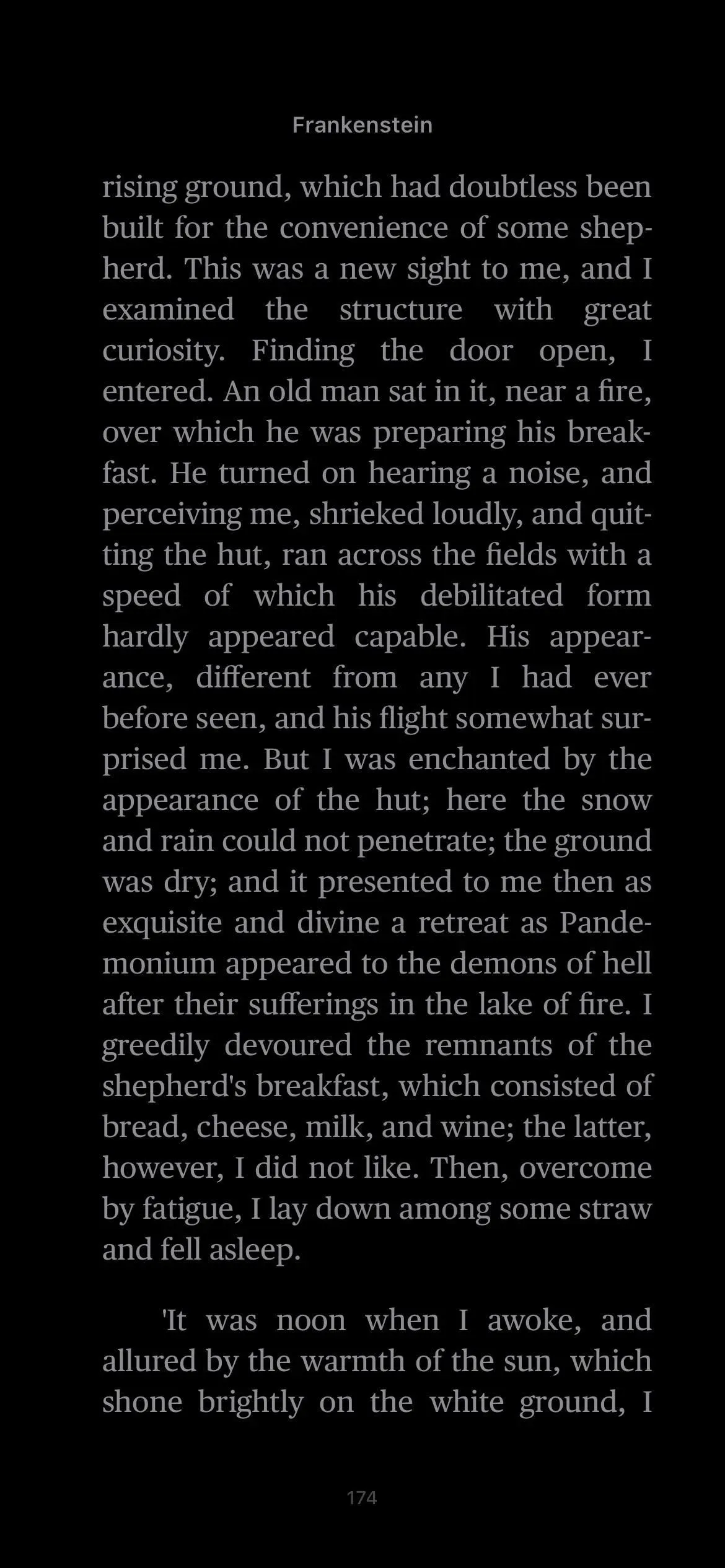
17. Sequências de imagens animadas AVIF no Safari
A Apple adicionou suporte para imagens AVIF não animadas no Safari no iOS 16.0, mas as sequências animadas foram removidas desta atualização. A Apple está corrigindo isso no iOS 16.1, e as sequências de imagens animadas AVIF também funcionam no macOS 13 Ventura e iPadOS 16.1.
18. Role até um pedaço de texto no Safari
Outra grande atualização do Safari no iOS 16.1 é o suporte para rolagem para trechos de texto. Você provavelmente já viu isso funcionar em outros navegadores, onde um URL é vinculado a um trecho específico de texto em uma página da Web, destaca o texto e rola diretamente para ele quando a página é carregada. Para testar tente:
- ios.gadgethacks.com/how-to/16-harry-potter-spells-for-siri-turn-your-iphone-into-magical-elder-wand-0384951/#:~:text=Hey%20Siri%2C% 20Homenum%20Revelio
No iOS 16.0.3 e anteriores, a página carrega, mas nada acontece (GIF à esquerda abaixo). No Safari no iOS 16.1, um URL especial formatado para destacar um texto específico em uma página da Web vai direto para essa parte do artigo, destacando o texto (GIF à direita abaixo).
- O guia definitivo: a atualização do Safari 16.1 para iPhone inclui um recurso oculto que todo navegador da Web precisa
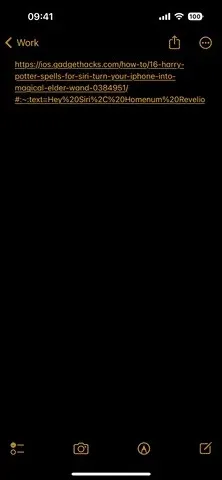
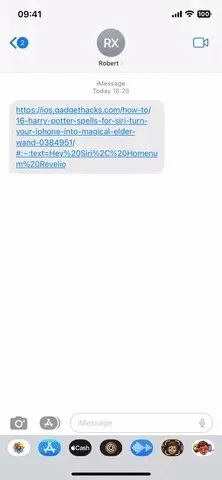
19. Alterações no editor de capturas de tela
Quando você clica na miniatura depois de fazer uma captura de tela para abrir o editor, tudo deve estar igual até a hora de sair do editor. Clique em Concluído e, em vez de uma folha de ação grande ocupando a metade inferior da tela (captura de tela à esquerda abaixo), você obterá um menu de contexto menor próximo ao botão Concluído (imagem à direita abaixo).
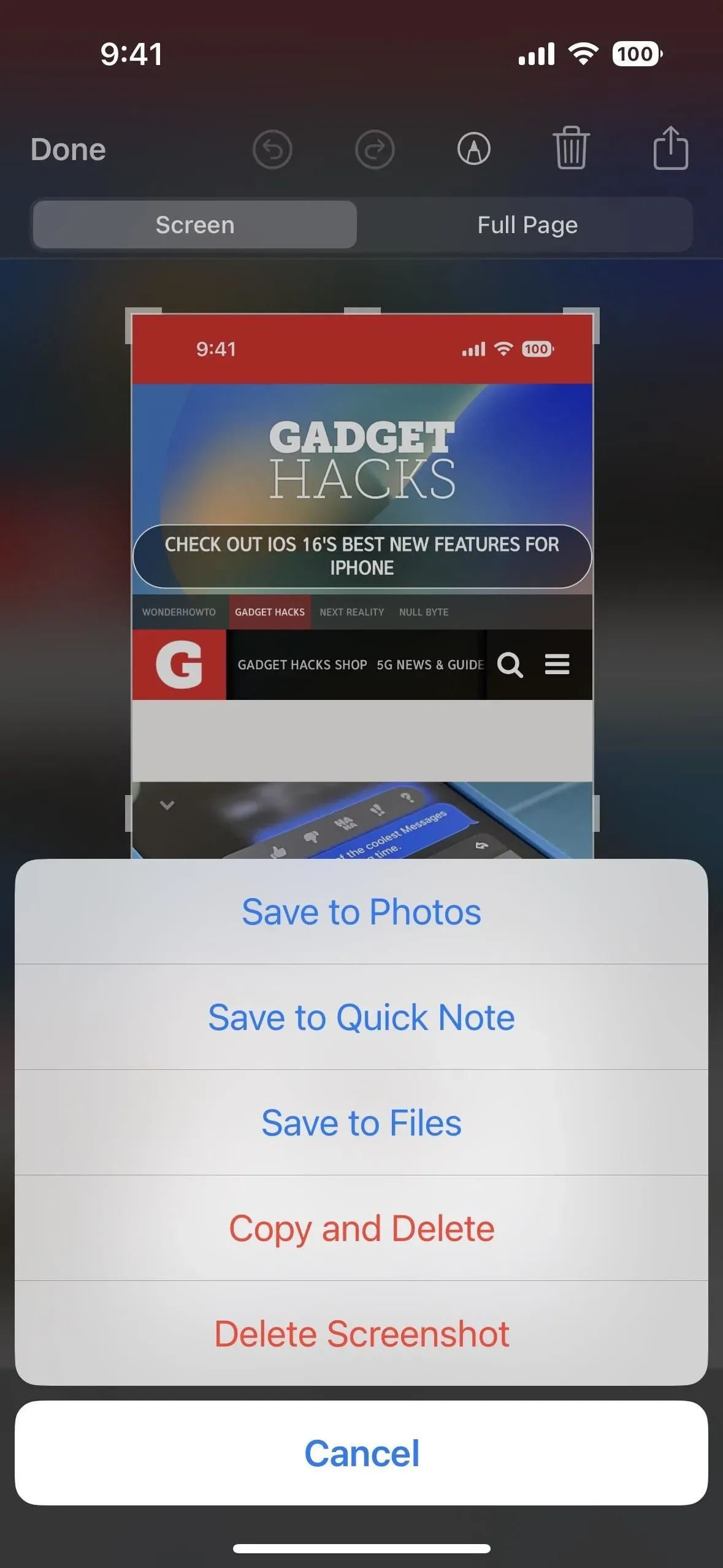
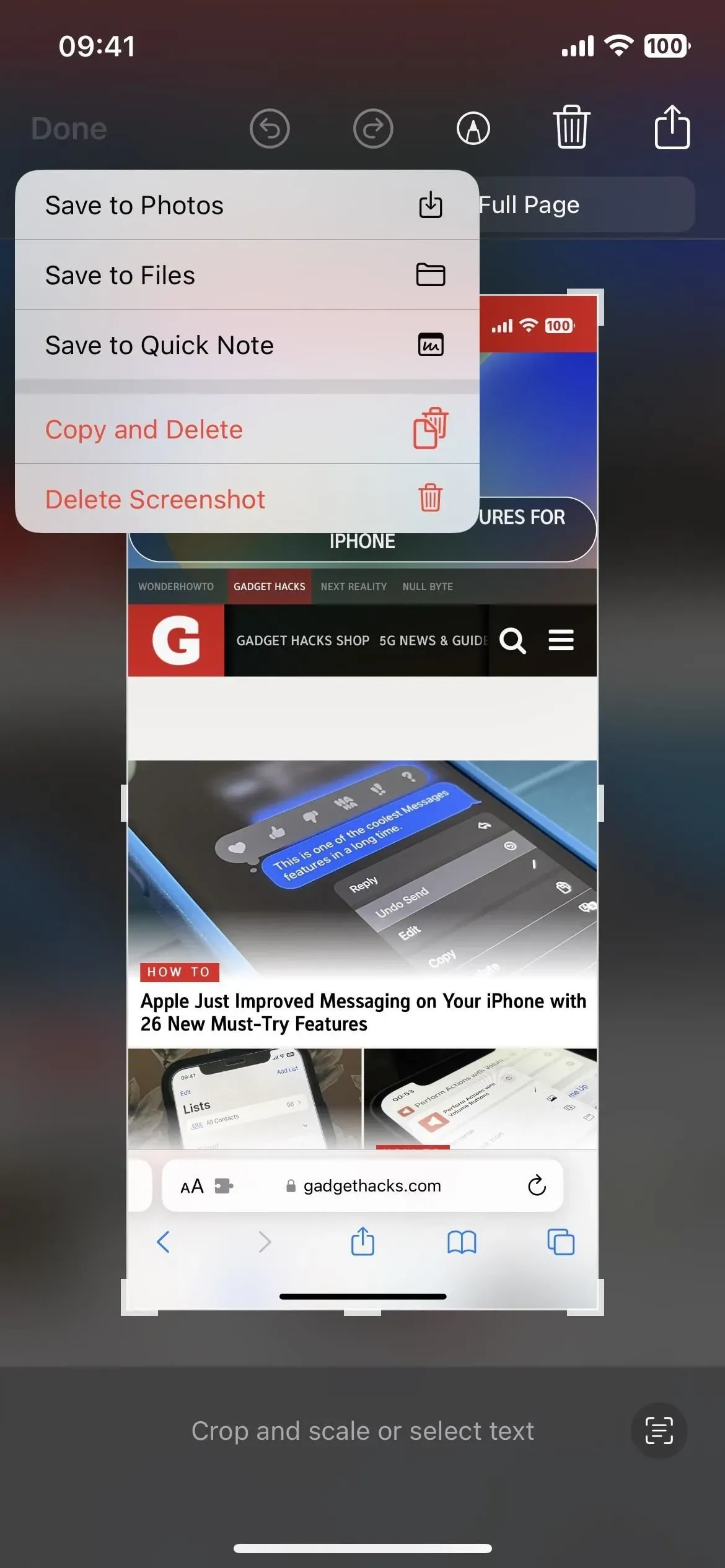
20. Biblioteca de fotos compartilhada do iCloud
Se você estiver usando o Compartilhamento Familiar para compartilhar conteúdo com seu parceiro, filhos e outros membros da família, a Biblioteca de Fotos Compartilhadas do iCloud é outro recurso do qual você pode aproveitar. Esta é uma biblioteca de mídia separada que pode ser compartilhada por até cinco usuários, e todos podem adicionar, editar, adicionar aos favoritos, adicionar legendas e excluir conteúdo.
Você pode optar por incluir todas as suas fotos em uma biblioteca compartilhada ou usar as ferramentas de personalização para incluir apenas determinado conteúdo com base em uma data de início ou em um grupo de pessoas. As pessoas também podem adicionar conteúdo manualmente ou compartilhar mídia automaticamente por meio de uma alternância no aplicativo Câmera, por meio de um acionador de proximidade Bluetooth ou de sugestões de compartilhamento em Para você.
O conteúdo da sua biblioteca de fotos compartilhada do iCloud pode aparecer no widget Fotos, em Fotos em destaque na seção Para você ou como um vídeo de lembrança. Além disso, existem filtros de biblioteca para alternar rapidamente entre a biblioteca compartilhada, sua biblioteca pessoal ou ambas as bibliotecas juntas.

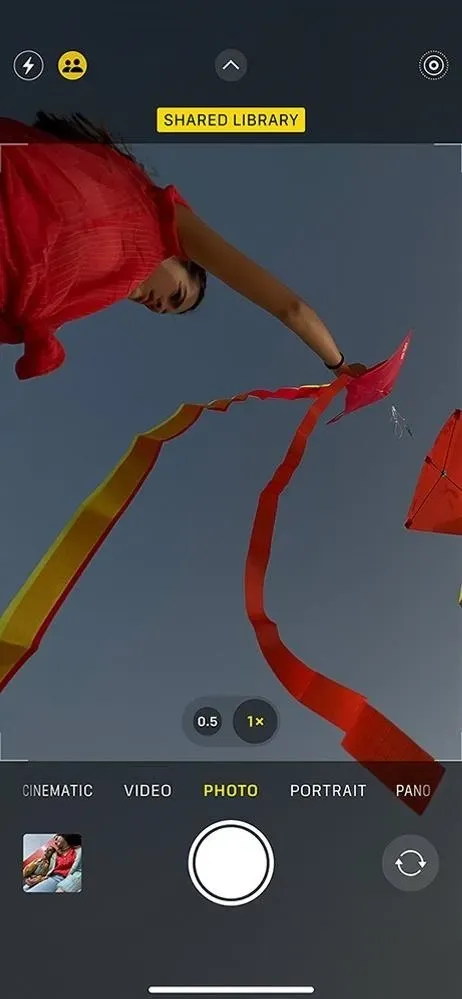
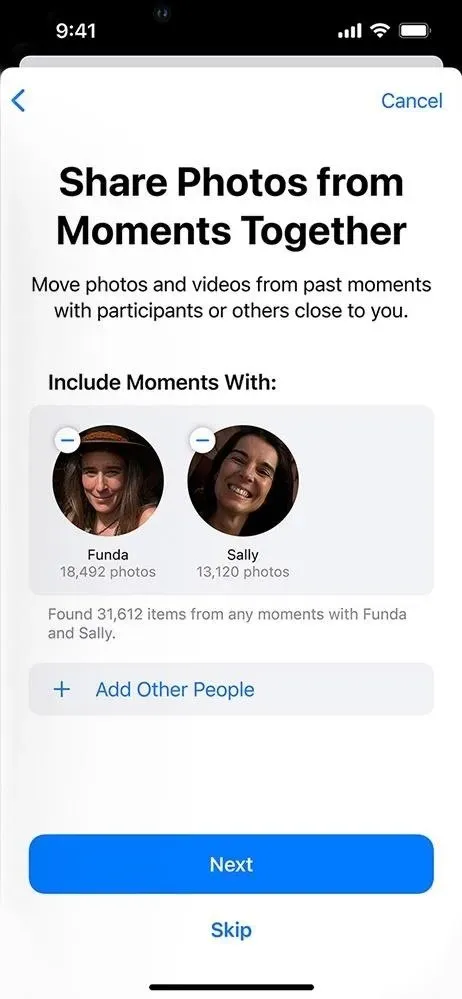
21. Suporte de matéria
O Matter, um novo padrão universal de conectividade aberta para o aplicativo Home, Siri, Control Center e aplicativos baseados em HomeKit, permite comunicações seguras baseadas em IP entre uma ampla variedade de dispositivos e acessórios domésticos inteligentes compatíveis.
Um protocolo gratuito desenvolvido pela Connectivity Standards Alliance , que inclui centenas de empresas como Apple, Amazon e Google, permite que dispositivos e acessórios de diferentes empresas funcionem juntos de forma integrada em diferentes plataformas. De acordo com a Apple, isso “fornecerá aos clientes mais opções e interoperabilidade”.
Amazon Echo , Google Home e Samsung SmartThings são apenas algumas das tecnologias domésticas inteligentes que funcionarão com o Matter. Para usar os acessórios Matter, você precisará de um hub doméstico, como um Apple TV ou HomePod.
Enquanto isso, você pode ver todos os acessórios Matter conectados em Configurações -> Geral -> Acessórios Matter.
Os acessórios do Matter podem ser gerenciados no aplicativo Configurações, independentemente de qual aplicativo foi usado para configurar inicialmente o acessório, selecionando Geral e, em seguida, Acessórios do Matter. Os usuários podem ver todos os acessórios do Matter em um só lugar e podem excluir pares e redefinir os acessórios de fábrica.
Por exemplo, se um usuário configurar iluminação inteligente com um aplicativo e, em seguida, configurar um bloqueio inteligente com outro, ele poderá ver esses dois acessórios diferentes juntos no aplicativo Configurações do iOS e terá controle total sobre quais acessórios se juntaram a eles. redes domésticas. Quando um usuário abre o aplicativo Smart Lock, ele também pode ter a opção de adicionar luzes que foram configuradas anteriormente em outro aplicativo, permitindo que os usuários emparelhem os dois acessórios para criar cenas e automação poderosas, como as luzes acendendo quando você abre a porta de entrada à noite.
O emparelhamento de dispositivos Matter deve ser um processo relativamente simples:
O iOS solicitará ao usuário permissão para emparelhar o acessório [Matter], dando aos usuários transparência e controle sobre quais acessórios são adicionados, além de fornecer uma configuração consistente entre os aplicativos.
Ao emparelhar um novo acessório, o iOS exibirá o visor da câmera para escanear o código de instalação do Matter [QR]. Assim que o usuário escanear o código de configuração, o iPhone configurará automaticamente o acessório para Wi-Fi ou Thread [um protocolo de rede mesh sem fio de baixa potência baseado no Protocolo da Internet], dependendo da situação… credenciais de rede, garantindo que os usuários não precisem compartilhar informações confidenciais de credenciais de rede ou inseri-las manualmente.
22. Melhorias no Game Center
O aplicativo Contatos mostrará os perfis do Game Center de seus amigos para que você possa ver quais jogos eles jogam e quais conquistas eles fizeram. No entanto, eles devem habilitar a nova alternância no Game Center para “Permitir que amigos pesquisem” ou a nova tela inicial chamada “Ajude seus amigos a encontrarem você”. Se você não deseja que outras pessoas o encontrem em seus aplicativos de contatos, pode desativá-lo em suas configurações.
Ajude seus amigos do Game Center a encontrá-lo mais rapidamente pelo nome que eles têm para você no aplicativo Contatos. Para fazer isso, o Game Center usará o endereço de e-mail e o número de telefone associados ao seu ID Apple.
Espera-se que os jogos multijogador que funcionam com o Game Center também funcionem com o SharePlay, para que você possa jogar com amigos durante as chamadas do FaceTime.
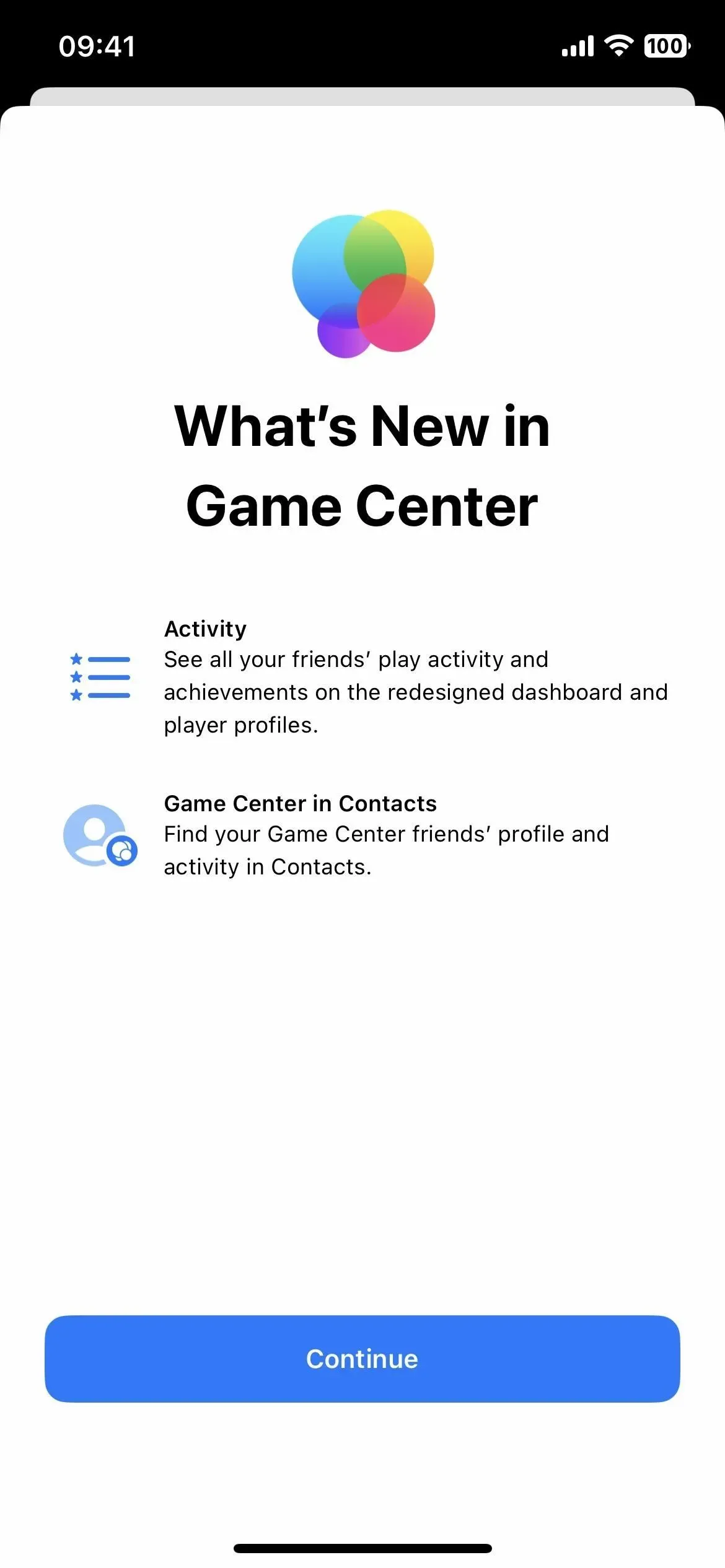

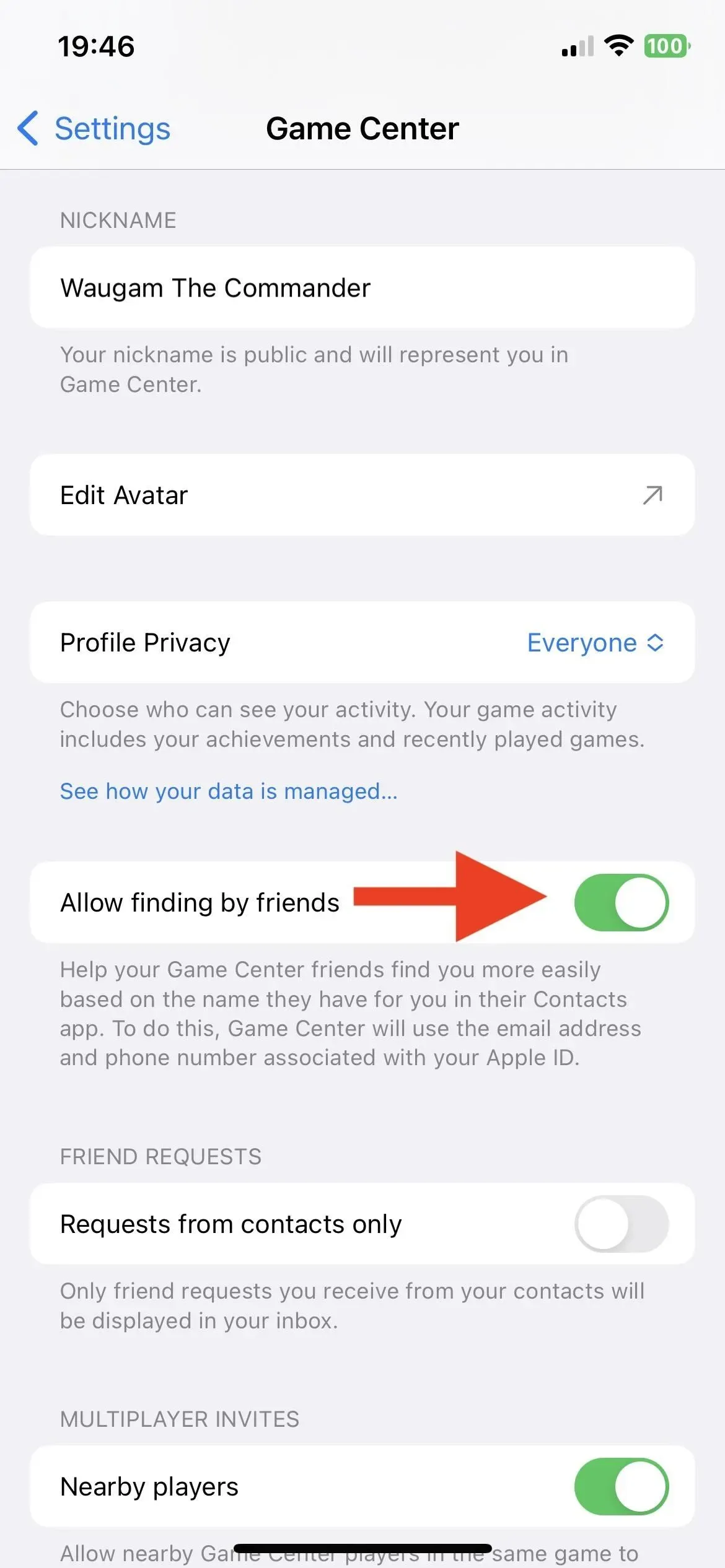
23. Alterações no indicador de carregamento da tela de bloqueio
Sempre que você conecta seu iPhone a uma fonte de energia no iOS 16.0.2 e anterior, ele mostra o ícone da bateria na tela de bloqueio com a porcentagem atual da bateria abaixo dele. No iOS 16.1, ele mostra a carga atual acima da bateria e, ao tocar no iPhone para ativá-lo, você também verá a carga atual acima do tempo para mantê-lo atualizado sobre o andamento do carregamento.
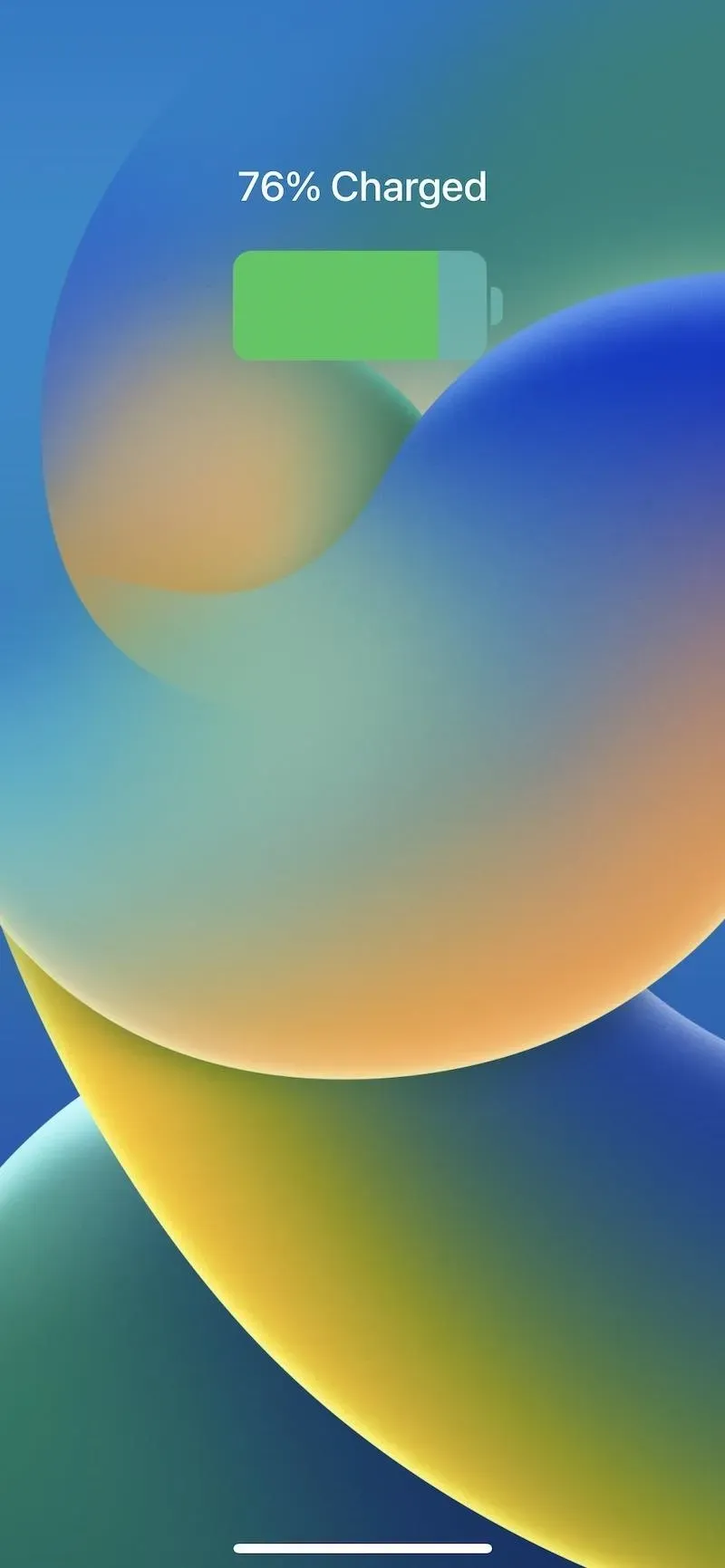
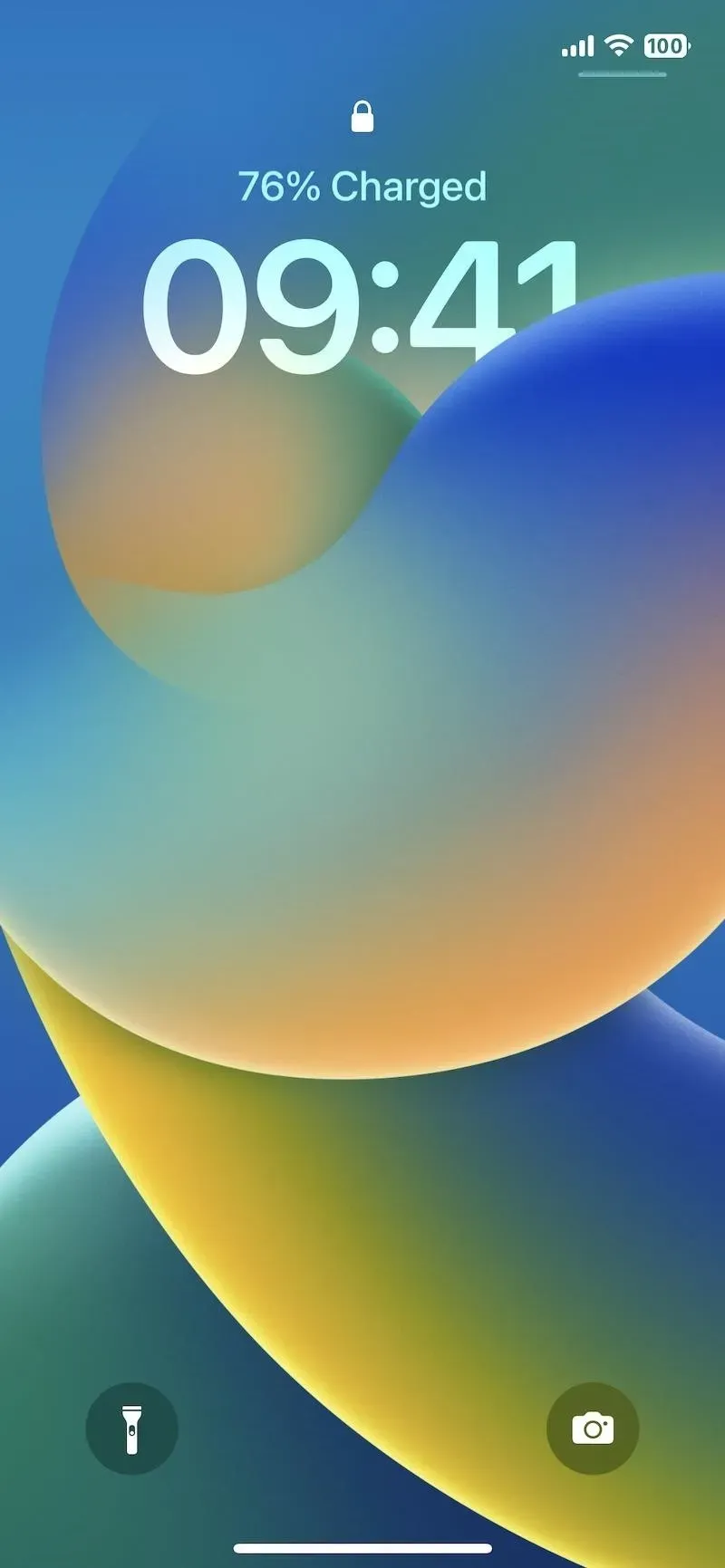
24. Desative a rolagem de volume para AirPods Pro 2
O software iOS 16.1 adiciona uma nova alternância às configurações do AirPods Pro 2 para “Volume Swipe”. Com ele ativado, que era a única opção até o iOS 16.1, você pode ajustar o volume deslizando para cima ou para baixo no sensor localizado na haste do AirPods Pro. Se estiver desligado, deslizar não fará nada, o que é útil se você continuar ajustando o volume acidentalmente.
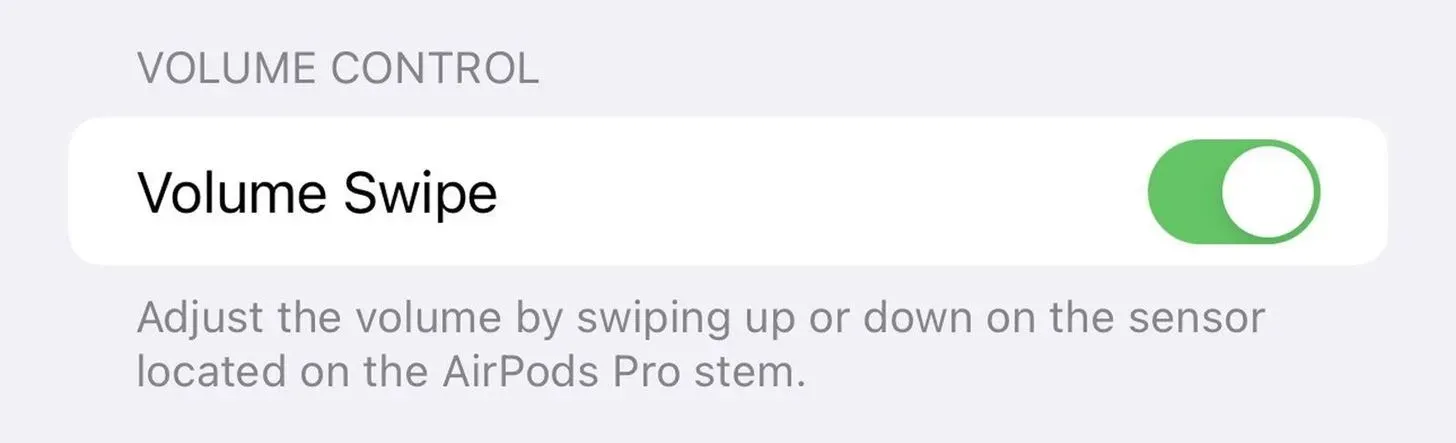
Imagem de macrumors.com
25. Correção de bug
De acordo com a Apple, os seguintes bugs foram corrigidos no iOS 16.1. Portanto, se você estiver enfrentando algum desses problemas, pode valer a pena atualizar para o iOS 16.1, caso ainda não o tenha feito.
- As conversas excluídas podem aparecer na lista de conversas em Mensagens.
- O conteúdo da Ilha Dinâmica não está disponível ao usar a Acessibilidade.
- O CarPlay pode não se conectar ao usar o aplicativo VPN.
O que está faltando?
Há mais algumas coisas que a Apple diz que serão lançadas ainda este ano que ainda não foram totalmente implementadas no iOS 16.1, incluindo o lançamento da Atividade ao vivo dos resultados de pesquisa do Spotlight, Atividade ao vivo para clipes de aplicativos e seu novo aplicativo Freeform.



Deixe um comentário