26 novos recursos de acessibilidade do iPhone que você não deve ignorar
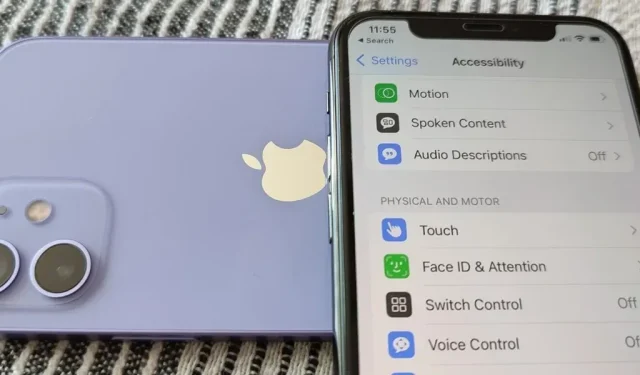
Embora geralmente não seja a primeira coisa que todos notam depois de instalar uma nova atualização de software iOS, eu priorizaria os novos recursos de acessibilidade em seu iPhone porque existem algumas ferramentas muito valiosas que até mesmo usuários não deficientes podem usar.
Obviamente, a Apple criou novos recursos de acessibilidade no iOS 16 pensando nas pessoas com deficiência, mas cada vez mais usuários os estão usando porque podem melhorar muito a experiência do usuário. O que começou como um projeto para tornar o iPhone acessível a todos os usuários se tornou uma das maiores vantagens do iPhone em relação a outros smartphones.
Os recursos de acessibilidade permitem personalizar o iPhone e aproveitá-lo ao máximo. Você pode fazer com que seu iPhone leia para você, detecte sons, responda a comandos de voz ou tire fotos com as mãos livres. E agora você pode fazer ainda mais com os novos recursos assistivos do iOS 16.
1. Controle dispositivos próximos
No iOS 16, agora você pode gerenciar dispositivos próximos que estejam ligados e conectados à mesma conta do iCloud. Vá para Configurações -> Acessibilidade -> Gerenciar dispositivos próximos e clique no botão Gerenciar dispositivos próximos para iniciar a pesquisa. A próxima tela listará todos os dispositivos que você pode controlar e, ao clicar em um deles, você terá várias opções.
Por exemplo, ao controlar meu iPad (executando iPadOS 16) com meu iPhone, posso abrir a tela inicial, o alternador de aplicativos, o Action Center, o Control Center e o Siri. Quando um áudio ou vídeo está sendo reproduzido no dispositivo, também posso reproduzi-lo e pausá-lo, pular para a faixa anterior ou seguinte e ajustar o volume.
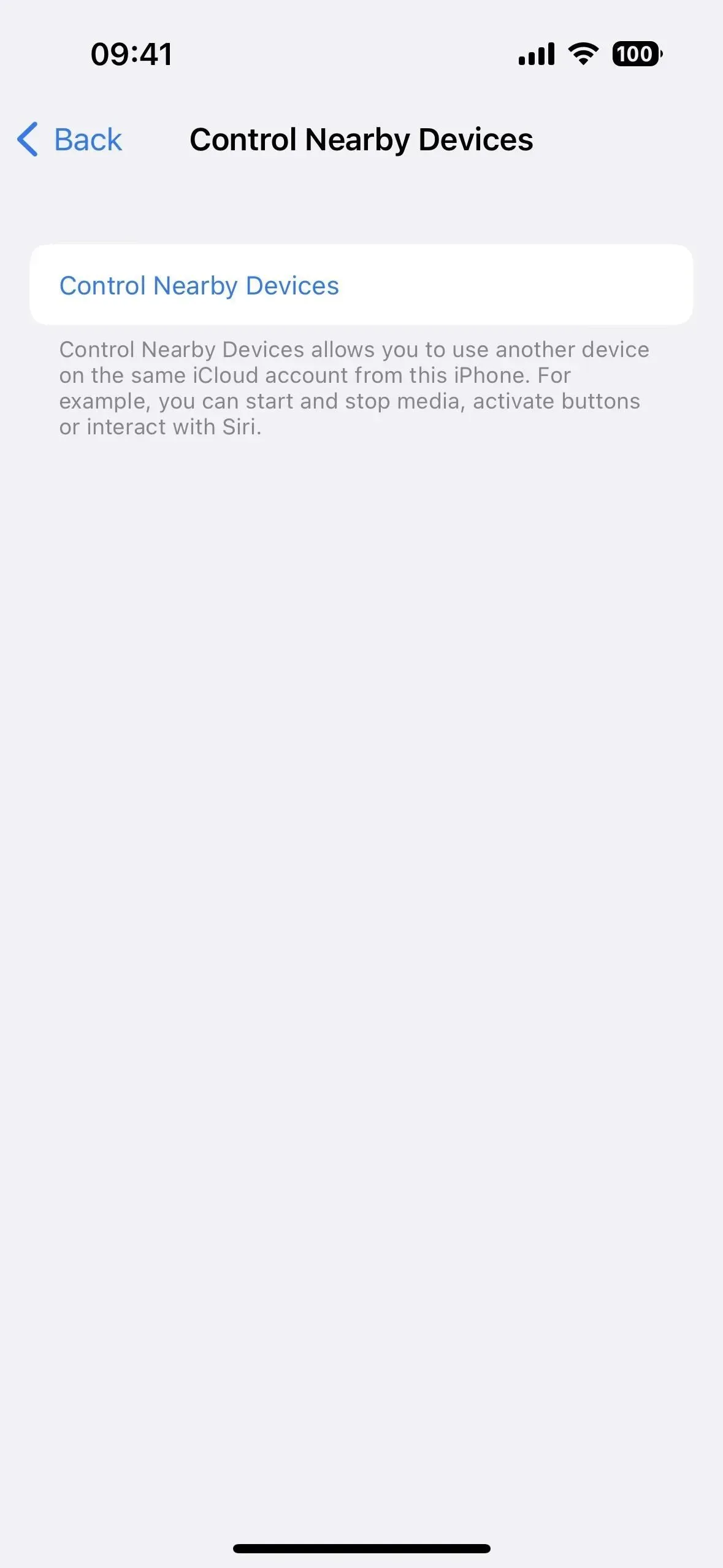
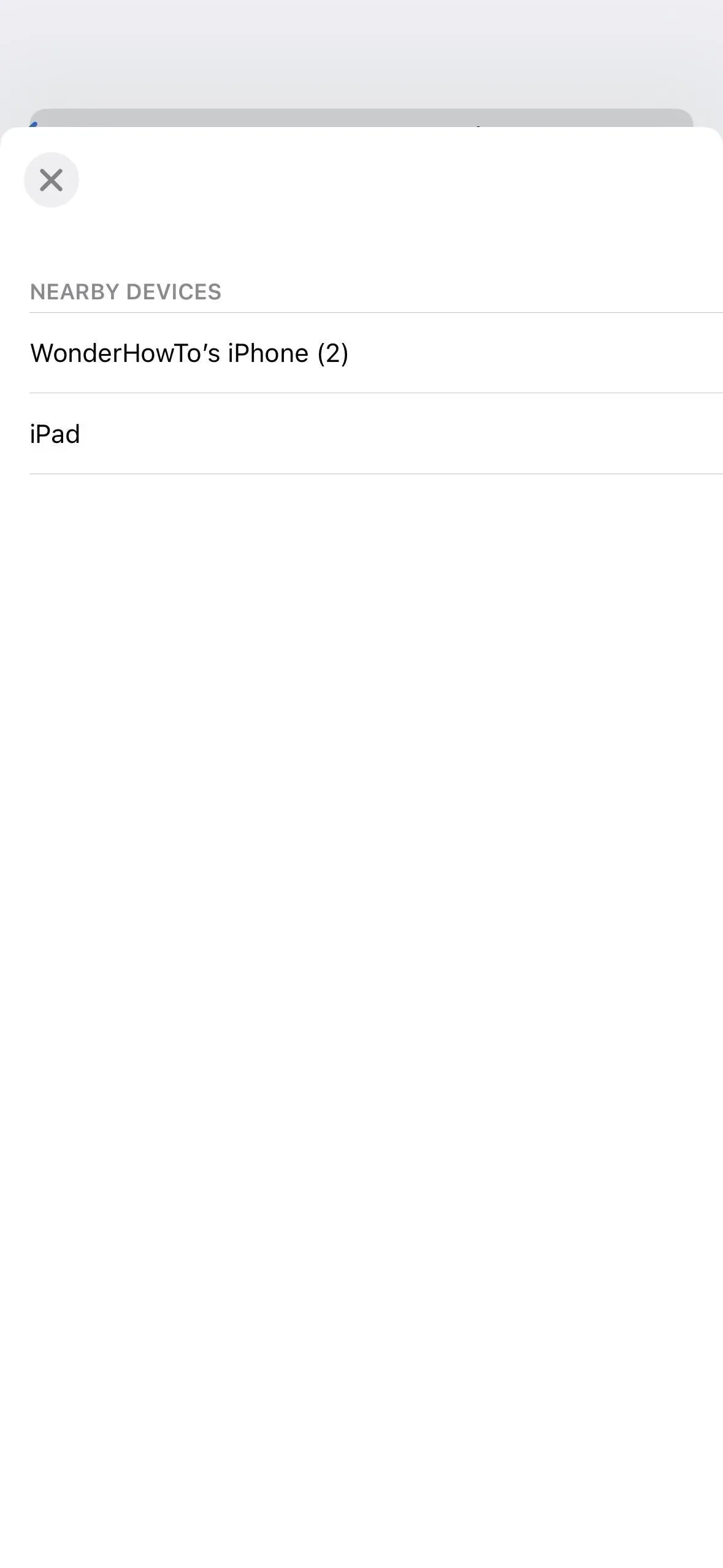
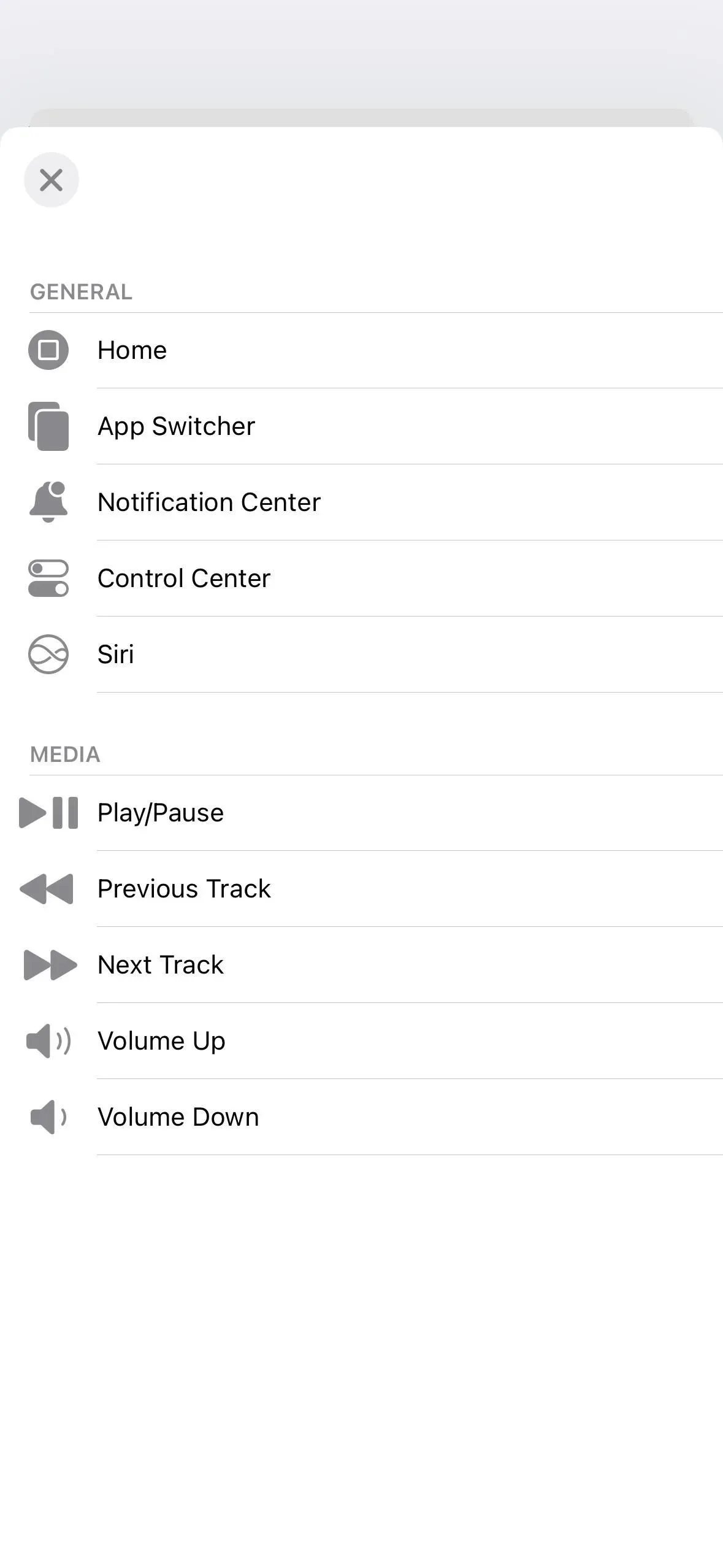
2. Detecção de porta de lupa
No iOS 16, o Magnifier tem uma nova opção de detecção de portas que ajuda os usuários cegos e deficientes visuais a encontrar entradas quando chegam ao seu destino. A ferramenta pode dizer a que distância está a porta, se a porta está aberta ou fechada, como abri-la (empurrar, girar a maçaneta, puxar a maçaneta, etc.), o que dizem quaisquer sinais (como números de quarto), o que símbolos significam (por exemplo, ícones de pessoas para banheiros) e muito mais.
A detecção de porta usa um scanner lidar para detecção de luz e detecção de alcance, disponível apenas nos seguintes modelos:
- iPhone 14 Pro e 14 Pro Max
- iPhone 13 Pro e 13 Pro Max
- iPhone 12 Pro e 12 Pro Max
- iPad Pro de 11 polegadas (2ª, 3ª e 5ª geração)
- iPad Pro de 12,9 polegadas (4ª, 5ª e 6ª geração)
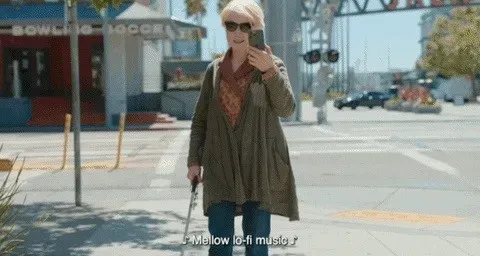
Imagem via Apple
3. Descrição da imagem na lupa
Outro novo recurso do aplicativo Magnifier são as descrições das imagens. Quando você aponta a câmera para algo, ela mostra (ou lê) descrições detalhadas do que vê. Ao contrário da detecção de portas, esse recurso está disponível para todos os usuários do iOS 16. Nem sempre é preciso, mas deve melhorar à medida que o desenvolvimento continua.
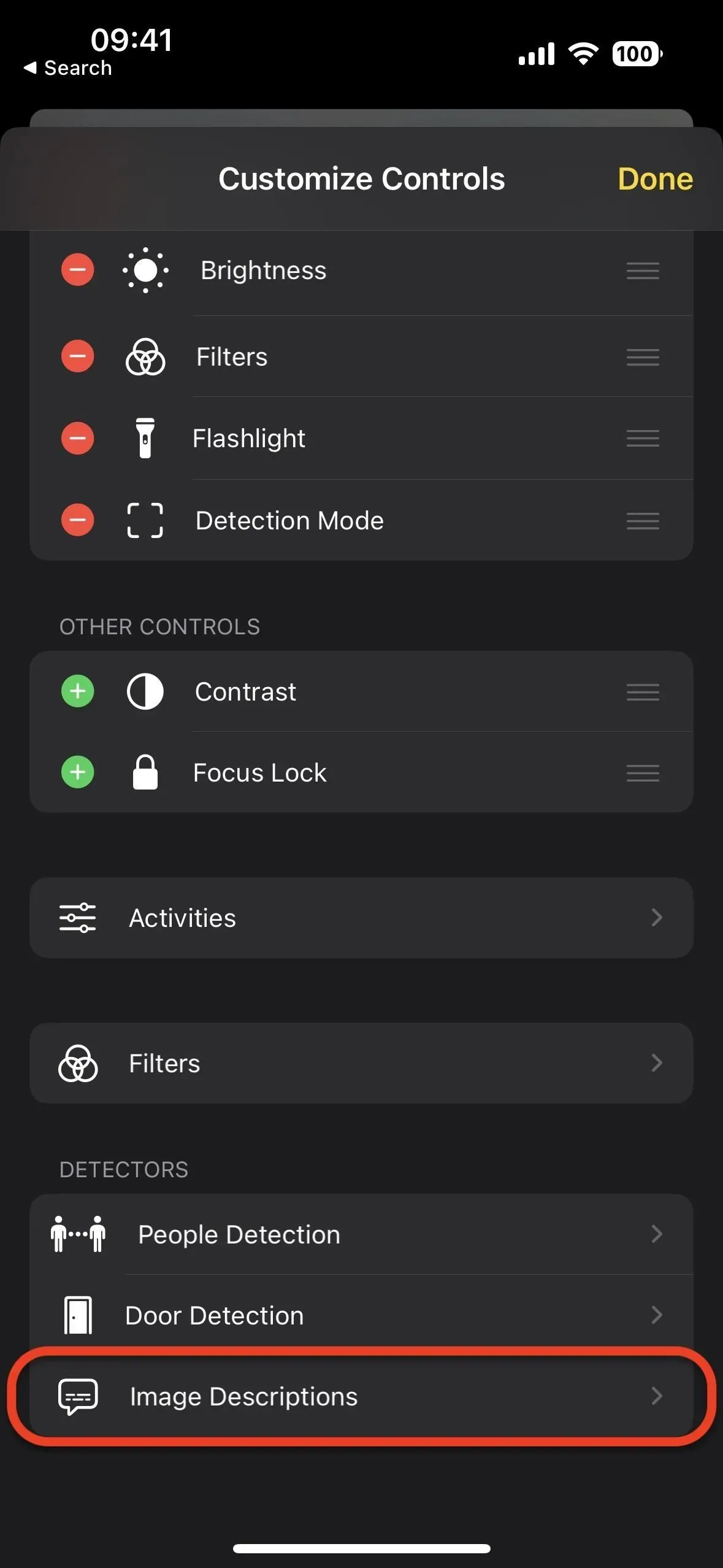
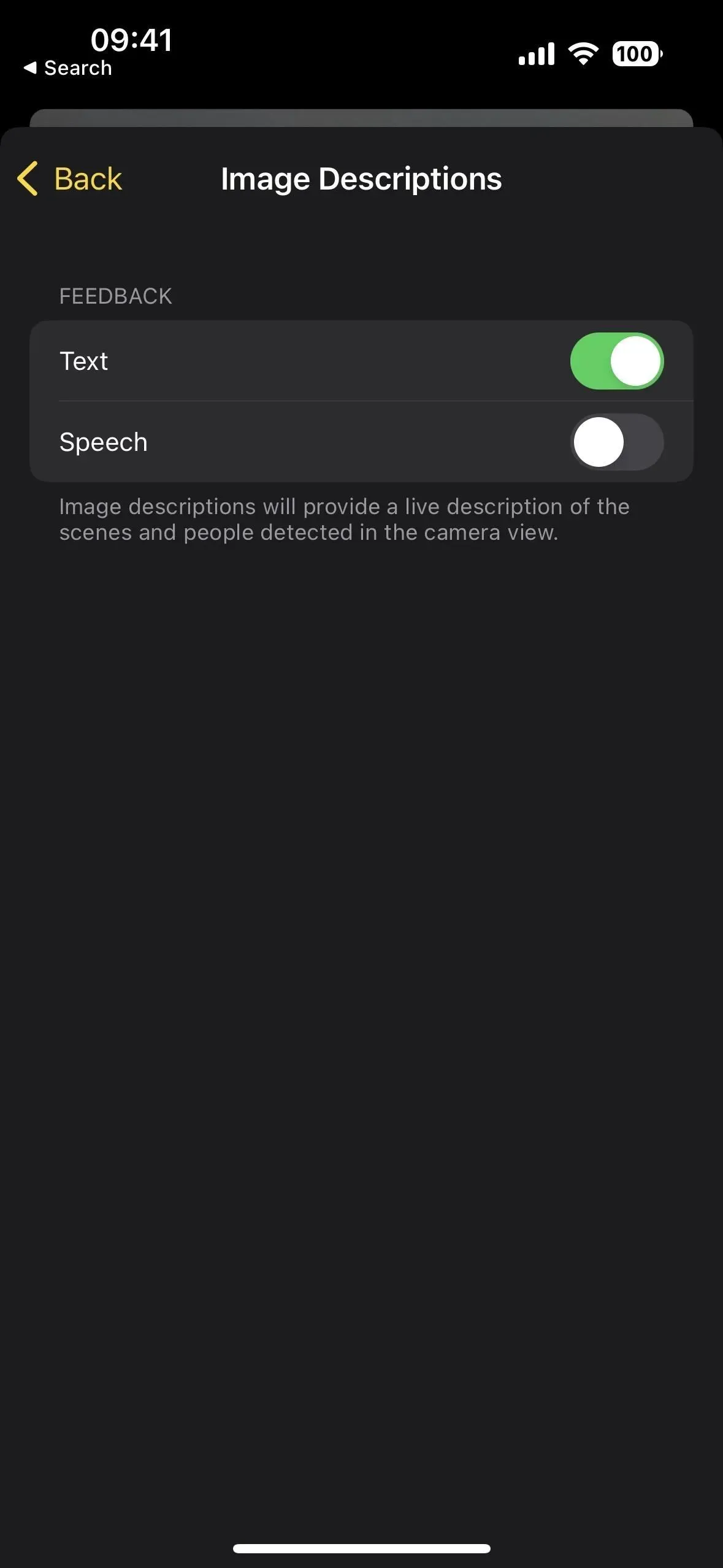

4. Modo de detecção de lupa
Agora que a Lupa tem mais duas ferramentas de detecção, um novo menu Modo de Detecção está disponível, que contém Detectar Portas, Detectar Pessoas e Descrições de Imagens.
Se você não tiver um dos modelos de iPhone ou iPad com suporte para detecção de porta (veja acima), que também são os mesmos modelos com suporte para detecção de pessoas, você só pode adicionar descrições de imagem aos seus controles, não ao menu do modo de detecção.
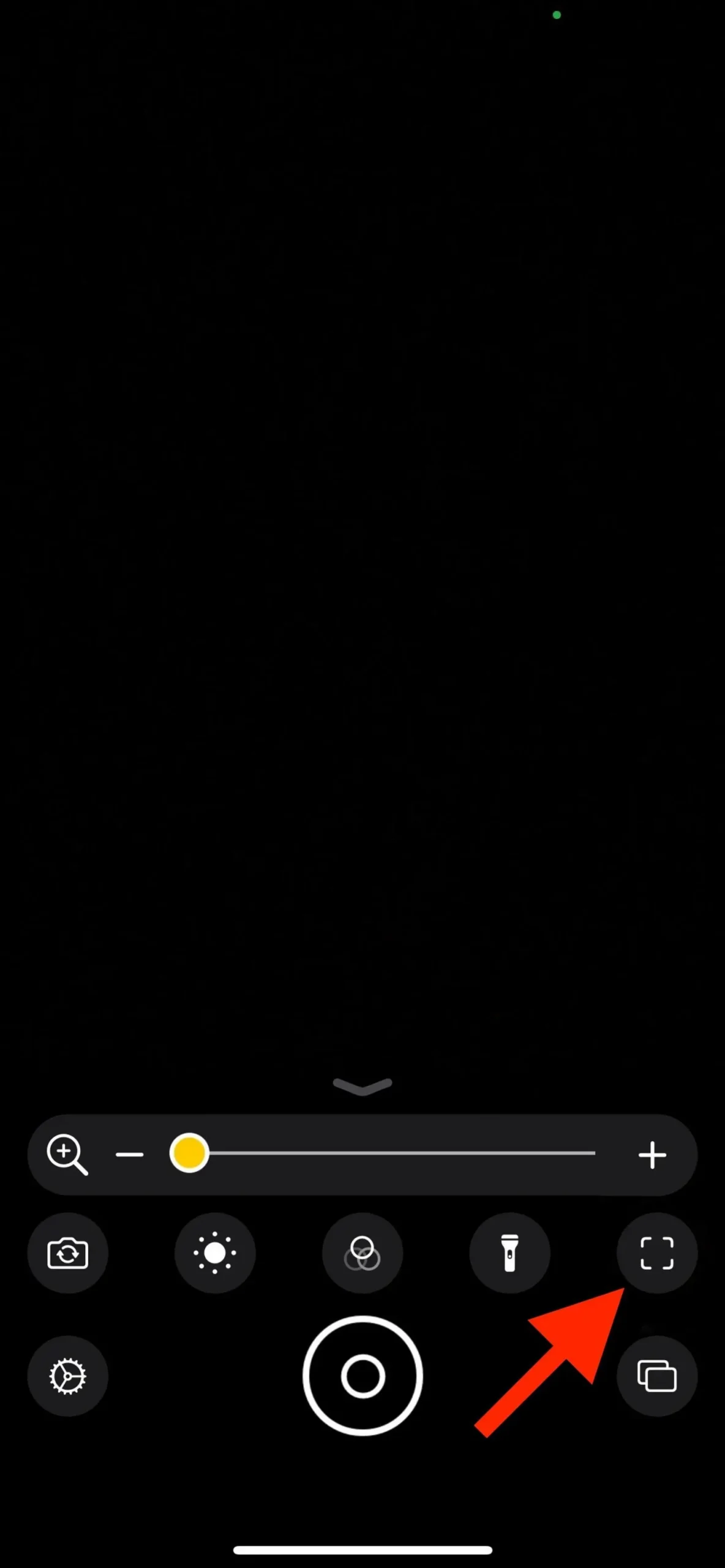
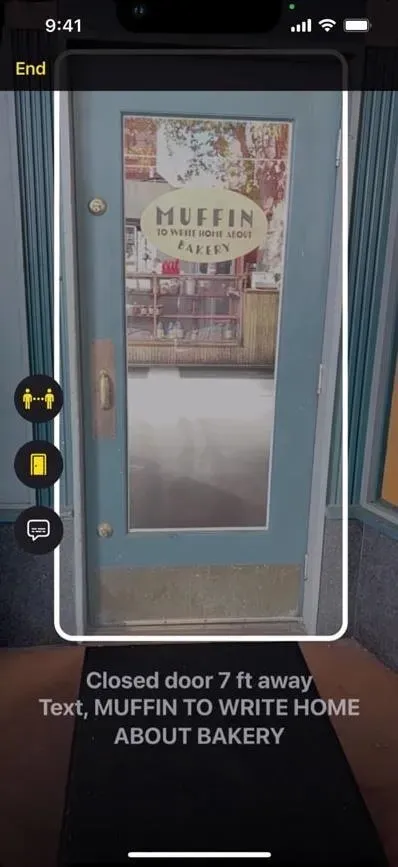
Imagem via Apple
5. Ações no loop
A Lupa também oferece suporte a ações que permitem salvar a configuração atual da Lupa, incluindo painel de controle, câmera, brilho, contraste, filtros e modos de detecção. Assim, você pode usar configurações especializadas para uma tarefa ou situação recorrente específica. Para salvar o layout atual, use “Salvar nova atividade” na engrenagem “Configurações”. Você também pode alternar entre layouts usando a engrenagem. Nas configurações de “Ações”, você pode remover ou duplicar opções personalizadas.
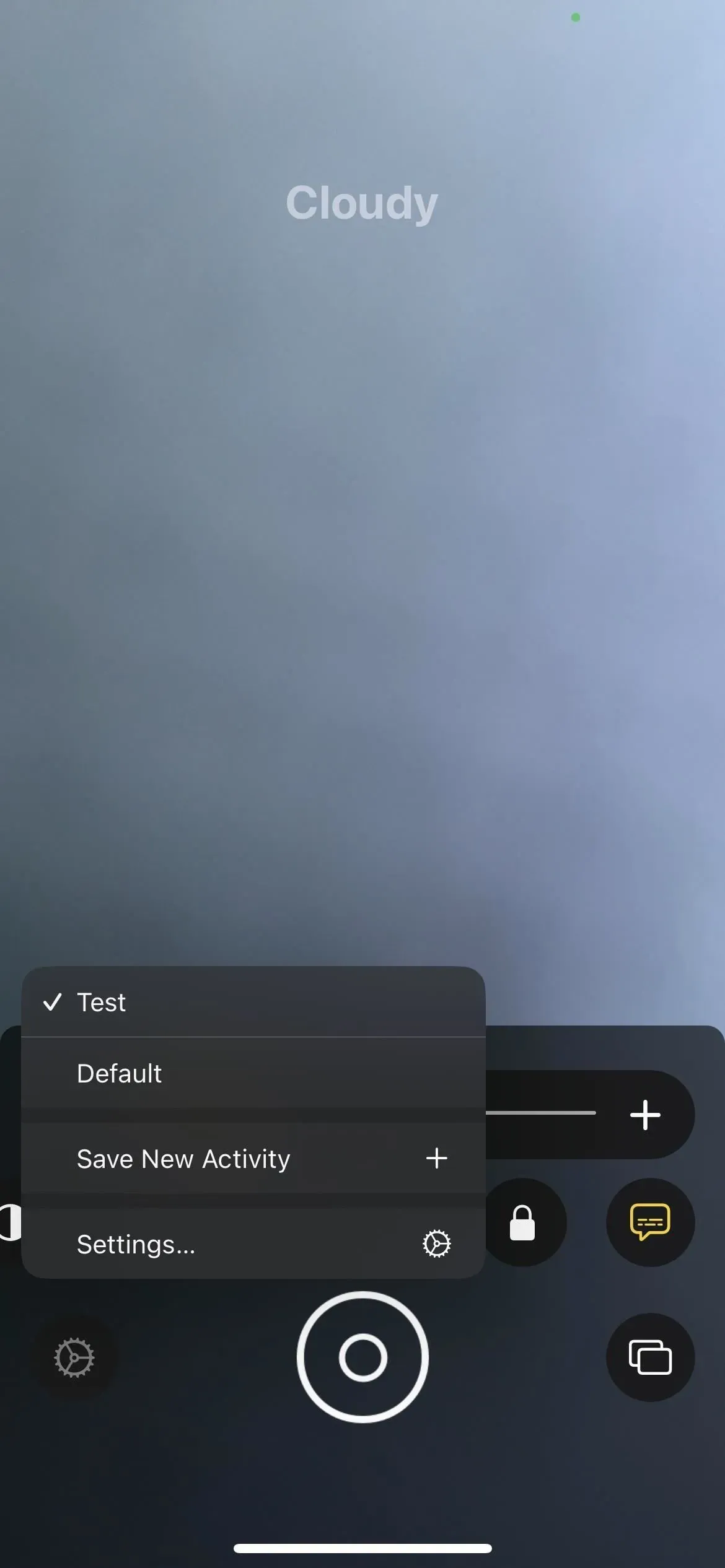
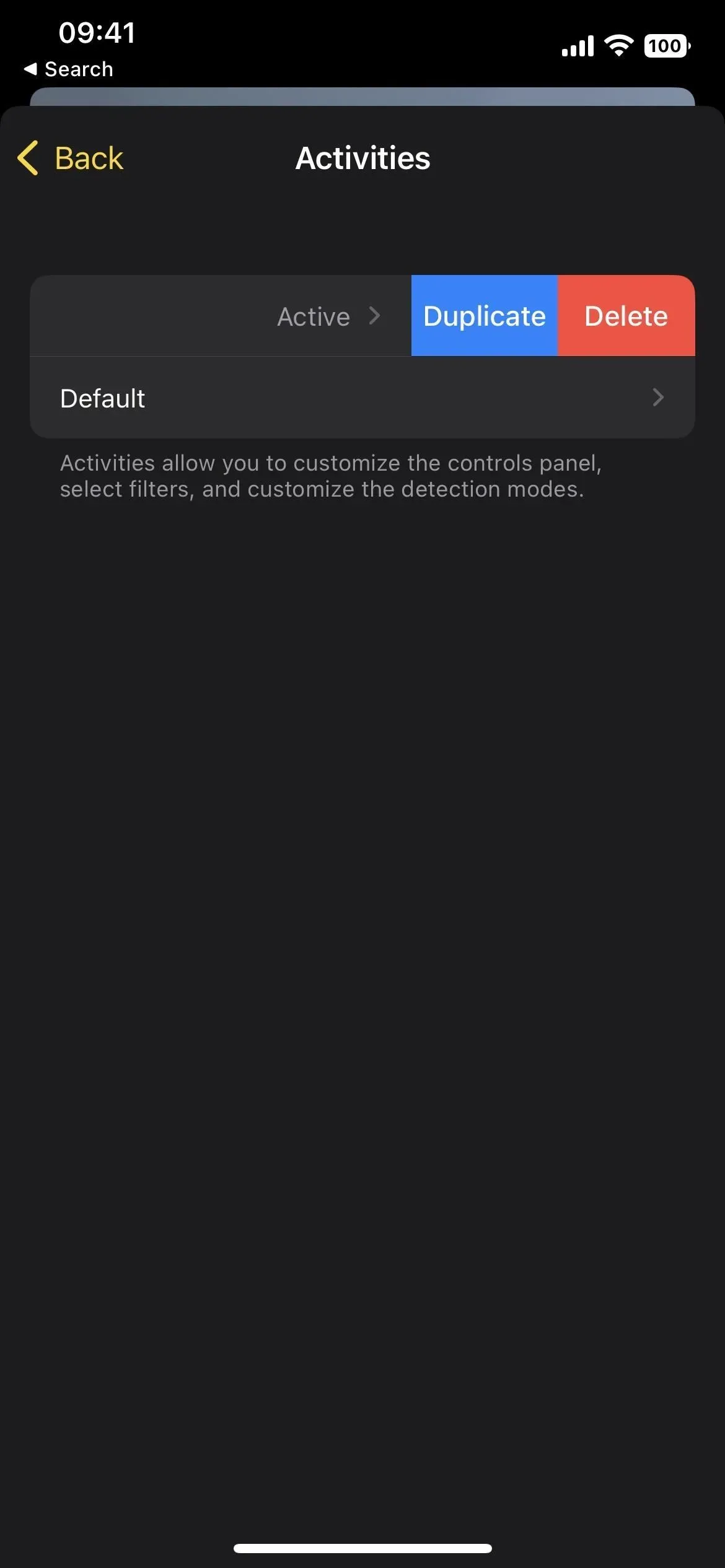
6. Legendas ao vivo para áudio, vídeo e chamadas
Um dos novos recursos de acessibilidade mais significativos são as legendas ao vivo, que são úteis para pessoas com problemas auditivos e para qualquer pessoa que, por qualquer motivo, não consiga ouvir som em seu iPhone. Ele funcionará em chamadas telefônicas e FaceTime, chamadas de vídeo em aplicativos de mídia social, programas de streaming e outras mídias e até mesmo aplicativos de teleconferência.
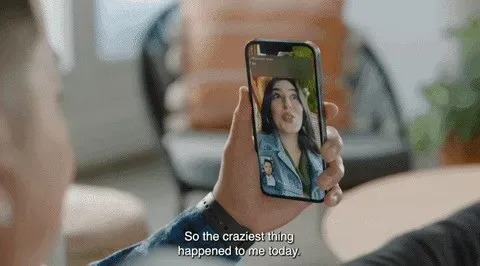
Imagem via Apple
Você também pode ajustar o tamanho da fonte, cor e cor de fundo para facilitar a leitura. Você pode até mover as legendas como no player Picture-in-Picture e definir sua opacidade de espera. E se você usa seu Mac para chamadas, pode responder à conversa digitando e lendo suas palavras em voz alta em tempo real.
As Live Captions estão atualmente disponíveis nos EUA e no Canadá para iPhone 11 e posterior, iPad com A12 Bionic e posterior e computadores Mac com Apple Silicon. Se você está preocupado com a privacidade, a Apple promete que as informações do usuário permanecerão privadas porque as Live Captions são geradas diretamente no dispositivo. Você não pode gravá-los ao fazer uma captura de tela.
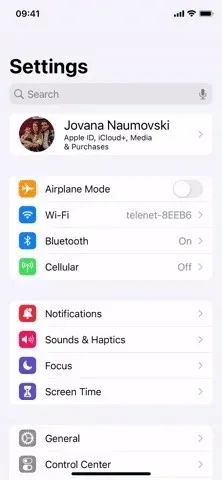
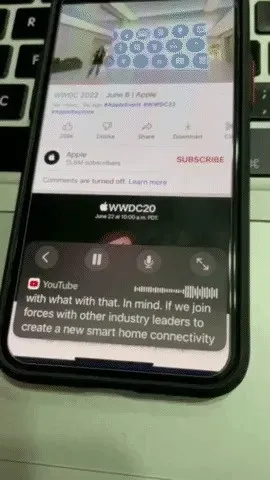
7. Espelhamento do Apple Watch
Se você possui um Apple Watch, pode usar a maioria dos recursos de acessibilidade de um iPhone emparelhado para controlá-lo remotamente, graças ao Apple Watch Mirroring.
Com o espelhamento do Apple Watch, os usuários podem controlar o Apple Watch com recursos de assistência do iPhone, como controle de voz e controle de interruptor, e usar entradas, incluindo comandos de voz, ações sonoras, rastreamento de cabeça ou interruptores externos Made for iPhone como uma alternativa para tocar no relógio de exibição da Apple . O espelhamento do Apple Watch usa integração de hardware e software, incluindo aprimoramentos baseados no AirPlay, para ajudar os usuários que dependem desses recursos móveis a experimentar aplicativos exclusivos do Apple Watch, como oxigênio no sangue, frequência cardíaca, atenção plena e muito mais.
O espelhamento do Apple Watch está disponível no Apple Watch Series 6 e posterior. Para ativá-lo, vá para Configurações -> Acessibilidade -> Espelhamento do Apple Watch e ative o botão. Uma vez conectado, você pode controlar totalmente o seu relógio através do seu iPhone.
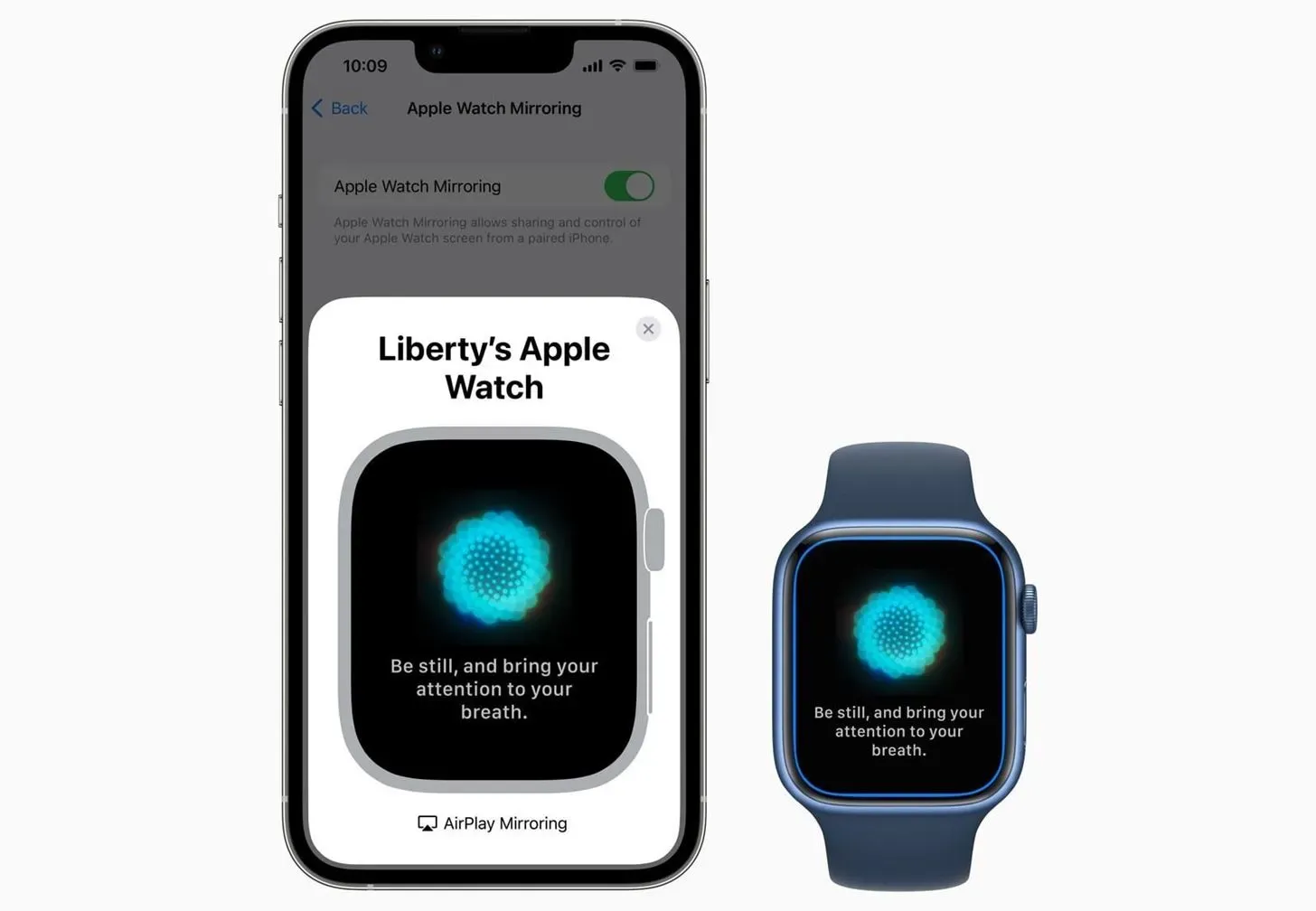
Imagem via Apple
8. Idiomas adicionais para VoiceOver e ferramentas de fala
Agora você pode habilitar ainda mais idiomas para VoiceOver, Speak Selection e Speak Screen. Os idiomas suportados incluem o seguinte. Asteriscos (*) denotam novos idiomas no iOS 16.
- Árabe (Mundial) *
- Bangla ou Bengali (Índia) *
- Basco (Espanha) *
- Bhojpuri (Índia) *
- Búlgaro (Bulgária) *
- Catalão (Espanha) *
- Chinês (China Continental)
- Chinês (Hong Kong)
- Chinês (Liaoning, China continental) *
- Chinês (Shaanxi, China continental) *
- Chinês (Sichuan, China continental) *
- Chinês (Taiwan)
- Croata (Croácia) *
- República Checa (República Checa)
- Dinamarquês (Dinamarca)
- Holandês (Bélgica)
- Holandês (Holanda)
- Inglês (Austrália)
- Inglês (Índia)
- Inglês (Irlanda)
- Inglês (Escócia, Reino Unido) *
- Inglês (África do Sul)
- Inglês (Reino Unido)
- Inglês (EUA)
- Finlandês (Finlândia)
- Francês (Bélgica) *
- Francês (Canadá)
- Francês França)
- Galego (Espanha) *
- Alemanha alemã)
- Grego (Grécia)
- Hebraico (Israel)
- Hindi (Índia)
- Húngaro (Hungria)
- Indonésio (Indonésia)
- Italiano (Itália)
- Japonês (Japão)
- Kannada (Índia) *
- Coreano (Coréia do Sul)
- Malaio (Malásia) *
- Marathi (Índia) *
- Norwegian Bokmål (Noruega)
- Persa ou Farsi (Irã) *
- Polonês (Polônia)
- Português (Brasil)
- Português (Portugal)
- Romeno (Romênia)
- Rússia Russa)
- Xangai (China Continental) *
- Eslovaco (Eslováquia)
- Esloveno (Eslovênia) *
- Espanhol (Argentina)
- Espanhol (Chile) *
- Espanhol (Colômbia)
- Espanhol (México)
- Espanhol (Espanha)
- Espanhol (Suécia)
- Tâmil (Índia) *
- Telugu (Índia) *
- Tailandês (Tailândia)
- Turco (Türkiye)
- Ucraniano (Ucrânia) *
- Valência (Espanha) *
- Vietnamita (Vietnã) *
9. Mais vozes para VoiceOver e Speak Tools
Dezenas de novas vozes também estão disponíveis para VoiceOver, Speak Selection e Speak Screen – todos recursos de assistência e idiomas otimizados. Para o inglês, novas vozes incluem Agnes, Bruce, Eloquence, Evan, Joel, Junior, Cathy, Nathan, Noel, Ralph, Vicki e Zoe.
Há também novas vozes, incluindo Albert, Bad News, Bahh, Bells, Boing, Bubbles, Cellos, Good News, Jester, Organ, Superstar, Trinoids, Whisper, Wobble e Zarvox.
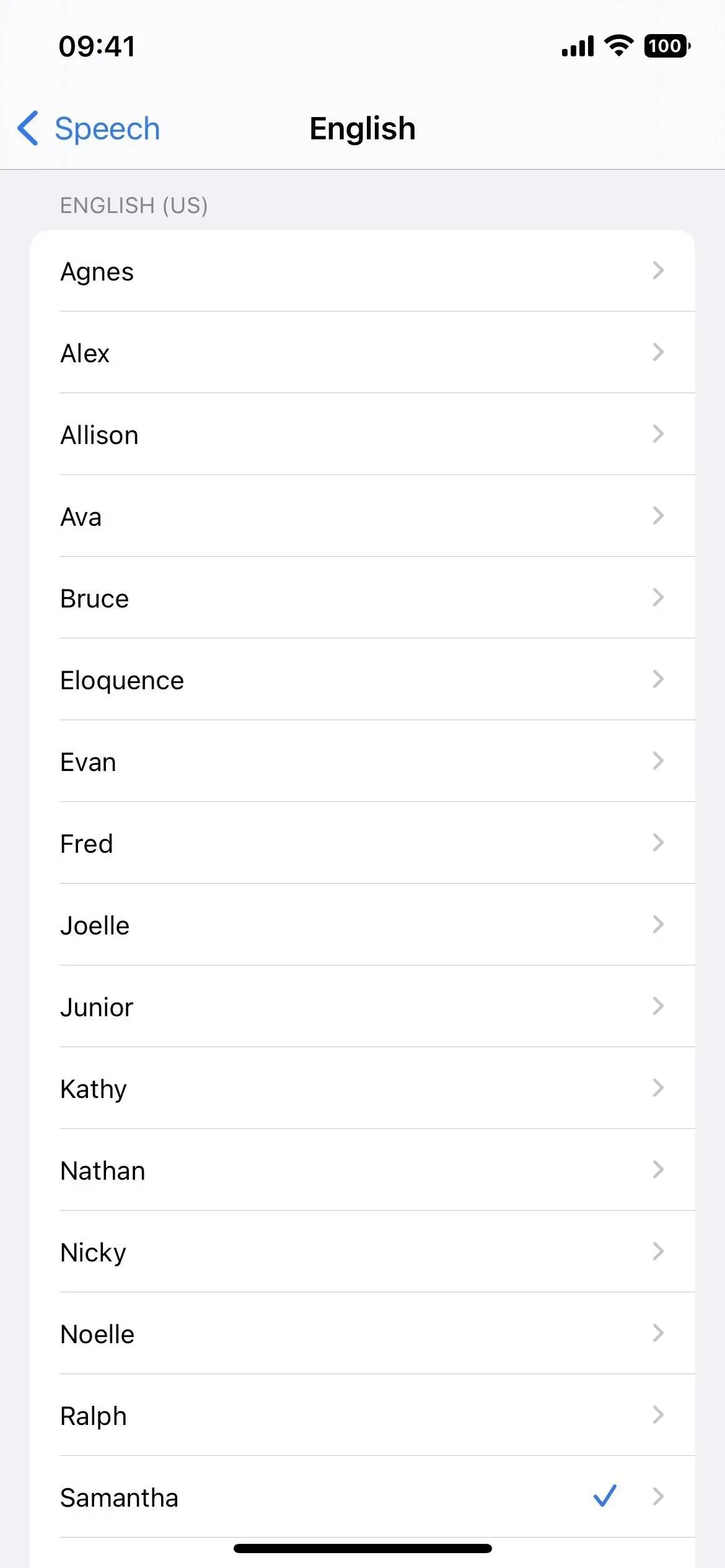
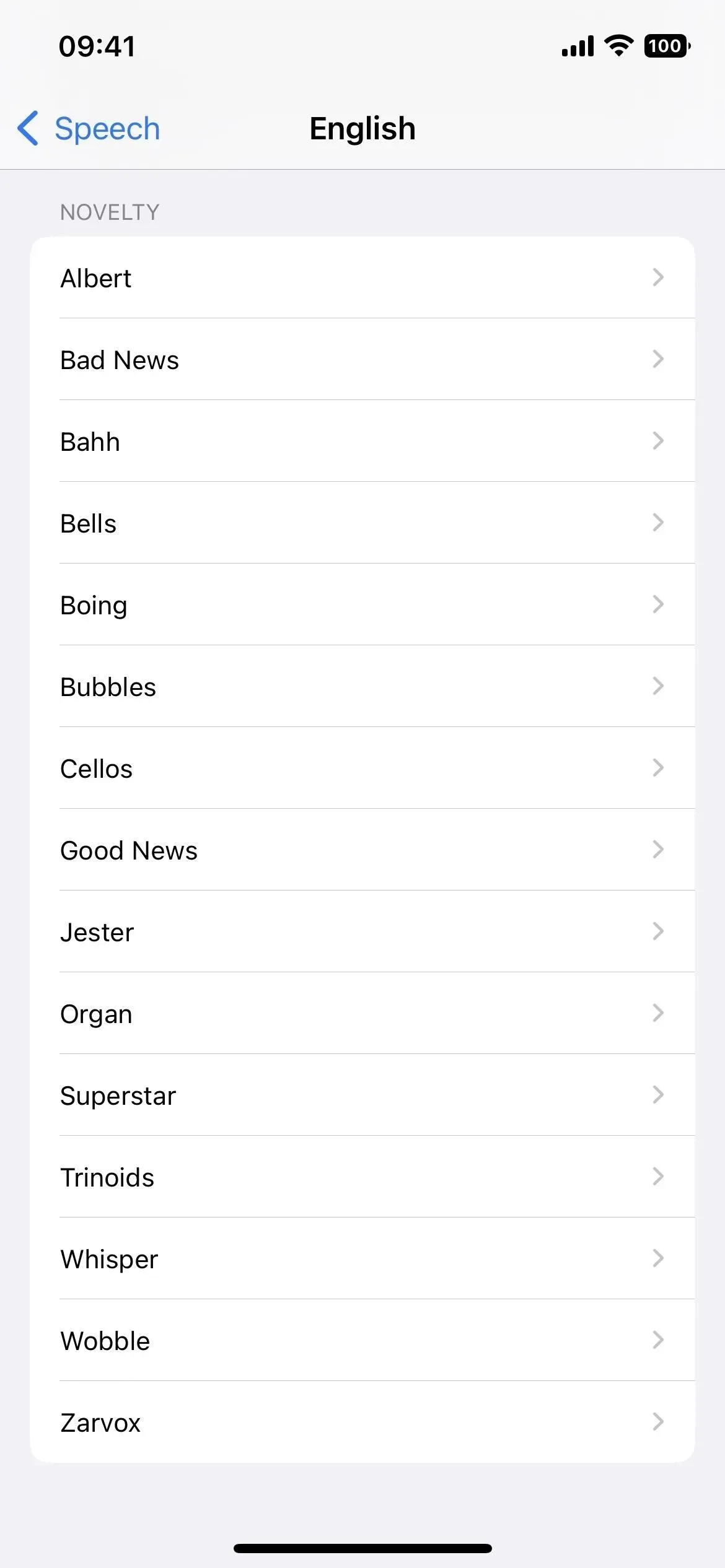
10. Configurações avançadas de programação do VoiceOver
Existem várias novas opções para trabalhar em Configurações -> Acessibilidade -> VoiceOver -> Ações -> Programação, que permitem criar grupos de configurações para fins específicos.
O primeiro é o estilo de digitação, que permite escolher entre Padrão, Padrão, Toque e Toque direto. O segundo é o “Estilo de Navegação” com as opções “Padrão”, “Caixa de Seleção” e “Agrupado”. E o terceiro é “Mensagens de aviso em Braille”, onde você pode selecionar “Padrão”, “Ligado” ou “Desligado”. Essas opções estavam disponíveis antes, mas não para atividades de programação.
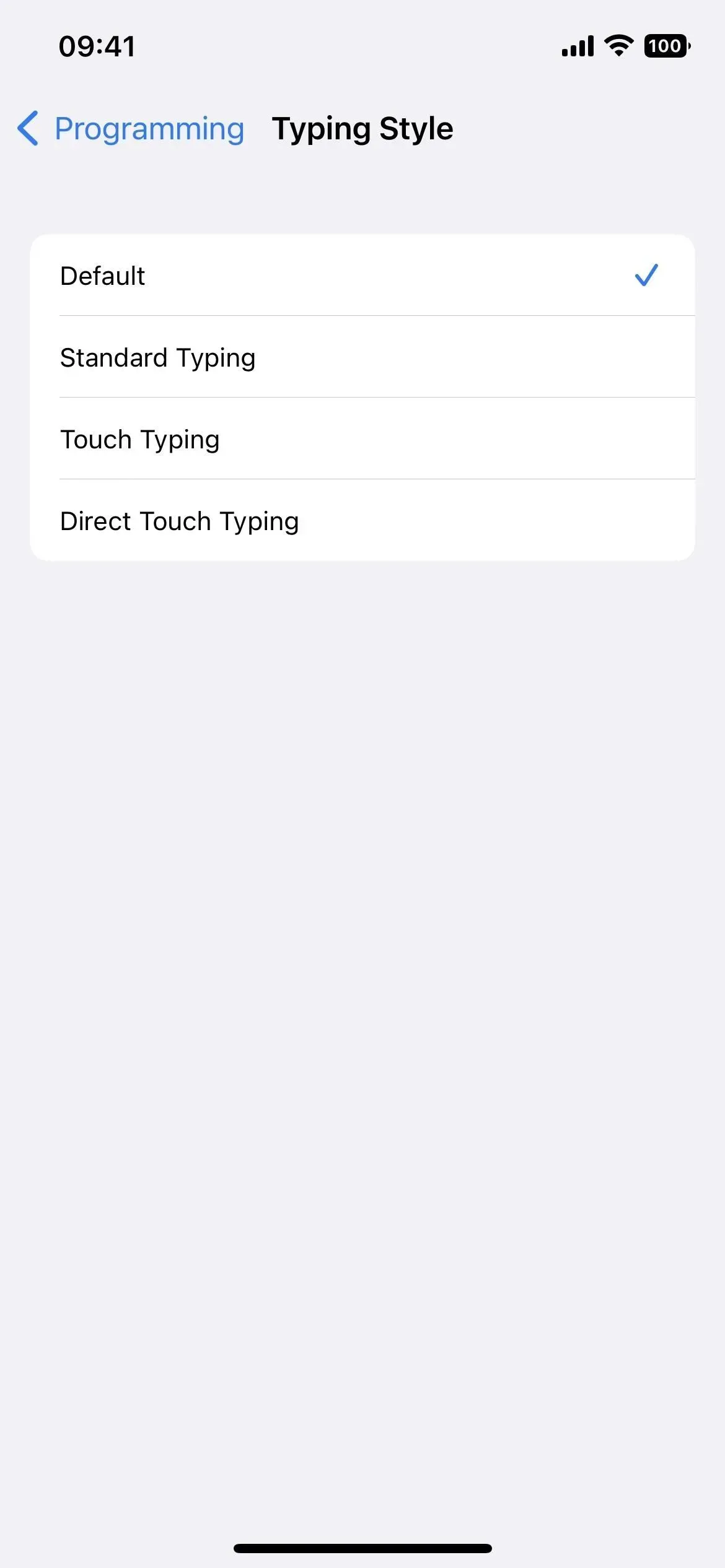
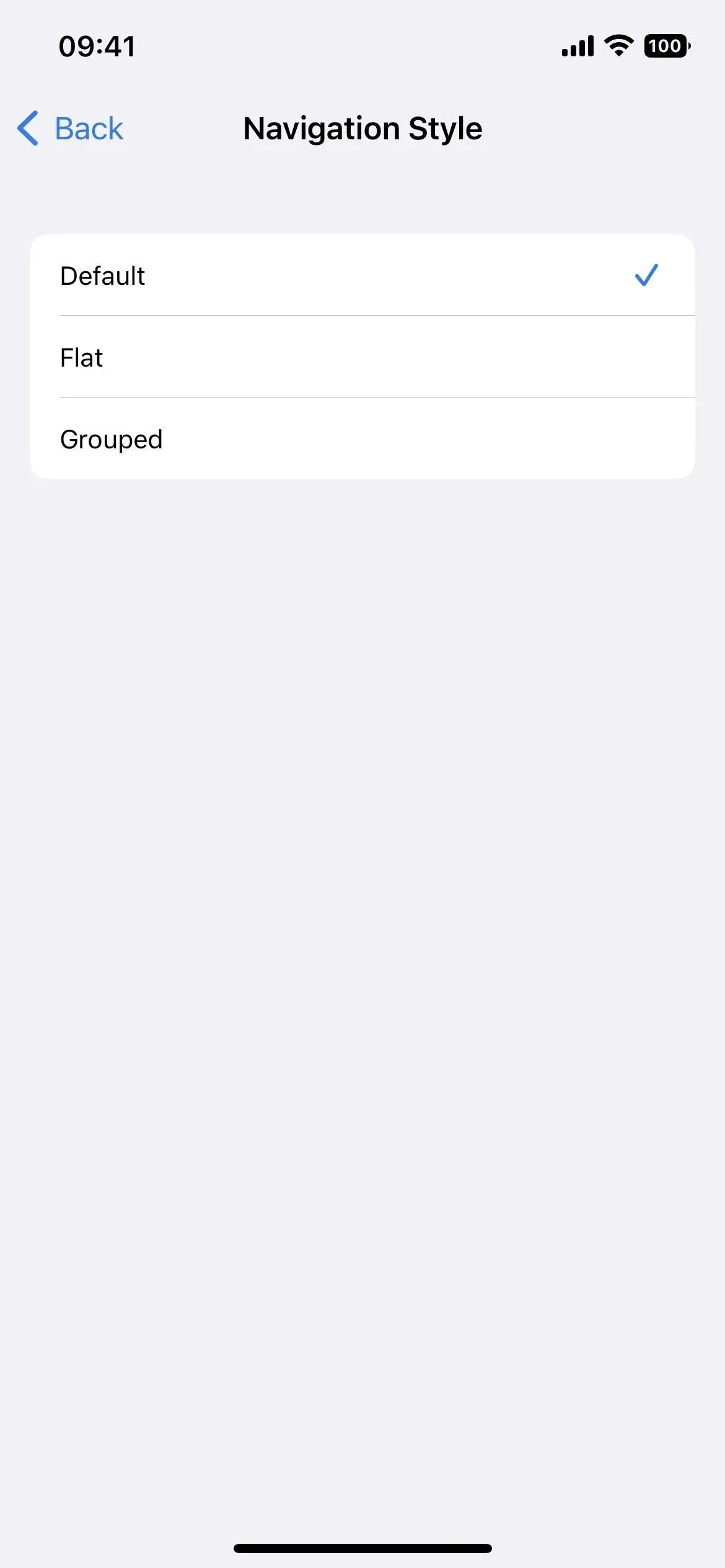

11. Detecção do ponto inicial do VoiceOver em mapas
Ao usar o VoiceOver no Apple Maps, você receberá áudio automático e feedback tátil para ajudá-lo a determinar o ponto de partida de sua rota de caminhada.
12. Controlador amigo para jogos
Se você estiver tendo problemas para usar seu controlador de jogo, o novo recurso Buddy Controller permite que um amigo ou profissional de saúde o ajude a jogar. Funciona combinando dois controladores de jogo em um para que você possa jogar efetivamente como um único jogador. Se isso soa familiar, é porque os consoles Xbox oferecem um recurso semelhante chamado Co-pilot.
13. Tempo de pausa da Siri
Em Configurações -> Acessibilidade -> Siri, você encontrará uma nova seção chamada Siri Pause Time, onde você pode definir quanto tempo Siri espera que você termine de falar. Você pode deixar a configuração padrão ou escolher Mais longo ou Mais longo. Esta ferramenta é perfeita para você se a Siri sempre parecer um interruptor impaciente.
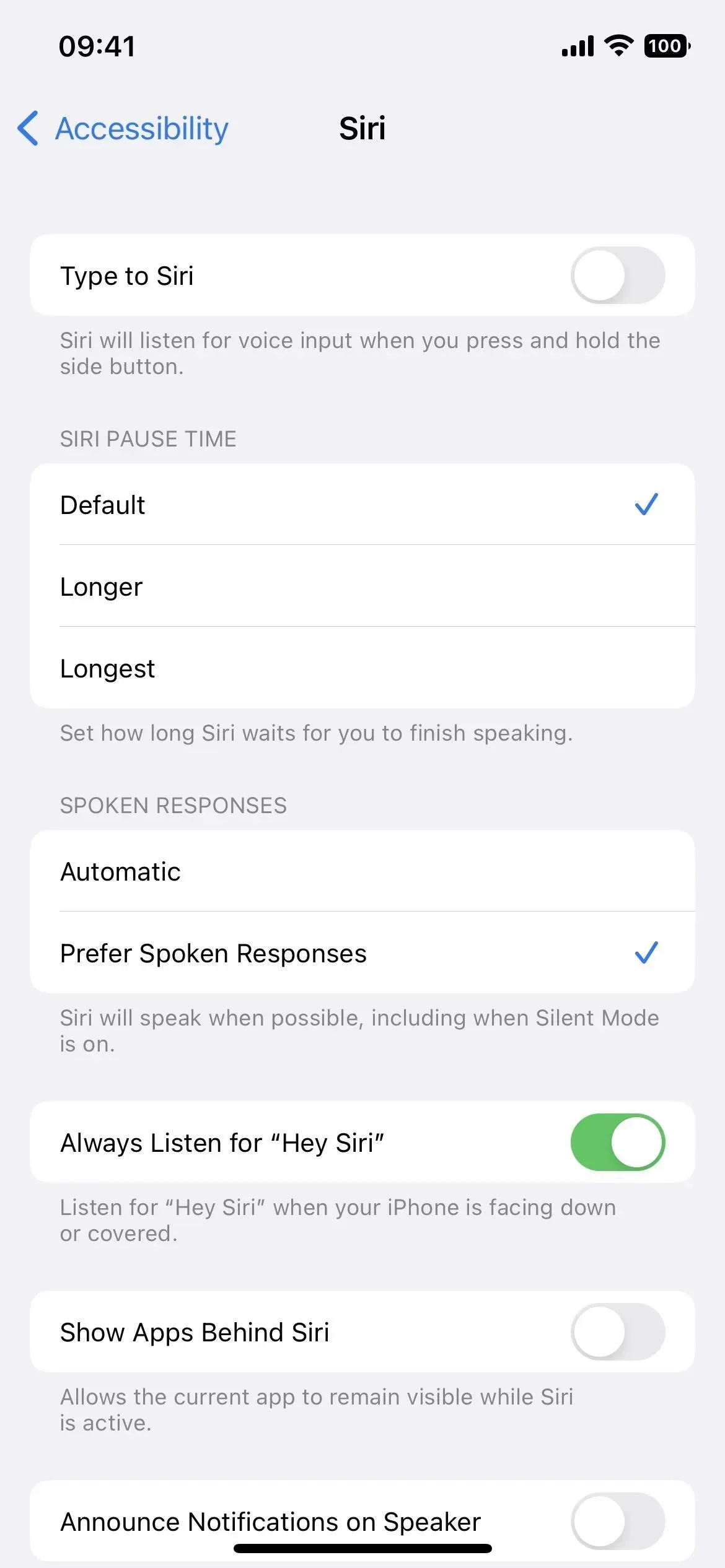
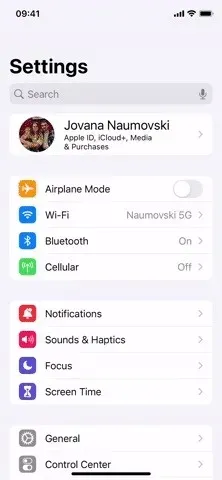
14. Sons personalizados para reconhecimento de som
O reconhecimento de som está disponível desde o iOS 14, mas no iOS 16 você pode ensinar seu iPhone a reconhecer sons específicos em seu ambiente. Vá para Configurações -> Acessibilidade -> Reconhecimento de som -> Sons e selecione Alarme personalizado ou Dispositivo personalizado ou Campainha.
Para remover alarmes e sons personalizados, deslize para a esquerda sobre eles no menu Sons. Você também pode clicar em Editar, depois no ícone de exclusão (um círculo vermelho com uma linha branca no meio) e confirmar clicando em Excluir.
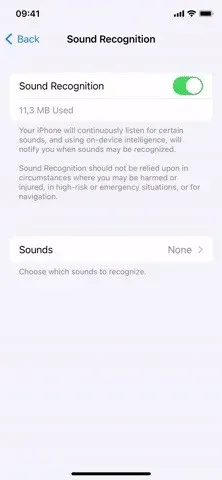
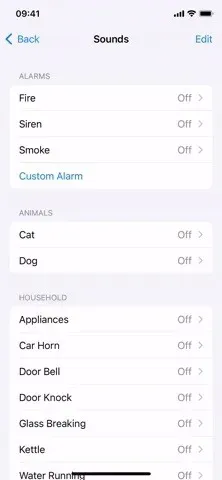
15. Modo de controle de ortografia por voz
Você provavelmente já está acostumado com o recurso de ditado do iPhone, mas agora pode usar o modo de verificação ortográfica do Controle por Voz para pronunciar a palavra letra por letra para que não haja mal-entendidos. Use-o para ditar nomes, endereços, abreviações e muito mais. Atualmente, esse recurso está disponível apenas em inglês (EUA).
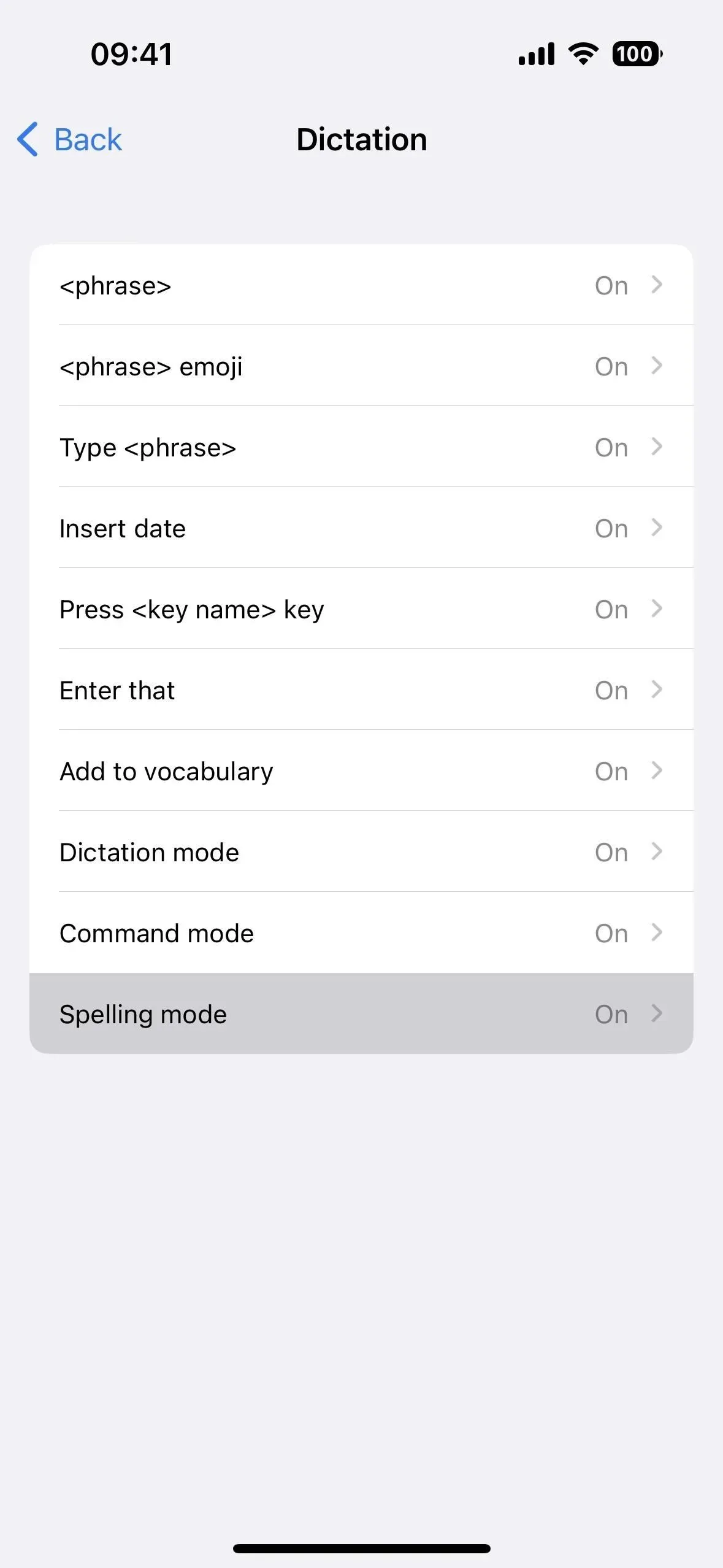
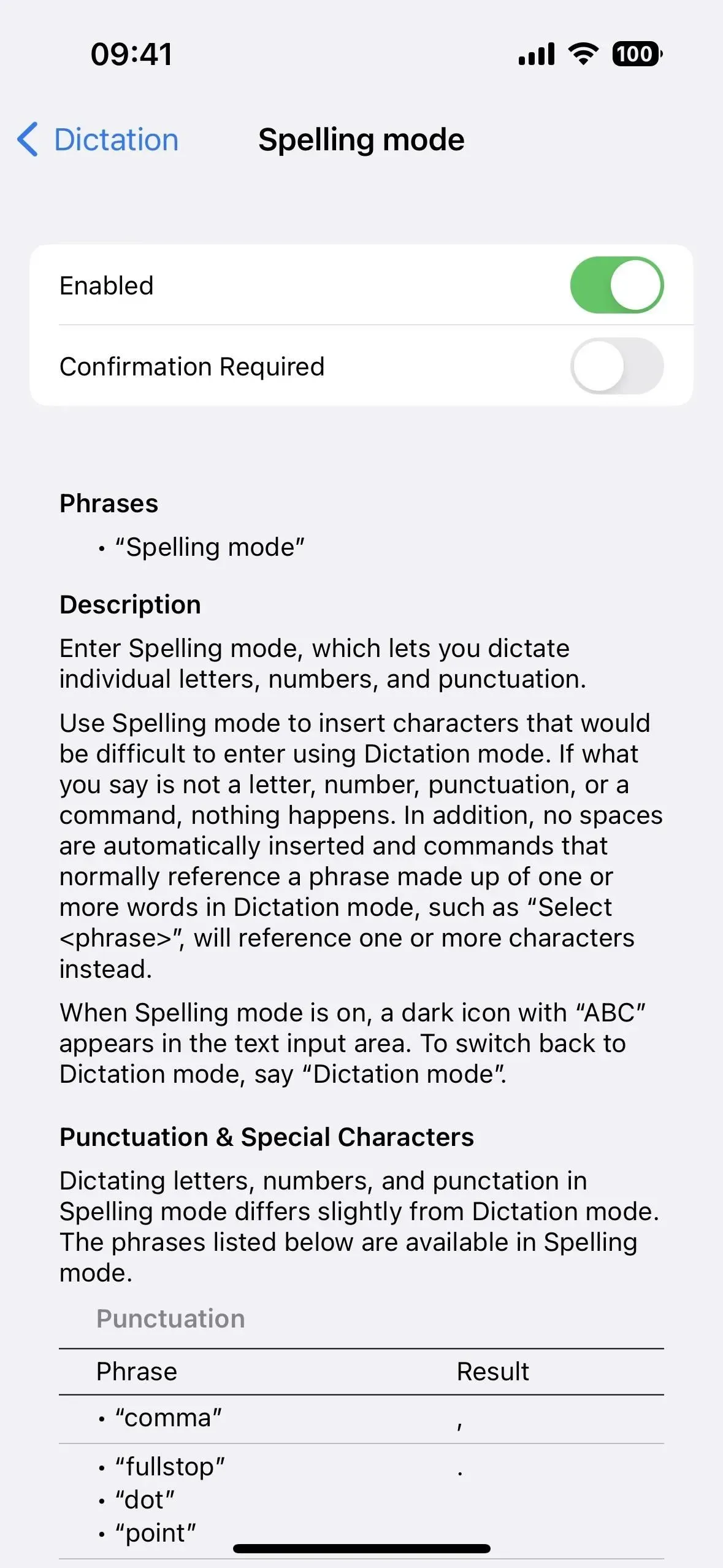
16. Comandos de voz adicionais
Além do modo ortografia, o controle de voz também possui novos comandos para:
- Abra a biblioteca de aplicativos
- Mostrar teclado
- Ocultar teclado
- Pressione a tecla <nome da tecla>
- desligar
- Ative o espelhamento do Apple Watch
- Desativar espelhamento do Apple Watch
- Ligue o controle remoto do Apple Watch.
- Desative o controle remoto do Apple Watch
- Ativar o acesso total ao teclado
- Desativar acesso total ao teclado
- VoiceOver ativado
- Magic Touch VoiceOver
- VoiceOver selecione <número>
- VoiceOver ler tudo
- VoiceOver selecione <nome do item>
- VoiceOver selecione o primeiro item
- VoiceOver selecionar último item
- VoiceOver selecionar próximo aplicativo
- VoiceOver seleciona o aplicativo anterior
- VoiceOver selecionar próximo item
- VoiceOver selecionar item anterior
- VoiceOver selecione o próximo rotor
- VoiceOver seleciona o rotor anterior
- VoiceOver selecione a próxima opção de rotor
- VoiceOver seleciona a opção de rotor anterior
- VoiceOver seleciona a barra de status
- Seletor de objetos do VoiceOver
- Resumo do discurso do VoiceOver
- O VoiceOver vai parar de falar
- Obturador de tela do VoiceOver
- mais Zoom
- Reduzir o zoom
- mais Zoom
- Reduzir o zoom
- Diminuir
- Aumentar
- Zoom à esquerda
- Zoom direito
17. Personalize o Apple Books
No iOS 16, o aplicativo Apple Books vem com novos temas e recursos de acessibilidade. O aplicativo foi redesenhado e a nova interface foi simplificada, o que também ajuda a torná-lo mais acessível. Você pode colocar o texto em negrito e ajustar o espaçamento para facilitar a leitura. E há alguns novos temas que você pode usar para tornar o aplicativo mais agradável aos olhos.
No iOS 16.2 e posterior, o aplicativo Atalhos tem novas ações de Livros, incluindo a ação Alterar aparência do livro. Dessa forma, você pode criar atalhos para cada livro no aplicativo, dando a cada livro um visual diferente, para que você não precise alterá-los manualmente o tempo todo.
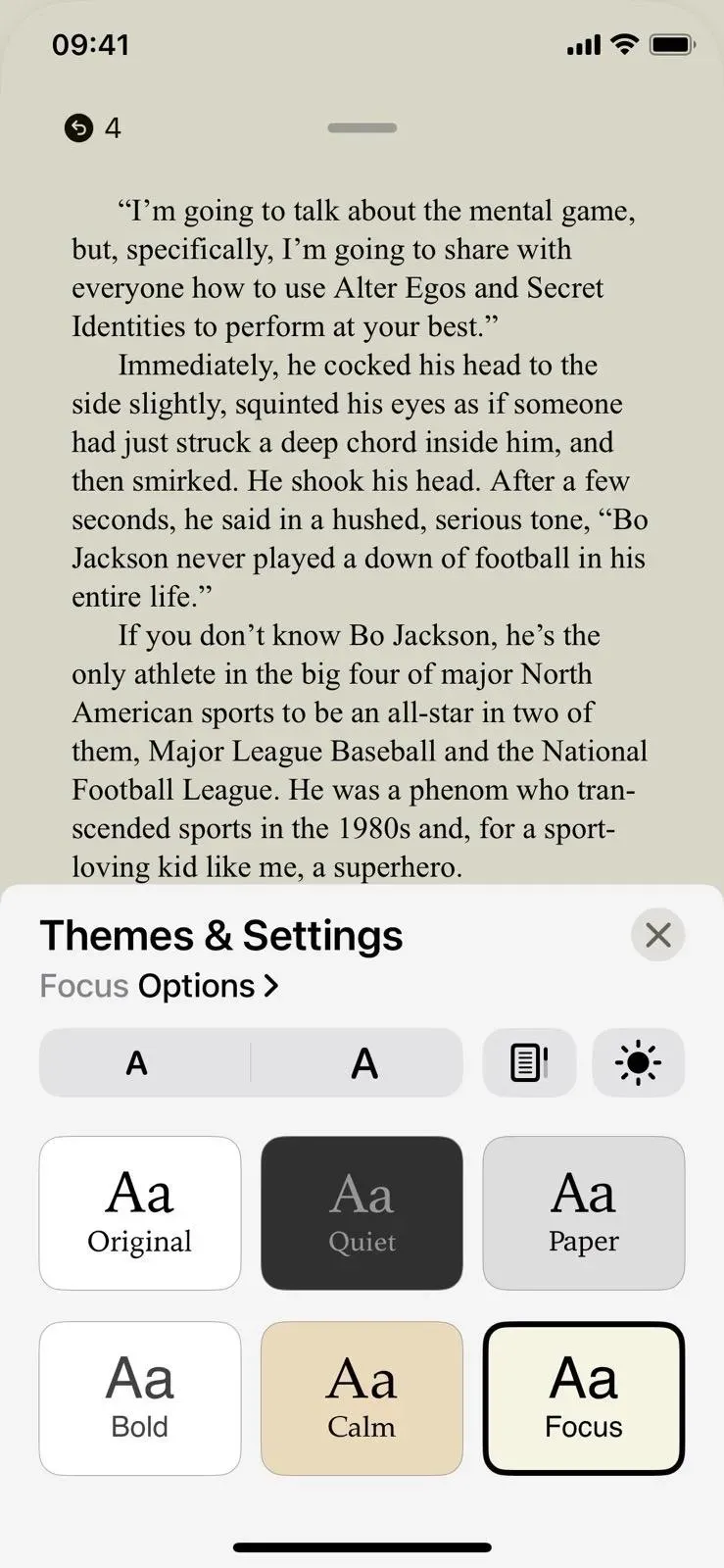
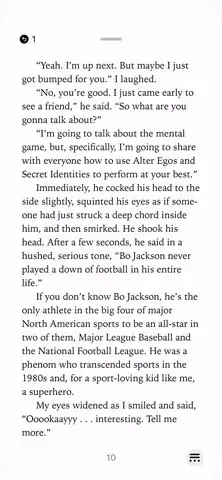
18. Impedir o bloqueio para encerrar uma chamada
Se você é conhecido por desligar acidentalmente durante chamadas telefônicas ou FaceTime pressionando o botão lateral, que bloqueia a tela e encerra as chamadas inadvertidamente, o iOS 16 pode ajudar. Há uma nova alternância em Configurações -> Acessibilidade -> Tela sensível ao toque para “Impedir o bloqueio para encerrar uma chamada”. A ativação desse recurso impedirá que a chamada seja encerrada prematuramente quando a tela do iPhone estiver bloqueada.


19. Ei Siri, desligue
Não era possível pedir à Siri para encerrar uma ligação ou uma ligação do FaceTime para você, mas agora você pode fazer isso dizendo “Ei Siri, desligue” enquanto fala com alguém. A desvantagem é que a pessoa com quem você está falando ouvirá você dizer o comando, mas é ótimo para encerrar uma chamada com as mãos livres por qualquer motivo. Você pode ativá-lo nas configurações de Siri e Pesquisa (imagem à esquerda abaixo) ou nas configurações de acessibilidade da Siri (imagem à direita abaixo).
Esse recurso está disponível em iPhones com chip A13 Bionic ou posterior, ou seja, iPhone 11 e posterior. No entanto, também é compatível com modelos com o chip A12 Bionic – iPhone XS, XS Max e XR – ao usar fones de ouvido AirPods ou Beats com suporte para Siri.

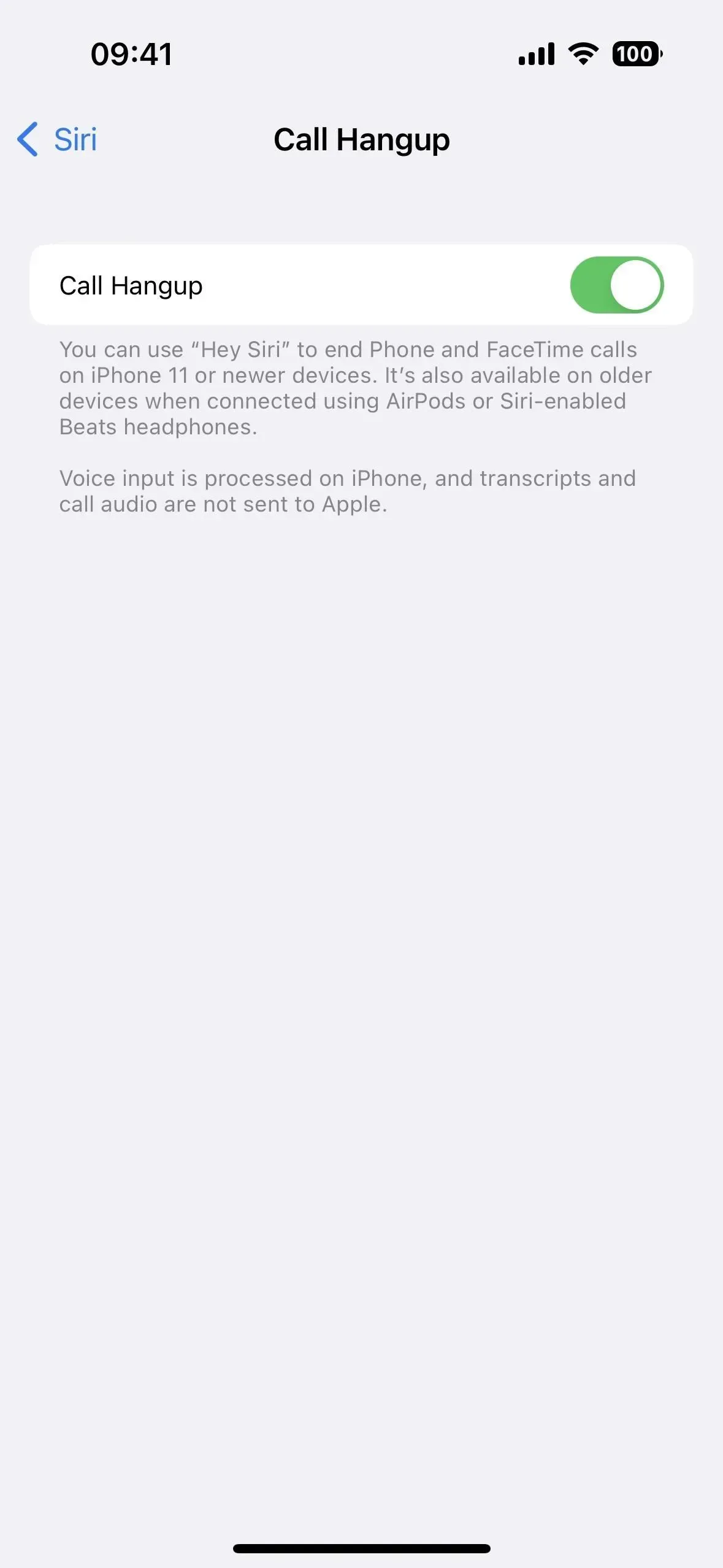
20. Chamadas de alternância de atendimento automático com Hey Siri
A opção de atender chamadas automaticamente é muito útil para alguns usuários com deficiência. No entanto, havia um problema – ele precisava ser ativado manualmente em Configurações -> Acessibilidade -> Tela sensível ao toque -> Roteamento de chamadas de áudio -> Atender chamadas automaticamente. Agora você pode dizer: “Ei Siri, ligue a resposta automática” ou “Ei Siri, desligue a resposta automática.” Além do iOS 16, também está disponível para watchOS 9.
21. Anuncie notificações sem fones de ouvido
Seu iPhone pode ler mensagens e notificações recebidas, mas esse recurso só funciona quando emparelhado com fones de ouvido AirPods ou Beats. No iOS 16, ele também funciona com o alto-falante do iPhone e os aparelhos auditivos Made for iPhone. Esta é uma ferramenta essencial para quem não pode levar o iPhone para ler o último texto ou notificação.
Deixe a Siri ler as notificações. A Siri não irá interrompê-lo e escutará depois que você ler as notificações para que você possa responder ou agir sem dizer “Hey Siri”. A Siri relatará notificações de novos aplicativos que enviam notificações urgentes ou mensagens diretas.
Você também pode configurar a Siri para enviar uma resposta em aplicativos compatíveis sem perguntar se você tem certeza de que deseja enviá-la.

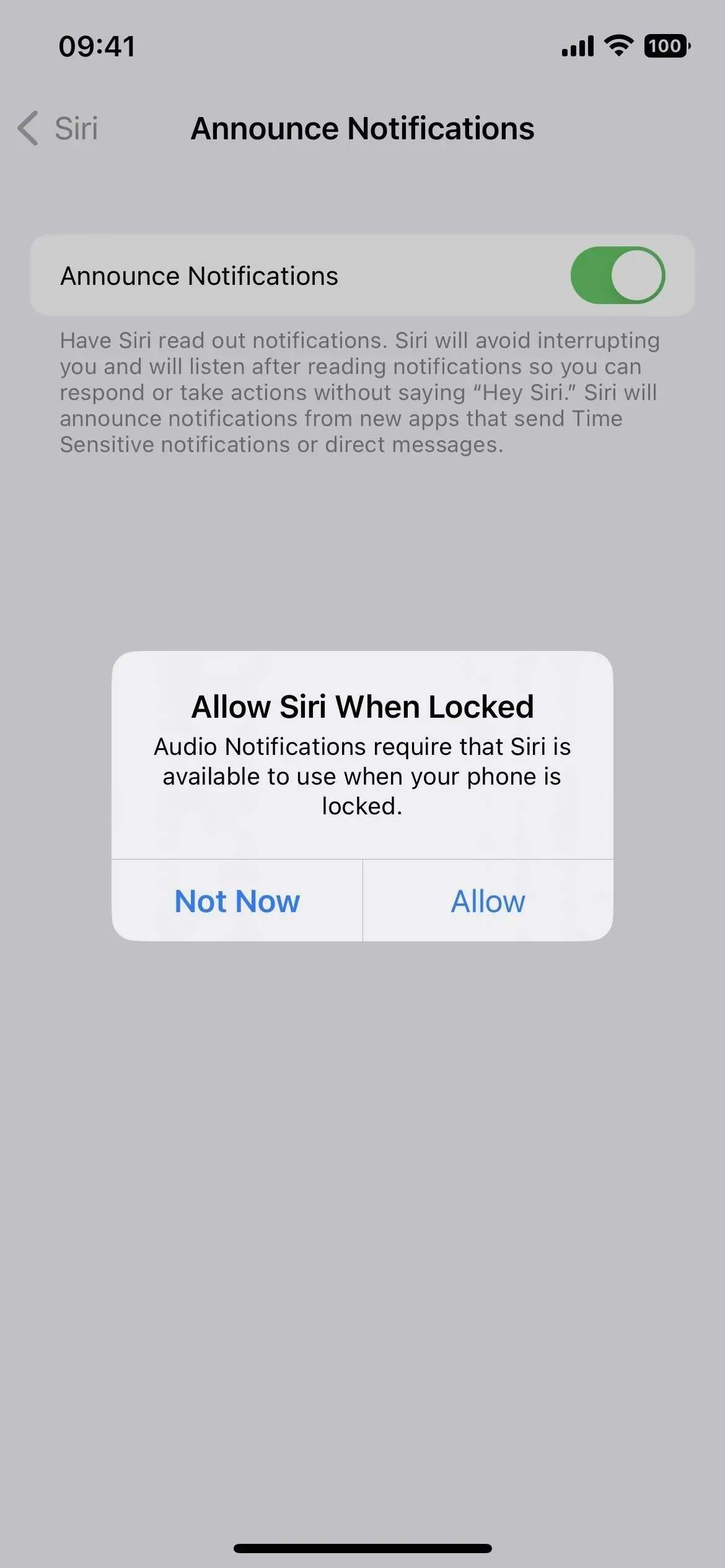

22. Mais opções “Voltar”
Pressionar Voltar permite que você dê um toque duplo ou triplo no logotipo da Apple na parte traseira do seu iPhone para acionar uma ação, como tirar uma captura de tela sem aparecer uma miniatura ou abrir o Spotlight. Em termos de acessibilidade, existem mais duas opções para Back Tap: Gerenciar dispositivos próximos e legendas ao vivo.
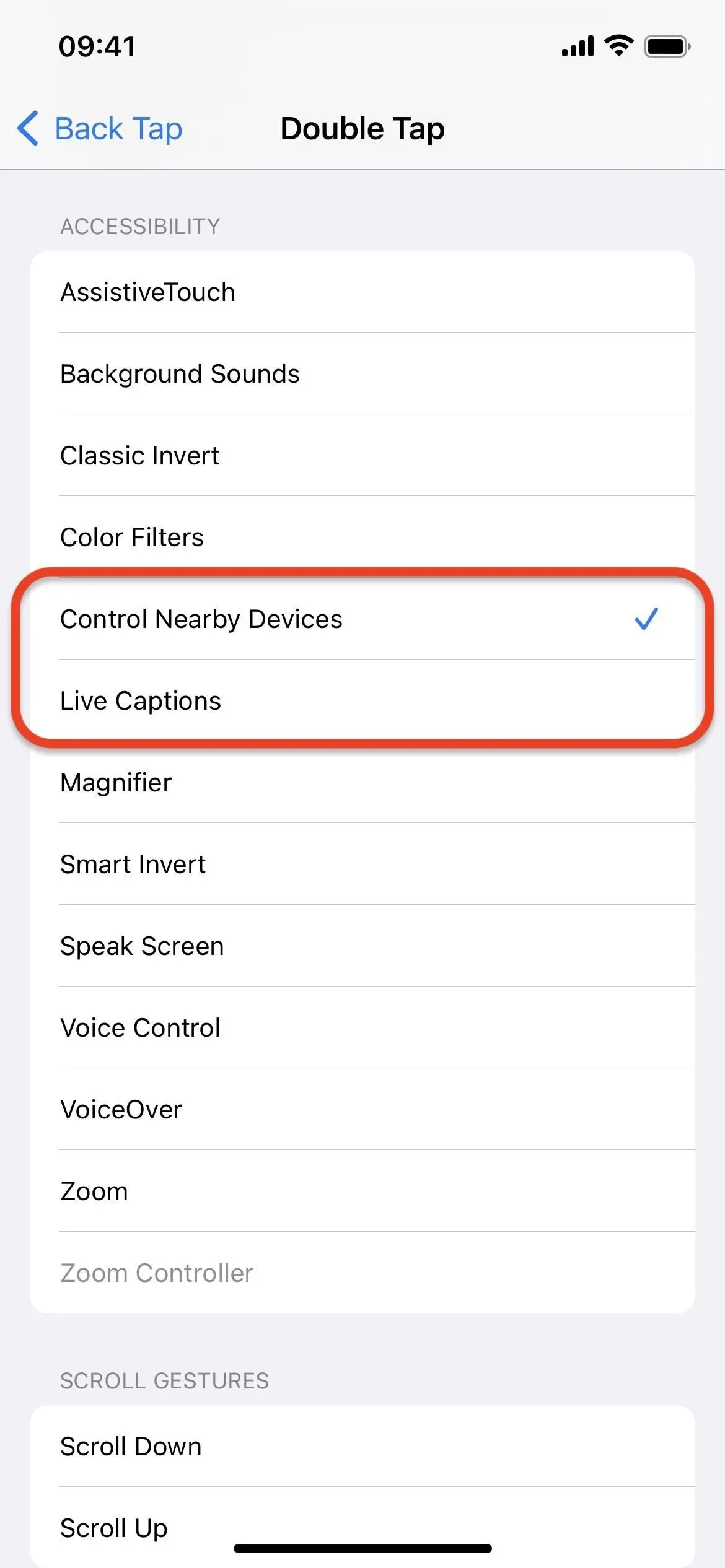
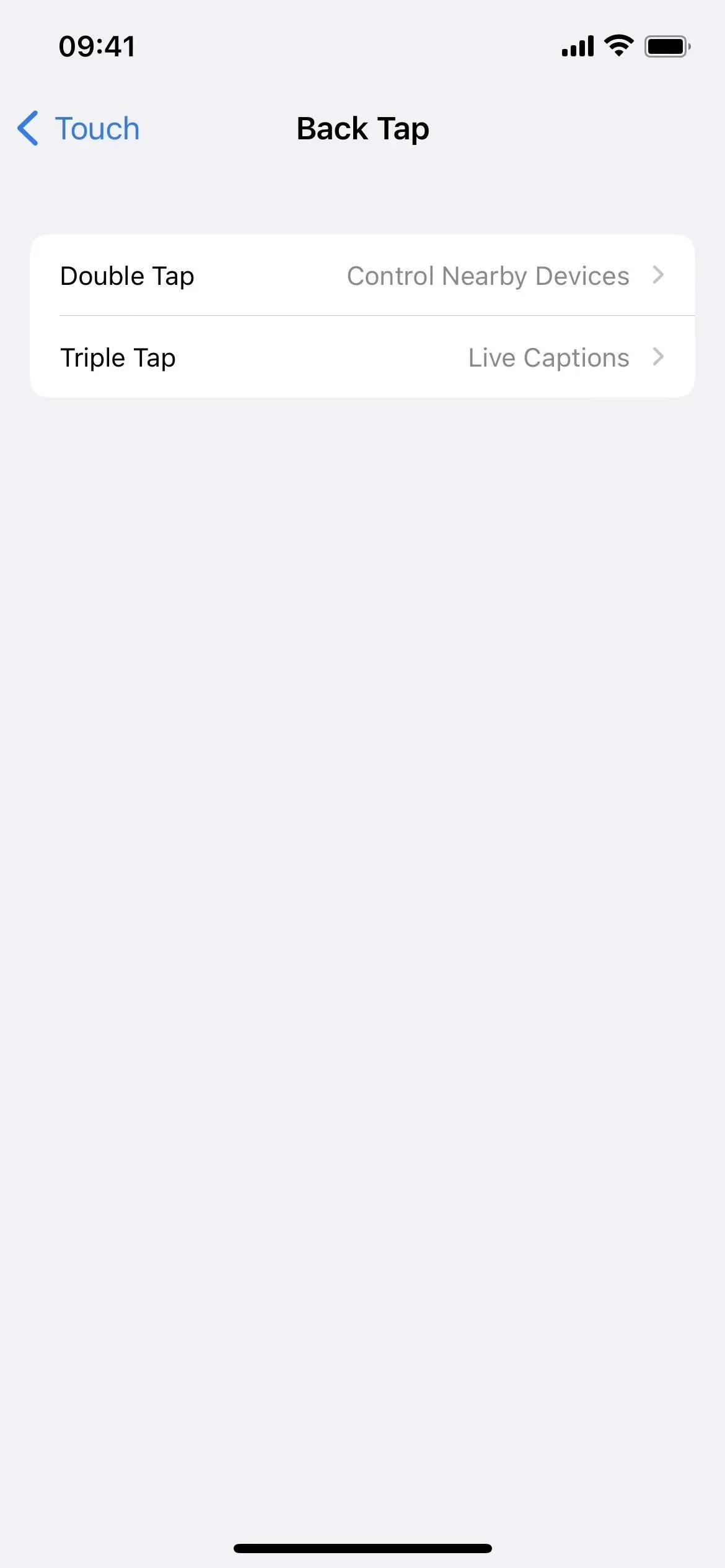
23. Mais atalhos de acessibilidade
Se você ativar uma ferramenta de acessibilidade específica com um atalho de acessibilidade em que clica três vezes no botão Início ou no botão Lateral do iPhone, ficará feliz em saber que agora ela também oferece suporte aos novos Gerenciar dispositivos próximos e Legendas ao vivo, assim como Voltar Tap faz.
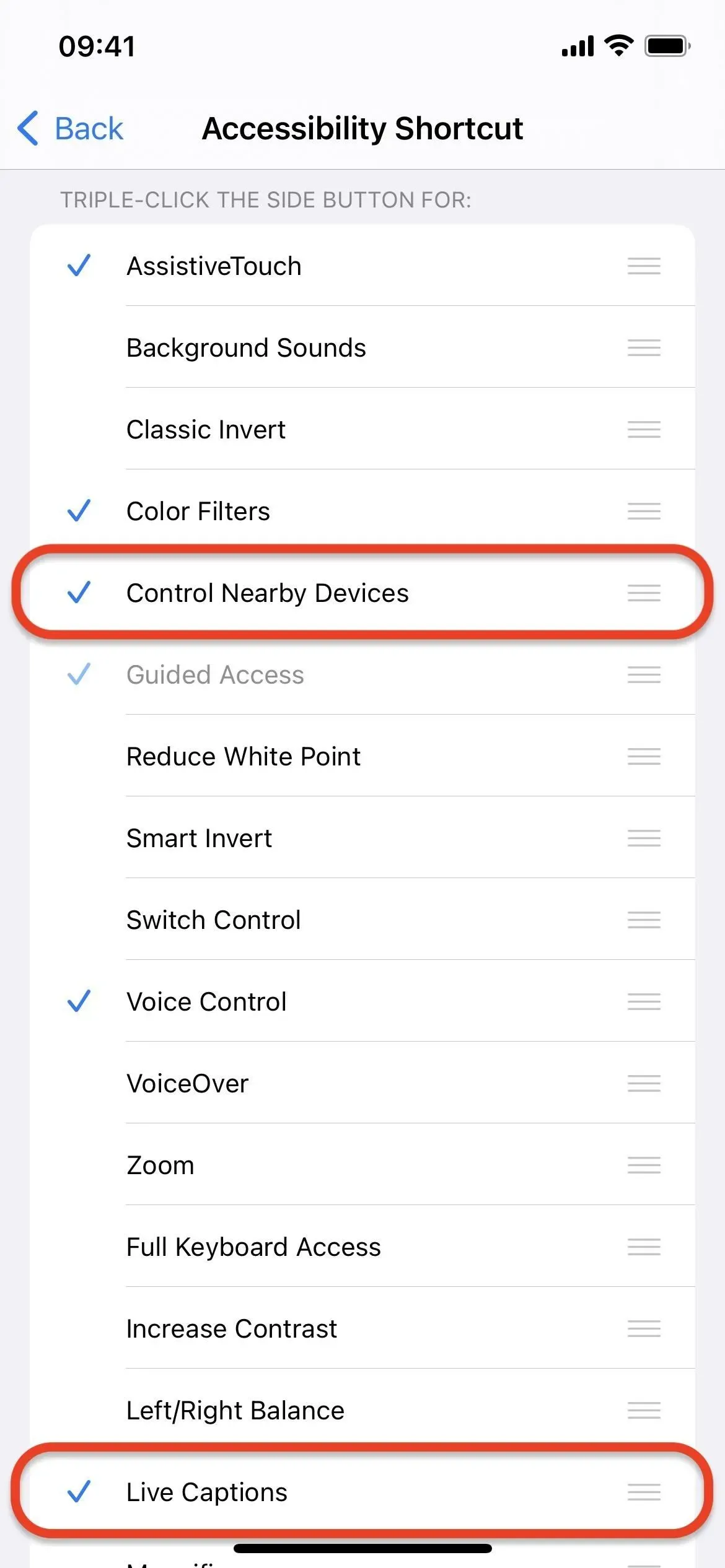
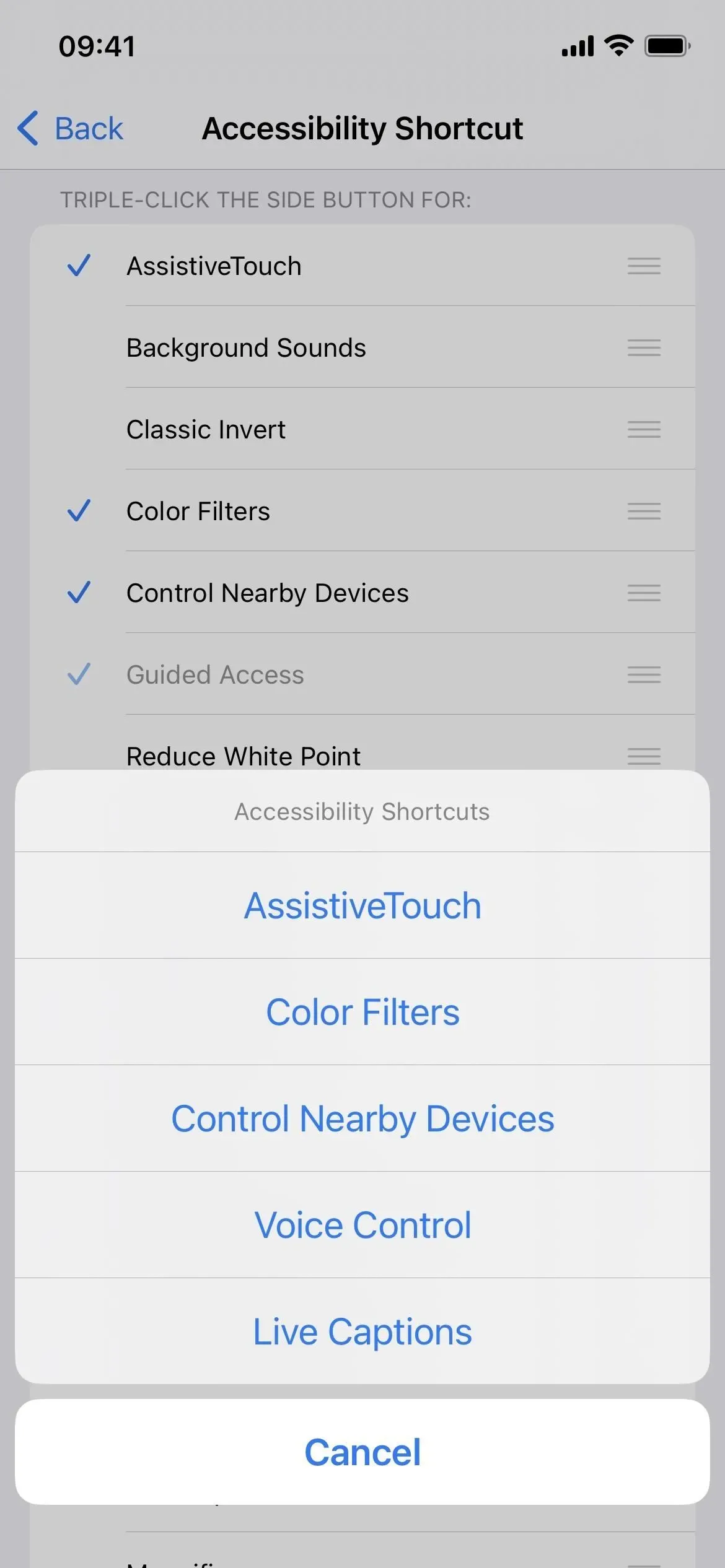
24. Mostrar dimensionamento durante o espelhamento
Em Configurações -> Acessibilidade -> Zoom, você verá uma nova opção “Mostrar durante o espelhamento”. Está desativado por padrão, mas quando ativado, exibe uma imagem maior ao compartilhar a tela ou durante a gravação da tela. No entanto, isso não funciona ao usar o QuickTime ou outros gravadores de tela do Mac que usam o protocolo QuickTime.
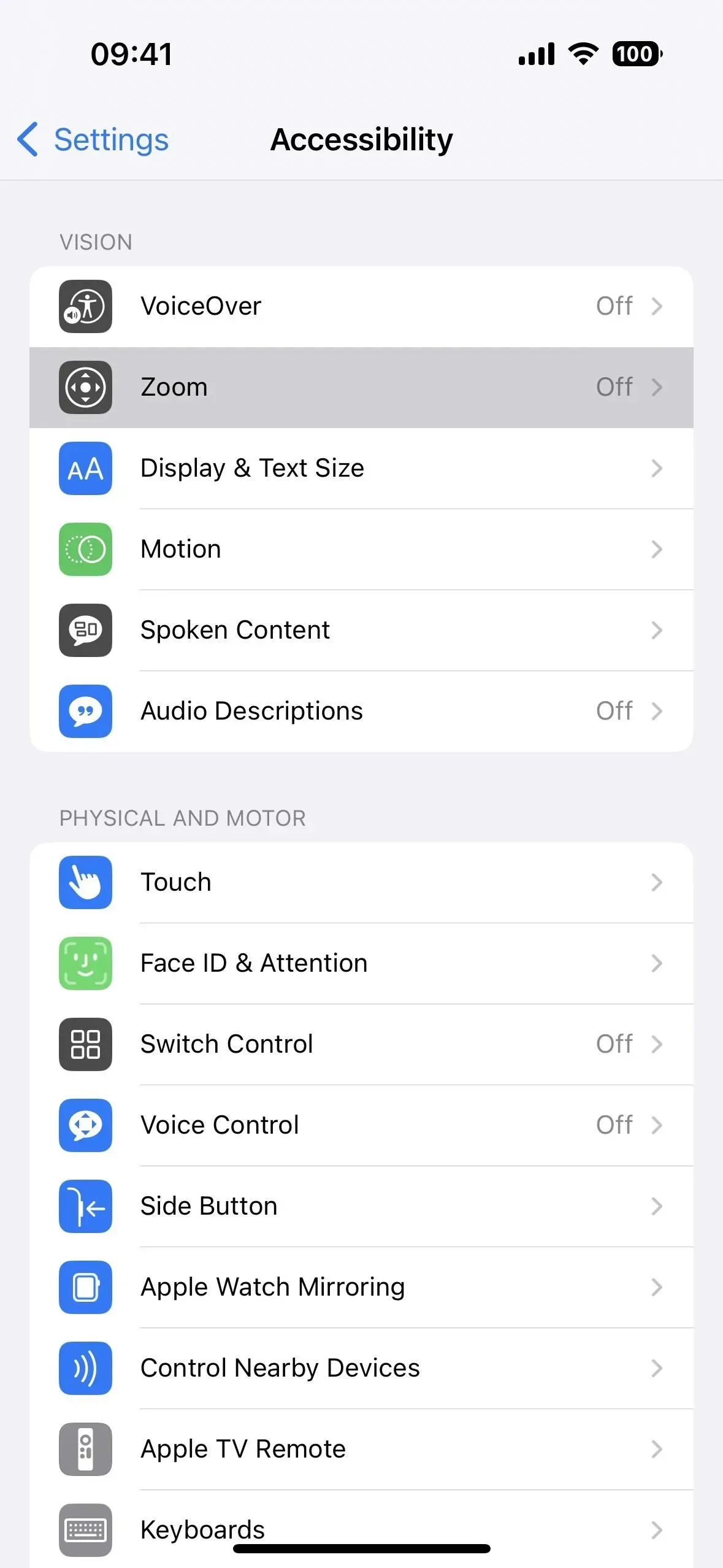
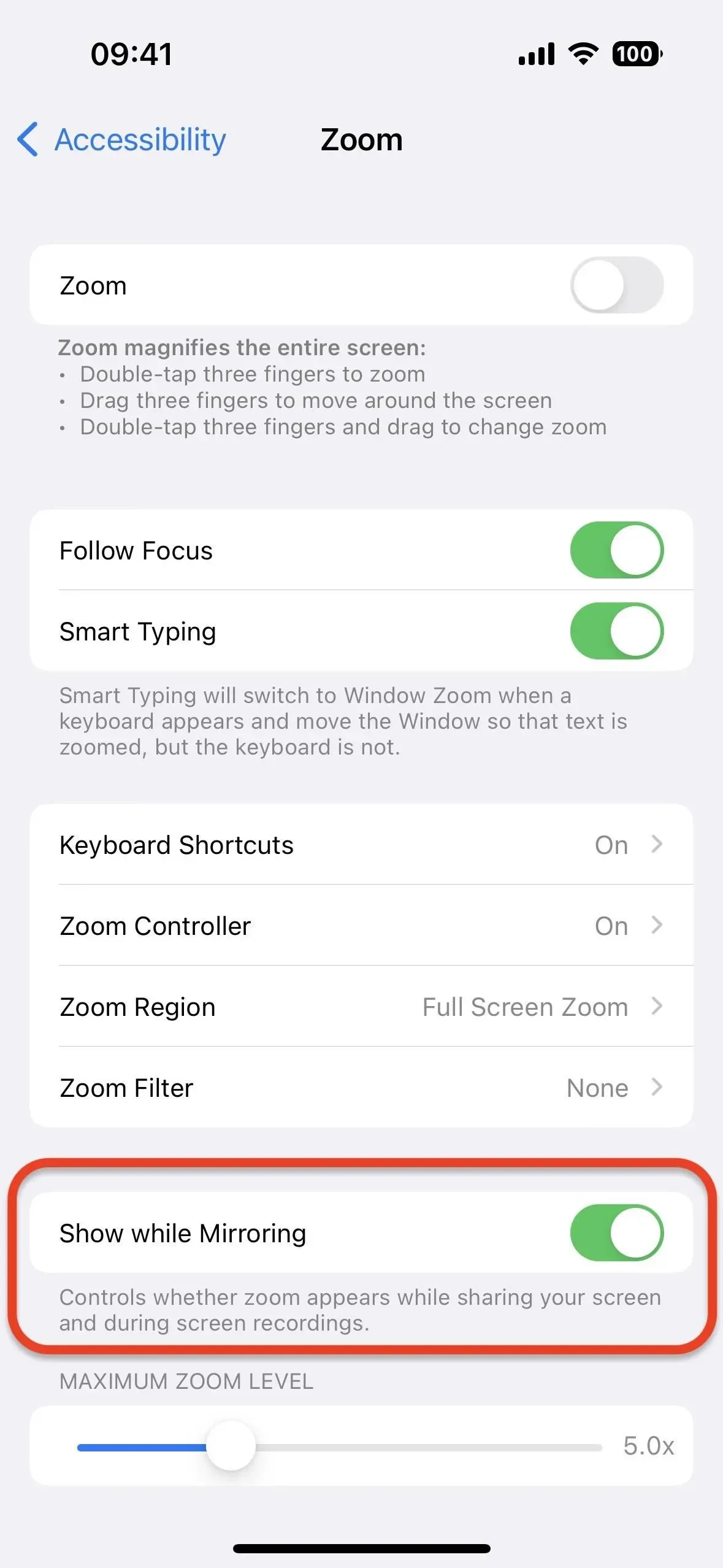
25. Adicione audiogramas à saúde
Se você estiver usando o aplicativo Health, agora poderá importar seus audiogramas para ele no seu iPhone. Vá para Visão geral -> Audição -> Audiograma e clique em Adicionar dados. Você pode usar a câmera para tirar uma foto de um audiograma, selecionar uma imagem de audiograma no aplicativo Fotos ou carregar um documento de audiograma em Arquivos.
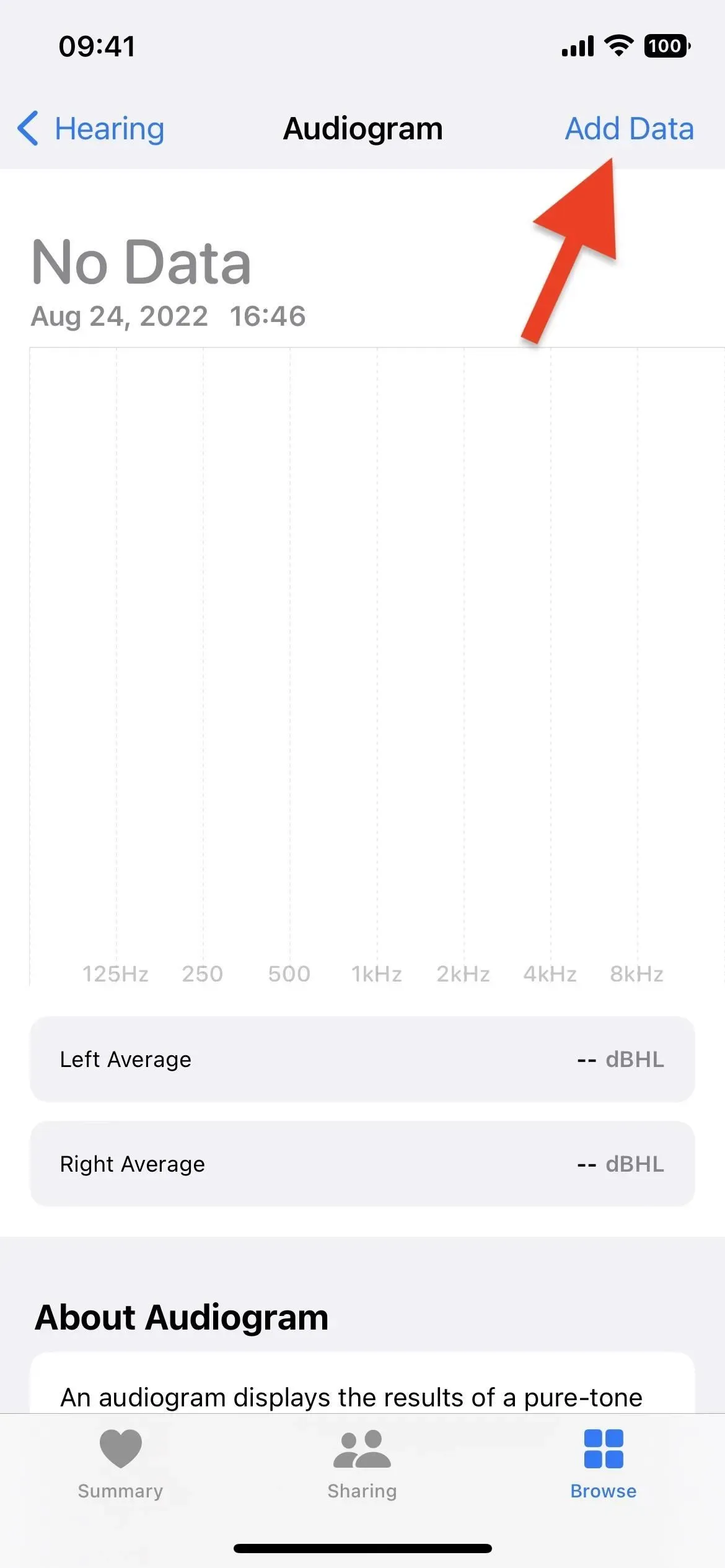
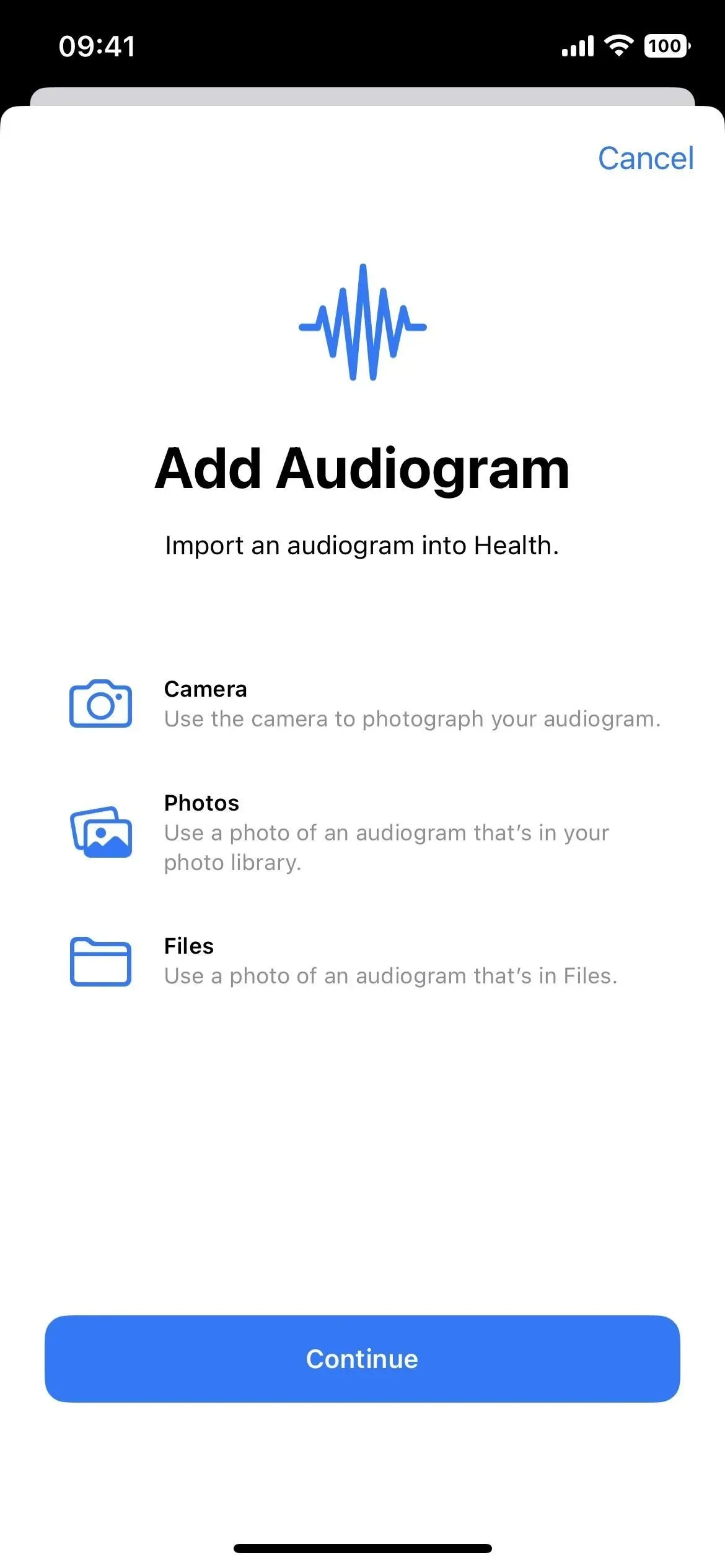

26. Novo modo de acessibilidade personalizado (ainda não está funcionando)
Embora isso não seja específico do iOS 16.0 ou 16.1, a Apple começou a testar um novo modo de acessibilidade personalizado no iOS 16.2, mas ninguém conseguiu testá-lo ainda. Com o codinome Clarity, esse modo “cria uma experiência otimizada no iPhone”, para citar a descrição da Apple.
Este modo cria uma nova interface de usuário que substitui a interface normal e permite que você modifique certos elementos para atender às suas necessidades. Você pode visualizar aplicativos em listas em vez de grades, usar ícones de aplicativos gigantes, facilitar o desbloqueio da tela de bloqueio e muito mais. Para mais detalhes, confira nosso guia sobre os novos recursos do iOS 16.2.
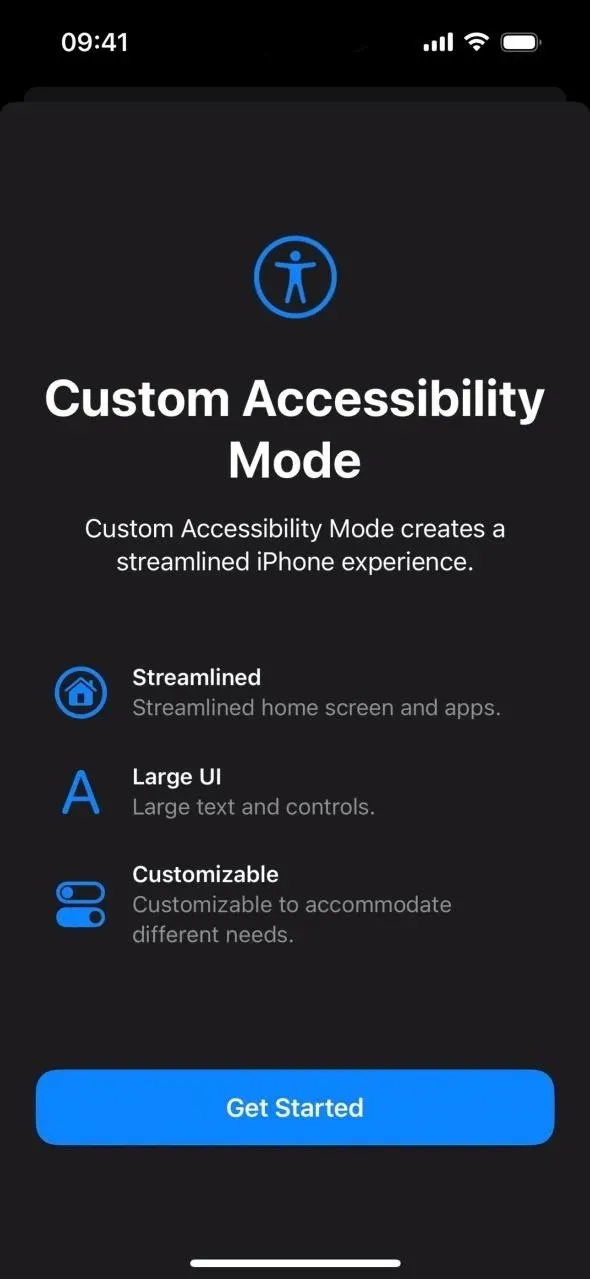
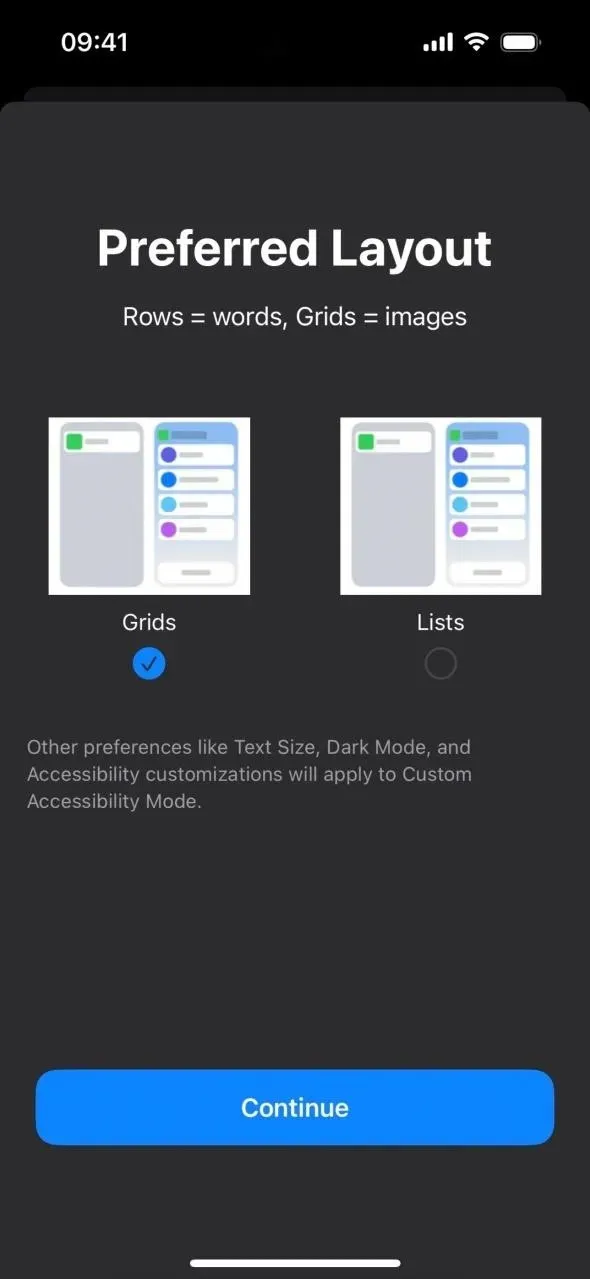
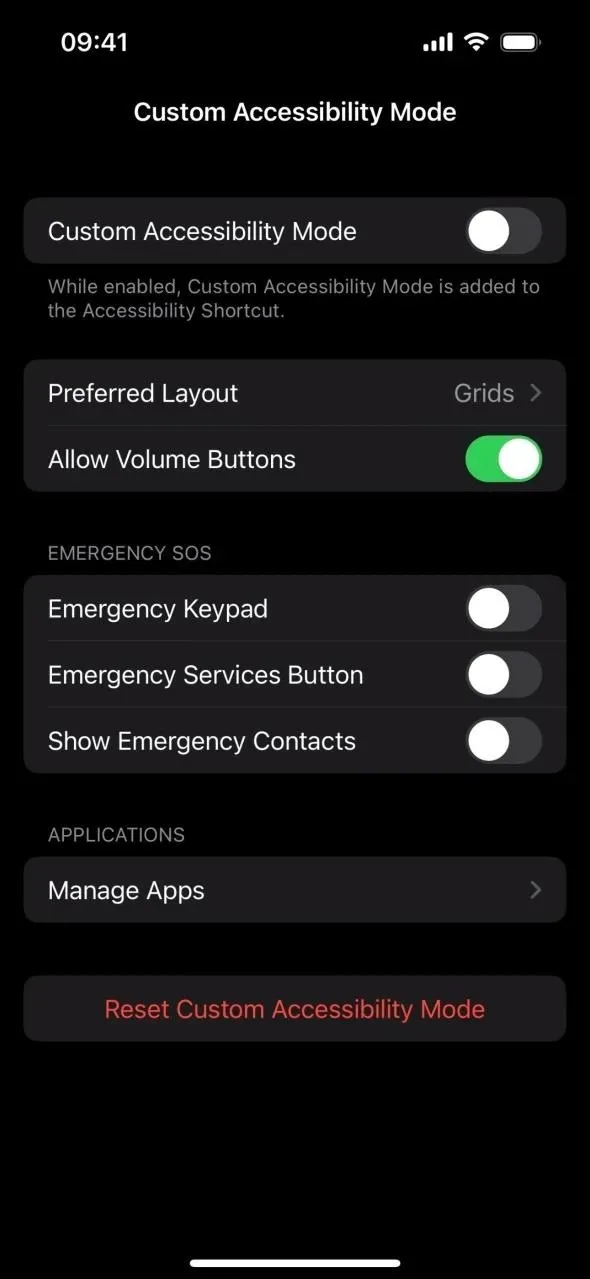



Deixe um comentário