3 melhores ferramentas para corrigir processos carregados do Windows
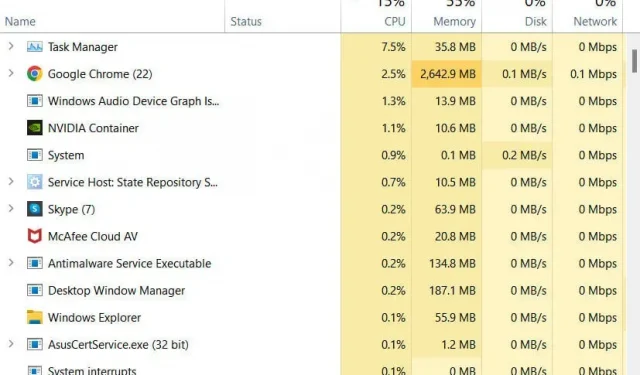
Um computador Windows executando muitos processos do sistema nunca beneficiará seu hardware. Isso pode levar ao alto uso da CPU, superaquecimento da CPU e, eventualmente, travar seu PC e especialmente seu laptop.
Como isso não é ideal para a vida útil do seu dispositivo, preparamos um conjunto de etapas e outras informações para ajudá-lo. Confira este artigo para ver se há processos ocupados do Windows em seu sistema e o que fazer com eles.
Por que muitos processos continuam em execução no meu PC com Windows?
Quando um usuário percebe que seu sistema não está rodando tão rápido como de costume, ele tende a verificar o gerenciador de tarefas. Com um número anormal de processos em execução, imediatamente começamos a pensar em malware infectando o sistema. Se este for o seu caso, uma simples varredura de software antivírus deve ser capaz de eliminar vírus.
Também pode ser um erro do sistema, que pode ser uma das possíveis causas do alto uso do disco. Se outros fatores estiverem em ação, as causas podem ser complexas, mas as soluções não; Devemos encerrar os processos em execução no seu PC. É importante filtrar os processos que podem estar causando esses problemas, se forem a causa, antes de serem encerrados.
Mesmo quando a RAM não é totalmente utilizada, há um processo de ociosidade do sistema. Você poderá descobrir que isso funciona quando seu dispositivo não estiver sendo usado em ciclos máximos de CPU.
Verificando os processos do sistema no Windows 10
- Inicie uma janela do Gerenciador de Tarefas em seu sistema. Existem três maneiras diferentes de executá-lo em um PC com Windows:
- Clique com o botão direito do mouse no menu Iniciar e selecione Gerenciador de Tarefas no Acesso Rápido.
- Pressione simultaneamente as teclas Ctrl + Shift + Alt no teclado.
- Abra a janela Finalizar tarefa (Ctrl+Alt+Del) e selecione a opção Gerenciador de tarefas.
- Acesse a guia Processos. Aqui você pode verificar todos os processos em execução no seu sistema, incluindo os de terceiros.
Observação. Se você estiver familiarizado com o executável dos processos em execução, poderá verificar a guia Detalhes para obter informações mais precisas.
Como saber quais processos encerrar?
Quando você estiver na página Processos, poderá ver vários processos em execução. Você pode ficar confuso sobre o que desabilitar e o que não. Isso é verdade porque excluir o processo errado pode travar seu sistema ou serviço do sistema.
Existe um procedimento para determinar o que um processo está fazendo e finalizá-lo se/quando necessário.
- Abra a janela do Gerenciador de Tarefas e vá para a guia Processos.
- Agora vá para a seção “Processos em segundo plano” e encontre o processo sobre o qual deseja obter informações.
- Clique com o botão direito do mouse e selecione a opção Propriedades para encontrar as informações necessárias.
- Você pode selecionar a opção “Pesquisar na Web” no mesmo menu de contexto, se isso não for suficiente. Você será levado a uma guia do navegador com resultados de pesquisa sobre o processo.
O que acontece quando um processo termina no gerenciador de tarefas?
Terminar um processo em execução ou ocioso em seu computador interrompe o início do serviço relacionado. Isso pode ser útil em caso de alto uso da CPU ou impedir que o dispositivo execute suas funções.
Na pior das hipóteses, encerrar um processo ou tarefa pode interromper o sistema. Você provavelmente perderá o progresso em qualquer recurso que o PC estava processando. É por isso que você nunca deve encerrar um processo até entender pelo que ele é responsável.
Ferramentas para ajudá-lo a concluir um processo no Windows
O Microsoft Windows tem três ferramentas diferentes que você pode usar para inspecionar processos carregados do Windows e gerenciá-los da maneira que precisar.
- gestor de tarefas do Windows
- Explorador de processos
- Monitor de processo
Desative processos indesejados no Windows
Gerenciador de tarefas
- Abra a janela do Gerenciador de Tarefas e vá para a guia Processos.
- Para filtrar o uso de CPU ou memória disponível do maior para o menor, clique uma vez em qualquer cabeçalho de coluna.
- Selecione “Processo” e clique em “Finalizar tarefa” para eliminá-lo. Certifique-se de escolher o processo correto; clicar no botão Finalizar tarefa encerrará imediatamente o processo sem exibir um prompt de confirmação.
Observação. Este procedimento só pode pausar o uso pesado do disco causado por processos ocupados do Windows. Quando o aplicativo que você fechou for iniciado novamente, você deve notar que seu sistema fica mais lento e os ventiladores giram mais rápido do que o normal novamente.
Explorador de processos
Você se beneficiará com o Process Explorer se estiver procurando por uma ferramenta mais detalhada que gerencie arquivos DLL e outros arquivos avançados do sistema junto com os processos do sistema. Além disso, você achará essa ferramenta útil ao trabalhar na solução de problemas e vazamentos relacionados a DLL.
Monitor de Processo (ProcMon)
O site do Windows SysInternals possui uma ferramenta Process Monitor para ajudá-lo a monitorar as partes mais complexas dos arquivos e processos do sistema. Além disso, você também poderá verificar o registro e a atividade do thread em seu sistema. Você pode obter essa ferramenta no site da Microsoft SysInternals.
Dicas adicionais para lidar com processos carregados do Windows
- Exclua arquivos desnecessários de uma unidade interna ou externa com frequência para que o sistema não diminua a velocidade dos processos em execução.
- A falta de RAM também pode causar esse problema em seu sistema. Você deve executar o processo com RAM suficiente para obter o melhor desempenho.
- Se esse uso da CPU estiver causando problemas, você pode obter mais informações do log de eventos no visualizador de eventos do seu PC.
Para obter mais informações, você pode consultar o site de suporte do navegador da Microsoft. Os sites da Microsoft também possuem Comunidades da Microsoft, onde você pode encontrar soluções para problemas com processos do Windows potencialmente ocupados. Divirta-se assistindo!



Deixe um comentário