3 melhores correções de aceleração de mouse PUBG no Windows 10

PlayerUnknown’s Battlegrounds ou PUBG é um famoso videogame de luta na internet.
Hoje vamos ajudá-lo a corrigir as configurações de aceleração e sensibilidade do mouse PUBG no Windows 10 para que você possa ser o melhor atirador em qualquer partida quente e evitar o constrangimento na frente de seu público.
Este não é um processo fácil. Há uma quantidade surpreendentemente grande de sensibilidade que você deseja alterar usando as opções avançadas de mouse do Windows 10 para obter esse estado ideal e suave.
Para o jogador médio, as opções padrão disponíveis para a aceleração do mouse PUBG não podem ser ruins. No entanto, para aqueles que se autodenominam jogadores profissionais ou jogadores profissionais como nós, precisamos de uma grande correção para aproveitar ao máximo o videogame.
Aqui, apresentamos um guia passo a passo para ajudá-lo a entender e corrigir a configuração de DPI, desabilitar a aceleração do mouse e atualizar as configurações para obter a melhor sensibilidade do mouse sem compensar seu desempenho.
Vamos começar.
PlayerUnknown’s Battlegrounds ou aceleração do mouse PUBG no Windows 10
Avançando neste artigo, explicaremos os quatro aspectos abaixo e como alcançá-los no Windows 10:
- Desligue a aceleração do mouse PUBG
- DPI ou configurações de DPI
- Obtenha a melhor sensibilidade do mouse no jogo PUBG
1. Desative a aceleração do mouse PUBG no Windows 10.
Antes de dizermos como você pode corrigi-lo, vamos primeiro entender por que a aceleração do mouse é um problema tão grande e por que é um recurso que frustra o propósito?
Bem, o aumento do mouse, como o nome sugere, é um recurso que aumenta a sensibilidade ao movimento com base na rapidez com que o mouse se move pelo mouse pad.
Ao jogar PUBG, muitas vezes temos que olhar rapidamente em volta para entrar em um combate inesperado ou nos mover muito mais devagar para escanear o campo de batalha despercebido.
Precisamos usar o mesmo grau de movimento do mouse no mesmo mouse pad para ambos os movimentos.
Como tal, é importante corrigir as configurações de aceleração do mouse do PUBG para que sua visão não trave repentinamente quando outro jogador estiver pulando.
Aceleração do mouse PUBG passo a passo no guia do Windows:
Antes de alterar as configurações do mouse, você deve verificar se possui aceleração do mouse ou não.
Para fazer isso, segure o mouse na borda esquerda ou direita do pad. Essa é sua posição inicial.
Agora mova lentamente o mouse da esquerda para a direita ou da direita para a esquerda no tapete e retorne-o rapidamente à sua posição original.
Se a aceleração do mouse estiver habilitada, seu ponto de vista mudará da posição original, caso contrário, o ponto de vista permanecerá o mesmo depois de mover o mouse para trás.
Esse problema no PUBG ocorre especialmente após a atualização do Windows 10 para criadores.
Existem três maneiras de resolver o problema no PUBG:
- Desativar aprimoramento de precisão do ponteiro
- Personalizando as Teclas do Mouse
- Desativar sincronização vertical
Método 1 – Desativar aprimoramento de precisão do ponteiro
Depois de verificar o status de aceleração, você pode desativá-lo usando este método.
Passo 1: Clique no ícone do Windows e procure por “Mouse”.
Passo 2: Clique em “Mouse” nas opções exibidas e vá em “Propriedades do Mouse”.
Etapa 3: nas propriedades, vá para a guia Opções do ponteiro e desmarque “Aumentar precisão do ponteiro”. Mantenha o controle deslizante de ajuste no meio.
Etapa 4: atualize a configuração de DPI para 400-600-800-1000 e reinicie o computador para desativar o aprimoramento da precisão do ponteiro.
A configuração de DPI acima é para aqueles jogadores que podem precisar de acesso a grandes movimentos de mão.
Método 2 – Personalizar as teclas do mouse
Como alternativa a esse problema, você pode configurar as teclas do mouse para ajustar a aceleração.
Passo 1: Clique no ícone do Windows e procure por Painel de Controle.
Passo 2: No Painel de Controle, clique em “Facilidade de Acesso” e clique em “Central de Facilidade de Acesso”.
Passo 3: Agora clique em “Tornar o mouse mais fácil de usar” e depois clique em “Personalizar as teclas do mouse”.
Etapa 4: ajuste a velocidade do ponteiro para alterar a aceleração do mouse de acordo com as configurações de teclas do mouse.
Método 3 – V-Sync
Se o problema de aceleração ainda estiver presente, você pode tentar as seguintes etapas.
Passo 1: Abra as configurações gráficas
Passo 2: Vá para o menu de configuração ou configurações do jogo.
Passo 3: Desabilite a Sincronização Vertical.
Com apenas alguns cliques, você pode obter as configurações de aceleração mais adequadas de sua preferência.
2. Configuração de DPI ou DPI
O número de pontos por polegada ou DPI pode ser diferente para diferentes jogadores e está relacionado às suas circunstâncias pessoais, habilidades e preferências de conforto físico.
DPI refere-se ao número de pixels que o mouse moverá na tela com base no número de polegadas que ele move no mousepad.
Por exemplo, um valor de DPI definido como 1.000 moverá 1.000 pixels da tela conforme o mouse se move 1 polegada no mouse pad.
Quanto maior o DPI, menor deve ser o movimento do mouse no mouse pad.
Geralmente, os jogadores com mousepads maiores, como configurações de DPI mais baixas, têm muito mais espaço para mover o mouse e obter menos movimento na tela, permitindo que movam mais as mãos.
Agora, antes de começar a ajustar as configurações de DPI do mouse, você precisa entender que as configurações de DPI afetam o desempenho do mouse fora do jogo.
No entanto, essas configurações só podem ser encontradas em um mouse que você compra independentemente do seu PC e para uma finalidade de jogo específica.
O mouse padrão fornecido pelo fabricante do seu PC pode não permitir que você altere as configurações de DPI porque seus direitos são reservados.
3. Obtenha a melhor sensibilidade do mouse no jogo PUBG.
No PUBG, devemos ser capazes de ver tudo à nossa frente em 180 graus com um único movimento do mouse em todo o tapete.
Mas como existem diferentes pontos de vista, todos eles devem ser alterados de maneiras diferentes usando o ponto de referência.
Por padrão, o PUBG define as configurações de sensibilidade para todos os seus usuários em 50, que, como você pode encontrar, muitos jogadores de alto nível mudam com frequência.
Agora, antes de prosseguir com o ajuste, vamos primeiro entender os diferentes tipos de sensibilidade e suas configurações ideais:
- Sensibilidade geral ou média é a sensibilidade padrão usada para inspeção ambiental. É melhor configurá-lo para 43, que é um pouco menor do que a sensibilidade padrão de 50. Isso é para que você possa ter um pouco mais de controle ao rolar o mouse pelo terreno e detectar facilmente os movimentos do inimigo.
- Sensibilidade de mira – Quando você mira, essa sensibilidade precisa ser ajustada. É melhor configurá-lo para 40 ao mirar em alvos estacionários e mirar em inimigos em movimento. Isso lhe dará uma aparência estável em vez da mão trêmula que você obtém quando está definido como 50.
- Sensibilidade de mira – Dependendo do seu nível de ampliação, essa sensibilidade ajuda você a mirar melhor e melhorar a memória muscular ao longo do tempo. É melhor configurá-lo para 40, o mesmo que a sensibilidade de mira.
Você pode ajustar essa sensibilidade como quiser usando um quadro de referência, como uma janela ou um objeto fixo dentro de um edifício.
Tomando uma janela ou objeto como referência, você precisa mover o mouse pad em toda a largura para olhar diretamente para fora da janela ou objeto, quer tenha uma visão livre normal ou mire para baixo.
Ajustar a sensibilidade do mouse pode demorar um pouco, mas vale a pena.
palavras finais
Com a ajuda do guia acima, você pode ajustar a velocidade e a precisão nos campos de batalha do PlayerUnknown ou PUBG sem esforço.
As dicas deste artigo podem ser facilmente aplicadas com alguns cliques em outros jogos e jogar FPS junto com o PUBG.
Os níveis de sensibilidade acima neste artigo são baseados em comentários recebidos de postagens em vários tabuleiros de jogos, bem como comentários dos principais jogadores de PUBG.
Você também pode usar a memória muscular que possui de outros jogos, mas não terá maus hábitos de aceleração do mouse de outros videogames online.
Você sempre pode compartilhar as configurações de sensibilidade e aceleração do mouse com as quais está acostumado em outros jogos usando o guia acima e melhorar sua eficiência.

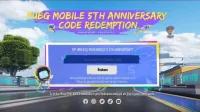
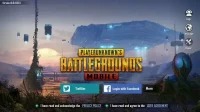
Deixe um comentário