4 melhores maneiras de alterar o tipo de arquivo no Windows

Explicaremos como alterar o tipo de arquivo (opções de pasta) no sistema operacional Windows se você tiver um documento que precise ser convertido para uma configuração específica. Você não precisará baixar nenhum software aplicativo porque o Windows já tem tudo o que você precisa.

Altere o nome de domínio. Estas são as últimas três letras do nome do arquivo. No entanto, primeiro você deve ser capaz de alterar o prefixo antes de alterar o tipo. No Windows Explorer, essa é uma configuração simples.
No início, crie uma cópia de segurança do documento para não perder nada importante. Os backups de computador são um dos motivos pelos quais você deve alterar o formato do arquivo.
Às vezes, um programa faz backup de um arquivo e altera uma das letras na extensão do nome do arquivo para abyss. Em vez de documentname.exe, o ponto xe é colocado após o nome do documento.
Vamos percorrer o processo de alteração do tipo de arquivo de alteração no Windows.
Sobre nomes de arquivos
A vírgula separa os dois elementos de um nome de arquivo no sistema operacional Windows: o nome do arquivo e o sufixo (ponto). O sufixo especifica o elemento com o qual você está trabalhando – JPG ou JPEG para uma imagem; Arquivo MP3 ou MP4 para arquivo de áudio; DOC ou DOCX para documentos do Google Word; PDF para arquivo PDF Viewer.
Você pode alterar os tipos de arquivo conforme necessário, mas deve ter cuidado ao alterar as extensões de arquivo porque a Microsoft usa o sufixo para determinar qual programa se acostumará a executar o arquivo. Os usuários devem alterar o nome do arquivo para a mesma categoria.
Por que mudar a extensão do arquivo?
Por que você deseja alterar o nome do arquivo quando a Microsoft o usa para decidir como e onde abrir esse item? Isso não incomodaria o Windows e o impediria de acessar dados?
Isso pode incomodar as janelas e torná-las inacessíveis em muitos casos. Como regra geral, você deve evitar o uso de complementos. No entanto, há situações em que alterar essas adições é útil.
Se você estiver escrevendo um site em um processador de texto, talvez queira manter o sufixo. txt ao alterar o texto, mas convertê-lo em. html quando estiver pronto para vê-lo na web.
Você pode ampliar um arquivo com o domínio errado, como uma imagem em. jpg que foi erroneamente marcada como documento em. bmp. Quando você recebe um “tipo de arquivo desconhecido” ou notificação semelhante ao tentar abrir um arquivo. jpg em um aplicativo de imagem, considere mudar o anexo para. bmp,. png,. tif ou algum outro sufixo popular de intercâmbio de gráficos e veja se o seu editor visual o aceita.
Você também pode editar o corpo do projeto. Muitas câmeras salvam imagens com letras maiúsculas, como. jpg. As bordas das janelas não diferenciam maiúsculas de minúsculas quando se referem a tipos de arquivo, portanto, realmente não importa se o arquivo se chama MAGNOLIA.JPG ou magnolia.jpg.
Mas pode parecer aos indivíduos e, além disso, o uso dessas LETRAS MAIÚSCULAS é a versão da Internet de gritar com alguém e um arquivo repleto de fotos no formato. JPG faz exatamente isso.
Como renomear um tipo de arquivo no Windows 10
Se o documento que você está tentando executar for do tipo de arquivo errado, o Windows pode aceitá-lo ou executá-lo com um programa falso. Você pode ter problemas para acessar a gravação se sua agenda não permitir.
Por exemplo, se você tiver uma faixa de áudio terminando em. docx (o final do arquivo para documentos do Word), o Windows não poderá abri-la.
Não entre em pânico se o problema for idêntico ao anterior. Mostraremos como alterar os formatos de arquivo no Windows 10 passo a passo para que você possa acessar facilmente seus documentos importantes.
Algumas soluções fáceis para alterar o tipo de arquivo no Windows
- Mostrar extensões de arquivo
- Altere o tipo de arquivo salvando-o em um formato de arquivo diferente.
- Altere o tipo de arquivo renomeando
- Alterar tipos de arquivo usando serviços de conversão de arquivo online
1. Mostrar extensões de arquivo
O Windows já ocultou as terminações de arquivos dos consumidores desde a versão mais recente do sistema operacional Windows. Isso supostamente esclarece a situação; na verdade, este é um erro grosseiro. É uma etapa útil que você pode ver os arquivos de configuração.
- Esses sufixos definem o formato do arquivo e o programa necessário para lê-lo ou modificá-lo.
- Sufixos com o mesmo nome ajudam a reconhecer as pastas. Por exemplo, se você já tiver uma planilha do Excel chamada “Plano de gastos do quarto trimestre” e uma demonstração do PowerPoint com o mesmo título “Plano de gastos do quarto semestre”, sufixo. xls em uma folha de excel e sufixo. Os arquivos ppt no programa facilitam a determinação de qual é qual. Indicadores de arquivos pequenos são úteis, mas os ícones não são apenas reconhecíveis.
- Os sufixos também podem ajudá-lo a identificar documentos potencialmente perigosos de executar. O sufixo A.vbs indica que você quase certamente executará um programa Visual Basic que executará instruções em seu sistema, que é outra maneira de os vírus entrarem em seu sistema. Da mesma forma, os sufixos see.exe indicam que você está trabalhando com um programa. Se você receber um e-mail anônimo com o sufixo. exe, você deve quase sempre parar de abri-lo para evitar infecções.
- Você também pode usar formatos de arquivo para determinar como e por que não acessou ou modificou um documento. Nem todos precisam usar o mesmo programa operacional. Se alguém fornecer a você um arquivo criado com uma página da Web no Mac, há uma boa chance de você não conseguir acessá-lo no seu PC com Windows. Se você não vir o sufixo do arquivo, provavelmente não percebeu que é um arquivo de paginação, tornando difícil descobrir o que está causando os problemas. Se alguém encontrar um documento do Pages em qualquer uma das mãos, você saberá que está trabalhando com uma criatura extraterrestre bizarra. Você pode pedir ao seu colega para salvar o documento no Word ou outro formato antes de reenviar.
- Você pode saber qual versão do Windows está executando observando os nomes dos arquivos. Documentos do Microsoft Word salvam tipos de arquivo no formato . docx, os documentos do Excel contêm arquivos no formato . xlsx, etc. no Microsoft 2010. As antigas suítes de escritório usavam terminações. doc e. xls. Como os novos sistemas não são compatíveis com os antigos, você não poderá acessar o item. docx ou modifique-o se você tiver apenas o Office 2003. Ver o complemento deve ajudá-lo a corrigir o problema.
Considerando todos esses fatores, considere por que ocultar formatos de arquivo é uma opção razoável:
- A supressão do formato de arquivo reduz a confusão na exibição.
- É isso pessoal. O Windows pode pensar que isso reduz a incerteza, mas na verdade o oposto é verdadeiro.
É duvidoso que a Microsoft inclua todos os formatos de arquivo de luz e tela por padrão em qualquer edição da Microsoft. Não importa porque você pode agir de acordo ativando a tela de extensão.
- O Windows agora pode abrir qualquer exibição de arquivo.
- Para acessar a caixa de diálogo modal File Options, pressione Alt+T+O (é a letra O, não um número).
- Selecione “Visualizar” no menu suspenso.
- Desmarque a opção “Ocultar as extensões dos tipos de arquivo conhecidos” e clique em OK.
2. Altere o tipo de arquivo renomeando-o.
Depois de ver as terminações de nome de arquivo de seus documentos, você pode começar a alterar os formatos de arquivo simplesmente restaurando os plug-ins de nome de arquivo antigos com os novos. Se você substituir Words.txt por Words.doc, poderá converter um arquivo de texto simples em um documento do Word que o MS Word possa ler. Ele deve ser capaz de abrir o arquivo modificado porque contém texto simples.
No entanto, esse procedimento geralmente não funciona com todos os formatos de arquivo. Nem todos os programas são tão inteligentes quanto o MS Word e nem todos os programas reconhecem o elemento alterado.

Espera-se que TXT em DOC funcione, mas não com o tipo de arquivo DOCX. Se você insistir em alterar os formatos de arquivo alterando seus nomes no Windows 10, siga estas etapas:
- Mantenha pressionada a tecla Ctrl e clique em um item se desejar alterar o nome do gerenciador de arquivos do Windows em seu sistema operacional.
- Quando você clica em um elemento enquanto mantém pressionada a tecla Control, uma janela aparece com várias opções. Selecione “Renomear” no menu suspenso. (No Microsoft 11, você deve primeiro optar por exibir várias opções e depois renomear.)
- Usando este método que descrevemos anteriormente para tornar os plug-ins visíveis, você pode substituir a extensão de nome de arquivo anterior por qualquer outra atualizada que desejar.
- Depois de substituir o domínio antigo, comece a digitar o novo e pressione Enter.
- Você pode receber um aviso do Windows de que suas ações podem destruir o arquivo e inutilizá-lo. Clique em Sim se ainda quiser continuar.
Após seguir os procedimentos mencionados, o elemento deve ser vinculado à nova extensão de arquivo que você escolher. Em um computador com Windows, abra o Windows Explorer para visualizá-lo. Se isso não funcionar, talvez seja necessário renomeá-lo para outra coisa.
3. Altere o tipo de arquivo salvando-o em um formato diferente.
Em alguns casos, o método de alteração do nome da extensão do arquivo descrito acima pode ser bem-sucedido. Como resultado, é preferível concluir a tarefa corretamente para que possamos executar o item em nosso dispositivo de computação com Windows 10 posteriormente.
Alterar o tipo de arquivo para um formato diferente pode ser feito salvando ou transferindo o arquivo original de várias formas.
Se os tipos de arquivo com os quais você está trabalhando estiverem relacionados, essa abordagem deve funcionar bem. Salvar um arquivo DOCX como um arquivo PDF é simples e eficiente. No entanto, quando se trata de uma grande variedade de tipos de arquivo, isso pode ser complicado. Por exemplo, você pode exportar fotos de um arquivo PDF, mas não pode apenas alterar o nome do arquivo.
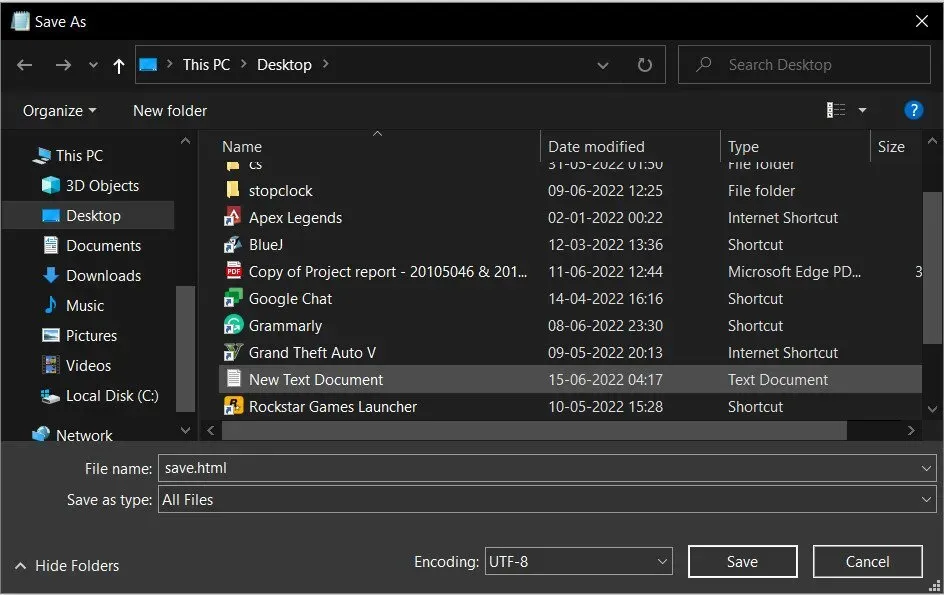
Você pode salvar um elemento em um tipo de arquivo alternativo fazendo o anterior:
- No aplicativo com o qual você está trabalhando, escolha Arquivos, Salvar ou Salvar como.
- Depois que a caixa de diálogo aparecer, dois itens principais aparecerão na tela do laptop: “Nome do arquivo” e “Salvar como tipo”.
- Na área desejada do arquivo, digite o nome do documento desejado.
- Selecione o tipo de arquivo para salvar este item na coluna Tipo de arquivo.
Isso é tudo. Você deve estar bem. Se os dois primeiros métodos não funcionarem, tente a terceira abordagem para iniciar arquivos na área de trabalho do Windows.
Usando os serviços de armazenamento e conversão online disponíveis na web, você converterá seus documentos de um tipo de arquivo para outro para a próxima etapa.
4. Altere os tipos de arquivo com serviços de conversão de arquivo online.
Esta estratégia é para você, se você é um fanático pela internet que gosta de encontrar uma solução com um clique. Usando vários serviços online, você pode converter documentos de um formato de arquivo para outro.
A maioria desses serviços é gratuita e completa a tarefa em segundos. Além disso, a maioria dos serviços de conversão de formato de armazenamento online possui uma interface amigável.

Depois de publicá-lo no serviço de conversão de formato de armazenamento online, ele transferirá o documento para um local remoto. O artigo será convertido pelo servidor web e depois transmitido eletronicamente, caso em que você poderá recebê-lo e utilizá-lo no formato de arquivo modificado.
O documento será armazenado em seu computador e poderá ser visualizado com um programa compatível com esse tipo de arquivo.
O Smallpdf, por exemplo, permite converter documentos PDF em vários formatos de arquivo de documento conhecidos e vice-versa. No entanto, seria benéfico ter cuidado ao postar documentos confidenciais nessas plataformas que contêm dados confidenciais.
Carregar artigos protegidos por direitos autorais para um servidor anônimo onde você não tem rastros não seria uma opção inteligente. Como resultado, tente usar o procedimento descrito anteriormente, no qual você acaba salvando o arquivo em um formato de arquivo diferente com um software compatível com tipos de arquivo antigos e novos.
Você sempre pode contar com essas plataformas de internet para tarefas básicas do dia a dia, pois esses serviços farão o dever de casa em um período relativamente curto.
Como existem tantos serviços disponíveis, é impossível recomendar um específico porque pode funcionar bem para algumas pessoas, mas não para outras.
Como resultado, você deve começar a pesquisar no Google seu cenário exclusivo e quase certamente encontrará uma empresa que atenda às suas necessidades.
Conclusão
Este artigo abordou todas as formas comuns de alterar os tipos de arquivo no Windows 11. Acreditamos que esta postagem o ajudou a encontrar uma solução para o seu problema.
Os usuários também podem procurar ferramentas gratuitas para converter arquivos ou páginas da web. Na Internet, os usuários podem encontrar muitas opções; examine-os para encontrar um ajuste decente para você.
Por outro lado, alterar as terminações do arquivo é uma maneira rápida de converter um arquivo de um tipo para outro.
No entanto, isso nem sempre é possível. Os dados no documento são amplamente perdidos e a única maneira de recuperá-los é renomeá-los para o final do nome do arquivo original.
No entanto, as outras duas abordagens listadas acima – salvar em um tipo de arquivo diferente e usar uma ferramenta de conversão eletrônica – sempre parecem opções.
Observe que, se sua privacidade for um problema, enviar seus documentos para um host anônimo pode não ser a melhor escolha.
Perguntas frequentes
Como mudar o tipo de arquivo?
Em um PC com Windows, clique com a tecla Control pressionada no documento e edite o arquivo de configuração de acordo com sua preferência. Como alternativa, você pode clicar com a tecla Control pressionada no papel que deseja alterar e, em seguida, selecionar “Editar” na caixa de diálogo para começar a alterar o nome do arquivo no sistema operacional.
Você pode alterar os tipos de arquivo no Windows?
Você pode renomear um arquivo para alterar seu tipo. No entanto, você não precisa instalar um gerenciador de arquivos para alterar os dados; você pode fazer isso diretamente no seu PC.
Como alterar o tipo de arquivo no Windows 10?
Para fazer isso, inicie o gerenciador de arquivos do Windows. Clique em Exibir > Opções > Editar pasta > na barra da faixa de opções. Agora você deve conseguir visualizar as extensões de arquivo como parte de cada nome de arquivo no Windows Explorer. Altere as opções de pesquisa e subpasta.
Como renomear um tipo de arquivo no Windows 11?
– Para iniciar o Gerenciador de arquivos, pressione Win + E e selecione Exibir no menu. – Selecione “Mostrar” e marque a caixa ao lado dos sufixos de nome de arquivo. – O sufixo agora aparecerá no final do nome do documento. – Selecione este documento e selecione o botão Editar para alterar o formato do arquivo.



Deixe um comentário