4 maneiras fáceis de corrigir o erro de conflito de assinatura de disco no Windows
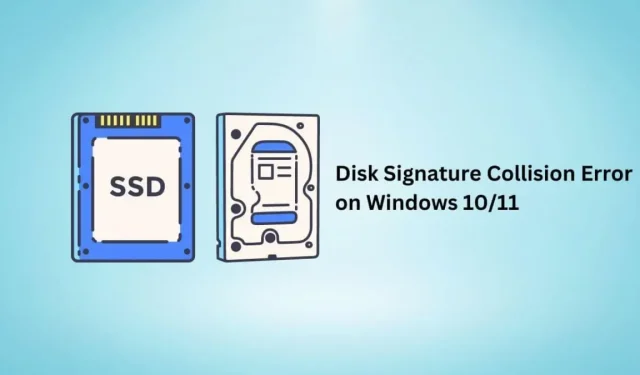
Uma colisão de assinatura de disco desativará um disco rígido ou dispositivo de armazenamento conectado ao seu computador, impossibilitando o acesso aos dados nele, a menos que você corrija o problema.
Use este guia para aprender sobre o erro de conflito de assinatura de disco do Windows 11/10, como ele ocorre no Windows 11/10 e como corrigi-lo.
O que é um erro de conflito de assinatura de disco?
Uma assinatura de disco é um número exclusivo atribuído ao disco rígido do Windows, armazenado no registro mestre de inicialização (MBR do disco) para reconhecê-lo. Este é um identificador alfanumérico de 8 caracteres, também conhecido como ID da unidade, assinatura do disco rígido e identificador exclusivo.
Agora, quando dois discos rígidos ou dispositivos de armazenamento conectados a um computador têm as mesmas assinaturas de unidade, isso causa um erro de conflito de assinatura de unidade no Windows 10/11.
O erro geralmente diz: “Esta unidade está offline porque tem um conflito de assinatura com outra unidade que está online” ou “Não foi possível selecionar a inicialização porque o dispositivo necessário não está disponível”.
Causas do erro de conflito de assinatura de disco
- O disco rígido é clonado setor por setor e montado próximo ao disco rígido original.
- Um disco rígido virtual criado com uma ferramenta de virtualização ou software de backup.
Como corrigir o erro de conflito de assinatura de disco no Windows 10/11?
Em sistemas operacionais Windows mais antigos, como Windows XP e Windows Vista, o Windows alterou automaticamente a assinatura do disco no caso de um conflito de assinatura de disco causado por clonagem de disco ou qualquer outro motivo.
Mas em sistemas operacionais mais recentes (Windows 7, 8, 10 e 11), o Windows apenas o notifica sobre o erro e desconecta a unidade assinada de forma idêntica. Portanto, você não pode acessar o dispositivo de armazenamento até que a assinatura do disco seja alterada.
- Conecte o disco rígido à rede usando o utilitário Windows Disk Management
- Altere a assinatura do disco rígido usando o comando Diskpart
- Use o reparo de inicialização do Windows
- Reconecte o dispositivo USB ou HDD/SSD externo.
Aviso. Os dois primeiros métodos são aplicáveis apenas para discos rígidos que não possuem o Windows instalado.
O uso dessas soluções em um disco rígido de instalação do Windows causará uma reação em cadeia, levando a erros de inicialização do Windows nesse disco rígido.
1. Conecte o disco rígido à rede usando o utilitário Windows Disk Management.
O Windows não altera automaticamente a assinatura de um disco rígido, mas pode fazê-lo se você o instruir a fazê-lo. Para fazer isso, vá para “Gerenciamento de disco” e ligue o disco rígido online.
- Clique com o botão direito do mouse no botão Iniciar na barra de tarefas e selecione Gerenciamento de disco ou pressione a tecla do logotipo do Windows + R, digite diskmgmt.msc e pressione Enter.
- Clique em Sim se o UAC solicitar.
- Localize o disco rígido que está offline. Clique com o botão direito do mouse e escolha Online.
- O Windows mudará sua assinatura de disco e o colocará online.
2. Altere a assinatura do disco rígido usando o comando Diskpart.
Você pode seguir o mesmo processo de alteração de assinatura do disco rígido usando o prompt de comando ou o Windows PowerShell . Siga estas instruções.
- Abra o menu iniciar, digite cmd e selecione “Executar como administrador”.
- Digite diskpart e pressione a tecla Enter.
- Agora insira uma lista de discos e pressione Enter. Isso mostrará uma lista de unidades online e offline conectadas ao seu computador.
- Digite select disk e escreva o número do disco que está offline. Se o disco 2 estiver offline, digite select disk 2 e pressione Enter.
- Para ver a assinatura do disco rígido, insira o ID exclusivo da unidade e pressione Enter.
- Você pode alterar o ID do disco para uma nova assinatura. Escreva um ID de disco exclusivo = [digite o novo ID] e pressione enter. Por exemplo: ID exclusiva do disco = 87E7Y38S. Certifique-se de que está em hexadecimal.
- O Windows alterará o ID do disco rígido da unidade selecionada e o tornará online.
3. Use o Reparo de Inicialização do Windows
Se você alterar a assinatura do disco das maneiras acima para uma unidade que tenha o Windows instalado, poderá ter problemas para inicializar o Windows nela.
Para fazer isso, use o Reparo de Inicialização do Windows para corrigir erros comuns e problemas de inicialização, que também podem corrigir o erro de colisão de assinatura de disco.
- Ligue o computador. Quando o logotipo do Windows aparecer, pressione e segure o botão Liga/Desliga para desligá-lo.
- Siga o mesmo processo.
- Agora ligue o computador. Ele carregará o Windows Automatic Recovery Environment.
- Vá para Opções avançadas > Solução de problemas > Opções avançadas > Reparo de inicialização.
- O Windows será reiniciado e executará o Reparo de Inicialização.
4. Reconecte o dispositivo USB ou HDD/SSD externo.
Se você encontrar um erro de colisão de assinatura de disco no Windows para dispositivos de armazenamento externo, como pendrives e discos rígidos externos, basta reconectá-los e verificar novamente.
Conclusão
O erro de colisão de assinatura de disco no Windows 10/11 é fácil de corrigir se o disco não tiver um sistema operacional instalado. No entanto, os discos do Windows podem apresentar erros de inicialização posteriormente, que você pode tentar corrigir na inicialização.



Deixe um comentário