4 maneiras de tirar uma captura de tela de rolagem no iPhone
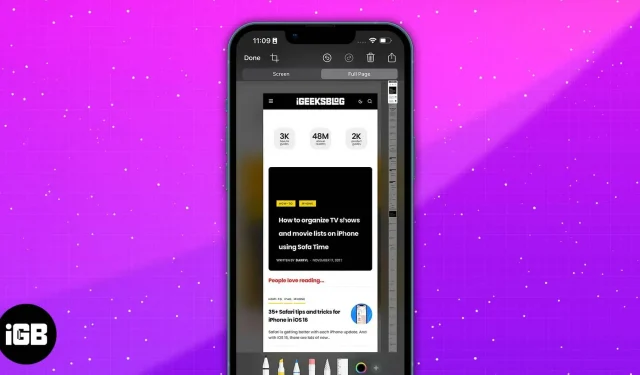
Todo mundo está familiarizado (ou talvez até abusado) do recurso de captura de tela do iPhone. Com um simples toque de alguns botões ou dois toques na parte de trás, você pode compartilhar instantaneamente pequenas informações, uma série de postagens ou páginas PDF com outras pessoas.
No entanto, às vezes, o que você deseja capturar sai da tela ou deseja fazer uma captura de tela de uma página da Web inteira ou de um documento PDF. Embora tirar algumas capturas de tela seja suficiente, uma captura de tela com rolagem seria muito mais conveniente. Não sabe como fazer uma captura de tela de rolagem no iPhone? É assim que!
- O que são capturas de tela roláveis?
- Como tirar uma captura de tela de rolagem no iPhone
- Use o Assistive Touch para fazer capturas de tela longas no iPhone
- Peça à Siri para fazer uma captura de tela no iPhone
- Costurar capturas de tela no iPhone usando um aplicativo de terceiros
O que são capturas de tela roláveis?
As capturas de tela de rolagem são semelhantes às capturas de tela normais, exceto que capturam mais de uma página no seu iPhone. Em comparação com capturas de tela comuns, que exigem que você tire uma foto, role um pouco e faça uma captura de tela novamente, uma captura de tela de rolagem é uma série contínua de capturas de tela empilhadas para cobrir toda a página da web.
Isso é especialmente útil quando você deseja tirar uma captura de tela de algo que está fora do escopo do que está visível em sua tela. Também é perfeito para salvar um tópico de conversa (no Twitter ou Reddit) ou tirar uma foto de um documento PDF inteiro.
Observação. Esse recurso é melhor usado em aplicativos como Safari, Mail e Notes. Pode não funcionar em outros aplicativos nativos e de terceiros.
Como tirar uma captura de tela de rolagem no iPhone
- Abra o aplicativo Safari no seu iPhone e faça login em um site.
- Faça uma captura de tela normal pressionando o botão lateral e o botão de aumentar o volume ao mesmo tempo. Você também pode usar o recurso “Pressionar para trás” se estiver ativado.
- Toque na visualização da captura de tela que aparecerá no canto inferior esquerdo da tela.
- Na parte superior da janela de visualização, toque em Página inteira.
- Clique em Concluído → Salvar PDF em arquivos ou Salvar tudo em arquivos se tiver feito várias capturas de tela. Observe que seu iPhone salvará a captura de tela no aplicativo Arquivos por padrão.
- Se quiser enviar o arquivo diretamente, clique no botão Compartilhar no canto superior direito e selecione um método de compartilhamento. Observe que o arquivo será exportado como PDF.
Use o Assistive Touch para fazer capturas de tela longas no iPhone
Se você tiver problemas com os botões e ainda não puder usar o recurso Press Back (que funciona apenas no iPhone 8 e posterior rodando no iOS 14 ou posterior), você também pode usar o recurso Assistive Touch do iPhone para tirar uma captura de tela.
Basta ativar esse recurso acessando Configurações → Acessibilidade → Tela sensível ao toque → ativar o AssistiveTouch.
Para fazer uma captura de tela usando o Assistive Touch:
- Vá para a página ou arquivo do qual você deseja tirar uma captura de tela.
- Toque no botão Assistive Touch → Captura de tela.
- Clique em “Página inteira” → “Salvar PDF em arquivos”.
Peça à Siri para fazer uma captura de tela no iPhone
Você também pode aproveitar o sempre confiável iPhone Assistant para fazer o trabalho. Basta dizer: “Ei, Siri, faça uma captura de tela”. Em seguida, você só precisa interagir com a captura de tela como acima.
A Siri tem muitos truques na manga. Leia nosso guia definitivo para aproveitar ao máximo a Siri e manter as mãos livres enquanto deixa que ela faça todas as suas tarefas.
Costurar capturas de tela no iPhone usando um aplicativo de terceiros
Se você ainda não possui esses recursos e ainda deseja enviar capturas de tela de rolagem, pode optar por aplicativos de terceiros que podem combinar várias capturas de tela em uma única imagem coesa. Alguns aplicativos permitem que você os tire. Outros também permitem que você escolha se deseja costurá-los verticalmente ou horizontalmente.
Essa opção funciona muito bem para muitos outros aplicativos não compatíveis com esse recurso interno do iOS, como Mensagens e outros aplicativos de mensagens de terceiros, como Facebook Messenger e Snapchat.
Tailor e Picsew são exemplos de tais aplicações.
Conclusão…
As capturas de tela de rolagem são ótimas para compartilhar grandes informações sem ter que dividi-las em várias imagens menores. Agora você sabe como usar esse recurso nativo do iOS e aproveitá-lo ao máximo!
Se o seu dispositivo não for compatível com esse recurso, você ainda pode contar com aplicativos de terceiros para fazer o truque. Rolagem feliz!



Deixe um comentário