4 maneiras de excluir a lista de leitura do Safari no iPhone, iPad e Mac
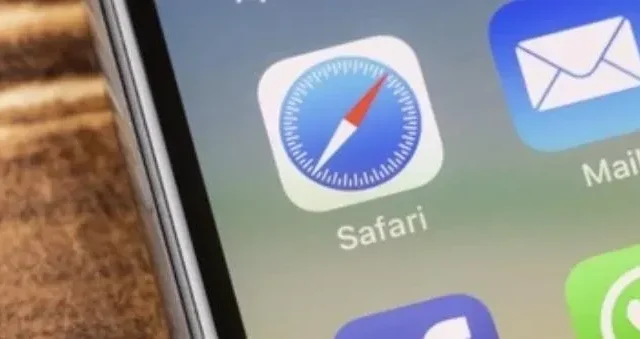
A Lista de Leitura do Safari torna rápido e fácil salvar essas páginas da web em qualquer dispositivo Apple como entradas da Lista de Leitura para visualização posterior. Este é um ótimo recurso para armazenar receitas, postagens de blog, links para download, críticas ou atualizações de notícias como dados do Safari .
Tudo o que você pode encontrar na Internet. No entanto, você não tem tempo para lê-los imediatamente, portanto, pode excluir a Lista de Leitura do Safari.
No entanto, como acontece com muitas coisas, sua lista de leitura pode ficar fora de controle. Se você não gerenciar sua lista de leitura, ela pode se tornar pesada e desorganizada, cheia de artigos que você já viu ou não tem mais necessidade ou interesse em ler.
Leia abaixo para saber como gerenciar automaticamente sua lista de leitura e fazer com que o Safari a sincronize em todos os seus gadgets Apple com seu ID Apple ou conta iCloud.
Abaixo estão as etapas para limpar e excluir a lista de leitura do Safari em seu dispositivo iOS específico:
- Etapas para remover itens da lista de leitura do Safari no iOS
- Etapas para limpar a lista de leitura do Safari no iPhone
- Etapas para remover itens do Safari Reading para iPad
- Etapas para remover itens da lista de leitura do Safari para Mac
- Etapas para limpar completamente a lista de leitura do Safari no Mac
1. Etapas para remover itens da lista de leitura do Safari no iOS
Para o iPhone, as etapas são as seguintes:
1. Abra o aplicativo Safari.
2. Agora clique no botão Safari Bookmarks na parte inferior da interface com o ícone de livro aberto.
3. Quando a guia do ícone de marcador abrir, você verá todas as três guias na parte superior da janela: guia Marcadores (ícone de livro aberto), guia Lista de leitura (ícone de pontos) e guia Histórico (ícone de relógio). Veja a captura de tela abaixo para entender melhor:
4. Clique na guia Reading List (com o ícone de óculos) no meio.
5. Agora você pode visualizar todas as páginas da web e selecionar aquela que deseja excluir.
6. Você pode deslizar para a esquerda em uma guia para excluir uma página da web e um botão de exclusão vermelho aparecerá.
7. Clique no botão vermelho excluir e sua página da web será excluída.
2. Etapas para limpar toda a lista de leitura do Safari no iPhone
1. Encontre o aplicativo Safari
2. Agora clique na opção “Favoritos” na parte inferior da interface da página inicial com um ícone de livro aberto.
3. Clique na guia Reading List (com o ícone de óculos) no meio.
4. Agora toque em “Editar” no canto inferior direito da tela do seu iPhone.
5. Isso fará com que um círculo vazio apareça à esquerda de todas as páginas da web em sua lista de leitura.
6. Agora você pode clicar nos círculos das páginas da web que deseja excluir.
7. Depois de marcar os círculos, você pode clicar no botão excluir na parte inferior esquerda da tela.
8. Clique no botão Concluído no canto inferior direito da tela para concluir.
3. Etapas para remover itens do Safari Reading for iPad
1. Encontre o aplicativo Safari em seu iPad.
2. No canto superior esquerdo da barra de menu superior na janela do Safari, você verá um ícone quadrado que se parece com um bloco de notas ou uma janela. Clique neste ícone.
3. Uma guia adicional aparecerá no lado esquerdo da janela do Safari.
4. Você notará muitas opções, uma das quais é mostrar a barra lateral da Lista de Leitura com um ícone de pontos.
5. Clique nesta opção e a guia Lista de leitura será aberta.
6. Você pode deslizar para a esquerda em uma guia para excluir uma página da web e um botão de exclusão vermelho aparecerá.
7. Clique no botão vermelho excluir e sua página da web será excluída.
4. Etapas para remover itens da lista de leitura do Safari para MacOS
1. Abra o aplicativo Safari no seu Mac e abra a tela inicial do Safari.
2. Clique no ícone da barra lateral na barra de tarefas do Safari.
3. Quando a barra lateral abrir, você pode clicar na opção Lista de leitura (com o ícone de óculos) na parte superior da barra lateral ou usar o atalho de teclado cmd+shift+L.
4. Usando o trackpad, você pode deslizar para a esquerda com dois dedos nas páginas da web que deseja excluir.
5. Como alternativa, você também pode clicar com o botão direito do mouse (mantendo pressionada a tecla Ctrl) nessas páginas da Web e selecionar a opção Excluir item no menu suspenso que aparece na tela.
5. Etapas para limpar completamente sua lista de leitura do Safari no MacOS
1. Encontre o aplicativo Safari no seu Mac
2. Clique no ícone da barra lateral na barra de tarefas do Safari.
3. Quando a barra lateral abrir, você pode clicar na opção Lista de leitura (com o ícone de óculos) na parte superior da barra lateral ou usar o atalho de teclado cmd+shift+L.
4. Agora você pode clicar com o botão direito do mouse (Ctrl-clique) em qualquer item da sua lista de leitura.
5. Um menu suspenso aparecerá. Clique na opção “Limpar todos os itens” neste menu.
6. Aparecerá uma caixa de diálogo de confirmação.
7. Clique na opção “Limpar” para confirmar a ação.
Resumindo
A Internet está repleta de várias páginas interessantes e emocionantes para ler, embora quase nunca tenhamos tempo para fazê-lo agora. Esse incrível recurso do iOS ajuda você a acompanhar e manter todas as suas páginas da Web em um backup.
Você pode até salvar uma página vinculada para lê-la off-line (sem conexão com a Internet) selecionando a opção salvar off-line. Além disso, exclua o cache da lista de leitura off-line armazenado como dados do site, pois ocupa espaço de armazenamento desnecessário.
Perguntas frequentes
Por que não consigo navegar no site offline?
Para visualizar offline, você precisa dar tempo para baixar o novo material. Ele mostrará a mensagem “não disponível” se não conseguir o tempo e os dados para fazer o download.
Qual é a diferença entre marcadores e listas de leitura?
Listas de leitura e marcadores são recursos semelhantes, mas com uma diferença. A lista de leitura permite que você leia páginas da web off-line depois de baixá-las. Ao mesmo tempo, você precisa estar online para ler as páginas da web marcadas.
Podemos fazer o mesmo no navegador Chrome?
Este blog é baseado no navegador Safari, então você pode pesquisar na web para ver se o Chrome tem esse recurso.
É verdade que a lista de leitura do Safari carrega páginas do cache off-line quando há uma conexão de internet celular, mas sem Wi-Fi?
Sim! Independentemente da conexão, a seção Reading List é sempre carregada do cache off-line.



Deixe um comentário