5 correções: a instalação do Discord falha no Windows
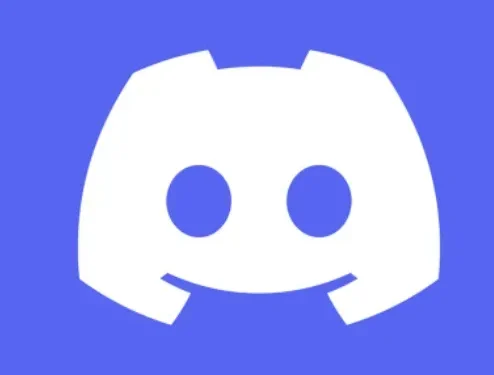
Discord é principalmente um programa de bate-papo baseado na web. O Discord se enquadra na mesma categoria de outros sistemas de bate-papo, como o Slack, com os quais muitos usuários estão familiarizados devido ao seu uso generalizado nos negócios.
Discord, no entanto, rapidamente ganhou popularidade entre os jogadores após seu lançamento inicial em 2015 por Jason Citron e Stanislav Vishnevsky.
Os cofundadores queriam criar uma ferramenta de comunicação mais eficaz e trabalhavam na indústria de videogames.
Os usuários podem participar de conversas de áudio e vídeo, enviar mensagens privadas de texto e ingressar em comunidades no Discord, que a plataforma chama de “servidores”.
Discord tornou-se cada vez mais famoso ao longo do tempo, passando de uma ferramenta para gamers a um serviço completo para quem quer conversar ou participar de comunidades online.
Os usuários podem até executar seus próprios servidores, às vezes chamados de comunidades, e convidar outros usuários para participar. Às vezes, as pessoas enfrentam vários problemas como “falha na instalação do Windows 10”.
A instalação do Discord (Download) falhou?
O Discord pode parar de funcionar sem motivo aparente, enquanto arquivos corrompidos causam a maioria dos problemas. Os pacotes internos do Discord podem ser afetados por uma atualização do Windows 10 ou por um novo programa instalado em seu computador.
Os usuários geralmente optam por reinstalar o Discord quando ele se torna inutilizável. Você provavelmente notará que a instalação do Discord falhou se tentar fazê-lo.
Se você estava tendo problemas para instalar o Discord, provavelmente era porque outros programas ainda estavam rodando em segundo plano. Você deve interromper todos os processos desnecessários se essa for a causa desse problema.
Além disso, verifique se você ainda não instalou uma versão desatualizada deste aplicativo. Talvez você não consiga executar uma instalação limpa se houver resquícios do antigo design do Discord.
Os privilégios do Windows do seu sistema operacional também são de grande importância. Portanto, você deve garantir que está usando os apropriados.
Há muitas maneiras de corrigir o processo de instalação. Alguns dos métodos são descritos abaixo.
Antes de fazer qualquer coisa, verifique uma vez se você está instalando a versão mais recente do aplicativo, pois às vezes podem ocorrer problemas se você instalar versões mais antigas.
Soluções para corrigir o erro de instalação do Discord no Windows
- Reinstale o aplicativo Discord
- Instale o Microsoft. NET Framework
- Desativar antivírus
- Execute o verificador de arquivos do sistema e as ferramentas DISM
- Instale o Discord no modo de segurança
Listadas abaixo estão algumas soluções eficazes para ajudá-lo a resolver quaisquer problemas de instalação do Discord.
1. Reinstale o aplicativo Discord.
A reinstalação do Discord deve resolver quaisquer problemas de inicialização, falhas ou erros que indiquem que a instalação do Discord está corrompida.
No entanto, você corre o risco de ver mensagens como “Falha na instalação” se não remover completamente seu perfil do Discord antes de tentar reinstalá-lo.
Feche todas as abas abertas da pasta Discord. Certifique-se de que todas as janelas do Discord estejam fechadas antes de iniciar o processo, caso ainda não o tenha excluído.
Para fechar todas as janelas abertas do Discord, clique no X no canto superior direito, se o Discord estiver aberto em uma guia do navegador da Web, feche-o também.
Mesmo depois de fechar o programa, o Discord geralmente deixa os processos em execução. O erro aparecerá se você tentar desinstalar ou reinstalar o Discord enquanto algum de seus processos estiver ativo.
Para garantir que nada esteja em execução.
- Para acessar o ícone do gerenciador de tarefas na barra de tarefas, use os atalhos de teclado Control + Alt + Delete.
- Clique em “Mais informações” se você o vir.
- Explore a seção Aplicativos na guia Processos. Se o Discord estiver ativo no momento, clique nele uma vez para selecioná-lo e clique em Finalizar tarefa.
- Encontre seus processos do Discord rolando para baixo até a coluna “Processos em segundo plano”. Pode haver um ou mais.
- Onde quer que você veja Discord nesta lista, selecione-o e clique em Finalizar tarefa. Repita isso para cada processo do Discord.
Agora que você verificou que o Discord não está em execução, você pode instalar facilmente o próprio programa. Se ocorrer um erro durante a exclusão:
Clique na guia Inicialização após reabrir o Gerenciador de Tarefas. Clique no botão “Desativar” no canto inferior direito após selecionar “Administrador do Discord” na lista de aplicativos.
Se o Discord não estiver mais configurado para iniciar automaticamente, reinicie o computador e tente desinstalá-lo novamente. Tudo deve correr bem desta vez.
- Exclua a pasta “Discord” e reinicie o computador. Ao mesmo tempo, isso pode parecer uma etapa extra; reiniciar o computador garantirá que você não deixou nada para trás que possa interferir na reinstalação do Discord.
- Baixe a instalação mais recente do Windows Discord. Para iniciar o download, acesse https://discord.com/download e selecione “Download for Windows”.
2. Instale o Microsoft. NET Framework
O próximo problema aparecerá se você tentar executar a instalação. NET 3.5 baixado do site da Microsoft no Windows 7: Para instalar ou configurar o Microsoft.NET Framework 3.5 SP1, use a opção Ativar ou desativar recursos do Windows no Painel de controle. Em vez de executar o instalador.
- Clique em Iniciar -> Painel de controle
- Clique em Programas
- Clique em Ativar ou desativar recursos do Windows.
- Marque a caixa ao lado de Microsoft. NET Framework 3.5.1.
- Você verá que a caixa de seleção fica preenchida
- Clique OK
- Aguarde o Windows concluir a operação. Clique em Sim se você for solicitado a se conectar ao Windows Update para baixar os arquivos necessários.
3. Desative o antivírus
Siga estas etapas para desativar temporariamente a proteção antivírus em tempo real do Microsoft Defender na segurança do Windows.
- Selecione “Iniciar” e digite “Segurança do Windows” para encontrar este aplicativo.
- Selecione o aplicativo Segurança do Windows nos resultados da pesquisa, navegue até Proteção contra vírus e ameaças e selecione Gerenciar configurações em Configurações de proteção contra vírus e ameaças.
- Defina a Proteção em tempo real como Desligado. Observe que as verificações programadas continuarão a ser executadas. No entanto, os arquivos baixados ou instalados não serão verificados até a próxima verificação agendada.
4. Execute o Verificador de Arquivos do Sistema e as Ferramentas DISM
Execute o Verificador de arquivos do sistema fazendo o seguinte:
- Abra um prompt de comando elevado. Para fazer isso, siga estas etapas:
- Se você estiver usando o Windows 10, Windows 8.1 ou Windows 8, primeiro execute a ferramenta Deployment Image Servicing and Management (DISM) antes de executar o System File Checker.
Digite o seguinte comando e pressione a tecla Enter. A operação de comando pode levar vários minutos para ser concluída.
DISM.exe /Online/Cleanup-image/Restorehealth
A varredura DISM usa o Windows Update para fornecer os arquivos necessários para corrigir arquivos de sistema corrompidos quando você executa este comando.
Vamos supor que seu cliente do Windows Update já esteja corrompido. Nesse caso, você pode usar sua instalação ao vivo atual do Windows como fonte de recuperação ou uma pasta paralela do Windows de um compartilhamento de rede ou mídia portátil, como um DVD do Windows, como fonte de muitos dados locais.
Para fazer isso, execute o seguinte comando:
DISM.exe /Online/Cleanup-Image/restorehealth/Source:C:\RepairSource\Windows/LimitAccess
- Especifique o local da fonte de reparo em vez do espaço reservado C:RepairSourceWindows. Repare uma imagem do Windows para obter mais informações sobre como corrigir o Windows usando a ferramenta DISM.
- Digite o seguinte comando no prompt de comando após digitá-lo:
- “SFC/varredura agora”
- O comando SFC /scannow verificará todos os arquivos protegidos do sistema e substituirá os arquivos corrompidos por uma cópia em cache localizada na pasta compactada %WinDir%\System32\dllcache.
- O espaço reservado %WinDir% representa a pasta do sistema operacional Windows. Por exemplo, C:\Windows.
5. Instale o Discord no modo de segurança
Outros programas de terceiros e atividades em segundo plano que não sejam o programa antivírus em seu computador podem interferir na instalação do Discord no Windows. Você pode tentar instalar o Discord no modo de segurança do Windows para evitar isso. Como? Consulte Mais informação.
- Para acessar a Pesquisa do Windows, pressione a tecla Windows + S. Digite “Configuração do sistema” na caixa de pesquisa e pressione Enter.
- Clique na guia Boot na janela System Configuration. Selecione Inicialização segura na lista Seleção de inicialização e clique em OK.
- Quando solicitado, selecione Reiniciar para iniciar no modo de segurança.
- Quando você estiver no modo de segurança, use a primeira abordagem para excluir todos os dados existentes do aplicativo Discord antes de reinstalar o software.
Qualquer aplicativo ou aplicativo de terceiros pode enfrentar esses problemas de instalação. Quando você exclui dados de aplicativos antigos, o erro geralmente desaparece.
Caso contrário, tente as outras correções desta lista para resolver o problema “Discord Install Failed”.
Conclusão
Erros de instalação desse tipo são possíveis para qualquer software ou aplicativo de terceiros.
Depois de excluir todos os dados anteriores do aplicativo, o problema deve ser corrigido na grande maioria dos casos.
Se não for esse o caso, você pode tentar outros métodos desta lista para se livrar do problema “Falha na instalação do Discord”. Depois de instalado, pode ser útil entender o que cada ícone e símbolo representa no Discord.
Perguntas frequentes
Você tem problemas com o instalador não funcionando e lançando vários erros que fazem com que o aplicativo seja instalado?
Embora não sejam intencionais, podem ocorrer vários problemas que podem fazer com que o processo de instalação falhe. Aqui estão alguns métodos comuns de solução de problemas para ajudar a bloquear e baixar você. – Feche o Discord na barra de tarefas e verifique se todos os processos do Discord foram encerrados. (Às vezes, processos desnecessários podem se esconder na bandeja do sistema ou no gerenciador de tarefas – verifique-os novamente!) – Exclua as 2 pastas a seguir: 1. %AppData%/Discord 2. %LocalAppData%/Discord
O que é uma instalação corrompida?
Se você clicou no banner “Bem, parece que sua instalação do Discord está corrompida.”, reinstale o Discord fazendo o seguinte: – Feche o Discord na barra de tarefas e verifique se todos os processos do Discord foram concluídos. (Às vezes, processos desnecessários podem se esconder na bandeja do sistema ou no gerenciador de tarefas – verifique-os novamente!) – Exclua as 2 pastas a seguir: 1. %AppData%/Discord 2. %LocalAppData%/Discord
Quais são os erros de instalação e atualização no Mac?
Se você estiver com problemas para atualizar ou instalar o Discord em seu Macintosh brilhante, podemos ajudar! Embora não sejam intencionais, vários problemas podem fazer com que o processo de instalação ou atualização falhe. Você verá isso como uma atualização permanente ou um erro de instalação inexplicável! Nesses casos, uma reinstalação completa do Discord geralmente melhora o desempenho de nossa ferramenta de atualização e corrige quaisquer problemas. Siga estas etapas: Feche o Discord pressionando ⌘+Q ou selecionando Sair na barra de menus e verifique se todos os processos do Discord foram encerrados no monitor de atividade do seu Mac. (Você pode iniciar rapidamente o Activity Monitor com Spotlight ou Siri no seu Mac!)
O que é o guia de instalação do Discord?
Siga este link para obter um guia completo de instalação do Discord: https://support.discord.com/hc/en-us/articles/360034561191-Desktop-Installation-Guide .



Deixe um comentário