5 melhores maneiras de definir a página inicial no navegador Chrome
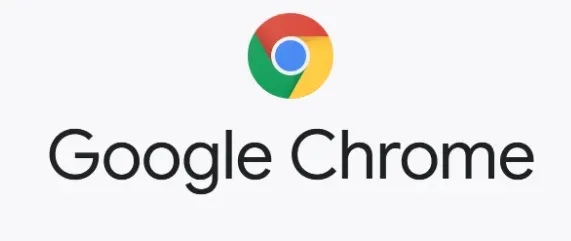
Tenha uma página inicial pré-programada ou defina uma página inicial no Chrome, como uma página de mecanismo de pesquisa ou uma página de nova guia exibida pela maioria dos navegadores. A beleza do navegador está nas inúmeras opções de personalização que permitem personalizá-lo. Existem várias maneiras: sua página inicial, um tema chamativo ou definir o mecanismo de pesquisa escolhido como padrão.

A maioria das pessoas usa o Google como sua página inicial, pois fornece uma maneira rápida e fácil de encontrar tudo o que precisa. Lembre-se de que a página inicial do seu navegador não é igual à página inicial.
Quando você abre o Google Chrome, a página inicial é a primeira página que você vê. Você também pode configurá-lo para abrir uma página específica ao iniciar o computador.
Métodos para configurar a página inicial no Chrome (Google Chrome)
- Definir página inicial no Chrome no PC
- Definir página inicial no Chrome no Android
- Alterar a página inicial no Chrome iPhone
- Personalize a página da nova guia no Chrome
- Alterar página de nova guia no Chrome
1. Defina sua página inicial no Chrome no PC
Você pode alterar sua página inicial para uma página específica no menu de configurações do navegador Chrome. Para definir a página inicial no navegador Chrome, siga estas etapas:
- Abra o menu de configurações do Google Chrome usando um dos seguintes métodos.
- Para abrir o menu de configurações, pressione Alt+E e depois a tecla S no teclado.

- No campo de endereço do Google Chrome, insira chrome://settings/.
- No canto superior direito do navegador Google Chrome, clique no ícone com três pontos verticais. Em seguida, selecione “Configurações” no menu que se abre.
- Clique na guia Aparência na barra lateral esquerda da janela Configurações. Mude o botão “Mostrar botão inicial” para a posição ligado.

- Verifique se a cor mudou de cinza para azul. Isso ativará o botão Início ao lado do botão Atualizar na barra de ferramentas.

- Agora você terá as duas alternativas a seguir:
Nova inserção
- Se você selecionar esta opção, uma nova guia será aberta toda vez que você pressionar o ícone inicial.
- A nova guia fornecerá acesso rápido à barra de pesquisa do Google, a vários aplicativos do Google e às páginas da web visitadas mais recentemente.
Crie um endereço da Web exclusivo
- Você pode configurar seu computador para abrir uma página da Web específica de sua escolha sempre que pressionar o botão Início se selecionar essa opção.
- Clique no botão de seleção ao lado de Inserir um endereço da Web personalizado para inserir uma página da Web de sua escolha.
- Em seguida, insira o URL da página da Web que deseja visitar.
- As configurações alteradas serão salvas automaticamente, então agora você pode fechar a guia Configurações.
- Sua página inicial está definida e quando você clicar no ícone da página inicial, ela sempre abrirá a página inicial que você selecionou.
- Agora você definiu com sucesso sua página inicial no Chrome.
2. Defina sua página inicial no Chrome no Android
Você só pode definir sua página inicial no Chrome a partir de um telefone ou tablet Android. Veja como personalizar a página inicial do seu dispositivo Android.
- Abra o navegador Chrome.
- Mude para os três pontos no canto superior direito da nova guia.
- Selecione Configurações no menu.

- Ative a página inicial selecionando-a no menu suspenso. Coloque o endereço do seu site favorito aqui.

- Agora você definiu com sucesso sua página inicial no Chrome.
3. Altere a página inicial no iPhone Chrome
O aplicativo Chrome para iOS não permite que os usuários definam ou definam uma página inicial no Chrome, mas podem escolher entre quatro mecanismos de pesquisa que aparecem imediatamente após o lançamento do aplicativo: Google, Yahoo!, Bing e DuckDuckGo.
- Inicie o Chrome para iOS e siga as etapas abaixo para alterar sua página inicial para um dos mecanismos de pesquisa mencionados acima.
- No canto inferior direito da tela, toque nos três símbolos de menu pontilhados horizontais.
- Em seguida, selecione “Configurações” no menu.
- Clique em “Mecanismo de pesquisa” na próxima página e escolha um dos quatro mecanismos de pesquisa.
- Agora você definiu com sucesso sua página inicial no Chrome.
4. Personalize a página da nova guia no Chrome
Abra uma nova guia no Google Chrome e clique no botão “Personalizar” para personalizar a nova guia. Para definir sua página inicial no Chrome ou alterar a aparência da página da nova guia, selecione Plano de fundo, Atalhos ou Cor e tema. Por fim, clique no botão Concluir.
- Crie uma nova guia no navegador Chrome.
- Em seguida, selecione “Personalizar o Chrome” no menu da página “Nova guia”. Este botão está localizado no canto inferior direito da janela. Também pode ser apenas um ícone de lápis.

- Em seguida, selecione “Fundo” na barra lateral esquerda. Você pode escolher uma nova imagem de plano de fundo, uma cor simples ou fazer upload de sua própria imagem usando esta opção.
- Observe que, se você optar por enviar sua imagem, poderá usar apenas arquivos com extensões. jpg,. JPEG ou. png.
- Depois disso, vá para “Atalhos”. Esta opção permite editar ou ocultar os ícones de atalho na página da nova guia.

- Se você selecionar “Meus atalhos”, poderá remover ou editar um atalho clicando no ícone de três pontos no canto superior direito.
- Em seguida, escolha um esquema de cores e um tema. Você pode usar esta opção para alterar a cor de todo o navegador e de determinados sites.
- Depois de alterar a página da nova guia, clique em Concluído.
- Agora você definiu com sucesso sua página inicial no Chrome.
5. Altere a página da nova guia no Chrome
Para definir a página inicial no Chrome ou alterar a página da nova guia, acesse a Chrome Web Store e instale uma extensão de URL de nova guia personalizada. Depois disso, habilite a extensão e insira a URL da nova guia.
- Abra o navegador Google Chrome.
- Em seguida, vá para a página URL personalizada da nova guia na Chrome Web Store.
- Em seguida, selecione “Adicionar ao Chrome” no menu suspenso.
- Em seguida, selecione “Adicionar extensão” no menu suspenso.
- Em seguida, selecione o ícone de extensão. É um ícone à direita da barra de endereço que se parece com uma peça de quebra-cabeça.
- Se a sua extensão não estiver aparecendo, digite chrome:/extensions/ na barra de endereço na parte superior da janela do navegador e pressione enter no teclado para ativá-la.
- Em seguida, selecione “Opções” no ícone de três pontos ao lado da extensão de URL da nova guia “Alfândega”.
- Em seguida, marque a caixa ao lado de Ativado.
- Em seguida, insira o URL. Certifique-se de que o endereço comece com HTTP:// ou HTTPS://.
- Por fim, no Chrome, clique em “Salvar” para alterar a nova guia.
- Agora você definiu com sucesso sua página inicial no Chrome.
Problemas ao iniciar ou à página inicial do Google Chrome
Se você estiver usando um computador e notar uma página inicial ou página inicial, não foi você quem a criou. Seu computador pode estar infectado com malware. Seu administrador de rede pode escolher uma página inicial ou inicial se você usar um Chromebook no trabalho ou na escola. Nesse caso, você não poderá alterá-los. Você ainda pode definir sua página inicial no Chrome seguindo os métodos acima.
- Você pode ter software ou malware não autorizado instalado em seu computador se encontrar alguns dos seguintes problemas com o Chrome:
- Anúncios pop-up constantes e novas guias que não fecham.
- Sem sua permissão, a página inicial ou o mecanismo de pesquisa do Chrome muda constantemente.
- Extensões ou barras de ferramentas do Chrome que você não deseja exibir novamente.
- Seu navegador foi invadido e você foi redirecionado para páginas ou anúncios desconhecidos.
- Notifica você sobre um vírus ou dispositivo infectado.
- No futuro, baixe apenas arquivos ou visite sites que você sabe que são seguros para evitar a infecção por malware.
Como retornar a página inicial padrão do Chrome?
O Chrome permite que você restaure as configurações do navegador a qualquer momento. Isso pode ser necessário se você instalou programas ou extensões que alteraram suas configurações sem o seu conhecimento. Suas senhas e favoritos não serão excluídos ou alterados.
- Abra o Chrome no seu computador.
- Clique em “Mais” no canto superior direito, “Configurações” e “Avançado”.

- Clique em “Redefinir configurações”, “Restaurar padrões” e depois em “Redefinir configurações” no Chromebook, Linux ou Mac.
- Redefinir e limpar, redefinir as configurações para os padrões originais e redefinir as configurações de fábrica no Windows.

- Essas ações não levarão a uma redefinição completa. Algumas configurações, como fontes e opções de acessibilidade, não serão removidas. Para criar um novo perfil de usuário, acesse o Chrome e adicione um novo usuário.
Conclusão
Quando você abrir o navegador, ele mostrará a página inicial que você definiu. O Chrome tem um botão “Make Home Page” no canto superior direito da página. Mostrei a você como configurar uma página inicial em um navegador da web. Defina sua página inicial no Google Chrome e em outros navegadores em algumas etapas fáceis.
Perguntas frequentes
Como alterar a página inicial padrão no Chrome?
Abra o aplicativo Chrome em seu telefone ou tablet Android. Clique em “Mais organização” e depois em “Configurações” no canto superior direito. Clique em “Página inicial” na seção “Mais”. Escolha entre a página inicial padrão do Chrome e uma página personalizada.
Por que não consigo alterar minha página inicial do Chrome?
Veja como alterar sua página inicial no Chrome. No Chrome, clique no ícone de três pontos no canto superior direito da janela do navegador para alterar sua página inicial. Em seguida, vá para Aparência > Preferências > Mostrar botão inicial para ativá-lo. Por fim, insira a URL no campo de texto e pressione o botão home para ver se ela foi alterada.
Como definir a página inicial do navegador?
Selecione “Configurações” no ícone de configurações no canto superior direito. Vá para a seção “Aparência” e clique no link azul “Alterar”. Exclua o texto no campo. Em seguida, escreva www.google.com no campo. Clique no botão Entrar no Chrome na página Configurações para sincronizar suas guias, favoritos, aplicativos, temas e muito mais em seus dispositivos. Faça login em sua conta do Google e selecione OK, Sincronizar tudo ou Avançado para configurar suas opções de sincronização.
Como mudar a página inicial?
Clique em Mais. Configurações no canto superior direito do navegador do seu computador. Ative o botão “Mostrar página inicial” na seção “Aparência”. Digite seu próprio endereço da web ou selecione sua página inicial atual. Em seguida, digite www.google.com na barra de endereços.



Deixe um comentário