5 maneiras de corrigir o travamento do Fallout 3 no Windows 10/11

No Fallout 3 RPG, você joga em primeira pessoa. O jogo foi lançado em 2008 e ainda é muito popular entre os jogadores. Fallout 3 pode ser jogado no Windows, PlayStation 3 e Xbox 360. As pessoas que jogam Fallout 3 no Windows 11 dizem que o jogo tem problemas. Os usuários afirmaram que o jogo travou do nada e não começou depois disso. Além disso, os usuários do Windows 10 enfrentaram o mesmo problema.
A incompatibilidade do sistema é uma grande parte do motivo pelo qual isso acontece. O jogo foi criado originalmente para o Windows 7 e pode não funcionar com a versão mais recente do Windows. Portanto, as pessoas que usam o Windows 10 ou o Windows 11 para jogar Fallout 3 podem encontrar problemas. Outros motivos que podem causar esse problema são drivers de placa gráfica desatualizados, versões antigas de jogos e arquivos de sistema corrompidos.
Contente:
Como corrigir a falha do Fallout 3 no Windows 10/11
Nada para se preocupar; este artigo irá ajudá-lo a corrigir os problemas que você está enfrentando. Neste artigo, discutiremos cinco maneiras de corrigir a falha do Fallout 3 no Windows 10/11.
Reinstale os drivers da placa de vídeo
Esse problema pode ocorrer devido a alguns problemas com os drivers da placa gráfica em seu PC. Você pode tentar reinstalar os drivers da placa gráfica, o que provavelmente deve resolver o problema. Para fazer isso, siga as etapas abaixo:
- Pressione a combinação de teclas Windows + X e clique em Gerenciador de dispositivos no menu que se abre .
- Agora clique duas vezes em Adaptadores de vídeo para expandi-lo.
- Aqui, clique com o botão direito do mouse no driver gráfico e selecione Desinstalar dispositivo.
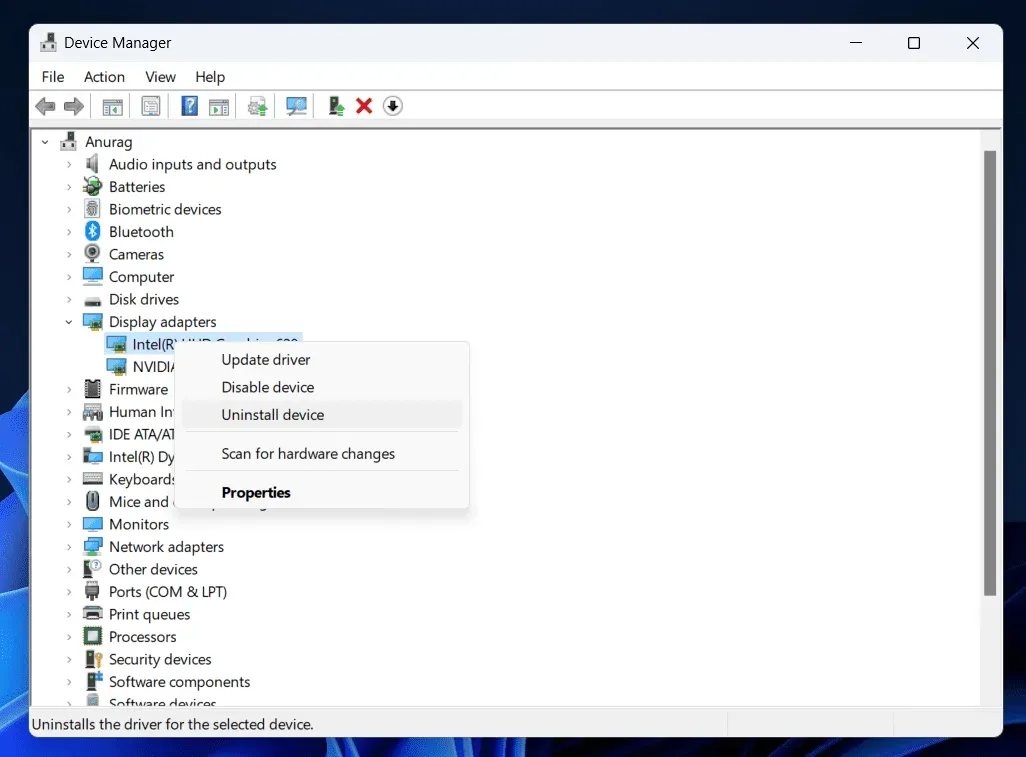
- Agora clique em Desinstalar para confirmar a remoção do driver da placa gráfica.
- Reinicie o computador para reinstalar o driver da placa de vídeo no computador.
Nota . Alguns PCs podem ter duas placas gráficas – dedicada e integrada. Se o seu computador tiver duas placas de vídeo, você poderá reinstalar ambas.
Se a reinstalação dos drivers da placa gráfica não ajudar, atualize a placa gráfica. Acesse o site do fabricante da sua placa gráfica ( Nvidia ou AMD ). Encontre o modelo da sua placa gráfica aqui e baixe os drivers mais recentes. Instale o driver no seu PC; você não deve mais ter problemas de travamento no Fallout 3.
Execute o jogo em modo de compatibilidade
Se você estiver enfrentando problemas de travamento do Fallout 3, pode ser devido à incompatibilidade do sistema. Executar o jogo no modo de compatibilidade provavelmente corrigirá o problema. Você pode executar o jogo no modo de compatibilidade seguindo estas etapas:
- Pressione Windows + E para abrir o File Explorer no seu PC.
- Aqui, vá para o seguinte endereço-
- C:\Program Files (x86)\Steam\steamapps\common\Fallout 3
- Aqui, clique com o botão direito do mouse no arquivo Fallout 3.exe e selecione Propriedades.
- Na janela Propriedades , clique na guia Compatibilidade .
- Aqui, marque a caixa ao lado de Executar este programa em modo de compatibilidade.
- Clique no menu suspenso e em Windows XP (Service Pack 3).
- Marque a caixa “Executar este programa como administrador”.
- Agora clique em Aplicar e depois em OK.
- Inicie o Fallout 3 no seu PC e verifique se funciona bem.
Atualizar o Windows
Você pode tentar atualizar o Windows para a versão mais recente para ver se isso corrige o problema. Para atualizar o Windows, siga estas etapas:
- Abra “ Configurações ” no seu PC pressionando a combinação de teclas Windows + I.
- Os usuários do Windows 10 clicam em Atualização e segurança e Windows Update na barra lateral esquerda.
- Os usuários do Windows 11 clicam em Windows Update na barra lateral esquerda.
- Agora à direita, clique no botão “Check for updates” .
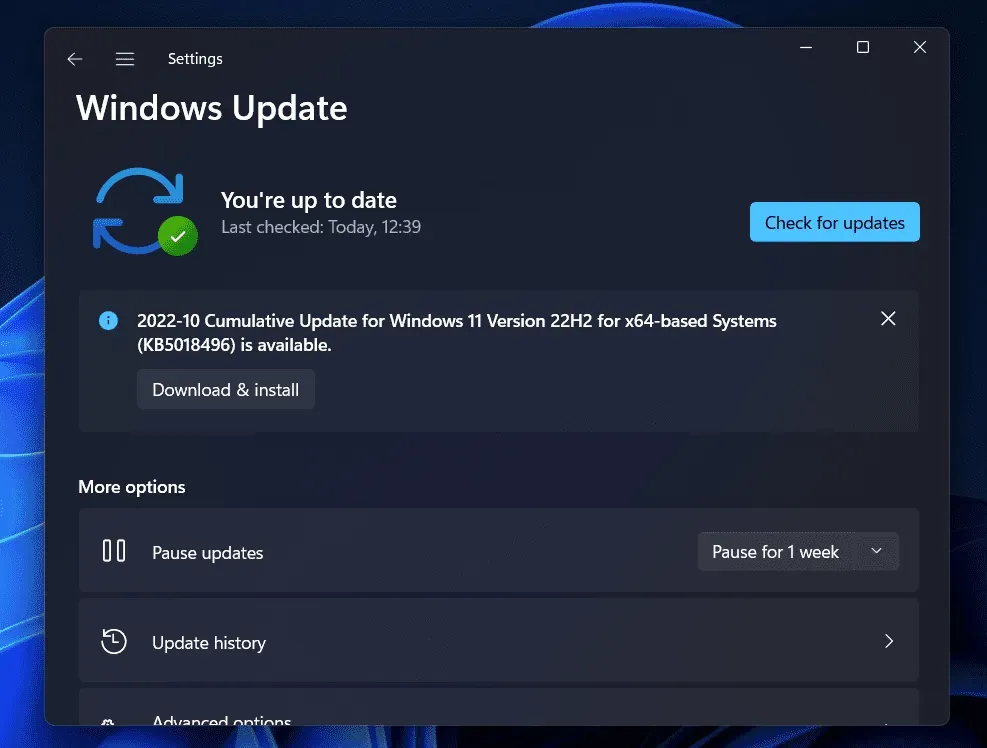
- Baixe e instale todas as atualizações listadas aqui.
- Depois de instalar a atualização, reinicie o computador.
- Agora reinicie o jogo e verifique se o problema foi corrigido.
Verifique a integridade dos arquivos do jogo
Você também pode enfrentar o problema devido a arquivos de jogos corrompidos. Recomendamos que você verifique a integridade dos arquivos do jogo para resolver esse problema. As etapas para o mesmo podem ser diferentes para Steam e Epic Games; iremos guiá-lo através do procedimento para ambos.
cozinhar para um casal
Para verificar a integridade dos arquivos do jogo no Steam, siga estas etapas:
- Pesquise na Biblioteca Steam por Fallout 3 . Clique com o botão direito do mouse, selecione Propriedades e, em seguida, Arquivos locais.
- Clique em Verificar integridade dos arquivos do jogo para reparar os arquivos do jogo.
- Depois de fazer isso, reinicie o jogo.
jogos épicos
Para verificar a integridade dos arquivos do jogo na Epic Games, siga estas etapas:
- Abra a Biblioteca da Epic Games.
- Clique nos três pontos ao lado de Fallout 3 e depois em Control.
- Agora clique no botão Verificar para verificar a integridade dos arquivos do jogo.
- Reinicie o jogo e verifique se o problema foi resolvido.
Verifique se há arquivos corrompidos
Outra causa do problema pode ser arquivos corrompidos. Analise o seu PC em busca de arquivos corrompidos e corrija-os com uma verificação SFC. Para fazer isso, siga as etapas abaixo:
- Pressione a tecla Windows para abrir o menu Iniciar.
- Encontre o cmd. Clique com o botão direito do mouse em Prompt de comando nos resultados da pesquisa e selecione Executar como administrador .
- Agora digite e execute o seguinte comando:
- sfc/scannow

- Aguarde a conclusão do processo e reinicie o computador.
- Reinicie o jogo e o problema deve ser corrigido.
palavras finais
Estas foram as cinco etapas de solução de problemas para ajudar a resolver problemas de travamento do Fallout 3 no Windows 10/11. Seguindo as etapas acima, você poderá resolver o problema que está enfrentando.



Deixe um comentário