6 maneiras de vincular o Twitch ao Discord no seu PC e celular

Twitch e Discord são os favoritos da maioria dos jogadores e streamers de jogos. Se você sempre quis vincular suas contas Discord e Twitch para obter os recursos e a comunidade de ambas as plataformas, pode fazê-lo independentemente do dispositivo que está usando.
Porque você pode vincular o Discord ao Twitch em dispositivos Windows, Mac, Android e iOS. Vamos começar!
Por que você deve vincular o Twitch ao Discord?
Se você deseja visualizar subservidores no Twitch por meio do Discord, pode acessá-los vinculando sua conta do Twitch ao Discord.
Além disso, vincular essas plataformas também permite que você compartilhe emoticons de streamer do Twitch em chats do Discord.
Vincular o Twitch ao Discord é mais benéfico para streamers e criadores de conteúdo. Como streamer, você pode usar as ferramentas Twitch para seus servidores Discord. Os fluxos podem vincular funções do Discord ao Twitch.
Isso também permitirá que você forneça sub-rolls. Além disso, você pode criar um servidor adicional após vincular duas contas.
Como conectar o Twitch ao Discord no Windows e Mac?
Para seguir as etapas, instale o aplicativo Discord para Windows e Mac. Como o Twitch descontinuou seu aplicativo de desktop, use o navegador de sua escolha para abrir o Twitch.
- Integre sua conta do Twitch ao Discord como visualizador
- Vincule o Twitch ao Discord como um streamer
- Conecte o áudio do Discord ao Twitch
- Vincule seu bate-papo do Discord ao Twitch
- Vincule os emotes do Twitch ao seu servidor do Discord
- Ative o modo Streamer no aplicativo Discord
1. Integre sua conta do Twitch ao Discord como visualizador
Para assistir aos criadores de conteúdo do Twitch ao vivo, você pode conectar facilmente suas contas Twitch e Discord do cliente de desktop Discord no seu PC.
- Inicie o aplicativo Discord.
- Clique no ícone de engrenagem (configurações) na parte inferior ao lado do seu nome de usuário.
- Selecione “Conexões” na barra lateral.
- Você verá os logotipos de muitas plataformas. Clique no logotipo do Twitch.
- Isso abrirá o Twitch no navegador da Web padrão. Se você estiver conectado ao Twitch em outro navegador, copie e cole o URL de um navegador em outro.
- Após o carregamento da página, selecione “Autorizar” para permitir que o Discord se conecte à sua conta do Twitch.
- Se for bem-sucedido, na próxima página você verá a mensagem “Sua conta do Twitch está conectada ao Discord”.
Depois que o processo de vinculação for bem-sucedido, você poderá acessar as mesmas opções no Discord onde vinculou o Twitch ao Discord.
Você encontrará os canais nos quais está inscrito. Se algum canal estiver conectado ao Discord, você pode ingressar neles na mesma lista clicando no botão entrar.
2. Vincule o Twitch ao Discord como um streamer
Você precisa seguir duas etapas diferentes para integrar o Twitch ao seu servidor Discord.
Primeiro, você precisa conectar seu Twitch ao Discord como um visualizador comum e, depois disso, integrar o Twitch ao seu servidor Discord.
- Abra o aplicativo Discord.
- Toque no ícone de configurações ao lado da foto do seu perfil na parte inferior da tela.
- Vá para Conexões e clique no ícone do Twitch.
- Isso abrirá a página de autenticação no navegador da Web padrão. Faça login na sua conta do Twitch e permita o acesso ao Discord.
- Você receberá a mensagem “Sua conta do Twitch está conectada ao Discord” se for bem-sucedida.
Você vinculou seu Twitch ao Discord, mas precisa integrar o Twitch ao seu servidor Discord para que seu público possa assistir às suas transmissões em qualquer uma das duas plataformas.
Para executar essas etapas, você deve ter direitos de administrador em seu servidor.
Além disso, você deve ser um Afiliado do Twitch para integrar sua conta do Twitch a outras plataformas como streamer.
- Navegue até seu servidor usando os ícones de servidor listados no lado esquerdo do Discord.
- Clique no nome do seu servidor na parte superior de Subservidores. Isso abrirá o menu. Selecione Configurações do servidor.
- Nas configurações do servidor, selecione “Integrações” no painel esquerdo.
- Você verá o Twitch se tiver conectado com sucesso o Twitch ao Discord seguindo as etapas acima.
- Clique em Twitch. Você encontrará um botão de sincronização. Clique nele para sincronizar o Twitch com o Discord.
- Depois disso, uma nova função será criada automaticamente para seus assinantes do Twitch. Você também pode atribuir funções aos seus assinantes.
Seus seguidores podem ingressar no seu servidor Discord se tiverem vinculado suas contas Discord e Twitch.
Como alternativa, você pode usar o Discord StreamKit. As etapas acima também podem funcionar para seu aplicativo de desktop Twitch Studio. Este aplicativo é apenas para streamers e possui recursos confiáveis e úteis para streaming.
3. Conecte o Discord Audio ao Twitch
As etapas integradas que explicamos acima permitem vincular Twitch e Discord. Mas você também gostaria que o Discord Audio estivesse no Twitch.
Porque seus streams podem ser inúteis para muitos espectadores se não tiverem som. Siga abaixo para saber como conectar o áudio do Discord ao Twitch.
Estas etapas precisam ser concluídas após vincular e sincronizar seu Twitch com seu servidor Discord:
Existem dois métodos para configurar a saída de áudio para seus streams. Nós vamos olhar para ambos.
3.1 Use a sobreposição Discord StreamKit para OBS
O OBS Studio é um aplicativo gratuito de gravação e streaming de tela de desktop, e muitos streamers do Discord o preferem.
O Discord possui uma sobreposição do StreamKit para OBS que você pode usar para integrar sua voz, bate-papo e status do Discord ao seu stream via OBS Studio. Etapas duplicadas abaixo:
- Inicie o aplicativo Discord e verifique se você está conectado.
- Navegue até a página de sobreposição do Discord StreamKit for OBS em seu navegador.
- Selecione “Instalar para OBS”.
- A página será carregada em alguns segundos. Depois disso, o aplicativo Discord solicitará que você autorize o Stream Overlay. Clique no botão Autorizar.
- Retorne ao seu navegador da Web e à página de sobreposição do StreamKit. Selecione Widget de Voz.
- Selecione seu servidor e canal de voz.
- Ele criará um URL no canto inferior direito da página. Copie.
- Agora inicie o aplicativo OBS Studio.
- Na seção “Fontes”, clique no botão “+”.
- Uma lista de fontes que você pode selecionar será aberta. Selecione Navegador.
- Dê um novo nome e clique em OK.
- Você verá a janela “Propriedades para [nome da fonte]”.
- Exclua a URL e cole a URL copiada da página de sobreposição do StreamKit. Clique OK.
3.2 Use outro aplicativo de gravação de voz
Alguns usuários relataram que seu OBS não está funcionando para transmitir sua voz para o Twitch. Você pode usar outra ferramenta de captura de voz se for um deles.
O principal aplicativo de streaming será o OBS, mas receberá a voz da nova captura de voz que você instalou. Use estas etapas:
- Abra um navegador da Web e procure aplicativos de gravação de voz.
- Experimente alguns e escolha um aplicativo.
- Inicie o aplicativo de gravação de voz e o OBS Studio.
- Configure o OBS para receber voz de um aplicativo de gravação de voz e transmiti-lo para o Twitch.
4. Vincule seu bate-papo do Discord ao Twitch
Você pode ativar uma sobreposição de bate-papo do Discord em seus streams do Twitch no Discord. Você pode fazer o mesmo em seus fluxos do Twitch com algumas etapas extras.
Antes de prosseguir com essas etapas, verifique se você vinculou suas contas Discord e Twitch e sincronizou seu Twitch do aplicativo Discord, conforme mencionado na seção 2.
Depois de integrar e sincronizar o Twitch com o Discord, siga estas etapas para obter uma sobreposição de bate-papo do Discord em seus streams do Twitch:
- Abra o Discord no seu computador e faça login.
- Como usaremos o OBS Studio para streaming, abra seu navegador e vá para a página Discord StreamKit Overlay for OBS .
- Clique no botão “Instalar para OBS”.
- Após o download, você verá uma solicitação no aplicativo Discord para permitir o acesso ao StreamKit. Clique em Autorizar.
- Em um navegador da Web, selecione “Chat Widget”.
- Selecione seu servidor e canal de texto e defina outras opções.
- Depois disso, copie o URL no canto inferior direito da página.
- Abra o OBS Studio.
- Clique no botão “+” e selecione “Navegador”.
- Crie um novo nome para a fonte e clique em OK. Vamos chamá-lo de bate-papo.
- Outra janela do OBS será aberta com o título “Propriedades do Chat”.
- Na seção URL, cole a URL que você copiou da página do StreamKit e clique em OK.
5. Vincule os emotes do Twitch ao seu servidor do Discord
Depois de vincular suas contas Twitch e Discord (como mostrado na seção 2), há mais algumas etapas que você precisa seguir para permitir emotes Twitch em seu servidor Discord.
- Inicie o aplicativo de desktop Discord.
- Entre no seu servidor.
- Clique no nome do servidor na parte superior. Isso abrirá o menu. Selecione Configurações do servidor.
- Na barra lateral, vá para a seção “Funções”.
- Aqui você pode criar funções. Se você deseja habilitar emotes para todos, selecione @everyone.
- Role para baixo e ative a opção “Usar emoji externo”.
- Você pode definir permissões para determinar quem pode usar emotes.
6. Ative o modo streamer no aplicativo Discord.
O Modo Streamer é útil para todos os streamers que não desejam que os espectadores vejam suas notificações privadas ou confidenciais durante o streaming.
Também garante que haja menos distrações e ajuda você a manter o foco no fluxo.
Digamos que você esteja transmitindo para um público geral e receba uma notificação sobre uma mensagem de um amigo com informações que você não deseja que outras pessoas vejam.
O modo streamer bloqueia pop-ups e notificações para evitar esses problemas. Use estas etapas para habilitar o modo streamer.
- Inicie o aplicativo Discord.
- Vá para as configurações clicando no ícone de engrenagem na parte inferior da tela ao lado do seu nome de usuário e foto do perfil.
- Selecione “Modo Streamer” no painel esquerdo.
- Ative o modo Streamer.
- Você também pode ativar a opção “Ativar/desativar automaticamente”. Isso ativará automaticamente o modo streamer durante o streaming e o desativará quando você interromper o streaming.
No modo Streamer, o aplicativo Discord mostra uma mensagem na parte superior do aplicativo “Modo Streamer ativado”. Fique seguro, amigo.
Como vincular o Twitch ao Discord em dispositivos iPhone, iPad e Android?
Atualmente, você só pode vincular o Twitch ao Discord como espectador para participar dos servidores vinculados ao Twitch no aplicativo móvel Discord.
Vincular o Twitch ao Discord em smartphones é mais rápido porque você tem os dois aplicativos instalados e conectados em seu telefone ou tablet. Siga estas etapas para vincular duas contas:
- Instale Discord e Twitch no seu telefone e faça login em suas contas. (Ignore esta etapa se você já tiver aplicativos instalados.)
- Abra o aplicativo Discord.
- Toque no seu avatar no canto inferior direito.
- Selecione “Conexões” nas configurações do usuário.
- Quando abrir, clique no botão “Adicionar” no canto superior direito.
- Isso mostrará uma lista de aplicativos que você pode integrar ao Discord. Selecione Twitch.
- Isso levará de alguns segundos a um minuto. Você verá a mensagem “Sua conta do Twitch está conectada ao Discord” quando o link for bem-sucedido.
Como desativar as contas vinculadas do Twitch e do Discord?
- Desativar Twitch e Discord no Windows e Mac
- Desconecte as contas Twitch e Discord do aplicativo móvel Discord
1. Desative o Twitch e o Discord no Windows e no Mac.
Se você não deseja que suas contas do Discord e do Twitch sejam vinculadas, você pode desvinculá-las facilmente. Use estas etapas:
- No aplicativo de desktop Discord, clique no ícone de configurações na parte inferior da tela.
- No painel esquerdo, vá para a seção “Conexões”.
- Clique no botão “x” ao lado do seu nome de usuário do Twitch.
- Uma mensagem pop-up aparecerá. Ele informará que esta ação o removerá dos servidores aos quais você ingressou na conta do Twitch conectada. Clique em Desativar.
2. Desconecte suas contas Twitch e Discord do aplicativo móvel Discord.
O processo para desativar as contas vinculadas do Twitch e do Discord também é simples. Use estas etapas:
- Abra o aplicativo Discord.
- Toque no seu avatar no canto inferior direito da tela.
- Selecione Conexões.
- Clique no botão “x” ao lado do seu nome de usuário do Twitch.
- Clique no botão “Desativar” para concluir o processo.
Conclusão
Vincular o Twitch ao Discord tem muitos benefícios. Você pode visualizar streams de criadores de ambas as plataformas.
Os streamers podem obter mais informações vinculando seu servidor Discord ao Twitch. Use os métodos anteriores para vincular as contas Twitch e Discord em dispositivos Windows, Mac, iOS e Android.
Perguntas frequentes
Como conecto minha conta do Twitch ao Discord?
Você pode conectar sua conta do Twitch ao Discord seguindo estas etapas no seu PC: Abra o aplicativo Discord. Navegue até as configurações do usuário clicando no ícone de engrenagem na parte inferior da tela. Acesse “Conexões”. Clique no ícone do Twitch. abra a página de login em um navegador da web. Entre no Twitch e clique no botão “Autorizar” para vincular suas duas contas.
Posso transmitir para o Discord do meu telefone?
Você pode transmitir para o Discord do seu telefone. Siga estas etapas: No aplicativo Discord, vá para o seu servidor. Escolha o seu canal. (Crie um novo canal se você não tiver um). Selecione “Entrar no Canal de Voz”. Se quiser, convide pessoas para isso. compartilhe sua tela com o público. Confirme para iniciar a transmissão do seu telefone.
Como fazer as assinaturas do Twitch aparecerem no Discord?
Para ver suas assinaturas do Twitch no Discord, vincule suas contas Twitch e Discord e sincronize seu servidor Discord com o Twitch. Abra o cliente de desktop Discord e clique no ícone de configurações do usuário na parte inferior da tela. Vá para Conexões e selecione o ícone do Twitch. Seu navegador da Web será aberto. Entre no Twitch e selecione “Login”. Agora vá para o aplicativo Discord novamente, selecione seu servidor e selecione as configurações do servidor. Selecione Integrações. Lá você encontrará o Twitch. Clique no botão “Sincronizar”.
Você pode transmitir seu console para o Discord?
Você pode usar o Remote Play para PS4 e PS5 para conectar seu console ao computador e transmiti-lo para o Discord. Abra um navegador da Web, procure por “PS Remote Play Download” e baixe-o do site do PlayStation. Inicie o aplicativo PS Remote Play e conecte seu PS a ele. Depois de conectado, conecte o controlador de jogo ao PC com o cabo de carregamento. Abra o Discord e comece a transmitir selecionando a tela PS Remote Play.


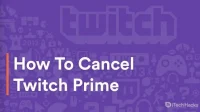
Deixe um comentário