8 correções para “o Google continua parando” no seu Android
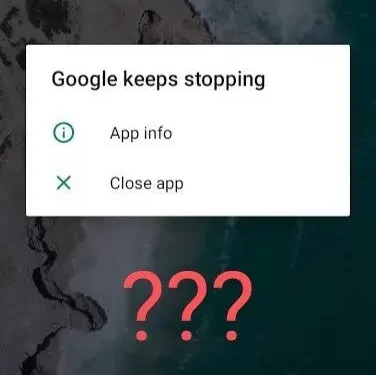
Embora o Android seja um dos melhores sistemas operacionais, pode ser um pouco problemático. Graças a alguns bugs ou erros. O melhor exemplo disso é o problema de parada do Google. Este é um problema muito comum, mas irritante que pode ocorrer. Isso pode acontecer quando você usa o Google para pesquisar algo ou qualquer outro aplicativo do Google.
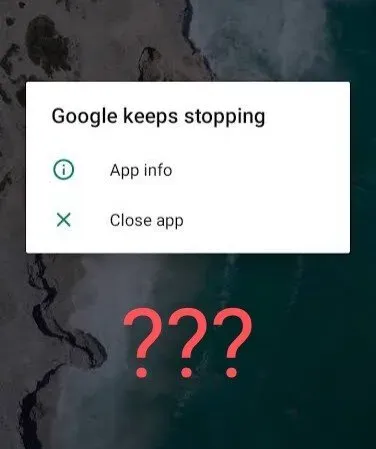
Embora existam muitas causas para esse problema, vale a pena notar que alguns problemas com o lado do servidor também podem levar ao mesmo.
Então, o que pode ser feito para evitar o problema de parada do Google? Ele será abordado aqui com todas as outras informações úteis que você possa precisar. Vamos começar sem mais delongas.
Por que o Google continua parando no meu telefone?
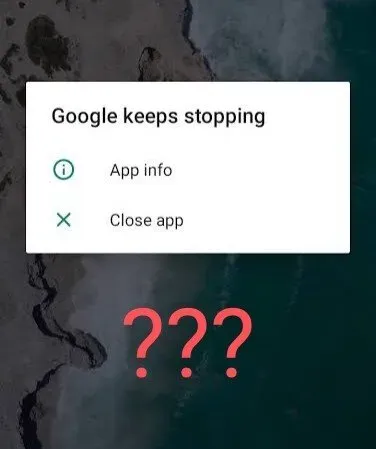
Primeiro, você deve sempre saber a causa desse problema, ou seja, o Google continua parando. Esse problema ocorre principalmente devido a um problema de cache que causa a falha do serviço. Se o Google parar, tudo o que funciona no Google não funcionará completamente ou corretamente.
Limpar o cache do Android é útil para resolver este e muitos outros problemas semelhantes no Android.
Entender isso é importante, pois só você pode usar algumas correções para tratá-lo. E é exatamente isso que vamos discutir a seguir.
Como corrigir o erro que o Google continua parando no Android?
Você pode tentar várias correções para se livrar desse problema. Você pode tentar qualquer um deles e ver se funciona para você. As correções do Google mais testadas e comprovadas continuam impedindo os erros do Android.
- Reinicie/reinicie seu telefone Android
- Verifique sua conexão Wi-Fi
- Forçar parada e reinicialização do Google App
- Limpar cache de aplicativos do Google
- Desinstalar atualizações de aplicativos do Google
- Remover atualizações do WebView do sistema Android
- Atualize seu telefone Android
- Telefone Android com redefinição de fábrica
Vamos discutir cada uma dessas soluções em detalhes abaixo.
1. Reinicie/reinicie seu telefone Android.
Uma reinicialização ou reinicialização rápida é a maneira mais rápida de lidar com esse erro. Você pode redefinir seu telefone reiniciando-o. Ele excluirá todos os arquivos temporários. Portanto, todos os arquivos problemáticos que causam esse erro serão removidos.
Siga as etapas abaixo para reiniciar seu telefone Android.
- Pressione o botão liga / desliga e segure-o por alguns segundos.
- Várias opções aparecerão na tela do seu dispositivo. Clique na opção “Reiniciar/Reiniciar”.
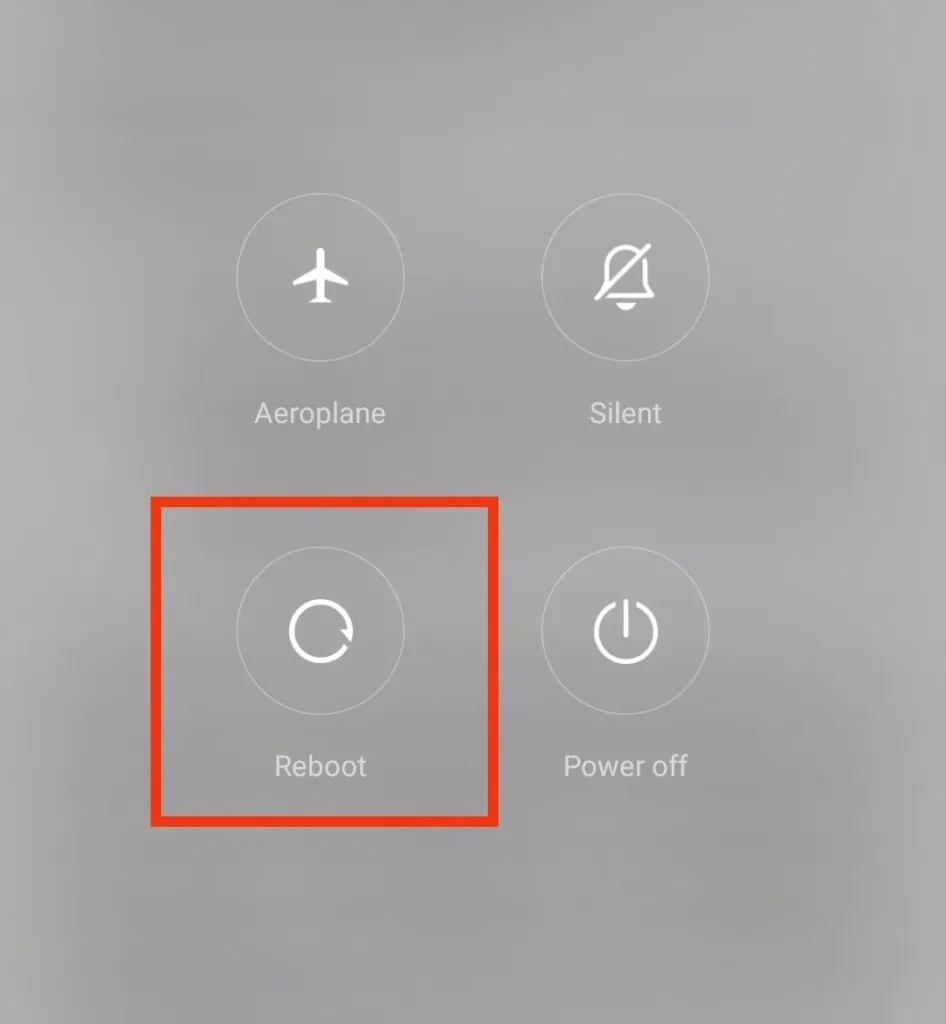
Não se esqueça de salvar os arquivos antes de prosseguir com as etapas. Caso contrário, todo o seu trabalho não salvo será perdido para sempre. Depois de concluir as etapas, ligue o telefone e abra o aplicativo que estava usando antes de reiniciá-lo. Verifique se o bug foi corrigido; se não, continue.
Observação. Consulte o manual do usuário do seu dispositivo para obter instruções sobre como reiniciá-lo.
2. Verifique a conexão Wi-Fi
Outro motivo para esse erro pode ser velocidade lenta ou conexão de internet ruim. Se você tiver uma conexão de internet ruim, o erro do Google continua aparecendo. E isso pode ser facilmente corrigido verificando sua conexão com a Internet ou alternando para dados de celular.
3. Force a parada e reinicie o Google app.
Atualizar ou reiniciar o aplicativo problemático do Google pode corrigir esse problema, pois está relacionado principalmente ao Google. Feche o aplicativo e reabra-o depois de um tempo. Se isso não funcionar, você pode tentar forçar o encerramento do aplicativo.
Isso não excluirá seus dados no telefone. Então não se preocupe!
Siga as etapas abaixo para forçar a parada e reiniciar o Google app.
- Abra o aplicativo Configurações no seu telefone Android.
- Clique na seção “Aplicativos e notificações”.
- Clique no Google.
- Clique na opção “Force Launch” no aplicativo Google Page.
- Um prompt de parada forçada aparecerá na tela; Clique OK.
- Acesse a gaveta de aplicativos.
- Clique no Google para reiniciá-lo.
4. Limpe o cache do aplicativo Google.
Ter um cache indesejado em seu telefone é outro motivo para esse erro do Google. Nesse caso, limpar o cache do Google app é a melhor solução. Você pode fazer isso sem causar nenhum dano aos seus dados ou arquivos existentes.
Para limpar o cache do Google app, siga estas etapas.
- Abra o aplicativo Configurações no seu telefone Android.
- Abra a seção Aplicativos.
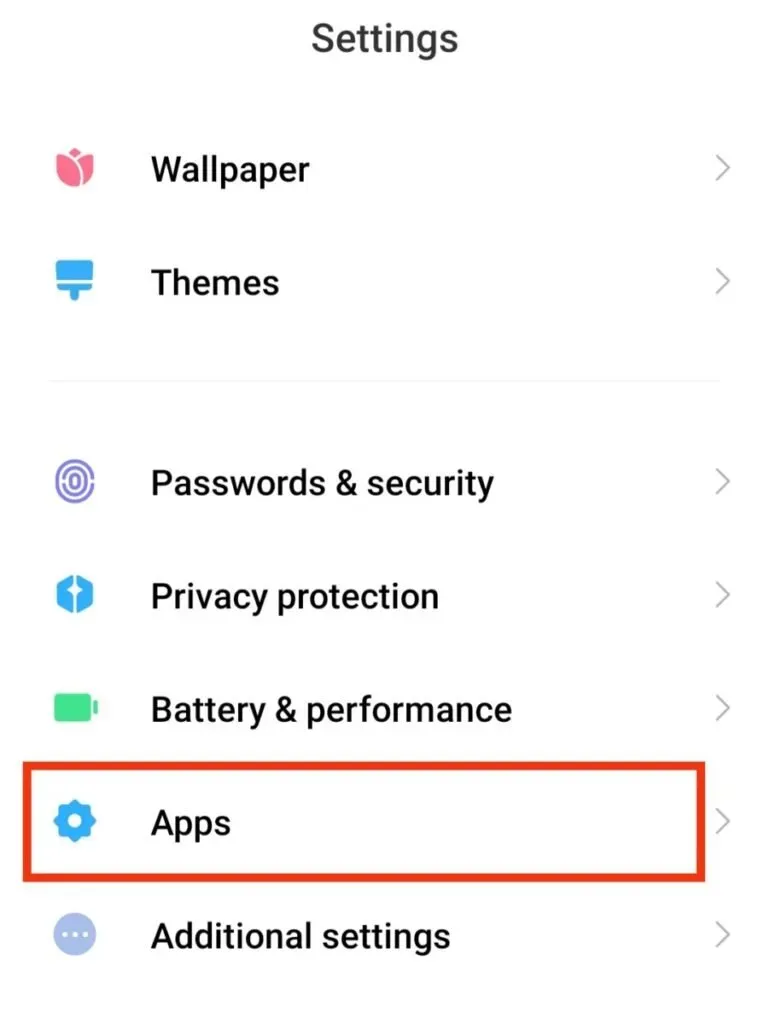
- Encontre o Google e clique nele.
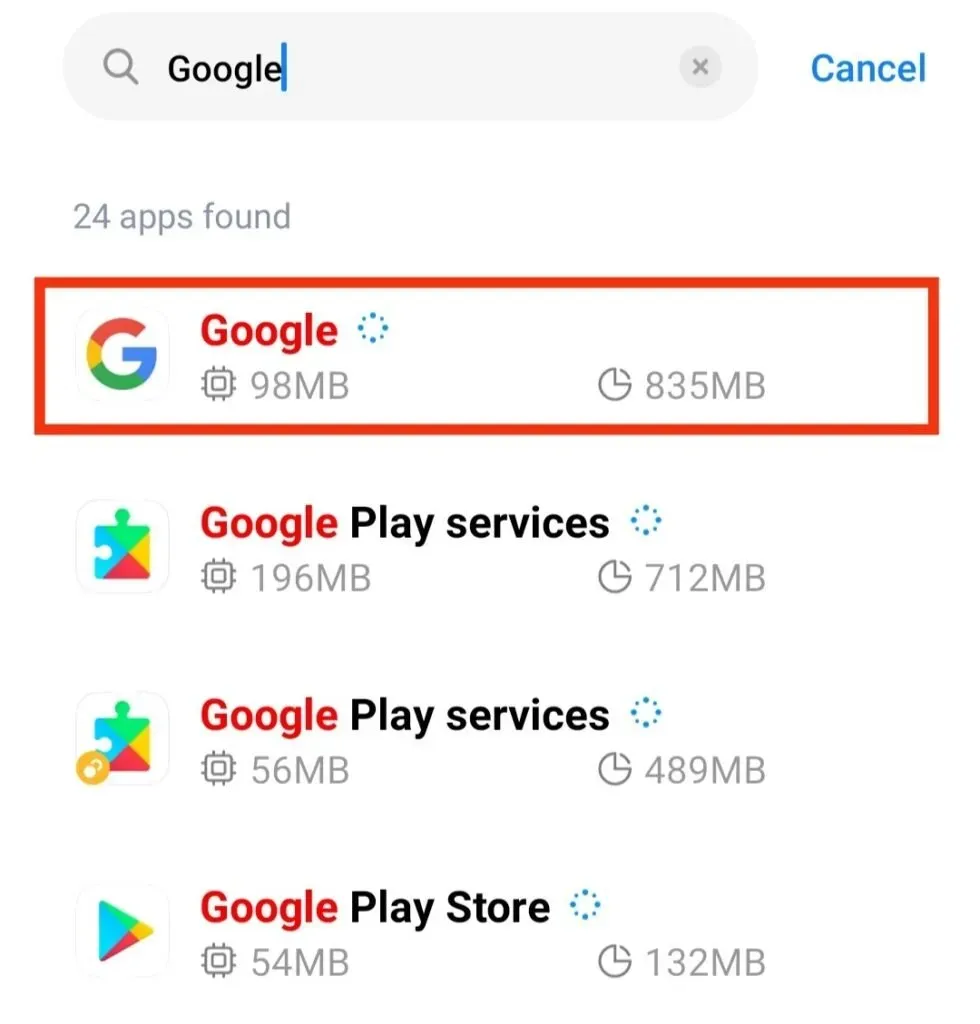
- Clique na opção “Armazenamento e Cache” na página.
- Clique na opção “Limpar Cache”.
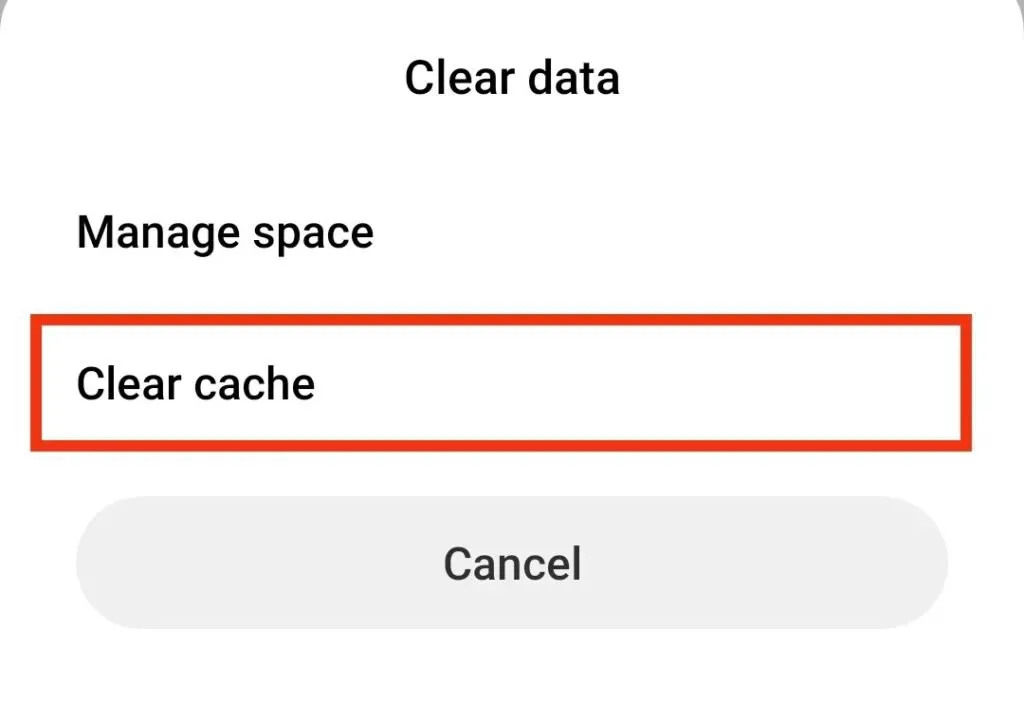
- Abra o Google app novamente.
Se o problema estava no cache, ele deve ser resolvido. Mas se não, tente as seguintes correções.
5. Desinstale as atualizações de aplicativos do Google.
Se você instalou alguma atualização recente em seu telefone e começou a enfrentar esse problema, a atualização pode ser o principal pecado aqui.
Nesse caso, você deve cancelar a atualização e verificar se o problema foi resolvido. Não é um processo complicado. Portanto, siga as etapas abaixo para desinstalar as atualizações de aplicativos do Google.
- Abra o aplicativo Configurações no seu telefone Android.
- Abra Aplicativos e notificações.
- Clique no Google.
- Clique nos três pontos verticais no canto superior direito da página do Google.
- Clique em “Desinstalar atualizações” nas opções.
- Clique no botão OK no prompt.
Se o Google lançar uma atualização para corrigir um bug em uma versão anterior, siga as etapas abaixo para atualizá-la.
- Abra a Google Play Store.
- Digite Google na caixa de pesquisa.
- Clique no Google a partir do resultado na tela.
- Clique no botão “Atualizar” para atualizar o aplicativo.
Aguarde a conclusão da atualização. Agora verifique se o problema foi resolvido ou não.
6. Desinstale as atualizações do sistema Android WebView.
Quaisquer atualizações no WebView do sistema Android também podem fazer com que o erro do Google pare de aparecer na tela. É fácil perceber se você instalou a última atualização do webview do sistema Android e só depois disso o erro aparece.
Isso pode ser resolvido cancelando a atualização. Para fazer isso, siga estas etapas.
- Abra o aplicativo Configurações no seu telefone Android.
- Abra Aplicativos e notificações.
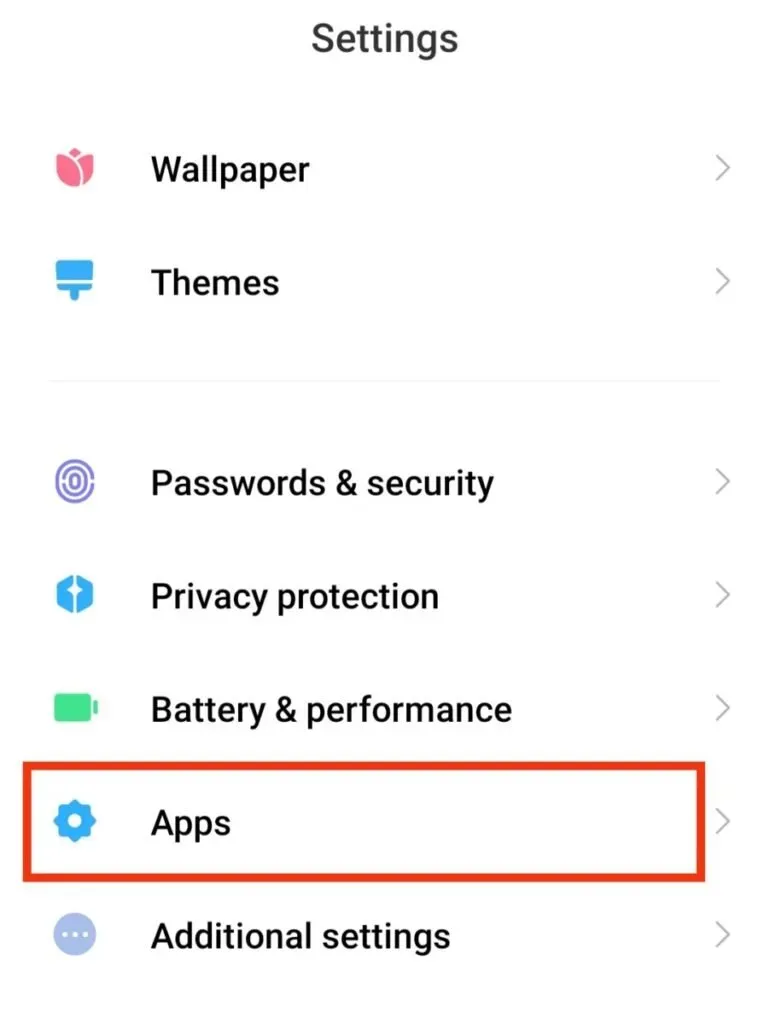
- Clique em “Exibir todos os aplicativos” em Configurações.
- Clique em Android System WebView. Se esta opção não estiver visível, clique nos três pontos verticais da tela. E, em seguida, clique em “Mostrar aplicativos do sistema”.
- Clique nos três pontos verticais na parte superior da tela.
- Clique em Desinstalar atualizações.
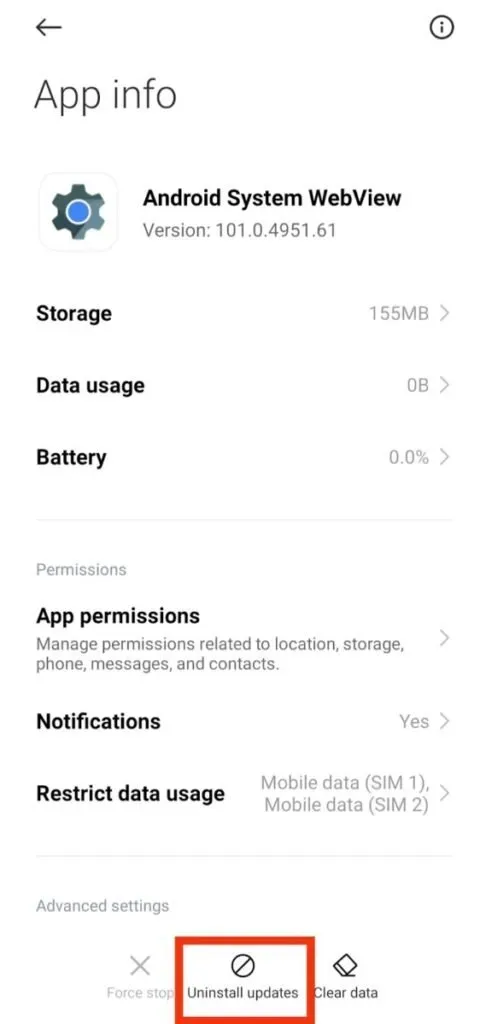
- Clique na opção OK no prompt.

Reinicie seu telefone. Este problema será resolvido depois de ligar o telefone.
7. Atualize seu telefone Android
Uma versão desatualizada do Android pode causar muitos erros, um dos quais está fazendo com que o Google pare. Nesse caso, você pode corrigir esse problema simplesmente atualizando seu telefone Android para a versão mais recente.
Para fazer isso, você deve ter uma boa conexão com a Internet. E então siga estas etapas.
- Abra o aplicativo Configurações em seu telefone.
- Selecione a opção “Sistema”.
- Clique na opção Atualizações do sistema na tela.
- Aguarde até que seu telefone termine de procurar por atualizações disponíveis.
- Instale a atualização, se disponível.
Se não houver atualização, isso pode não ser a causa desse erro.
8. Redefina seu telefone Android
Esta deve ser a menor correção que você está tentando corrigir se o Google continuar travando. Restaurar um telefone Android para as configurações de fábrica excluirá todos os dados e arquivos armazenados no telefone. Portanto, é importante fazer backup de dados importantes antes de iniciar as etapas.
Para redefinir seu telefone Android, siga as etapas abaixo.
- Abra o aplicativo Configurações em seu telefone.
- Clique na opção “Sistema”.
- Toque nas opções de redefinição nas configurações.
- Clique em “Apagar todos os dados” ou “Redefinir configurações”.
- Siga as instruções na tela para concluir o processo.
Como corrigir o erro de parada dos serviços do Google Play no Android?
Como o Google Play Services é outro aplicativo do Google, você pode receber esta mensagem de erro ao usar o Google Play. Mesmo se você tentar reiniciá-lo depois de desligá-lo, esse erro pode aparecer novamente todas as vezes.
Nesse caso, tente as seguintes correções.
- Corrija a data e hora do seu dispositivo
- Limpar o cache do Google Play Services
- Use uma conta do Google diferente
- Redefinir as configurações do Google Play Services
- Atualize os serviços do Google Play
1. Corrija a data e hora do seu dispositivo
Este erro pode aparecer na tela se o seu celular não estiver sincronizado com a data e hora corretas. Isso geralmente acontece quando você não escolhe a opção automática para preencher a data e a hora, mas o faz manualmente.
Siga as instruções abaixo para corrigi-lo.
- Abra Configurações no seu dispositivo.
- Clique em geral.
- Clique na opção de controle geral disponível; caso contrário, pule esta etapa.
- Escolha a data e hora corretas.
- Se você quiser alterar as configurações para automático, arraste o controle deslizante ou gire o botão Automático.
- Arraste o controle deslizante ou desative a opção de 24 horas, se estiver ativada.
2. Limpe o cache dos serviços do Google Play.
A presença de um cache problemático é sempre a causa de tais erros. Portanto, limpá-los não prejudicará os arquivos ou dados do dispositivo, mas apenas resolverá o problema.
Para limpar o cache do seu dispositivo, siga estas etapas.
- Abra Configurações no seu dispositivo.
- Clique na opção Aplicativos.
- Encontre o aplicativo Google Play Store rolando para baixo.
- Clique no botão “Armazenamento” na página de informações do aplicativo.
- Clique na opção “Limpar Cache” na tela.
3. Use uma conta do Google diferente
Pode ter havido um problema com sua conta original, e é por isso que esse erro continua aparecendo. Então, se você tiver outra conta do Google, pode tentar usar essa. E verifique se o problema foi resolvido.
E, para ficar mais seguro, faça backup de todos os seus dados importantes na conta original para não perder nada. Para fazer isso, siga estas etapas.
- Abra Configurações no seu dispositivo.
- Clique no Google.
- Role para baixo e clique no botão “Backup”.
- Arraste o controle deslizante “Backup do Google Drive” se ainda não estiver ativado.
- Clique no botão “Fazer backup agora”.
Feito isso, você pode iniciar o processo de troca.
- Abra Configurações no seu dispositivo.
- Clique na opção “Contas e backup”.
- Selecione uma conta.
- Clique na conta original associada ao Google.
- Clique no botão “Excluir”.
- Inicie a Google Play Store.
- Como na etapa anterior, vá para a lista de contas.
- Adicione ou selecione uma conta alternativa.
Se o erro não persistir na Google Play Store, sincronize novamente sua conta original.
4. Redefina os serviços do Google Play.
Redefinir as configurações do Google Play Service removerá as configurações de aplicativo ou arquivo que podem estar causando o erro. Além disso, ele removerá todas as configurações do aplicativo. Portanto, lembre-se de que removerá todas as suas permissões atuais e dados de segundo plano.
Abaixo estão as etapas para redefinir o Google Play Services:
- Abra Configurações no seu dispositivo.
- Clique na opção Aplicativos.
- No canto superior direito da tela, clique nos três pontos verticais.
- Um menu suspenso aparecerá. Fap ao redefinir as preferências do aplicativo.
- Confirme sua ação.
5. Atualize os serviços do Google Play
Por último, mas não menos importante, você deve verificar e instalar a atualização mais recente do Google Play Services na Play Store para corrigir esse problema.
Conclusão
Estas são todas as correções que você pode tentar corrigir o bug que o Google continua travando. Conforme os sistemas operacionais ficam mais avançados, a chance de bugs ou bugs também aumenta. Mas no caso do Android, esses erros são os mais fáceis de corrigir, a menos que haja danos graves.
Se você encontrar um erro como o Google continua parando, tente reiniciar o telefone, limpar o cache, desinstalar o software problemático ou tentar pará-lo à força.
Esperamos que você ache as informações acima úteis. Compartilhe sua opinião nos comentários abaixo.
Perguntas Frequentes (FAQ)
O que é o sistema Android WebView?
É um componente do sistema operacional Android. Ajuda a exibir o conteúdo da web diretamente dentro do aplicativo na web.
O que faz com que o Google pare de erro?
Pode haver várias razões pelas quais o Google continua parando. No entanto, os principais motivos podem ser a presença de um cache problemático, uma atualização de aplicativo problemática, uma versão desatualizada do dispositivo Android etc.
Perderei meus dados se forçar a inicialização do Google app?
Há uma chance de que os dados não salvos em seu telefone sejam excluídos se você forçar o lançamento do Google app, mas todos os seus dados salvos não serão afetados. Portanto, sempre salve arquivos importantes antes de forçar a execução do Google app.



Deixe um comentário