9 correções: o Spotify não aparece no Discord
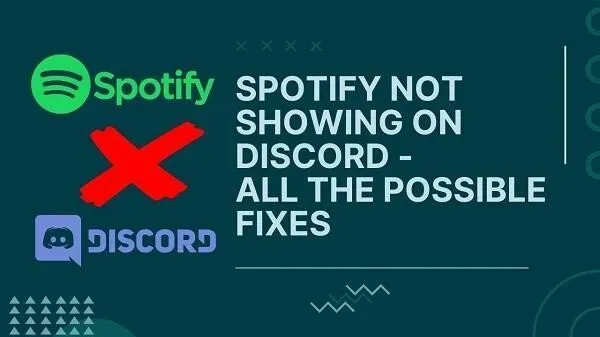
Não é possível mostrar a mensagem “escutando Spotify” no Discord? Este é um problema irritante e muitas pessoas relataram isso.
O Discord se tornou um grande hub para pessoas que procuram entretenimento e desejam se conectar. Da mesma forma, o Spotify se tornou um hub para os amantes da música de todo o mundo. Agora ele ainda hospeda podcasts.
Como jogador, você sabe que o Discord mostra qual jogo você está jogando. Mas se você tiver o Spotify conectado, ele também mostra se você está ouvindo o Spotify .
Este status oferece recurso premium. E seus amigos saberão o que você está fazendo. Mas pode haver problemas quando simplesmente não aparece. Então, aqui está tudo o que você pode fazer:
Como consertar o Spotify não aparecendo no Discord?
- Conecte o Spotify ao Discord primeiro
- Desative a atividade do jogo no Discord
- Vincule novamente sua conta do Spotify
- Limpe o cache do Spotify e do Discord
- Experimente a opção de parada forçada
- Atualize para a versão mais recente
- Verifique as configurações de transmissão do seu dispositivo na sua conta do Spotify
- Verifique as configurações de status do Spotify
- Reinstale o Discord e o Spotify
1. Conecte o Spotify ao Discord primeiro
O Discord é ótimo para capturar o que você está fazendo e mostrá-lo como um status. Mas não pode fazer isso para o Spotify ou outros aplicativos, a menos que você permita.
E para permitir, você precisa conectar o respectivo aplicativo ao Discord. Portanto, para obter o status de “ouvir Spotify”, você precisará conectar o Spotify ao Discord.
Como conectar o Discord ao Spotify? Siga esses passos:
- Primeiro, inicie o aplicativo Discord no seu dispositivo (PC, Android, iOS) e navegue até o ícone de configurações. Geralmente é encontrado no lado esquerdo inferior da interface do Discord.
- Nas configurações do usuário, encontre a opção “Conexões”. É aqui que você “integra aplicativos” ao Discord. Lá você verá todos os aplicativos suportados.
- Para integração com o Spotify, você verá a opção “Conectar sua conta”. Clique nisso.
- Em seguida, selecione o aplicativo Spotify. Isso abrirá uma nova janela do navegador no seu dispositivo.
- Infelizmente, este não é um login automático. Você precisará fornecer seu ID e senha para acessar sua conta. Depois disso, você pode conectá-lo ao Discord.
- Depois que os aplicativos estiverem conectados, você verá uma opção para ouvir o Spotify.
- Certifique-se de ativar e configurar todas as configurações e permissões relacionadas ao Spotify.
2. Desative a atividade do jogo
Outra razão pela qual o Spotify não está aparecendo é que ele está em conflito com outro aplicativo, que provavelmente é um jogo. O Discord prioriza a exibição de jogos sobre qualquer outro aplicativo.
Portanto, se você ouvir o Spotify e jogar, ele mostrará a atividade do jogo, mas não o Spotify. Essas configurações também podem interferir umas nas outras.
Siga estas etapas para corrigi-lo:
- Mais uma vez, vá para as configurações do seu dispositivo no aplicativo Discord.
- Encontre opções de status de atividade nas configurações de atividade.
- Haverá uma alternância para “Exibir atividade atual como uma mensagem de status”. Desligue isso.
- Isso deve ajudar a resolver o problema.
- Em alguns casos, pode não funcionar e parar de exibir o Spotify.
- Nesse caso, passe para outras soluções.
3. Vincule novamente sua conta do Spotify
Você mudou sua senha do Spotify recentemente? Ou você fez alterações recentemente no Discord que podem afetar sua conexão? Pode ser necessário desconectar e vincular novamente sua conta do Spotify.
Algumas configurações e atualizações podem interromper a conexão. Isso acontece principalmente quando você altera sua senha do Spotify.
Então, faça um relink seguindo isto:
- Siga as etapas da primeira solução para navegar até a opção “Conexões”.
- Você já verá o aplicativo Spotify listado. Então, clique no ícone X ou no botão Excluir, o que estiver disponível.
- Vá em frente e reinicie o Discord. Depois disso, siga as instruções completas do primeiro passo para se conectar ao Spotify.
- Veja se isso resolve o problema.
4. Limpe o cache do Spotify e do Discord
Seu aplicativo Spotify e aplicativo Discord têm um cache dedicado. Embora possa ser necessário para um carregamento rápido, o ideal é esvaziá-lo de vez em quando. Caso contrário, pode causar problemas.
Portanto, para limpar o cache, siga estas etapas:
Para usuários do Windows
- Inicie o utilitário Executar. Para fazer isso, pressione a tecla Windows + R ao mesmo tempo.
- No prompt de comando para executar, digite:
%appdata%E pressione Enter.
- Isso iniciará o armazenamento em cache para vários aplicativos. Encontre Discord e Spotify na lista (Pastas).
- Quando estiver na pasta, selecione tudo e exclua.
- Certifique-se de que o Discord e o Spotify estejam fechados ao fazer isso. Em seguida, reinicie-os
Para usuários do Android
- Encontre o aplicativo Spotify e o aplicativo Discord.
- Pressione e segure o ícone do Spotify. Isso abrirá muitas opções. Selecione Informações do aplicativo.
- Lá você encontrará a opção de verificar o cache. Selecione-o.
- Você terá então a opção de Excluir ou Limpar Cache. Clique nisso.
- Também pode ser a opção “Limpar cache” nas informações da loja de informações do aplicativo. Então tente isso.
- Repita isso para os dois aplicativos e reinicie-os. Veja se isso resolve o problema.
Dados de navegação vazios:
Se estiver usando Google Chrome, Microsoft Edge ou Firefox, siga o guia apropriado. Encontre um guia para limpar os dados de navegação para eles e limpe-os. Não se esqueça de selecionar o cache ao fazer isso.
Isso é apenas para usuários que usam navegadores.
5. Experimente a opção de parada forçada
Além de limpar o cache, outra ótima opção é forçar a parada dos aplicativos. Isso pode resolver o problema ou piorá-lo. Mas na maioria dos casos geralmente faz maravilhas.
Então:
- Pressione as teclas CTRL+SHIFT+ESC no seu PC para iniciar o Gerenciador de Tarefas. Em seguida, procure os aplicativos Spotify e Discord na lista.
- Clique com o botão direito nos aplicativos Spotify e Discord. Selecione Finalizar tarefa
- Você pode ser solicitado a selecionar Sim ou Não. Selecione Sim.
- Para usuários do Android, é mais fácil. Pressione e segure o ícone de um aplicativo, vá para Informações do aplicativo, selecione Forçar parada e pressione OK. Isso deve fazer o trabalho.
6. Atualize para a versão mais recente
Você pode tentar atualizar se não estiver obtendo o status Spotify ou Discord. Frequentemente, versões mais antigas ou duas versões não relacionadas podem causar problemas.
Isso acontece quando você tem uma versão atualizada do Discord ou Spotify e outra desatualizada. Portanto, verifique sempre se há atualizações:
- Em qualquer dispositivo, a maioria dos aplicativos é atualizada automaticamente. Isso acontece se você tiver uma conexão Wi-Fi ativa sem restrições.
- Mas se você tiver acesso limitado ao Wi-Fi ou à Internet, pode haver restrições.
- Nesses casos, você terá que visitar a loja de aplicativos do seu dispositivo.
- Por exemplo, a Windows Store para PCs com Windows, a Apple App Store para iOS ou macOS. E a Google App Store para usuários do Android.
- Lá você procurará aplicativos como Spotify e Discord.
- Em seguida, verifique o aplicativo para ver se há uma opção “Atualizar”. Se não, então você tem um aplicativo atualizado. Se houver uma opção de atualização, passe por ela.
7. Verifique as configurações de transmissão do dispositivo em sua conta Spotify.
Muitas vezes, o problema pode estar do lado do Spotify. O Spotify tem uma configuração especial de status de transmissão do dispositivo. Portanto, verifique se ele está ativado. Isso só funciona para usuários de Android ou Smartphone (iOS).
- Encontre e inicie o aplicativo Spotify.
- Encontre “Configurações” (o popular ícone de engrenagem). Ele deve estar no canto superior direito da interface do aplicativo.
- Na lista, você verá a opção “Status de transmissão do dispositivo”.
- Deve haver um interruptor lá. Você poderia ligá-lo? Então tudo deve funcionar bem.
- Agora abra o Discord e veja se ele mostra o status.
8. Verifique as configurações de status do Spotify
Assim como o Spotify, o Discord possui configurações especiais para exibir o status do Spotify. Isso funcionará para o seu perfil do Discord individualmente.
A configuração é feita automaticamente após a conexão com o Spotify. Mas de alguma forma pode ser desligado. Então você deve verificar isso:
- Vá para as configurações do Discord novamente.
- Nas configurações do usuário, encontre a opção de conexão.
- Confirme se o Spotify está conectado ao Discord.
- Depois disso, você verá alguns novos comandos.
- Ative a opção “Exibir no perfil”.
- E também ative a opção “Exibir Spotify como seu status”.
- Depois disso, salve suas configurações e reinicie o Discord.
- Agora veja se o Discord exibe o status do Spotify.
- Caso contrário, certifique-se de tocar várias músicas.
9. Reinstale o Discord e o Spotify
Se nenhuma das soluções acima funcionou, a última etapa é reinstalar os aplicativos. Para fazer isso, primeiro você terá que removê-los:
- Os usuários do Android podem acessar as configurações do aplicativo em seus dispositivos e desinstalá-los. Em seguida, vá até a loja de aplicativos e faça o download.
- Para usuários do Windows, use a barra de pesquisa e procure por “Aplicativos”. É o que está nas configurações. Execute-o, encontre aplicativos e desinstale-os. Em seguida, use a Windows Store para baixá-los novamente.
- Você também pode usar seus sites oficiais, como os sites Spotify e Discord. Para ver se eles têm a atualização mais recente.
Isso ajudará a resolver quase todos os problemas com a exibição do status.
Conclusão – Conta do Discord não mostra o status do Spotify
Agora você tem todas as soluções do Spotify não aparecendo no Discord. Você também pode usar essas opções para outras atividades, como YouTube e Twitch. Lembre-se de que você pode até acessar esses ícones de engrenagem nas configurações do seu navegador da Web para corrigir isso. Mesmo se você estiver usando em seu dispositivo móvel.
Então vá em frente e se gabe de suas ações para seus amigos o quanto quiser.
Perguntas frequentes
O que fazer se o Spotify não aparecer no Discord no Mac?
A plataforma Mac não é diferente do Android ou do Windows. Você pode corrigir o problema usando a mesma guia de conexões ou configurações do jogo. Certifique-se de reinstalar os aplicativos, limpar o cache e verificar as configurações de atividade. Se nada disso funcionar, vincule novamente sua conta do Spotify por meio do ícone do seu perfil.
O aplicativo de desktop Discord mostra a atividade do YouTube?
Todos os aplicativos, incluindo computadores e dispositivos móveis, mostram a atividade. Isso inclui um aplicativo de desktop para Windows e Mac. Ele também mostrará a atividade do jogo e assim por diante.
Mobile Discord Show Twitching?
Discord decidiu fundir todas as atividades populares. Agora está conectado ao YouTube e TwitchTV para mostrar a atividade do usuário. Portanto, se você estiver transmitindo um canal ou streamer, isso aparecerá no status da atividade.
O que é a integração do Discord para jogadores?
A integração do Discord é um recurso e um programa para exibir o status da atividade. Ele permite que você se conecte a várias mídias, como Spotify, YouTube e Twitch TV. Você pode conectar suas contas Xbox e PSN (PS4, PS5). Então, se você estiver jogando um jogo, transmitindo música, transmitindo um canal ou qualquer outra coisa, o status aparecerá em discórdia. Esta é a vantagem da integração do Discord para os jogadores.



Deixe um comentário