9 melhores maneiras de recuperar filmes baixados em seu laptop
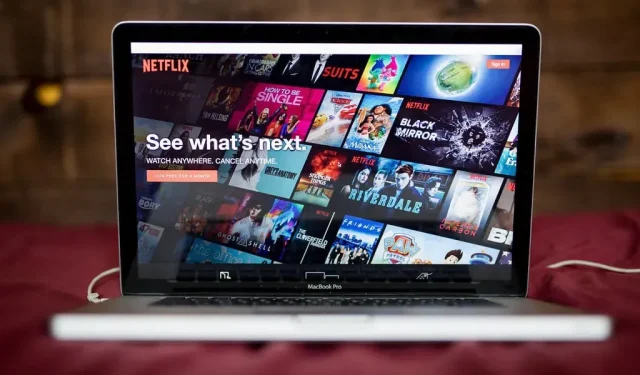
Assistir a filmes online pode ser um aborrecimento; Especialmente com muito buffering. Esta é uma das principais razões pelas quais as pessoas baixam seus filmes e os assistem offline. No entanto, encontrei esse pedido específico em um fórum onde as pessoas pediam para restaurar um filme baixado que foi excluído de seu PC.
Como estou familiarizado com alguns truques que podem recuperar seus arquivos excluídos, criei este blog. Incluí métodos para extrair o filme baixado em seu laptop. Aqui você encontrará todas as maneiras diferentes de recuperar filmes excluídos e outros arquivos.
Como restaurar um filme baixado em um laptop?
- Verifique sua pasta de downloads
- Restaurar da lixeira
- Revertendo para uma versão anterior de uma pasta
- Use um utilitário de backup e restauração
- Método de recuperação de arquivos do Windows
Verifique sua pasta de downloads
Há uma chance de que o filme que você baixou ainda esteja na pasta Downloads. O diretório onde você carrega os arquivos pode não ser necessariamente a pasta Downloads. Os usuários podem salvar seus arquivos em qualquer lugar.
Se você não sabe onde estão os arquivos, existe uma opção para localizá-los. Verifique o procedimento abaixo –
- Abra o navegador que foi usado para baixar o arquivo.
- Vá para a seção “Downloads” do seu navegador.
- Navegue até o arquivo baixado e abra seu menu de opções. Aqui você deve ver uma opção para abrir o local do arquivo.
- Clicar na opção “Mostrar na pasta” abrirá uma janela do explorer. Aqui você verá os arquivos enviados com o arquivo específico destacado.
Restaurar da lixeira
Há uma chance de que o arquivo excluído ainda esteja na lixeira. No entanto, você não poderá recuperar arquivos excluídos se eles forem excluídos permanentemente (Shift+Del). Os usuários do Windows podem acessar a Lixeira por meio do ícone na área de trabalho.
- Inicie a janela da lixeira e encontre o filme excluído.
- Clique com o botão direito do mouse no arquivo e aguarde a janela pop-up aparecer.
- Selecione a opção “Restaurar”.
Você pode retornar ao diretório baixado e acessá-lo através do File Explorer.
Revertendo para uma versão anterior de uma pasta
Os usuários do Windows podem reverter para o ponto de restauração salvo de uma pasta. Isso faz parte do recurso de backup. Isso pode não estar disponível para todas as pastas. Você pode reverter para a versão da pasta de arquivos excluídos. Aqui está como você pode –
- Pressione a tecla Windows para iniciar o menu Iniciar.
- Localize a opção Proteção do sistema. Agora abra o melhor resultado da pesquisa.
- Nesta página, clique no botão “Configurar”.
- Agora marque a caixa Ativar proteção do sistema e confirme.
- Clique em OK para salvar suas alterações e fechar a janela.
- Inicie uma janela do Explorer (Windows + E).
- Mude para o diretório onde o arquivo excluído costumava estar. Clique com o botão direito e abra a janela de propriedades.
- Clique na guia Versões anteriores. Na seção de versões de pasta, você verá o layout dos arquivos que você excluiu.
- Selecione o arquivo ou pasta que deseja recuperar. Em seguida, clique em “Restaurar”.
Quando terminar, você pode acessar o arquivo como se nunca tivesse sido excluído.
Use um utilitário de backup e restauração
- Abra a caixa de pesquisa na barra de tarefas. O atalho para isso é pressionar as teclas Windows + S.
- Encontre o recurso de recuperação de arquivos. Há uma pequena chance de você receber vários resultados de pesquisa. Certifique-se de selecionar aquele com o painel de controle.
- Na seção “Histórico do arquivo”, localize a pasta com a pasta excluída.
- Selecione uma pasta e selecione a opção Restaurar. Quando o processo for concluído, dê uma olhada no local do arquivo.
Essa configuração exige que o usuário primeiro habilite o Histórico de arquivos. Se esse recurso ainda não estiver ativado, vá para a próxima solução.
Método de recuperação de arquivos do Windows
O Microsoft Windows possui um utilitário exclusivo para recuperar arquivos perdidos. Esta ferramenta de recuperação de arquivos do Windows não possui um aplicativo ou interface separada. Em vez disso, você terá que usá-lo por meio da linha de comando ou das ferramentas do Windows PowerShell.
Se você quiser usar esta ferramenta, você precisará seguir estas etapas:
- Abra a ferramenta Windows PowerShell. Isso pode ser iniciado rapidamente por meio do menu Quick Link (Windows + X).
- O script para recuperar arquivos pode ser diferente. Mas incluí o layout generalizado abaixo –
winfr (source-drive): (destination-drive): /switches
- Execute o comando pressionando a tecla Enter.
- Pressione Y no teclado para confirmar isso.
Recuperando arquivos deletados no macOS
- Backup da máquina do tempo
- Usando a opção Devolução
- Revertendo arquivos excluídos
- Executando um comando de terminal
Backup da máquina do tempo
- Abra o recurso Time Machine através do menu Spotlight.
- Selecione todos os arquivos que deseja recuperar. Você pode usar as teclas de seta para cima e para baixo para navegar nesta janela. Pressionar a barra de espaço permitirá que o usuário o visualize.
- Quando os arquivos forem selecionados, o botão Restaurar será destacado. Clique nele para recuperar arquivos.
Usando a opção Devolução
Quando um arquivo é arrastado para a Lixeira no seu Mac, você pode recuperá-lo desta forma. É importante não esvaziar a Lixeira para recuperação de arquivos desta forma.
- Levante a janela do cesto. O ícone está disponível na área de trabalho.
- Agora temos duas ações alternativas para restaurar arquivos:
- Arraste os arquivos necessários de volta para sua área de trabalho e solte-os.
- Clique com o botão direito do mouse nos arquivos e selecione a opção Check-in no menu de contexto.
A segunda opção envia os arquivos recuperados de volta ao diretório anterior. Em alguns casos, os arquivos também podem ser restaurados na área de trabalho.
Revertendo arquivos excluídos
Os usuários do MacBook podem desfazer os arquivos que excluíram. Isso pode parecer muito semelhante à restauração de arquivos da Lixeira. Se você for inteligente o suficiente, poderá recuperar arquivos excluídos logo após serem excluídos.
Se os arquivos acabaram de ser excluídos, siga estas etapas:
- Quando os arquivos errados forem removidos, permaneça no mesmo diretório. É importante não fechar a janela até que os arquivos sejam restaurados.
- Na barra de menus, clique no menu Editar para expandi-lo.
- No topo do menu suspenso, selecione a opção Desfazer Mover.
Como alternativa, você pode pressionar as teclas Command e Z para desfazer as ações mais recentes em um diretório.
Observação. Este método não funcionará depois de esvaziar a Lixeira ou excluir arquivos permanentemente.
Executando um comando de terminal
Como o Windows, o macOS também possui uma linha de comando para executar em caso de recuperação de arquivos. Use o procedimento abaixo se quiser recuperar arquivos por meio de uma janela de terminal.
- Inicie a ferramenta Finder.
- Selecione a opção Aplicativos e vá para a opção Utilitários.
- Aqui, inicie a ferramenta de terminal. Quando a janela do script do terminal aparecer, execute os seguintes comandos na ordem especificada:
-
cd. Trash -
"ls -al ~/.Trash" - “
mv filename.. /"
-
- Pressione a tecla “Return” após cada comando para executá-los.
- Feche a janela e verifique seu diretório pessoal. Itens restaurados são armazenados aqui.
Recupere arquivos excluídos no Chromebook
Se você deseja recuperar arquivos excluídos recentemente em seu Chromebook, deve agir rapidamente. Quando um arquivo é excluído do seu Chromebook, ele pode ser recuperado em até 30 dias; Depois de ultrapassar o limite de 30 dias, será impossível recuperá-los.
Não há espaço suficiente nos Chromebooks para acomodar a Lixeira. Isso significa que você recuperará arquivos excluídos por meio da Lixeira do Google Drive.
Os usuários que desejam recuperar arquivos excluídos em um mês podem seguir estas etapas:
- Inicie o navegador da Web Chrome.
- Digite na
chrome://flagsbarra de endereços do seu navegador e pressione Enter. - Encontre o recurso “Ativar Lixeira de Arquivos” e ative-o. Você precisará usar o menu suspenso ao lado do recurso.
- Reinicie seu dispositivo para aplicar essas novas alterações.
- Quando o Chromebook inicializar, abra a janela Arquivos. O carrinho de compras reaparecerá na barra de menu à sua esquerda.
A partir desse local, os usuários do Chromebook podem recuperar seus arquivos excluídos.
Se você deseja baixar filmes gratuitos em seu laptop, você tem várias opções. Você pode usar o cliente online para baixar ou assistir a filmes gratuitos online. Uma ferramenta de torrent não é apenas uma maneira de baixar filmes gratuitamente, mas também uma plataforma para assistir a filmes offline.
Existem também sites de torrent com milhares de filmes e séries online. Recomendamos o uso das plataformas oficiais para streaming de filmes com a melhor qualidade possível.
Esperamos que este artigo o ajude a recuperar os filmes que você excluiu de seus laptops. O uso de ferramentas de recuperação de terceiros também é uma maneira eficaz de recuperar arquivos. Boa transmissão!
Deixe um comentário