App travado no iPhone ou iPad? 9 soluções para o problema
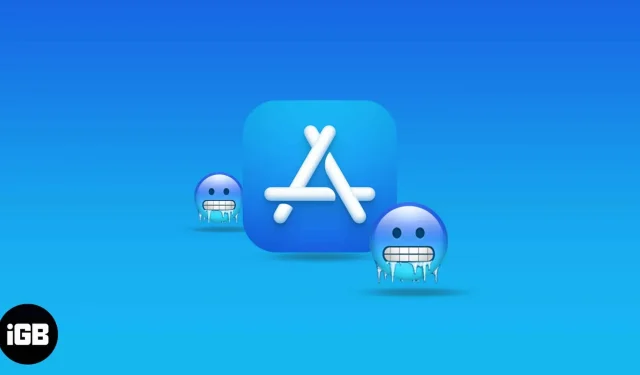
Você costuma ficar preso a aplicativos congelados no seu iPhone ou iPad? Posso dizer que é frustrante e mata a vibe de explorar seus jogos favoritos ou aplicativos de mídia social. O pior é que você precisa reiniciar a tarefa devido a uma falha no aplicativo. Continue lendo para corrigir o congelamento de aplicativos no seu iPhone ou iPad.
1. Force o fechamento e reabra o aplicativo.
Conforme mencionado, a primeira linha de ação é forçar o fechamento do aplicativo. Alguns aplicativos se recuperam de forma excelente com isso, pois resolve problemas temporários de cache ou rede que podem ter sido causados pelo aplicativo.
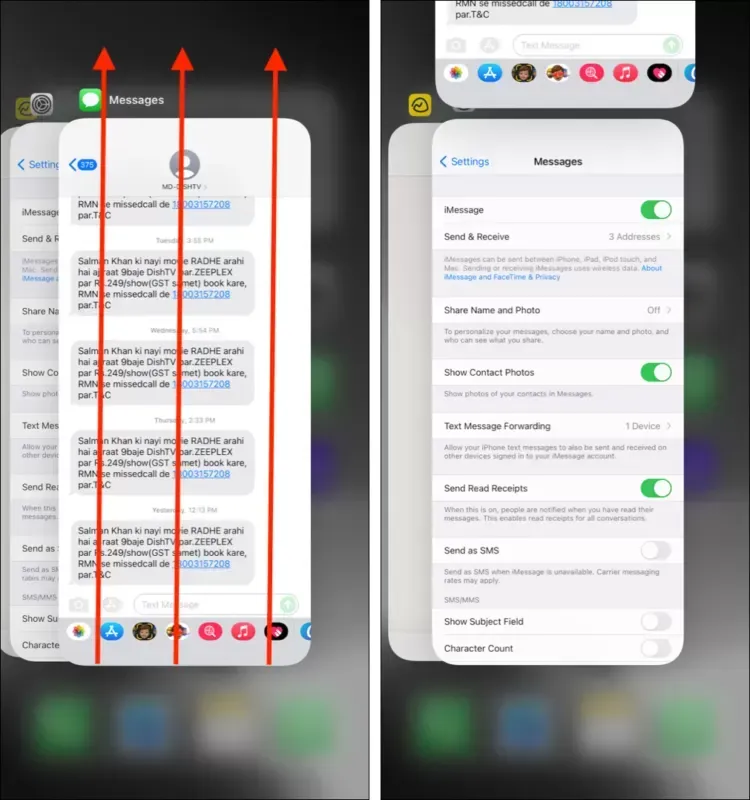
Por mais simples que pareça, funciona para muitas pessoas. Após o fechamento forçado, abra o aplicativo novamente e veja se ele congela desta vez. Se o problema persistir, vá para a próxima solução.
2. Reinicie seu iPhone ou iPad.
A próxima coisa que peço às pessoas é que reiniciem o iPhone ou iPad. Além de limpar a RAM do telefone, reiniciar o iPhone ou iPad ajuda a corrigir alguns aplicativos com falhas.
Espero que isso resolva o problema. Mas se você ainda perceber dormência na tela após uma reinicialização, não desista. Apenas me acompanhe.
3. Libere armazenamento
Como seu PC ou Mac, seu telefone pode parar de executar aplicativos com êxito se o armazenamento interno estiver cheio. Isso pode ocorrer devido à instalação excessiva de aplicativos, arquivos pesados de vídeo e foto e muito mais. Para verificar o armazenamento do seu iPhone ou iPad, vá para Configurações → Geral → Armazenamento do iPhone.
Na parte superior, você verá suas estatísticas de uso de armazenamento interno, incluindo uma legenda para cada categoria. Por exemplo, a área vermelha pode indicar quanta memória seus aplicativos instalados ocuparam. Você pode querer liberar espaço no seu iPhone ou iPad. Além disso, você também pode excluir alguns arquivos e fazer backup deles no iCloud ou no PC.
4. Verifique se o aplicativo está desatualizado
Outro motivo pelo qual um aplicativo pode parar de responder é porque está desatualizado. Um aplicativo herdado não corresponderá à sua especificação do iOS. Além disso, o desenvolvedor provavelmente parou de promover o suporte para a versão antiga.
Você deve esperar que esse aplicativo trave ou congele com frequência. Pode até afetar outros recursos do seu iPhone.
Verifique se o aplicativo afetado requer uma atualização e atualize-o, se necessário:
- Acesse a loja de aplicativos.
- Toque no ícone da imagem no canto superior direito.
- Rolar para baixo. Você verá uma lista de aplicativos instalados, com aqueles que precisam ser atualizados no topo.
- Encontre o aplicativo afetado e toque no prompt ATUALIZAR.
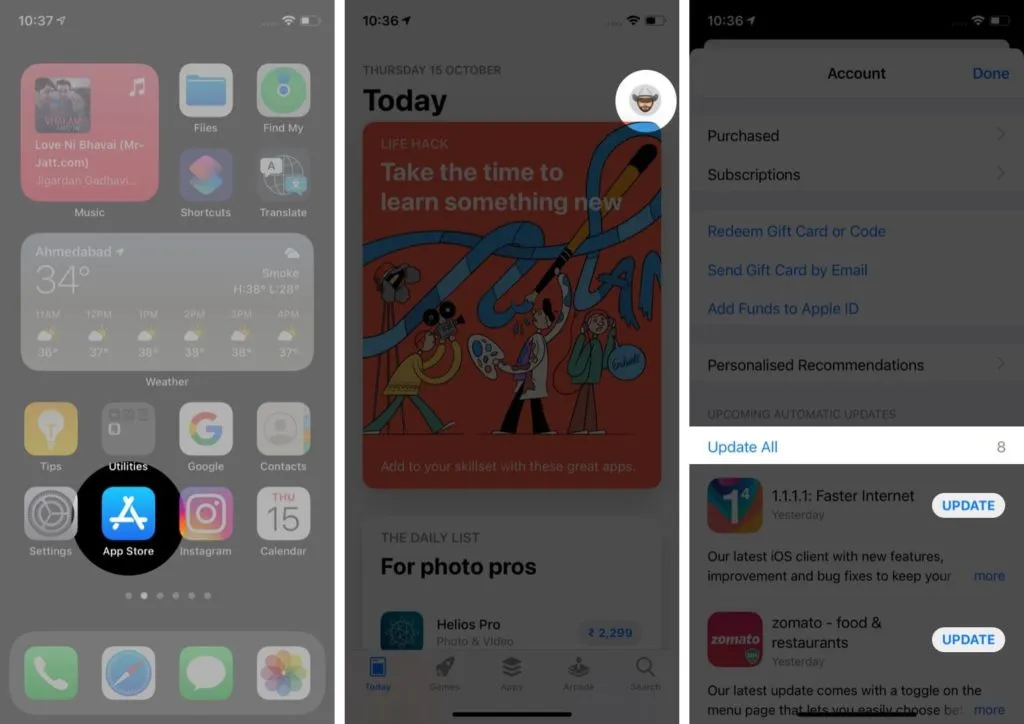
5. Desinstale e reinstale o aplicativo
Se o aplicativo continuar travando mesmo depois de atualizá-lo, considere excluí-lo e reinstalá-lo do zero. A atualização pode não corrigir bugs que causaram o travamento do aplicativo. Mas desinstalar e reinstalar dá à instalação um novo começo. Normalmente, após uma reinstalação, tudo parece bem.
6. Verifique a conexão de rede
Uma conexão ruim ou nenhuma conexão com a Internet também pode fazer com que o aplicativo trave no iPhone ou iPad. Isso acontece mesmo com aplicativos que requerem acesso ativo à Internet para funcionar.
Portanto, outra solução rápida é garantir que seu iPhone ou iPad tenha acesso à Internet. Se você estiver usando Wi-Fi público, o ideal é garantir que seu telefone tenha uma conexão segura.
Se você perceber que, apesar de estar conectado ao Wi-Fi, a Internet no seu iPhone não está funcionando, tente estas correções de conexão. No entanto, se você estiver usando dados móveis, há várias maneiras de corrigir problemas de conectividade 3G, 4G ou LTE.
7. Atualize a versão do sistema operacional
iOS ou iPadOS desatualizados também podem fazer com que os aplicativos parem de responder no iPhone ou iPad. Existem muitas razões principais para isso.
Mas geralmente a culpa é da incompatibilidade do sistema operacional do seu telefone com o aplicativo de congelamento. E muitas pessoas com problemas semelhantes confirmaram que a atualização do iOS corrigiu o problema. Portanto, considere atualizar para a versão mais recente do sistema operacional.
8. Redefina as configurações de rede
Redefinir a rede corrige muitos problemas relacionados à rede no iPhone. Também ajuda a remover VPNs desconhecidas ou serviços de proxy que podem estar causando o congelamento de aplicativos.
E, felizmente, você não perderá nenhum aplicativo ou arquivo devido a uma reinicialização da rede. O processo também é simples:
- Vá para Configurações do iPhone ou iPad → Geral → role para baixo e toque em Transferir ou Redefinir iPhone.
- Toque em Redefinir → Redefinir configurações de rede.
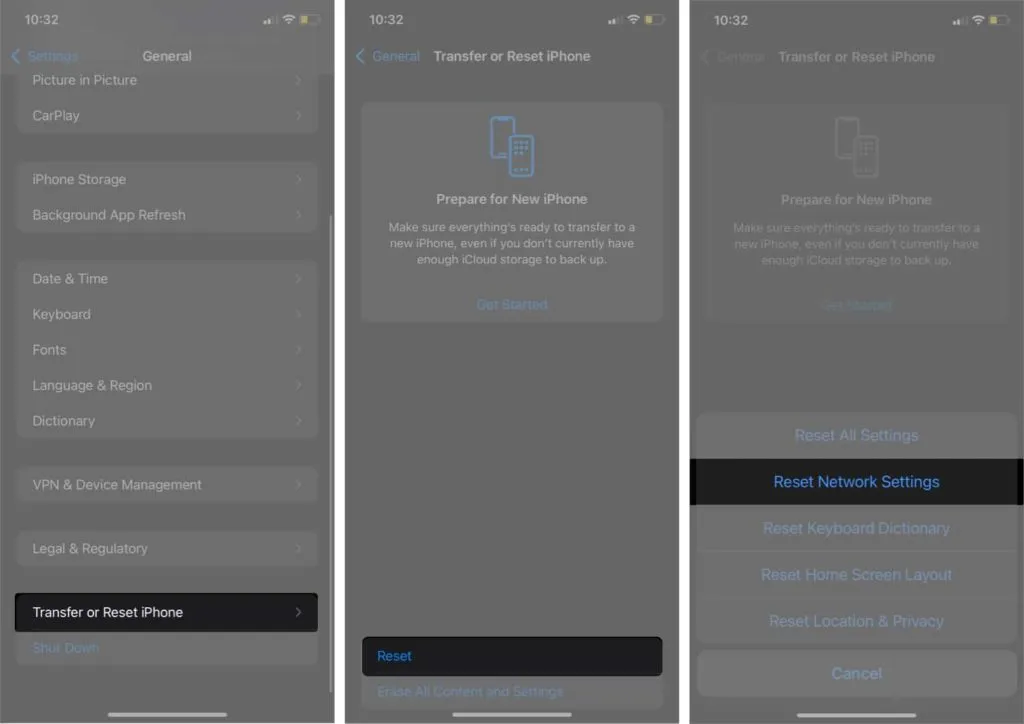
- Digite sua senha e siga as instruções na tela para concluir o processo.
9. Vários aplicativos falham no iPhone ou iPad? Restaurar configurações de fábrica
Eu dificilmente recomendo esta solução, pois pode ser intimidante. No entanto, use-o como último recurso se todos os outros truques falharem. Além disso, uma redefinição de fábrica ajuda a corrigir vários aplicativos ao mesmo tempo se o congelamento for generalizado.
No entanto, lembre-se de que esta ação excluirá os arquivos de armazenamento local do seu telefone. Portanto, você deseja fazer backup deles no iCloud ou iTunes antes de prosseguir.
Isso é tudo!
Acredito que essas soluções devem ajudá-lo a resolver o problema de congelamento de aplicativos no seu iPhone ou iPad. No entanto, uma solução nunca serve para todos. Assim, usar algumas técnicas recomendadas pode levar a um melhor resultado.
Alguma dessas soluções ajudou a corrigir o problema com aplicativos que não respondem no seu iPhone e iPad? Deixe-me saber o que funcionou para você na seção de comentários abaixo.



Deixe um comentário