Como configurar um dispositivo Roku em 4 etapas
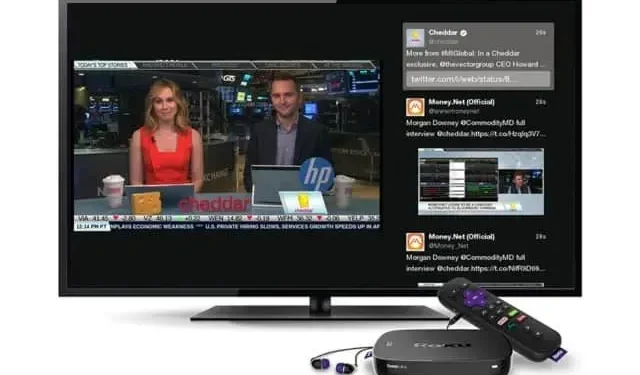
Se você tiver um novo acessório Roku, veja como conectá-lo, configurá-lo e aproveitá-lo adequadamente. Nada especial.
Os acessórios Roku, junto com as TVs fornecidas pela empresa, estão entre os produtos mais populares do gênero. Estes são bons presentes também. Se você recebeu esse dispositivo ou o comprou recentemente, aqui está o que você precisa fazer para configurá-lo e aproveitá-lo adequadamente.
Etapa 1Conecte seu Roku à sua TV
Com o Streaming Stick Plus que estamos usando como exemplo, você precisará conectar o cabo de alimentação USB ao Roku e conectar o Roku à porta HDMI da sua TV.
O Streaming Stick pode usar a porta USB da sua TV para alimentá-lo, desde que forneça pelo menos 5V. Mas, se puder, recomendamos o uso do adaptador CA incluído. O Roku também inclui uma extensão USB com o Streaming Stick Plus.
Se a sua TV for montada na parede e a porta HDMI for difícil de alcançar, você também pode obter um extensor HDMI gratuitamente.
Depois de conectar seu dispositivo, ligue sua TV e selecione a entrada HDMI à qual você conectou seu Roku.
Etapa 2 Emparelhar o controle remoto Roku
Depois que o Roku estiver conectado e a TV estiver conectada corretamente, a interface do Roku deve aparecer na tela. Pode ser necessário emparelhar com o controle remoto fornecido. Alguns já existem.
Insira as pilhas no controle remoto antes de emparelhar. Ele deve se conectar automaticamente. Caso contrário, pressione e segure o botão localizado no nível do compartimento da bateria por 3 segundos.
Etapa 3: conecte seu Roku ao Wi-Fi e conclua o processo de configuração.
Agora você pode fazer a instalação real. Depois de selecionar um idioma, você será solicitado a se conectar ao Wi-Fi. Se você tiver um Roku Ultra Box ou Express 4K Plus com um adaptador Ethernet e estiver conectado à sua rede, pule esta etapa. Caso contrário, você deve selecionar sua rede Wi-Fi e inserir uma senha.
Sem fio
Depois de confirmar sua conexão com a Internet, talvez seja necessário atualizar seu dispositivo. Estou deixando você. Isso não deve demorar muito, mas a duração depende muito da sua conexão.
Tela (sua TV)
Após a atualização, seu Roku solicitará que você detecte automaticamente que tipo de TV você possui. Faça OK e deixe estar. O dispositivo selecionará as melhores configurações de reprodução de vídeo de acordo com sua TV. Se houver um problema, você pode tentar novamente. Caso contrário, escolha “OK, escolha automático”. Se gostar da tela, clique em OK.
Se o Roku detectar restrições na porta HDMI da sua TV, você terá uma explicação, bem como várias opções: “Forçar saída automática”, “Cancelar” ou “Mudei algo, tente novamente”. Pode parecer contra-intuitivo, mas clicar em “Cancelar” levará você para a próxima tela com a caixa “Continuar detecção automática” já marcada. Caso contrário, percorra as opções para ativá-lo. Em seguida, pressione OK no controle remoto para prosseguir para a próxima etapa.
controle de tv
Se você tiver um Roku com um controle remoto que pode controlar sua TV, você será solicitado a controlá-lo neste momento. Seu Roku sincroniza os controles de volume e energia. Clique em OK e siga as instruções. A música será tocada, mantenha o controle remoto apontado para a TV. Siga os passos; se a música parar automaticamente, está tudo bem.
Caso contrário, selecione “Não” e selecione “Selecionar marca de TV”. Digite a marca da sua TV e repita o processo até que ocorra a sincronização.
Etapa 4: faça login na sua conta Roku e ative seu dispositivo.
Você precisa de uma conta Roku para usar um dispositivo Roku. As contas são gratuitas, mas você deve criar uma se ainda não tiver uma. Digite seu endereço de e-mail para vincular sua conta.
Depois de inserir o endereço de e-mail na tela, você será solicitado a confirmar o endereço especificado. Você receberá um e-mail especial com o assunto “Ative seu dispositivo”. Clique no link no e-mail, você será redirecionado para o site Roku, você pode criar uma nova conta ou, se já tiver uma, vá para a próxima etapa.
Atribua o dispositivo a uma sala e aceite os termos de uso. Em seguida, você terá um guia perguntando quais serviços você já assinou – Netflix, Disney+, Hulu, Prime Video ou HBO Max – e seus interesses. Você pode pular esta etapa, mas ainda terá uma página com muitos serviços para instalar e uma oferta de teste gratuito.
Ao clicar em “Continuar” nestas páginas, você começará a baixar os aplicativos. Você ainda precisará entrar em cada aplicativo para usar serviços individuais.
Então seu Roku está pronto para ir. Se precisar de mais controle, você pode baixar o aplicativo Roku no iOS ou Android, que inclui usar seu smartphone como controle remoto ou adicionar habilidades Roku ao Google Assistant ou Alexa para controle de voz de um dispositivo compatível. O Roku também oferece uma variedade de vídeos tutoriais para ajudá-lo a começar a usar seu novo brinquedo. Não se esqueça de ler suas configurações de privacidade e boa transmissão!



Deixe um comentário