SSD não aparece no Windows 11? Aqui estão 5 correções!
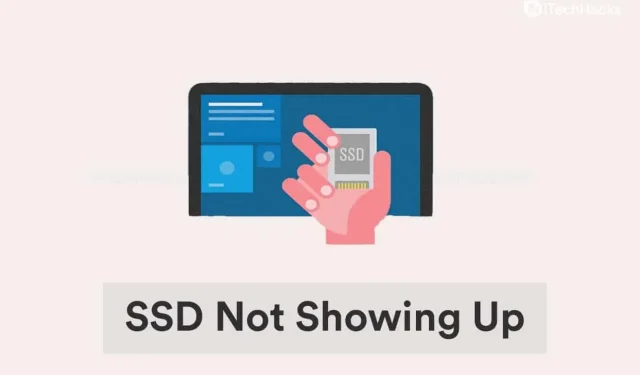
Seu Windows 11 atualizado recentemente não está mostrando o SSD contendo suas informações importantes? Então você está no lugar certo. Este guia rápido para possíveis soluções alternativas para esse problema ajudará você a resolvê-lo.
Recentemente, vários usuários relataram que o Windows 11 não reconhece o SSD. Sempre que você conectar qualquer dispositivo externo a seus computadores pessoais, como uma unidade de disco, disco rígido ou unidade de estado sólido, ele deve aparecer automaticamente no Explorador de Arquivos, Gerenciador de Dispositivos e Gerenciamento de Disco.
Existem basicamente dois tipos de problemas para este problema:
- Ao usar um novo SSD: Este cenário ocorre quando você usa um novo SSD e o conecta ao seu computador pessoal pela primeira vez. Os possíveis motivos para esse problema são que a unidade ainda não foi inicializada ou não foi formatada.
- Ao usar um SSD antigo: mas o problema é diferente porque o SSD já está em uso.
Não se preocupe. Vamos nos concentrar em ambos os problemas, já que o Windows 11 não reconhece o SSD, este artigo fornecerá soluções para ambos os problemas.
Corrigir o Windows 11 não reconhecendo o SSD 2022
Verifique suas conexões SSD
Se você estiver usando um SSD externo, a conexão provavelmente é o problema. Remova o SSD, limpe a porta e ambos os lados do cabo USB e reconecte o SSD ao seu sistema. Esta solução deve resolver o problema.
Se o problema persistir, tente conectar a uma porta diferente. Se o SSD começar a funcionar, o problema está na porta, que precisa ser verificada e corrigida por um técnico de hardware.
Apesar disso, o Windows 11 ainda não mostra o SSD, tente conectá-lo a outro computador. Se não for detectado no outro sistema, reconecte-o ao primeiro sistema e use os métodos listados abaixo para resolver o problema.
Inicializar SSD
- Inicie o menu Pesquisar pressionando Windows + S, digite “Criar e formatar partições do disco rígido” no campo de texto e clique no resultado da pesquisa resultante.
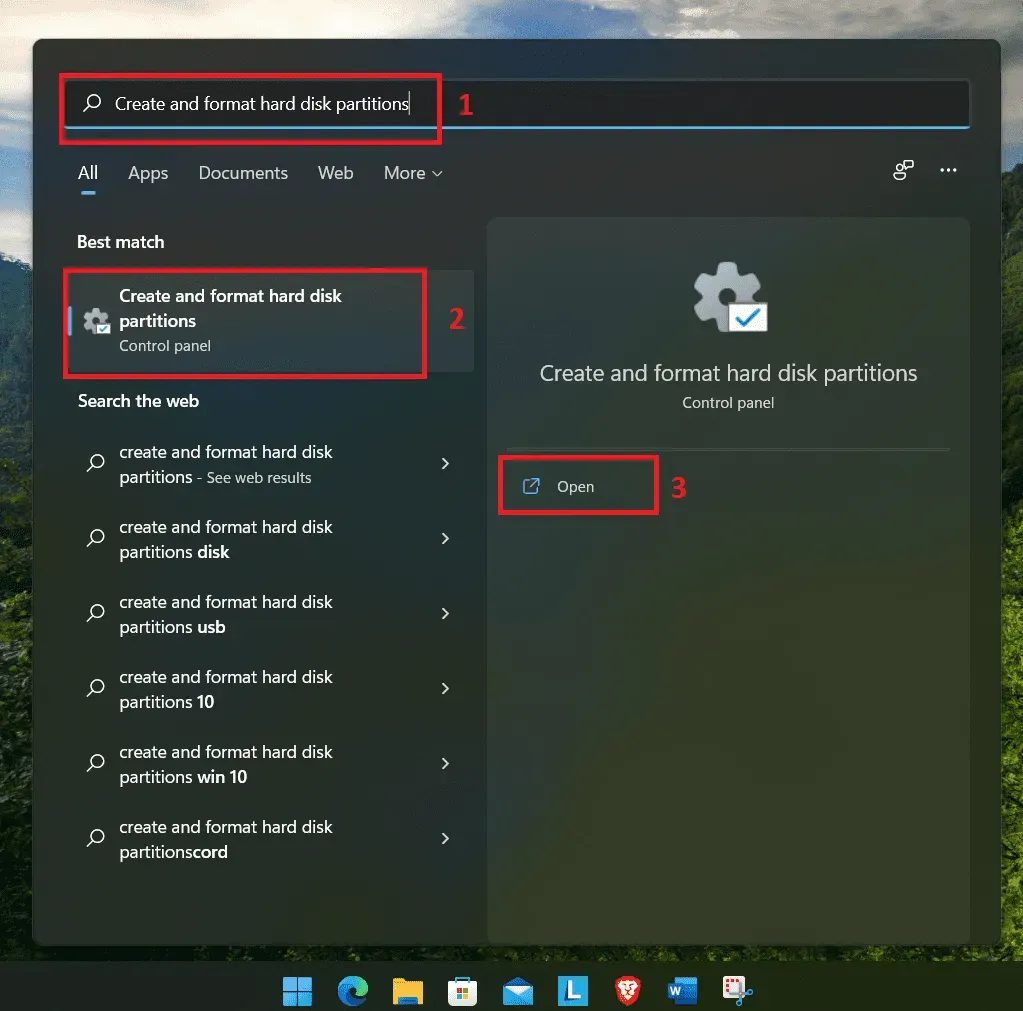
- Suponha que o SSD diga “Não inicializado” e tenha uma barra preta na parte superior. Em seguida, clique com o botão direito do mouse e selecione “Inicializar disco” nas opções do menu.
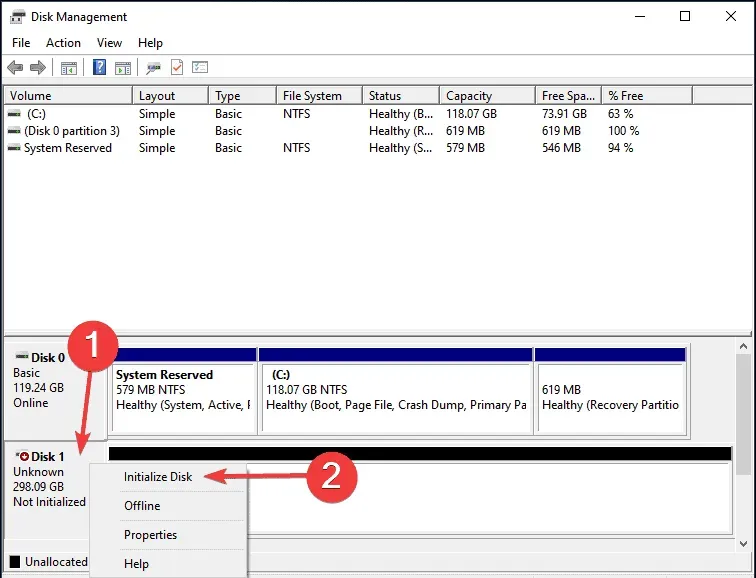
- Selecione o estilo de partição desejado nas opções sugeridas: MBR ou GPT. Sugerimos escolher o GPT, pois permite criar mais partições, mas há uma desvantagem. O Windows 8 e versões anteriores não reconhecem as partições GPT.
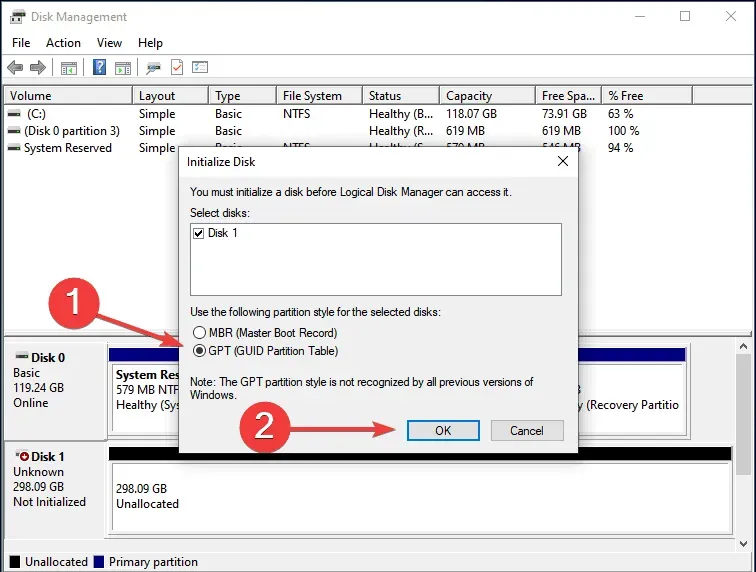
- Depois que o SSD for inicializado, clique com o botão direito do mouse e escolha Novo volume simples no menu de contexto.
- Clique em próximo para continuar.
- Insira o tamanho do volume em MB. Deixe a entrada padrão, pois esse é o tamanho máximo do volume e clique em Avançar.
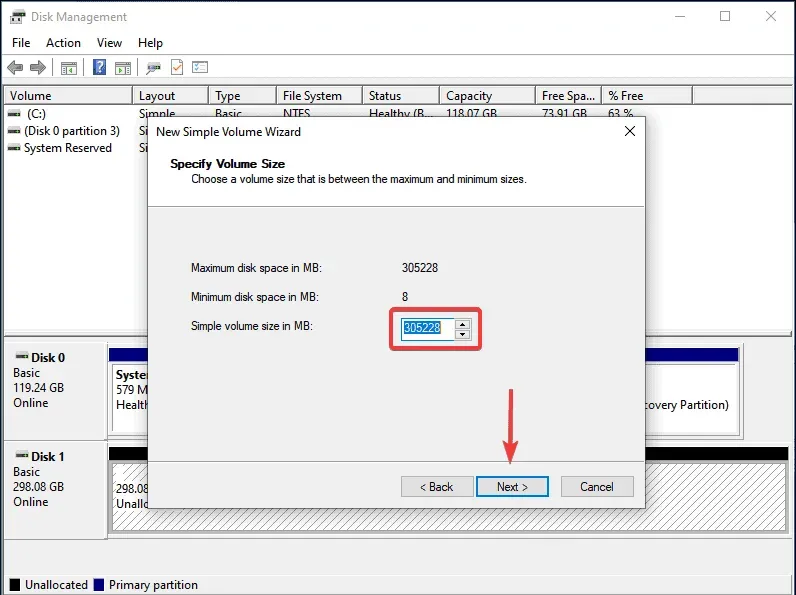
- Selecione uma letra de unidade no menu suspenso e clique em Avançar.
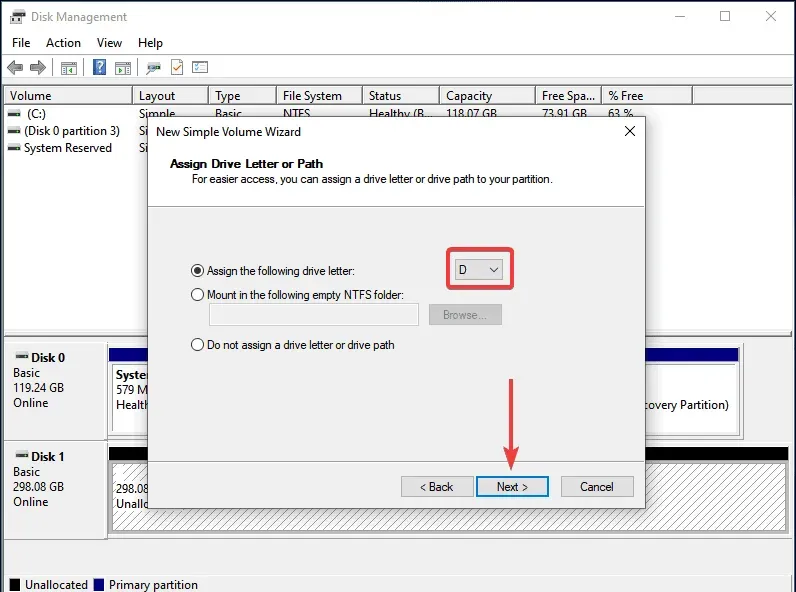
- Em seguida, selecione o rótulo do volume e o sistema de arquivos para o SSD e clique em Avançar. Se você estiver criando um volume pela primeira vez, recomendamos que use as entradas padrão em cada etapa.
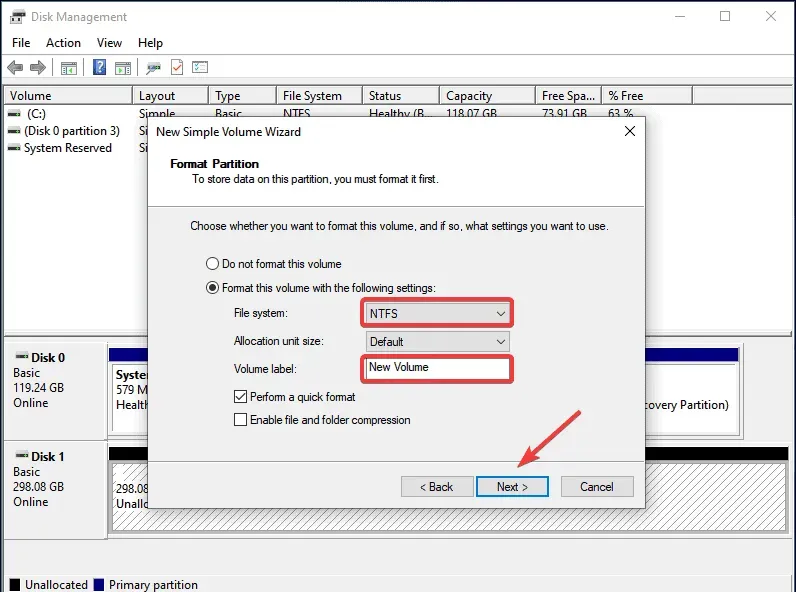
- Depois de verificar os detalhes, clique em Concluir.
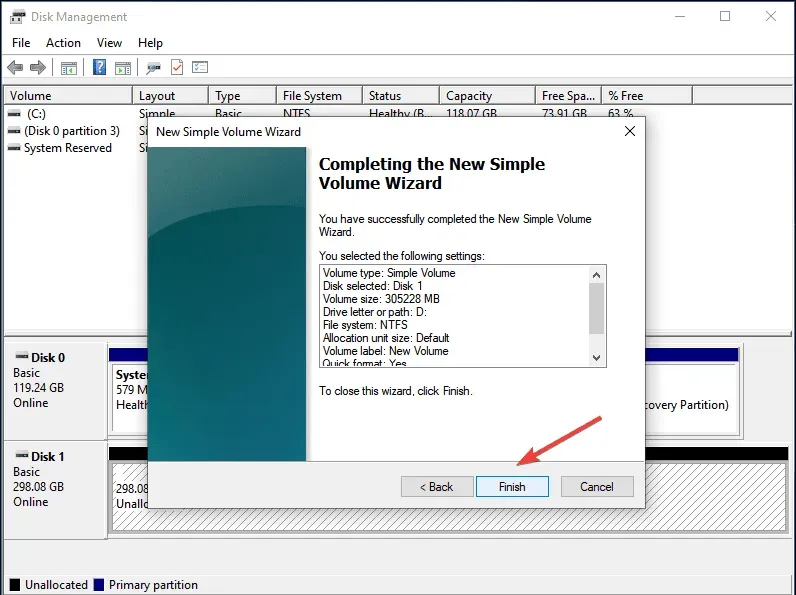
Se os dados do SSD estiverem corrompidos por qualquer motivo ou o SSD não tiver sido inicializado. Nesse caso, inicializar o disco e criar um novo volume resolverá o problema.
Alterar/atribuir letra de unidade
- Inicie o menu Pesquisar pressionando Windows + S, digite “Criar e formatar partições do disco rígido” na caixa de texto e clique no botão “Abrir”.
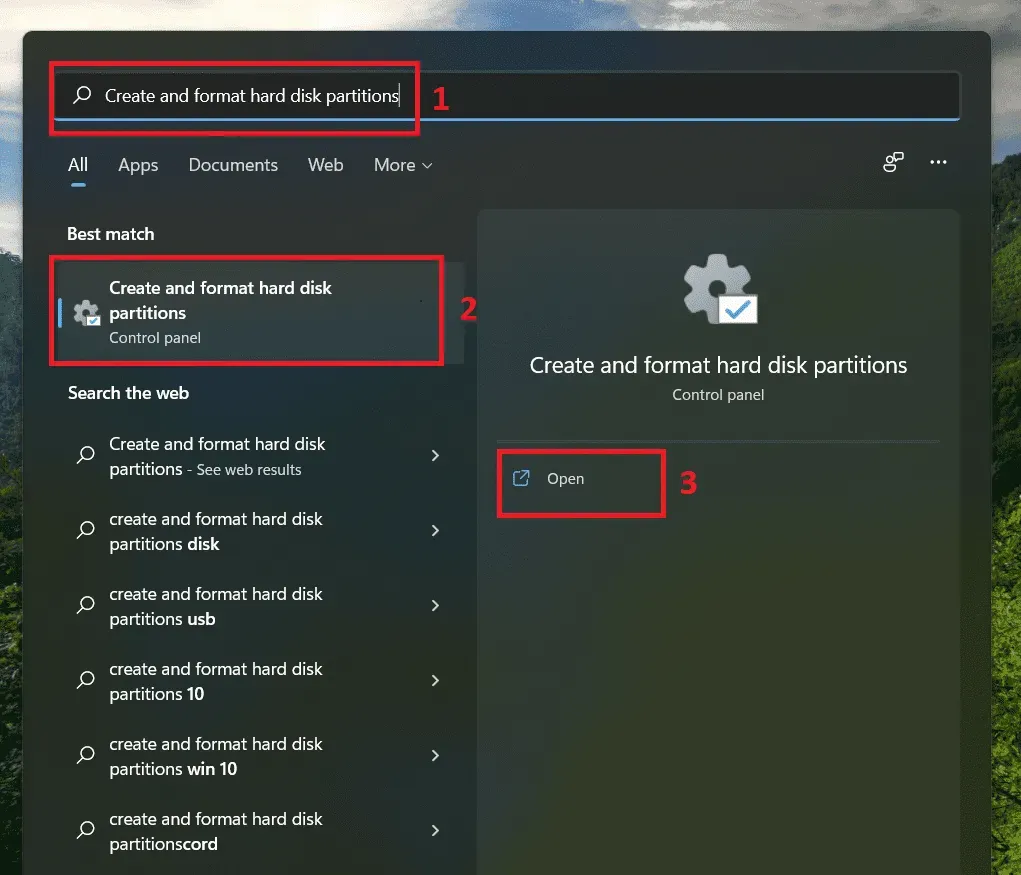
- Clique com o botão direito do mouse no volume do SSD e selecione “Alterar letra e caminhos da unidade” nas opções.
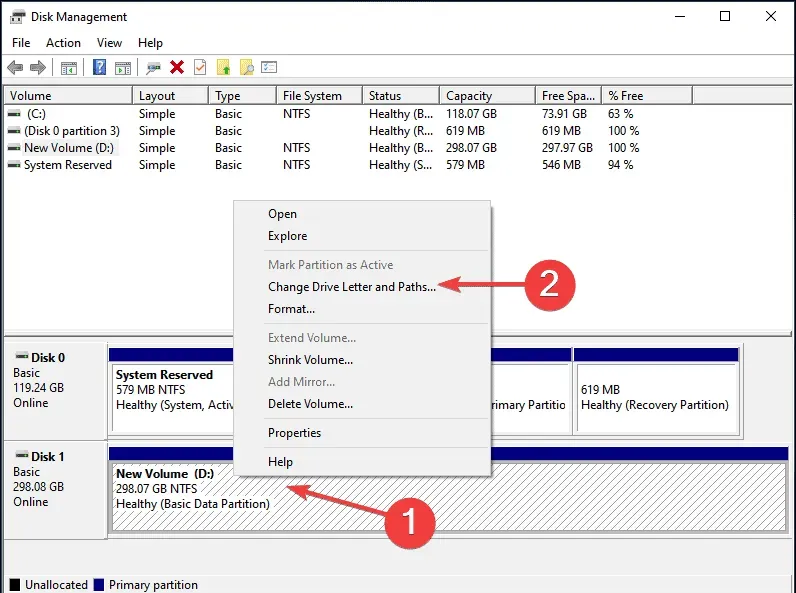
- Em seguida, clique em Adicionar. Se uma letra de unidade já estiver atribuída, clique em Alterar.
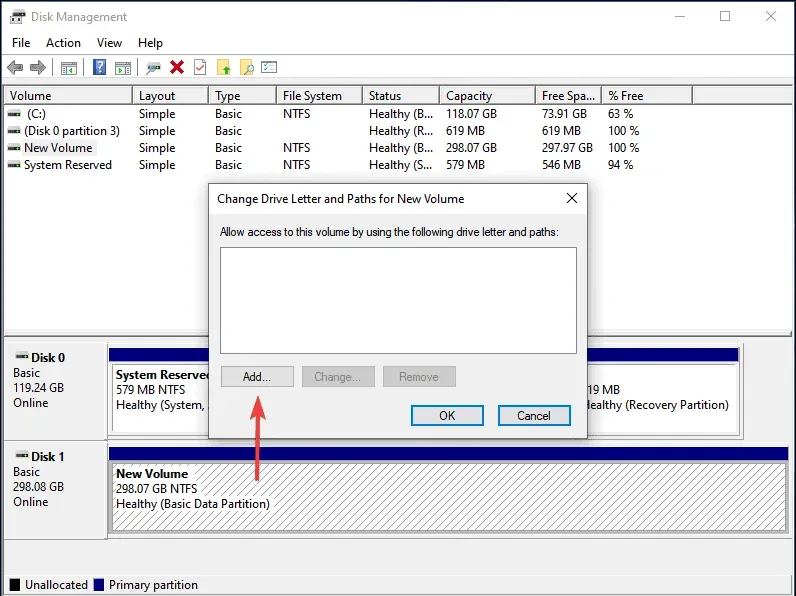
- Selecione a opção “Atribuir a seguinte letra de unidade”, selecione a letra desejada para o SSD no menu suspenso, clique em “OK” para atribuí-la.
Atualize seu driver de SSD
- Inicie o menu Pesquisar pressionando Windows + S, digite “Gerenciador de dispositivos” no campo de texto e clique no botão “Abrir”.
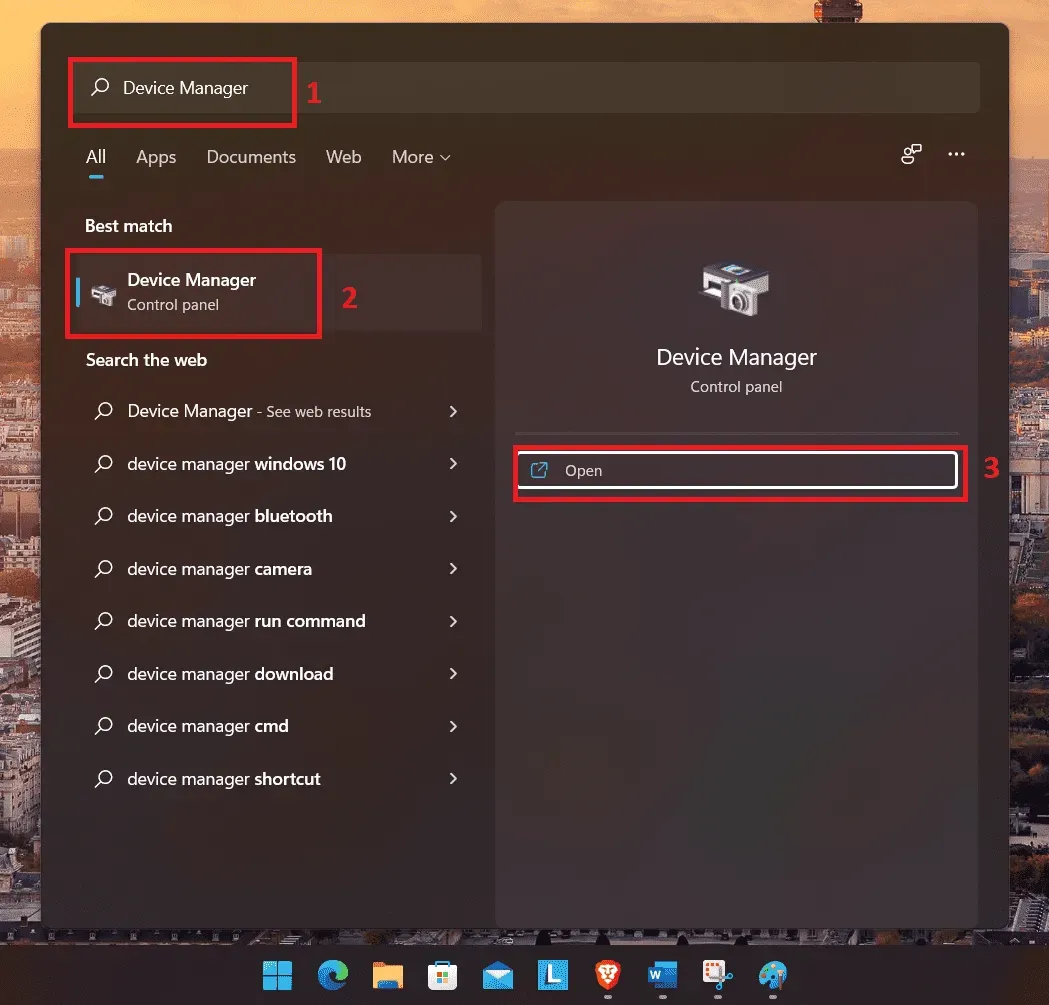
- Localize o driver de disco e clique duas vezes nele para visualizar todos os drivers de disco conectados ao sistema.
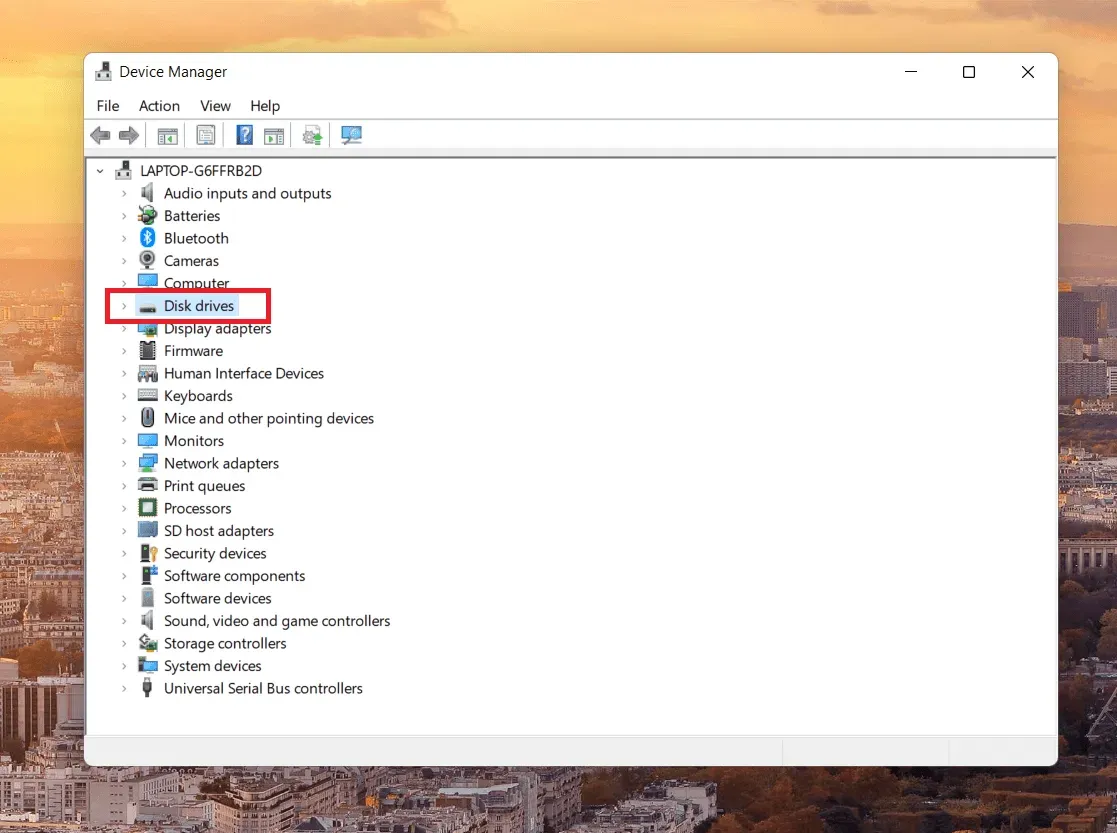
- Clique com o botão direito do mouse no SSD problemático e selecione “Atualizar driver” nas opções.
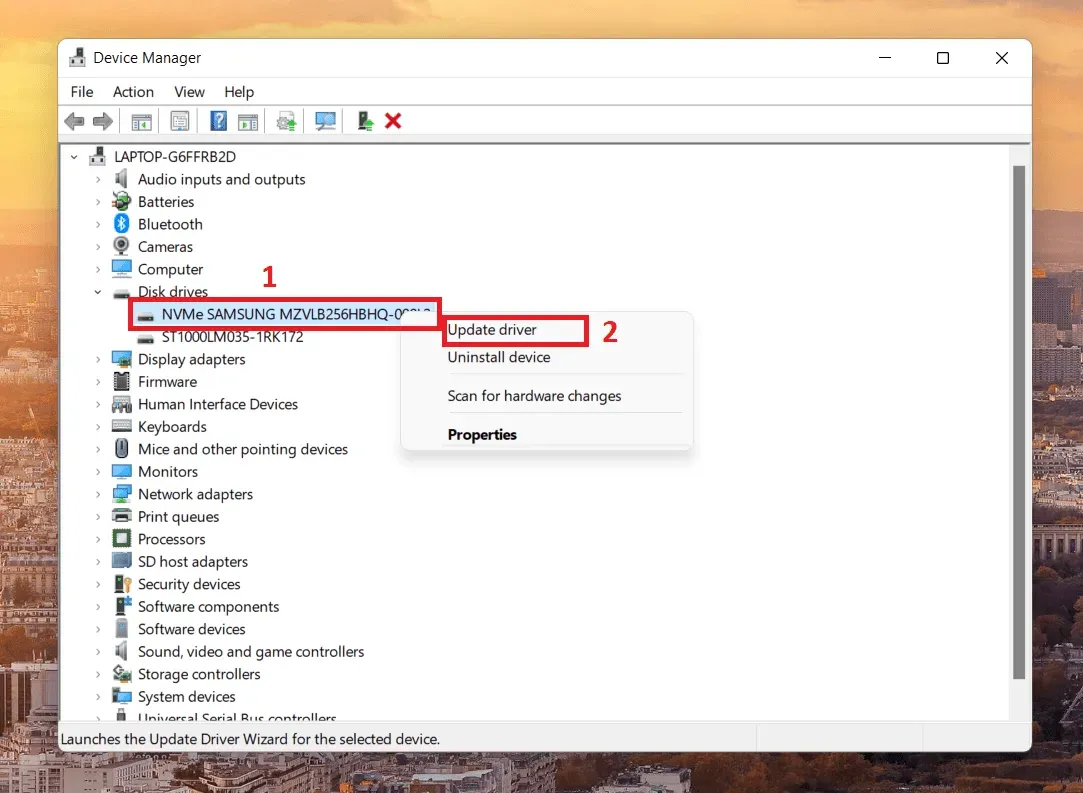
- Em seguida, selecione a opção “Procurar drivers automaticamente” para atualizar os drivers do SSD problemático.
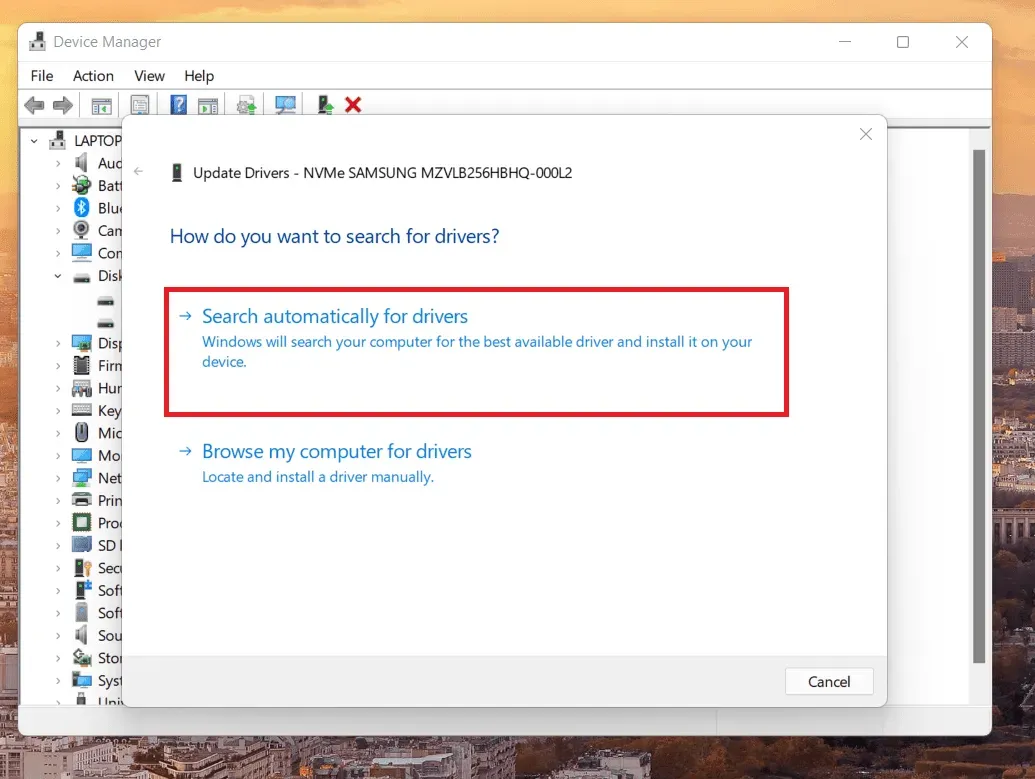
- Seu computador irá agora procurar o melhor driver disponível e instalá-lo.
Conclusão
Portanto, esse foi um guia simples sobre possíveis maneiras de corrigir o problema do Windows 11 não reconhecer o SSD. Compartilhe conosco, esses truques funcionaram para você? Ou você tem algo mais a oferecer? Sinta-se à vontade para compartilhar conosco na seção de comentários abaixo.



Deixe um comentário