10 soluções fáceis para eliminar o atraso de áudio na sua TV
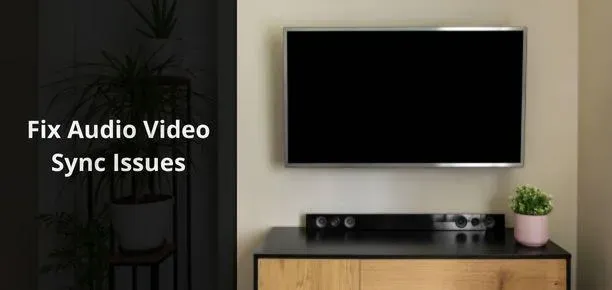
Assistir TV com som e imagem fora de sincronia instantaneamente dá dor de cabeça. Corrigido atraso de áudio na TV. Esse problema de sincronização pode causar alguns milissegundos de atraso no áudio ou no vídeo, mas arruína a experiência da TV.
Se as bocas dos personagens na tela da sua TV se moverem antes de você ouvir o som, ou vice-versa, siga abaixo para descobrir por que isso é causado e como corrigir o atraso de som na sua TV.
Por que o som e o vídeo da minha TV estão fora de sincronia?
O problema de áudio/vídeo fora de sincronia pode ser visto em qualquer TV, barra de som e dispositivo de streaming, mas ocorre mais comumente com TVs conectadas a uma barra de som ou alto-falante externo.
- O áudio precisa viajar mais para chegar até você
- Atraso de imagem devido ao processamento de vídeo
- Atraso de áudio devido ao processamento de áudio
1. O áudio precisa de mais viagens para chegar até você.
Para entender por que ocorrem problemas de sincronização AV ao conectar TVs a barras de som, precisamos entender como o áudio e o vídeo chegam até você.
Áudio e vídeo são produzidos na fonte. A fonte pode ser sua TV (TV ao vivo, Netflix, Prime Video, etc.), Blu-ray player, dispositivo de streaming ou qualquer outra coisa.
Para que o áudio e o vídeo da sua TV sejam sincronizados, o áudio e o vídeo reproduzidos pela fonte devem ser emitidos ao mesmo tempo.
O vídeo da fonte só precisa chegar à tela da TV. Mas o som da mesma fonte pode ter que viajar mais para alcançar a barra de som ou os alto-falantes externos.
Por exemplo, você está usando um dispositivo de streaming conectado à sua porta HDMI, sua barra de som está conectada à porta HDMI de outra TV com um cabo e você está assistindo esportes ao vivo.
O vídeo deve ir do dispositivo de streaming para a TV. Mas o áudio deve ser transmitido do dispositivo de streaming para a TV e depois da TV para a barra de som. Isso pode causar atraso de áudio.
2. Atraso na imagem devido ao processamento de vídeo
Outra causa de problemas de sincronização AV é o processamento de vídeo. Vídeos de alta qualidade, como 4K e UHD, demoram mais para serem processados e podem demorar um pouco para chegar até você. Nesta edição, você ouvirá o áudio antes do vídeo.
3. Atraso de áudio devido ao processamento de áudio
Diferentes formatos e qualidades de áudio também podem causar problemas de latência de áudio. Por exemplo, ao assistir algo com um Blu-ray player ou serviço de streaming (Disney+, Prime Video, etc.), o áudio é reproduzido em DTS, Dolby Digital ou qualquer outro formato de alta taxa de bits. Sua TV precisa processá-lo para enviá-lo aos alto-falantes e enviá-lo à barra de som.
Por causa disso, o som chegará até você com um atraso de alguns milissegundos.
Esses atrasos AV são específicos para dispositivos de saída de áudio externos porque quando sua TV demora mais para processar qualquer áudio ou vídeo, ela pode atrasar ambas as saídas antes que estejam prontas para serem reproduzidas ao mesmo tempo.
Mas quando você usa um dispositivo de saída de áudio externo, como uma barra de som, a TV pode processar vídeo e não saberá quanto tempo a barra de som leva para processar o som.
Isso resulta em atrasos de áudio ou vídeo que causam dor de cabeça.
Como corrigir atraso de vídeo ou áudio na TV?
Existem muitas maneiras de corrigir o atraso de áudio na sua TV. Da mesma forma, muitos especialistas têm muitas dicas para corrigir o atraso do vídeo.
Agrupamos os melhores métodos para que você possa corrigir problemas de sincronização AV, independentemente de o áudio vir antes do vídeo ou vice-versa.
- Verifique se o problema está relacionado a um canal, aplicativo ou dispositivo específico
- Verifique se sua conexão com a internet está estável
- Desligue e ligue novamente a TV e a barra de som
- Ajuste o atraso de áudio da sua TV e barra de som
- Selecione a fonte HDMI novamente
- Altere o formato de áudio na sua TV
- Atualize o firmware da sua TV e barra de som
- Ative ou desative o modo de jogo na sua TV
- Conecte o dispositivo de origem diretamente à barra de som ou alto-falantes externos
- Reinicialização de fábrica da sua TV e Soundbar
1. Verifique se o problema está relacionado a um canal, aplicativo ou dispositivo específico.
Às vezes, o problema com atraso de áudio ou vídeo não está do seu lado; sua causa real é a própria fonte.
Use outra fonte para ver se sua fonte AV está fora de sincronia. Por exemplo, se você estiver reproduzindo vídeo de uma conexão USB com a TV, mude para o canal de TV e verifique AV novamente.
Ou, se o canal AV do canal de TV estiver fora de sincronia, verifique outros canais ou a transmissão do aplicativo se você tiver uma Smart TV.
2. Verifique se sua conexão com a Internet está estável
A transmissão de conteúdo para uma smart TV ou dispositivo de transmissão requer uma conexão de internet estável e rápida.
Você pode enfrentar problemas de buffer AV e latência se a velocidade da rede for lenta. Use estas etapas para melhorar a velocidade da sua internet:
- Reinicie seu roteador/modem.
- Desconecte dispositivos desnecessários da sua rede Wi-Fi.
- Aproxime o roteador da TV.
- Use um cabo Ethernet para conectar a TV ao roteador.
3. Desligue e ligue novamente a TV e a barra de som.
Se alguma falha temporária estiver causando atraso de vídeo ou áudio, você deve desligar a TV e a barra de som e ligá-la novamente.
Como não podemos saber se o problema de áudio fora de sincronia é devido a uma falha temporária, tente as seguintes etapas e verifique o áudio novamente:
- Ligue a TV e a barra de som. Segure-os por 1-2 minutos.
- Desconecte o cabo de alimentação da TV e da barra de som e aguarde 5 minutos. Desligue a barra de som e desconecte o cabo da TV (se estiver conectado à TV).
- Além disso, se você tiver um dispositivo de streaming, conecte-o à porta HDMI e desconecte o cabo de carregamento.
- Espere 5 minutos.
- Conecte o cabo de alimentação da TV a uma tomada elétrica. Ligue a barra de som e conecte o cabo à TV.
- Para dispositivos de streaming, reconecte o dispositivo à porta HDMI e conecte-o com o cabo de carregamento.
- Faça o mesmo para qualquer outro dispositivo conectado às suas TVs, como um reprodutor de Blu-ray e um console de jogos.
- Reproduza algo na sua TV e verifique se o problema de sincronização AV foi corrigido.
4. Ajuste o atraso de áudio na TV e na barra de som.
Quase todas as TVs e barras de som permitem ajustar o atraso do áudio. Mas a nuance é que a maioria deles permite esse processo em uma direção. Isso significa que você pode atrasar o som.
Isso é útil se o vídeo estiver sendo reproduzido na tela antes do som. Você pode facilmente atrasar o som em algumas divisões e assistir TV com AV sincronizado.
Mas se o som for reproduzido na barra de som antes do vídeo na TV, atrasar ainda mais o som não resolverá o problema.
Portanto, o atraso de áudio ou o recurso de sincronização labial não corrigirá o atraso de áudio, a menos que você tenha uma TV ou barra de som que permita alterar as configurações de atraso de áudio nas direções positiva e negativa.
Você pode facilmente reduzir o atraso de áudio deixando o atraso de áudio negativo.
As configurações de som para cada marca de TV são diferentes, mas a opção de atraso de som para todos está em algum lugar nas configurações de som. Mostraremos as configurações de atraso de áudio em uma TV Samsung.
4.1 Configurando o atraso de áudio na Samsung Smart TV
- Vá para “Configurações” na tela principal.
- Selecione “Som” no painel esquerdo e selecione “Configurações avançadas”.
- Selecione “Digital Audio Output Delay” e aumente ou diminua.
4.2 Configurando o Atraso de Áudio na LG TV com WebOS
As smart TVs LG webOS e NetCast TVs também possuem um recurso de atraso de áudio que facilita a sincronização do AV da sua TV:
- Vá para a tela inicial da sua TV LG.
- Vá para Configurações > Som > Configuração de Sincronização AV.
- Ative a função AV Sync Adjust e use a barra do alto-falante externo para ajustar o atraso do áudio.
4.3 Configurando a sincronização AV no dispositivo de streaming
Dispositivos de streaming como o Fire TV Stick têm muitos benefícios. Um recurso que apreciamos nesses dispositivos de streaming é que o recurso de atraso de áudio funciona nos dois sentidos.
Você pode atrasar o som de maneiras positivas e negativas. Abaixo estão as etapas para o Amazon Fire TV Stick:
- Navegue até as configurações na tela inicial e selecione “Exibir e Áudio”.
- Selecione “Áudio” na próxima tela.
- Selecione “Configuração de Sincronização AV”.
- Você será levado para a tela de sincronização AV. Ajuste o som ouvindo a voz da bola quicando na placa em movimento.
5. Selecione a fonte HDMI novamente
Se você conectou uma barra de som, Blu-ray player ou qualquer outro dispositivo à sua TV, use o botão de entrada ou fonte no controle remoto para selecionar uma fonte e selecione-a para conectar sua TV à fonte.
Como explicou o YouTuber, temos a solução mais fácil para corrigir problemas de sincronização de áudio e vídeo. Siga abaixo:
- Ligar a TV. Ele iniciará e reproduzirá a partir da fonte já selecionada.
- Pressione o botão “Enter” ou “Source” no controle remoto para entrar no menu de fonte, selecionando HDMI 1, HDMI 2, TV e outras fontes.
- Quando estiver no menu de fonte, selecione a fonte novamente.
- Agora verifique o som e o vídeo.
6. Altere o formato de áudio na sua TV.
Os problemas de sincronização de áudio estão principalmente relacionados a barras de som conectadas a HDMI ARC ou fonte óptica.
Este método envia som para a barra de som. Sua barra de som decodifica ou processa e envia para você. Isso pode atrasar o som. Assim, o vídeo chegará antes do áudio.
Você altera as configurações da TV e deixa a TV fazer o processamento, para que o som vá para a barra de som e reproduza o som instantaneamente, reduzindo a latência do áudio.
As TVs podem processar som em vários formatos, como Dolby Digital, passagem, fluxo de bits e PCM. Vá para as configurações de som da TV e defina o formato de áudio para PCM.
Esta solução tem algumas desvantagens. Algumas TVs não podem decodificar alguns formatos de áudio, então este método não funcionará se a fonte de áudio estiver em formatos que sua TV não pode decodificar. Além disso, este método permite obter som estéreo.
Tente outros métodos se não quiser comprometer o som surround.
7. Atualize o firmware da sua TV e barra de som.
As atualizações para TVs e barras de som incluem correções de bugs e melhorias de recursos. Se o problema de sincronização AV for devido ao atraso no processamento de áudio ou vídeo, atualize sua TV e barra de som para melhorar a função de processamento AV.
7.1 Atualize sua TV
Mostraremos como atualizar o software da sua Samsung Smart TV. Os passos para atualizar sua TV LG, Sony, Hisense, TCL, Panasonic, Philips ou qualquer outra marca serão os mesmos.
- Vá para “Configurações” na tela principal.
- Selecione “Suporte”.
- Nas configurações de suporte, selecione “Atualização de software”.
- Selecione Atualizar agora.
- Sua TV verificará se há atualizações e atualizará, se disponível. Isso levará vários minutos.
7.2 Atualize sua barra de som
As barras de som são atualizadas usando uma unidade flash. Todas as marcas de soundbar como Samsung, JBL, TCL, Sony, LG, Bose e outras usam esse método.
Listamos as etapas gerais para atualizar sua barra de som.
- Acesse o site do fabricante da barra de som e digite o número do modelo da barra de som para acessar a página de suporte da barra de som.
- Na seção de download, encontre o firmware mais recente e baixe-o.
- Ele estará em um arquivo zip. Descompacte o arquivo zip.
- Copie o conteúdo obtido do arquivo zip para um USB formatado em FAT32. Não crie pastas no USB; cole o arquivo no diretório raiz do pendrive.
- Desligue a barra de som e insira o stick USB na porta USB.
- Ligue a barra de som; se o seu controle remoto tiver um botão de fonte, pressione-o e selecione USB.
- A barra de som começará a ser atualizada. Seu display também pode mostrar “UPDATE” durante a atualização.
- Quando a atualização estiver concluída, sua barra de som será desligada ou reiniciada.
Para obter as etapas exatas específicas para a marca e modelo da sua barra de som, pesquise no Google por “como atualizar a barra de som [marca e modelo]”.
7.3 Atualize seu dispositivo de streaming
Se você estiver usando um dispositivo de streaming como Fire TV, Roku, Apple TV ou Chromecast, também é fácil atualizar. Mostraremos as etapas para atualizar o Roku:
- Pressione o botão Início no controle remoto.
- Vá para Configurações > Sistema > Atualização do sistema.
- Selecione Verificar agora.
- Ele irá verificar se há novas atualizações de software e instalá-lo.
8. Ative ou desative o modo de jogo em sua TV.
Muitas TVs inteligentes vêm com um recurso de jogo conhecido como modo de jogo. Este modo instrui a TV a ignorar o processamento de vídeo durante o jogo para que o jogo não fique lento e as ações dos controladores do jogo apareçam instantaneamente na tela.
Como tal, desativa os recursos de vídeo bizarros que fazem com que o vídeo chegue até você com alguns milissegundos de atraso.
- Verifique as configurações da sua TV e veja se ela tem um modo de jogo.
- Agora tente ativar e desativar o modo de jogo.
Na maioria das vezes, ter o modo de jogo desativado é útil quando você tem atraso de áudio, porque a TV também começa a processar o vídeo, então levará algum tempo para que ambos entrem em contato com você. Isso pode corrigir problemas de latência de áudio.
Por outro lado, ativar o modo de jogo pode ser tudo o que você precisa para corrigir se tiver um atraso de vídeo. Ter o modo de jogo ativado dirá à TV para evitar o processamento de vídeo e enviá-lo para a tela de saída mais cedo.
Mas isso pode resultar em uma qualidade de vídeo pior do que a que você está acostumado.
9. Conecte seu dispositivo de origem diretamente à barra de som ou aos alto-falantes externos.
No início do guia, mencionamos a causa raiz do problema de sincronização AV – o áudio e o vídeo têm diferentes distâncias a percorrer. O som precisa viajar mais e pode chegar com um atraso de alguns milissegundos.
Além disso, algumas soundbars processam o áudio resultando em um atraso, mas a TV reproduz o vídeo correspondente sem detectar que a soundbar está atrasando o áudio.
Você pode conectar o dispositivo de origem diretamente à barra de som para corrigir esses problemas. A barra de som agora processará áudio e vídeo e enviará o vídeo para a TV quando o som estiver pronto para ser emitido.
No entanto, essa correção tem alguns problemas próprios. A barra de som enviará automaticamente o vídeo para a TV depois de descompactar o áudio.
A barra de som reproduzirá o som apropriado quando o vídeo chegar à sua TV. Se sua TV estiver executando processamento de vídeo, como suavização de movimento ou outros aprimoramentos de vídeo, você experimentará atraso de vídeo.
Você pode corrigir o atraso de vídeo usando o recurso de atraso de áudio na TV e na barra de som. Dessa vez será mais fácil porque você só precisa atrasar o áudio disponível em todas as TVs e soundbars.
Outro problema é que esta solução só funciona se você quiser conectar apenas um dispositivo HDMI à barra de som, como um reprodutor de Blu-ray, já que a maioria das barras de som possui apenas uma porta de entrada HDMI.
Você pode precisar usar um switch HDMI se precisar de vários dispositivos ao mesmo tempo, mas isso adicionará mais fios.
Além disso, esse método é inútil se você usar outras fontes, como canais locais e aplicativos de smart TV, como o Netflix.
Para usar essas fontes, você deve usar o método típico de visualização de TV: conecte sua TV à fonte e permita que ela envie som para a barra de som.
10. Redefina sua TV e Soundbar para as configurações de fábrica
Uma redefinição de fábrica exclui todas as suas configurações, aplicativos salvos e dados. Você precisa configurar tudo novamente porque todas as configurações serão restauradas para o padrão.
Se o problema de sincronização AV da TV e da barra de som persistir após seguir as soluções acima, redefina os dois dispositivos para as configurações de fábrica.
Abaixo está o método para redefinir a Samsung Smart TV:
- Vá para “Configurações” na tela principal.
- Selecione Geral.
- Role para baixo até o último item e selecione “Iniciar configuração”.
- Agora você pode redefinir sua TV e configurá-la como nova.
As barras de som têm diferentes métodos de redefinição, dependendo da marca da barra de som.
Portanto, faça uma pesquisa no Google por “redefinir barra de som [marca e modelo]”, abra vários sites e siga as instruções para redefinir sua barra de som e corrigir o atraso de áudio da TV e da barra de som. Você também pode ler o manual do usuário da barra de som.
Conclusão
Áudio ou vídeo fora de sincronia na TV é comum quando uma barra de som ou alto-falantes externos estão conectados à TV.
Use o recurso de atraso de áudio em sua TV para configurar a sincronização ou siga as outras soluções neste guia para corrigir problemas de sincronização AV.
Perguntas frequentes
Como faço para corrigir o atraso de áudio na minha TV?
Para corrigir o atraso de áudio em sua TV, faça o seguinte: Desconecte o cabo de alimentação da TV e outros dispositivos conectados a ela. Desligue a barra de som. Aguarde 10-20 minutos. Conecte o cabo de alimentação da TV novamente na tomada e ligue a barra de som.
Por que a imagem e o som da minha TV estão fora de sincronia?
Sua TV precisa de tempo para processar o vídeo. Isso ocorre quando muitos recursos de aprimoramento de vídeo estão ativados. Leva alguns milissegundos para a barra de som ou a TV descomprimir o som. O aplicativo, canal ou fonte está com AV fora de sincronia.
Como se livrar do atraso da barra de som?
Para corrigir o atraso da barra de som, tente o seguinte: Verifique se a barra de som está conectada à porta HDMI ARC ou eARC da TV. Redefina sua TV e Soundbar. Desconecte o cabo de alimentação e desligue a barra de som e a TV por 20 minutos. Altere o formato de saída de áudio nas configurações de som da TV para PCM. Atualize o firmware da barra de som.
Como faço para sincronizar som e imagem na minha TV?
A solução mais fácil para sincronizar som e imagem em sua TV é redefinir a seleção de fonte. Ligar a TV. Pressione o botão “Input” ou “Source” no controle remoto para abrir um menu onde você pode selecionar fontes como HDMI 1 e HDMI 2. Selecione sua fonte. Verifique novamente o som e a imagem.



Deixe um comentário