15 melhores correções: Spotify Algo deu errado
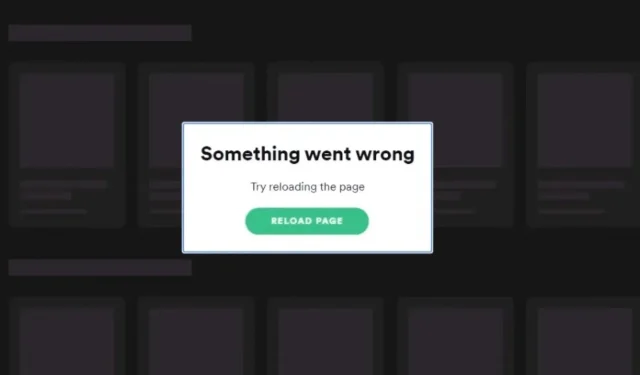
Você é viciado nas músicas de sua banda de metal favorita no Spotify enquanto dirige para o trabalho ou fica sentado em casa ouvindo podcasts sobre seu estilo de vida meditativo?
O uso ininterrupto do serviço de música premium pode ser interrompido devido ao erro frequente do Spotify. Algo deu errado, conforme relatado por vários usuários ao redor do mundo.
Portanto, este artigo fornecerá algumas dicas de solução de problemas sobre como corrigir o erro “Algo deu errado no Spotify” em minutos. Mas primeiro deixe-nos saber a causa provável desse problema.
Por que o erro “Algo deu errado” do Spotify ocorre em qualquer plataforma?
O Spotify é um dos serviços de streaming de áudio mais famosos do mundo, com mais de 408 milhões de usuários ativos mensais e 180 milhões de assinantes premium em 2021.
Os usuários podem transmitir suas músicas e podcasts favoritos no aplicativo móvel Spotify disponível para dispositivos iOS e Android, no aplicativo de desktop Spotify para computadores Windows ou Mac e no player da Web do Spotify a partir de qualquer navegador compatível.
Depois de analisar o feedback sobre o Spotify recebido por usuários gratuitos e premium, o erro “Algo definitivamente deu errado” ocorre devido a vários motivos, mas eles não estão limitados à plataforma em que o Spotify é usado.
Antes de passar pelas dicas de solução de problemas, você precisa conhecer os casos de erro e suas causas, conforme listado abaixo:
- Os usuários do Spotify recebem uma mensagem de erro ao pesquisar músicas usando a barra de pesquisa em dispositivos de tela grande ou ao conectar-se a serviços de música usando dados móveis.
- Esses erros são específicos para cada dispositivo e podem ser corrigidos após a atualização do Spotify na Google Play Store, App Store ou Microsoft Store.
- O Spotify pode impedi-lo de usar seu serviço de música devido ao login ou logout acidental ou incorreto da sua conta Spotify em diferentes dispositivos.
- O erro Spotify Something Went Wrong pode ocorrer se os membros da conta Spotify Family usarem endereços de login diferentes.
- O acúmulo excessivo de arquivos de cache do Spotify em qualquer dispositivo pode resultar em erro se você estiver usando o aplicativo móvel ou de desktop.
- Adware ou malware no cache do navegador podem causar interrupção na inicialização se você estiver usando o Spotify web player.
- O Spotify pode lançar um código de erro aleatório se o serviço de música não conseguir se conectar ao servidor Spotify devido a uma conexão de internet instável, restrições geográficas impostas pelo endereço IP local, serviços VPN defeituosos ou falha global do servidor Spotify.
- Alguns aplicativos de terceiros podem interferir no aplicativo Spotify devido a serviços conflitantes.
- Bugs aleatórios podem existir no desktop ou aplicativo móvel do Spotify, ou no sistema operacional do dispositivo no qual você está transmitindo música.
Como corrigir o erro “Algo deu errado” do Spotify no Android/iPhone/Windows/Mac?
Se você encontra constantemente o Spotify, algo deu errado em seu computador ou dispositivo móvel e o motivo é semelhante a qualquer uma das opções mencionadas na seção anterior, você veio ao melhor lugar.
Este artigo abrangente inclui todas as dicas de solução de problemas necessárias para corrigir o erro e corrigir sua dose diária de streaming de música. Siga-os para experimentar todas as correções disponíveis.
- Saia do aplicativo Spotify e faça login novamente
- Use o Spotify depois de desconectar a conexão VPN
- Verifique se o servidor Spotify está inativo globalmente
- Limpe o cache do Spotify em aplicativos móveis e de desktop
- Atualize o Spotify na App Store
- Verifique se o endereço de cobrança da conta da família Spotify é o mesmo para todos os membros
- Verifique se o erro do Spotify está presente no modo de sessão privada
- Limpe o cache do navegador e os cookies do Spotify Web Player em navegadores compatíveis
- Use o Spotify web player em uma janela anônima
- Saia de todos os dispositivos que executam sua conta do Spotify
- Atualize o sistema operacional do dispositivo em que o Spotify está apresentando um erro
- Reinicie seu dispositivo
- Reinicie a conexão com a Internet (roteador/dados móveis)
- Reinstale o Spotify
- Entre em contato com o suporte do Spotify
1. Saia do aplicativo Spotify e faça login novamente
Usar o Spotify em diferentes dispositivos usando a mesma combinação de e-mail e senha é uma das causas comuns do erro do Spotify Algo deu errado.
O Spotify realiza verificações aleatórias nessas contas sinalizadas, negando o serviço devido a esse erro, e a maneira mais fácil de corrigir isso é sair do aplicativo Spotify ou do player da web e fazer login usando as mesmas credenciais.
Siga os passos abaixo para corrigi-lo de acordo com o seu dispositivo:
No aplicativo móvel (Android/iOS)
- Clique no ícone Spotify na gaveta de aplicativos para abrir o aplicativo Spotify.
- Clique no ícone de configurações de engrenagem no canto superior direito.
- Percorra a lista até chegar ao fim.
- Clique em Sair para remover os arquivos de dados pertencentes à sua conta do armazenamento.
- Reinicie seu dispositivo e abra o Spotify novamente.
- Faça login em sua conta novamente usando suas credenciais para começar a ouvir músicas do Spotify em seu dispositivo móvel.
No aplicativo de desktop (Windows/Mac) e no web player
- Abra o aplicativo de desktop Spotify ou o web player.
- Clique no menu do ícone do perfil no canto superior direito para expandir as opções disponíveis.
- Clique em “Sair” para excluir os dados do seu perfil da pasta Spotify.
- Feche o Spotify ou a guia do navegador e reinicie o dispositivo.
- Abra o Spotify e faça login novamente para corrigir o erro do Spotify Algo deu errado.
2. Use o Spotify após desconectar a conexão VPN
Embora o Spotify seja um dos melhores serviços de streaming de música disponíveis no mundo, ainda não está disponível em alguns países devido à indisponibilidade dos servidores Spotify.
Usuários em regiões restritas usam serviços VPN para se conectar a redes internacionais do Spotify e transmitir música.
Em alguns casos, o erro pode ocorrer devido a uma conexão VPN incorreta, que pode ser corrigida seguindo estas etapas:
- Abra o aplicativo VPN que você costuma usar no seu dispositivo para acessar o Spotify.
- Desconecte-se do serviço VPN clicando no botão “Desativar” ou “Desligar”.
- Abra o aplicativo Spotify, saia da sua conta e faça login novamente seguindo as etapas mencionadas no método anterior.
- Ligue o serviço VPN e conecte-se ao Spotify para verificar se o erro “Algo deu errado” foi corrigido.
3. Verifique se o servidor Spotify está inativo globalmente
O serviço de música para usuários gratuitos e premium pode não conseguir se conectar aos servidores Spotify online devido a uma interrupção global ou problemas de serviço.
O servidor Spotify está basicamente desativado para ativar um novo recurso, executar uma verificação de serviço ou se recuperar de um ataque DDoS.
Nesse cenário, não apenas você é afetado, mas essa falha global pode ser verificada usando os métodos abaixo:
Usando dados do site do Downdetector:
- Abra o site de estatísticas do Downdetector Spotify Server em qualquer navegador para ver se outros usuários estão enfrentando problemas semelhantes.
- Você pode observar as falhas do Spotify nas últimas 24 horas no gráfico e relatar seu problema se ele mostrar que não há problemas com o servidor Spotify.
- Aguarde algumas horas para que o servidor seja corrigido.
Verificação da conta do Spotify no Twitter:
- Abra a conta oficial do Spotify Status no Twitter em qualquer navegador.
- Verifique os tweets recentes feitos por meio desta conta em busca de alterações ou falhas no servidor.
- As últimas correções feitas no servidor Spotify também serão mencionadas lá.
- Se não houve nenhum problema relatado recentemente, você pode tentar twittar e mencionar a equipe de suporte do Spotify no Twitter .
4. Limpe o cache do Spotify em aplicativos móveis e de desktop.
O uso prolongado de qualquer aplicativo móvel ou de desktop leva ao acúmulo de arquivos de cache.
Os arquivos de cache são projetados para recuperar facilmente outros arquivos do sistema, mas ter muito de qualquer coisa não é o ideal. Siga as etapas abaixo para limpar o cache do Spotify em qualquer dispositivo:
Limpe o cache do Spotify no dispositivo Android:
- Enquanto segura o ícone do Spotify na gaveta do aplicativo, selecione o botão Informações no menu pop-up.
- Selecione a opção “Armazenamento e cache” nas configurações do aplicativo.
- Clique em Limpar cache.
Limpe o cache do Spotify no iPhone:
- Selecione o aplicativo Configurações na tela inicial.
- Selecione a opção Geral.
- Clique no armazenamento do iPhone.
- Você será presenteado com uma extensa lista de aplicativos instalados no seu iPhone.
- Role para baixo até ver o ícone do Spotify e clique nele.
- Clique em “Baixar Aplicativo”.
- Clique em “Upload Application” novamente no menu de confirmação.
- Baixe o aplicativo Spotify da Apple Store novamente e faça login na sua conta.
Limpe o cache do Spotify no Spotify Desktop App
- Saia completamente do Spotify (mesmo na gaveta de aplicativos).
- Pressione a tecla Windows + R, digite %LocalAppData%\Packages\ no campo de texto e pressione Enter.
- Role para baixo e encontre a pasta que começa com “SpotifyAB.SpotifyMusic…”.
- Abra a pasta e navegue até LocalCache -> Spotify -> Dados.
- Pressione Ctrl + A para selecionar todas as pastas dentro e use os atalhos de teclado Shift + Delete para excluir tudo.
5. Atualize o Spotify na App Store
Os desenvolvedores de aplicativos do Spotify trabalham incansavelmente para postar as últimas atualizações online contendo as últimas correções de bugs e recursos adicionais. A atualização do aplicativo Spotify pode corrigir facilmente o erro Algo deu errado.
Todos os dispositivos têm a atualização automática habilitada para cada aplicativo baixado por padrão, mas se não for permitido, siga estas etapas para atualizar manualmente o Spotify de acordo com o dispositivo de sua escolha:
Atualize o Spotify no Android
- Abra a Google Play Store.
- Pesquise por Spotify na barra de pesquisa.
- Clique em Spotify: reproduza músicas e podcasts.
- Clique no botão Atualizar se a versão mais recente estiver disponível.
- Inicie o Spotify depois de baixar e instalar a atualização.
Atualize o Spotify no iOS
- Abra a App Store na tela inicial.
- Clique no botão com o ícone do perfil no canto superior direito.
- Role para baixo para ver as atualizações disponíveis para todos os aplicativos instalados no seu iPhone.
- Encontre o Spotify na lista e clique no botão ATUALIZAR.
- Inicie o aplicativo móvel Spotify após a conclusão da atualização.
Atualize o Spotify no Windows
- Pressione Windows para ir para o menu Iniciar.
- Inicie a Microsoft Store pesquisando.
- Selecione o menu “Biblioteca” no painel esquerdo.
- Clique no botão Obter atualizações.
- O Windows atualizará automaticamente todos os aplicativos de área de trabalho UWP instalados em seu computador.
- Inicie o Spotify após a conclusão da atualização.
Atualize o Spotify no Mac
- Abra o aplicativo Spotify no Finder.
- Quando uma atualização estiver disponível, um ponto azul aparecerá no botão do menu do aplicativo no canto superior direito.
- Pressione o botão Menu e selecione Atualizar disponível. Recarregue agora.
- O Spotify irá reiniciar automaticamente e instalar a atualização. Inicie o Spotify após a conclusão da atualização.
6. Certifique-se de que o endereço de cobrança da conta da família Spotify seja o mesmo para todos os membros.
Se você for um usuário premium e proprietário de um plano familiar do Spotify e os membros do seu plano usarem endereços diferentes para entrar no plano familiar, o erro “Algo deu errado” pode aparecer para todos os membros do plano de tempos em tempos . Contas.
Usar o plano família no Spotify implica que o endereço residencial será o mesmo. Siga as instruções abaixo para verificar o problema em qualquer dispositivo:
- Abra o aplicativo Spotify para celular ou desktop e o menu do ícone do perfil no canto superior direito.
- Selecione “Conta” no menu e navegue até a opção “Família Premium” no painel esquerdo.
- Certifique-se de que todos os membros do plano na lista Pessoas desse plano tenham o mesmo endereço que o seu.
- Os membros do plano devem verificar seus endereços acessando a seção “Conta” de sua conta do Spotify.
7. Verifique se o erro do Spotify está presente no modo de sessão privada.
O erro do Spotify também pode ser uma pequena falha do aplicativo que pode ser corrigida com o streaming de música em uma sessão privada.
Siga as instruções abaixo para ativar a transmissão privada em qualquer aplicativo do Spotify:
- Abra o aplicativo Spotify e toque no nome do seu perfil no canto superior direito.
- Selecione “Sessão privada” na lista suspensa.
- Uma vez ativado, um ícone de cadeado aparecerá na parte superior.
- Experimente o Spotify na privacidade de uma sessão privada.
- Se o Spotify estiver funcionando corretamente, você poderá desativar a sessão privada após algum tempo.
- Para fazer isso, toque no seu nome de usuário no canto superior direito da página e selecione a opção “Sessão Privada”.
8. Limpe o cache do navegador e os cookies do Spotify Web Player em navegadores compatíveis.
Se você costuma usar o Spotify web player para transmitir música em qualquer dispositivo, limpar os arquivos de cache do navegador pode fazer maravilhas para corrigir esse erro difícil, mas obscuro.
O Spotify web player é compatível com muitos navegadores, mas vamos nos concentrar apenas no Google Chrome e Firefox como os principais:
Limpar cache no Google Chrome
- Abra o Chrome e clique no ícone de três pontos no canto superior direito.
- Vá para Mais Ferramentas -> Limpar Dados de Navegação.
- Defina o intervalo de tempo para “Todo o tempo” e marque apenas as opções “Cookies e outros dados do site” e “Cache de imagens e arquivos”.
- Clique em “Limpar dados” para excluir todos os dados do site do Spotify no Google Chrome.
Limpar cache no Firefox
- Abra o Firefox e clique no botão.
- Selecione “Configurações” e vá para o painel “Privacidade e segurança”.
- Clique em “Limpar dados…” na seção “Cookies e dados do site”.
- Marque as duas opções e clique no botão “Limpar”.
9. Use o Spotify web player em uma janela anônima
Vários usuários do aplicativo Spotify do Windows reclamaram que receberam a mensagem de erro “Algo deu errado” do Spotify ao tentar atualizar para um plano familiar ou alterar o método de pagamento.
Se você encontrar esse problema ao fazer alterações em sua conta do Spotify, poderá fazê-lo em uma sessão de navegação privada. Siga estas etapas para usar o Spotify em uma janela anônima:
- Para usuários do Windows/Linux: pressione Ctrl + Shift + N para abrir uma janela anônima.
- Para usuários de Mac, pressione ⌘ + Shift + N para começar a navegar no modo privado.
- Abra o web player do Spotify e faça login na sua conta para verificar se o erro ainda está lá.
10. Saia de todos os dispositivos que executam sua conta do Spotify.
Se o problema persistir após todos os métodos acima, tente sair de todos os dispositivos e fazer login novamente.
Isso atualizará a conexão do Spotify com o servidor e eliminará os dispositivos que usam sua conta premium para downloads gratuitos. Siga estas etapas para corrigir o erro “Algo deu errado” do Spotify:
- Abra o Spotify web player em qualquer navegador em sua área de trabalho.
- Faça login na sua conta do Spotify.
- Selecione o ícone “Perfil” no canto superior direito e clique em “Conta”.
- Role para baixo e clique no botão Sair em todos os lugares.
11. Atualize o sistema operacional do dispositivo em que o Spotify está apresentando um erro
De acordo com postagens de usuários na seção de comentários do fórum Spotify, atualizar o sistema operacional do dispositivo em que você está usando o Spotify pode corrigir rapidamente o erro Spotify Algo deu errado.
Siga as instruções abaixo para verificar se há atualizações do sistema:
atualização do Android
- Certifique-se de ter uma conexão de internet estável.
- Abra o aplicativo Configurações.
- Role para baixo e clique em Sistema.
- Expanda a guia Avançado e clique em Atualização do sistema.
- Se uma atualização estiver disponível, siga as instruções na tela para baixá-la.
atualização do iOS
- Abra o aplicativo Configurações.
- Role para baixo e selecione a opção Geral.
- Clique em Atualização do sistema e seu iPhone verificará se há novas atualizações do sistema operacional.
- Se uma atualização estiver disponível, siga as instruções na tela para baixar e atualizar para a versão mais recente do iOS.
atualização do Windows
- Pressione Windows para abrir o menu Iniciar.
- Clique no botão “Configurações”.
- Abra a seção Atualização e segurança.
- Clique em Verificar atualizações em Windows Update.
- O Windows baixará automaticamente as atualizações disponíveis e reiniciará o computador.
Atualização do Mac
- Clique no ícone da Apple no canto superior esquerdo.
- Selecione a opção Sobre este Mac.
- Clique em “Atualização de Software”.
- Seu MacBook procurará atualizações automaticamente.
- Siga as instruções para baixar e concluir a instalação.
12. Reinicie seu dispositivo
Você pode tentar reiniciar o dispositivo em que está ouvindo música para corrigir o erro “Algo deu errado” do Spotify.
Uma reinicialização simples é a maneira mais fácil de se livrar da maioria dos erros em seu dispositivo, e você pode fazer isso seguindo estas etapas:
Reinicie qualquer dispositivo móvel:
- Localize o botão liga/desliga físico na lateral do telefone.
- Segure o botão liga / desliga por 10 segundos até que a tela desligue e o logotipo do fabricante seja exibido, acompanhado de vibração.
- Aguarde até que o telefone inicialize e inicie o Spotify para verificar se o erro foi corrigido.
Reiniciar o Windows
- Clique em Windows no canto inferior esquerdo.
- Clique na opção “Comida”.
- Clique em Recarregar.
Reinicie o Mac
- Clique no logotipo da Apple no canto superior esquerdo.
- Clique em Recarregar.
13. Reinicie a conexão com a Internet (roteador/dados móveis)
O Spotify pode emitir códigos de erro vagos quando seu dispositivo não consegue se conectar ao servidor de música devido a uma conexão instável com a Internet.
Reiniciar seu roteador ou dados móveis pode restaurar sua conexão com a Internet, o que acabará resolvendo o erro:
Reinicie o roteador:
- Aproxime-se do roteador sem fio e desligue-o puxando o plugue.
- Aguarde 5 minutos e insira o plugue para restaurar a energia.
- Conecte seu dispositivo ao roteador assim que o indicador piscando ficar estável.
Reinicie os dados móveis:
- Puxe para baixo a barra de notificação em seu dispositivo móvel e toque no bloco QS do modo avião.
- Espere alguns minutos.
- Desative o modo avião tocando no ícone novamente.
- Abra o Spotify para ver se o erro foi corrigido.
14. Reinstale o Spotify
Se atualizar e alterar as configurações do Spotify não resolver o problema, você pode reinstalar o Spotify como sua opção final.
Uma simples reinstalação do aplicativo corrigirá quaisquer falhas ou bugs de software que possam ter corrompido ou corrompido sua conta. Siga as instruções abaixo para reinstalar o Spotify de acordo com o seu dispositivo:
No Android
- Abra o aplicativo Configurações no seu dispositivo Android.
- Selecione Aplicativos e notificações.
- Selecione Ver todos os aplicativos.
- Role para baixo e clique em Spotify.
- Abra “Armazenamento e cache” e “Limpar armazenamento de impressão”.
- Pressione OK para confirmar.
- Volte e clique em “Excluir”.
- Abra a Play Store na gaveta de aplicativos, procure por Spotify e clique no botão “Instalar”.
No iOS
- Segure o ícone do Spotify na tela inicial.
- Assim que os aplicativos começarem a mexer, clique no ícone – ou x.
- Selecione a opção “Desinstalar aplicativo” na janela pop-up.
- Clique em “Excluir” novamente para confirmar.
- Vá para a App Store e instale o Spotify novamente.
No Windows
- Feche o aplicativo Spotify.
- Abra o aplicativo Configurações.
- Selecione uma categoria de aplicativo.
- Encontre o Spotify em Aplicativos e recursos.
- Clique nele e clique em Remover.
- Siga as instruções na tela para a remoção adequada.
- Baixe o Spotify para Windows e instale-o novamente.
No Mac
- Feche o Spotify.
- Abra o localizador
- Selecione Aplicativos na barra lateral esquerda.
- Encontre o Spotify na lista.
- Clique com o botão direito do mouse e selecione Mover para Lixeira.
- Pressione ⌘ + Shift + G.
- Cole os links a seguir, um por um, na janela e clique em “Ir”.
- ~/Biblioteca/Suporte de aplicativos/Spotify
- ~/Library/Saved Application State/com.spotify.client.savestate
- ~/Library/Caches/com.spotify.installer
- ~/Library/Caches/com.spotify.client
- ~/Library/Settings/com.spotify.client.plist
- ~/Library/Settings/com.spotify.helper.plist
- ~/Library/LaunchAgents/com.spotify.webhelper.plist
- Mova todo o conteúdo da pasta para a lixeira.
- Esvazie o lixo depois de tudo.
- Mais uma vez, baixe e instale o Spotify para Mac na Mac Store.
15. Entre em contato com o suporte do Spotify
Se a reinstalação do aplicativo Spotify não funcionar, entre em contato com o suporte ao cliente do Spotify como último recurso.
A equipe de suporte de aplicativos está trabalhando incansavelmente para corrigir bugs para vários problemas relatados, e você pode relatar seu problema da seguinte forma:
- Publique uma descrição do erro do Spotify nos fóruns do Spotify . Os desenvolvedores do Spotify e outros usuários fornecerão suporte imediatamente por meio da seção de comentários.
- Use sua conta do Twitter para DM @SpotifyCares diretamente para informá-los sobre suas preocupações.
- Use sua conta do Facebook para enviar uma mensagem direta para a página Spotify Cares no Facebook .
- Entre em contato com o suporte do Spotify diretamente por meio de sua conta do Spotify para corrigir o erro.
Perguntas frequentes
O Spotify está com problemas agora?
Você pode verificar rapidamente se o Spotify está tendo problemas no momento acessando o site Downdetector do Spotify , que o notifica sobre erros relatados pelos usuários. Você pode seguir a conta do Spotify no Twitter para receber relatórios oficiais de falhas diretamente dos desenvolvedores.
Como instalar o Spotify no Windows 11?
Você pode instalar o Spotify no Windows 11 acessando a página de download do Spotify , clicando no botão Baixar agora e executando o arquivo de instalação do Spotify baixado.
Por que não consigo abrir o Spotify no Windows 11?
O Spotify pode não abrir no Windows 11 para alguns usuários que usam a versão “N” do Windows 11 (por exemplo, Windows 11 – Educational N). Esse problema pode ser resolvido baixando o Media Feature Pack, localizado na seção “Additional Features” do Windows Update.
Por que meu Spotify não está funcionando?
Seu Spotify pode parar de funcionar devido a vários motivos, como cache excessivo do aplicativo Spotify, erro de conexão do servidor, várias tentativas de login de conta, membros do plano familiar não têm o mesmo endereço etc. métodos de solução de problemas descritos neste artigo.


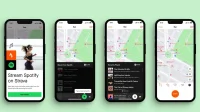
Deixe um comentário