Corrigir “Desculpe, a manipulação da área de transferência não é permitida” no macOS
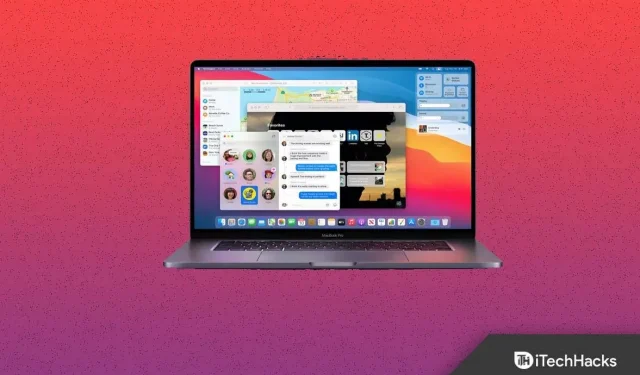
Enfrentando a mensagem “Desculpe, a manipulação da área de transferência não é permitida” no macOS ao tentar copiar e colar arquivos, documentos e imagens? Quando você encontrar esse problema, não poderá copiar e colar dados. Isso pode se tornar um problema sério ao tentar copiar arquivos, texto e dados para o seu Mac. Então, o que está causando esse problema? Esse problema pode ser causado por aplicativos de terceiros e outros motivos. Se você está procurando uma maneira de corrigir a manipulação proibida da área de transferência, este artigo o ajudará com isso.
Contente:
Corrige a falta de manipulação da área de transferência no macOS
Neste artigo, discutiremos como você pode corrigir “Desculpe, nenhuma manipulação da área de transferência é permitida” no macOS.
Reinicie o Mac
A reinicialização do dispositivo pode ser a primeira e principal etapa de solução de problemas que você deve seguir. Muitas vezes você pode encontrar esses problemas devido a falhas técnicas ou erros que podem ser facilmente corrigidos reiniciando o Mac. Para reiniciar o seu Mac, siga estas etapas:
- Primeiro, clique no ícone da Apple que você verá no canto superior direito.
- No menu que se abre, clique em Reiniciar e confirme para reiniciar o seu Mac.
Verifique se você pode copiar e colar agora ou se ainda está enfrentando “Desculpe, a manipulação da área de transferência não é permitida” em seu dispositivo.
Matar pboard usando terminal
Outra etapa de solução de problemas que precisa ser executada é eliminar o pboard por meio do terminal. Para fazer isso, siga as etapas abaixo:
- Pressione a combinação de teclas Command + Espaço para abrir a pesquisa do Spotlight no seu Mac.
- Aqui, digite Terminal e abra-o.
- No Terminal, digite sudo killall pboard e pressione Enter para executar o comando.
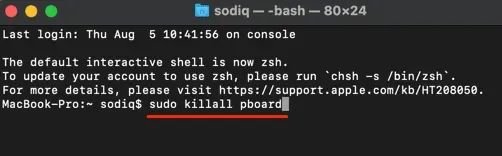
- Após a conclusão do processo, feche o Terminal.
- Agora você não deveria estar enfrentando o problema que está enfrentando.
Kill pboard com monitor de atividade
Você também pode usar o Activity Monitor para matar o pboard. A seguir estão as etapas para eliminar o pboard usando o monitor de atividade.
- Primeiro, abra o Spotlight Search no seu Mac, o que pode ser feito pressionando a combinação de teclas Command + Space .
- Encontre o Activity Monitor na pesquisa do Spotlight e pressione Enter para abri-lo.
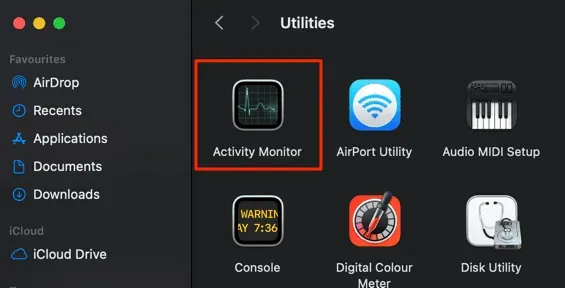
- Clique na seção CPU . Encontre placa aqui .
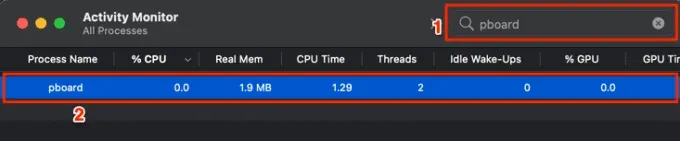
- Clique duas vezes no processo e clique em Sair.
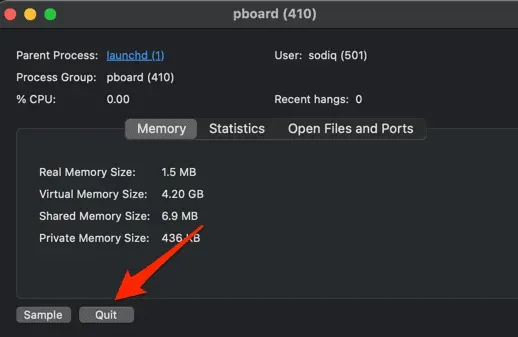
- Verifique se você está enfrentando o erro “Desculpe, a manipulação da área de transferência é permitida” ao copiar e colar no Mac ou não.
Atualização do sistema
Se esse foi o bug que estava causando esse erro, é provável que uma correção para esse bug seja lançada em uma atualização do sistema. Você deve tentar atualizar seu sistema e verificar se ainda está enfrentando o problema ou não. Para fazer isso, siga as etapas abaixo:
- No canto superior esquerdo , clique no ícone da Apple e depois em Preferências do Sistema.
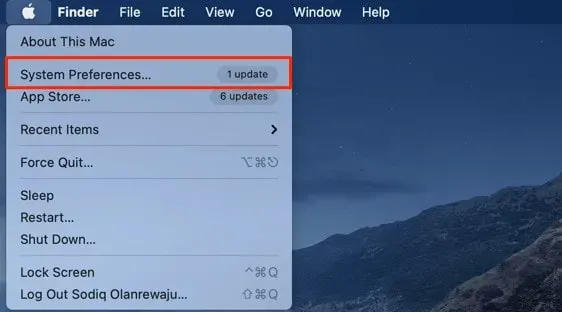
- Aqui clique em “Atualização de Software” .
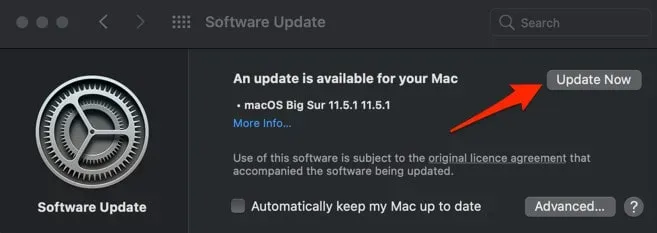
- Aguarde enquanto o Mac verifica se há atualizações. Baixe e instale atualizações.
- Reinicie o computador após instalar a atualização. Isso deve corrigir o problema que você está tendo.
Enrolar
Estas foram algumas etapas de solução de problemas para ajudar a corrigir “Desculpe, a manipulação da área de transferência não é permitida” no Mac. Esse problema ocorre ao copiar e colar dados no seu Mac. Se você estiver enfrentando esse problema, as etapas acima ajudarão a resolvê-lo.
Perguntas frequentes
O que é o erro “Desculpe, a manipulação da área de transferência não é permitida” no Mac?
“Desculpe, nenhuma manipulação da área de transferência” é um erro de copiar e colar que você pode encontrar em um Mac. Este erro impede que você copie e cole no seu dispositivo Mac.
Como corrigir “Desculpe, a manipulação da área de transferência não é permitida”?
Listamos algumas etapas de solução de problemas para ajudar a corrigir esse erro. Você pode seguir as etapas deste artigo e certamente o ajudará a corrigir o problema.
Onde está localizada a área de transferência no Mac?
Abra o Localizador. Aqui, clique em “Editar” e, em seguida, clique em “Mostrar área de transferência”. Isso mostrará o que você copiou por último no seu Mac.



Deixe um comentário