Como: Apple Notes tem 13 novos recursos/atualizações no iOS 16 que você deve conhecer
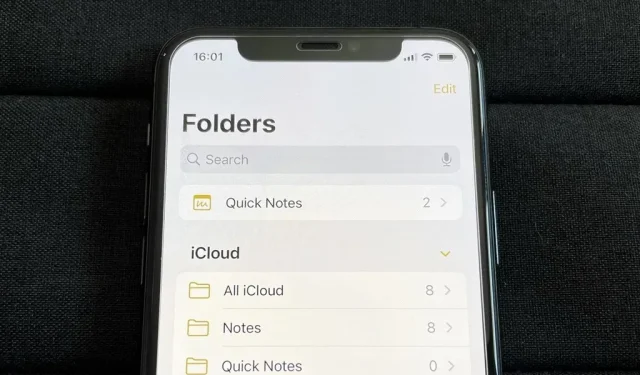
Muitos aplicativos da Apple, incluindo Livros, Mensagens, Fotos, Atalhos e Clima, estão recebendo grandes atualizações no iOS 16. Outro aplicativo com muitos novos recursos interessantes para explorar é o Notes. coisas que você usa todos os dias para fazer listas, salvar ideias, anotar pensamentos, criar diagramas, desenhar esboços, registrar observações e muito mais.
O Apple Notes pode ser seu aplicativo de anotações favorito? Acredito que com todas as novidades do iOS 16 isso seja possível. Dê uma olhada abaixo no que você pode esperar do aplicativo Notes novo e atualizado. E se você for corajoso o suficiente, instale o iOS 16 beta para experimentar todos eles.
1. Você pode criar e usar notas rápidas
Disponível agora no iPadOS 15 e macOS 12, o Quick Note permite que você anote rapidamente ideias, salve links, desenhe esboços e faça anotações à mão livre em um Quick Note novo ou antigo sem sair do aplicativo ou da tela atual que está usando. Embora você possa acessar as notas rápidas do iPad ou Mac no seu iPhone, o iOS 16 oferece todo o poder das notas rápidas.
Você pode adicionar um novo controle “Nota rápida” ao Centro de controle e, em seguida, pressionar o botão no Centro de controle em qualquer aplicativo ou tela para iniciar rapidamente uma nova anotação e voltar ao que estava fazendo.
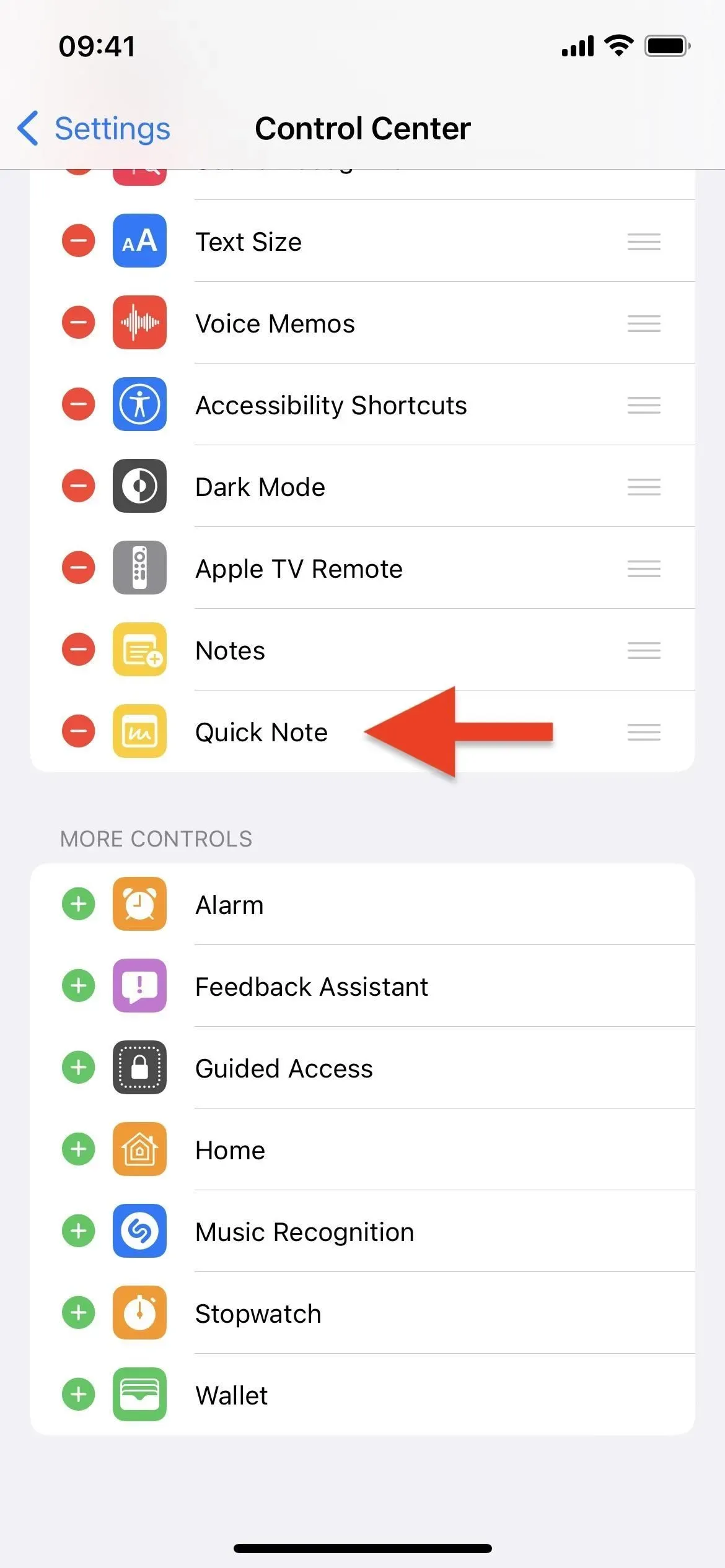
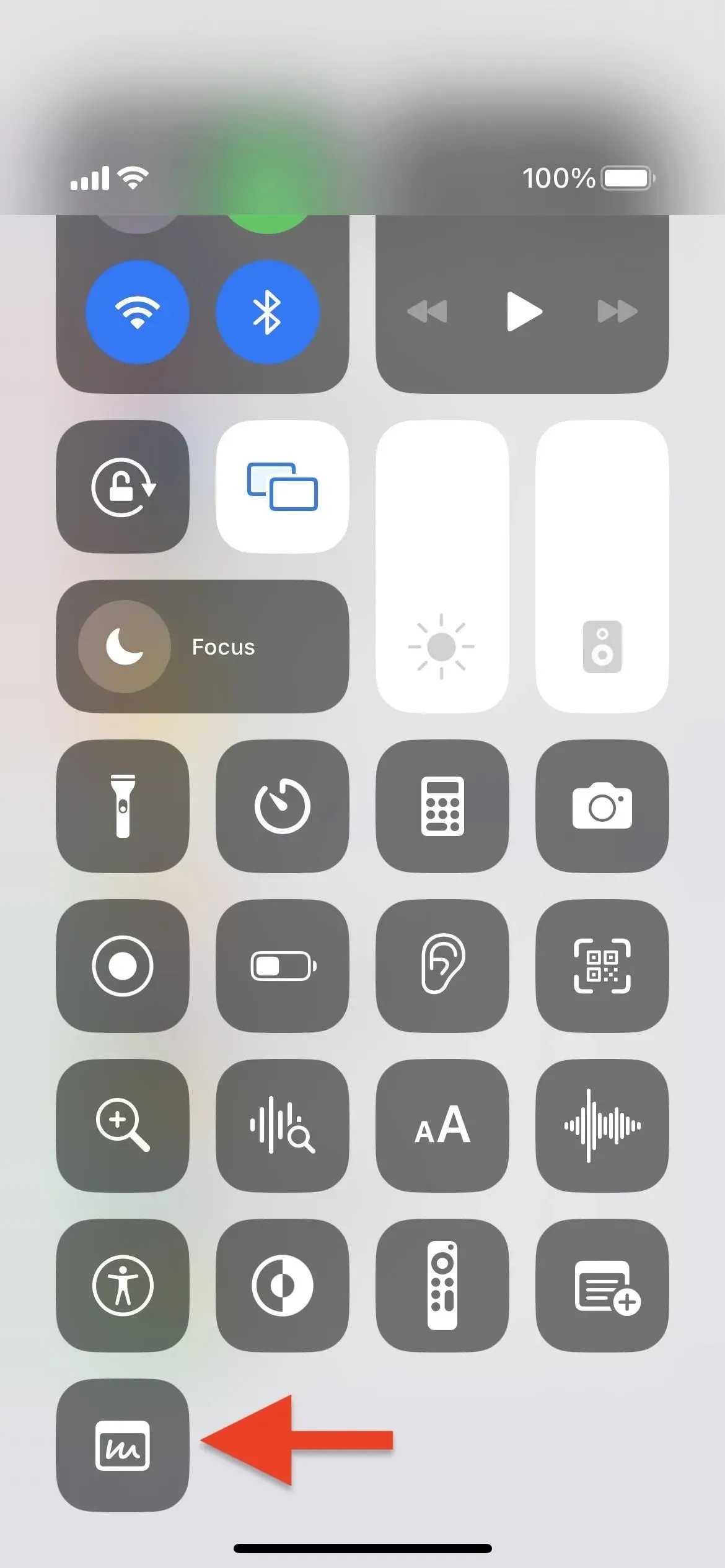
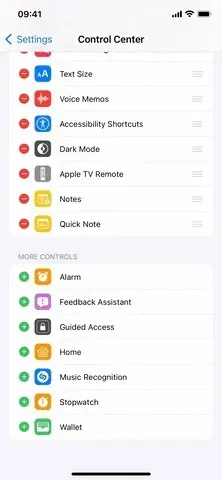
Como alternativa, você pode destacar o texto em um aplicativo como o Safari para abrir a opção Nova Nota Rápida ou usar o botão Compartilhar em qualquer aplicativo e escolher Adicionar à Nota Rápida.
Por exemplo, ao visualizar fotos, você pode adicionar rapidamente uma delas a uma nova nota sem precisar abrir o aplicativo Notas completo. Também é útil para salvar links para páginas da web de qualquer navegador da web.
Sempre que você revisitar uma foto, página da web ou qualquer outra coisa, verá um pequeno pop-up no canto inferior direito da tela. Você pode clicar no pop-up para abrir a nota ou clicar em “X” para removê-la da tela. Se você precisar acessar a nota, mas não imediatamente, pode ignorá-la e ela ficará oculta na tela, acessível por meio de uma pequena guia, como no reprodutor Picture in Picture. Você também pode deslizar para fora da tela e mover o pop-up ou guia para outros cantos.
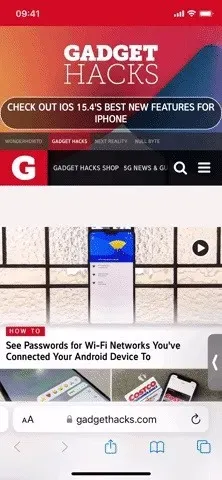
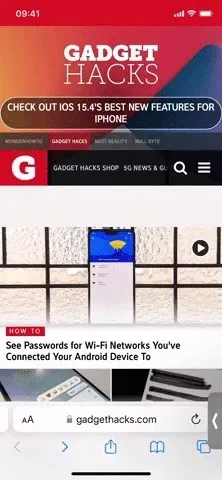
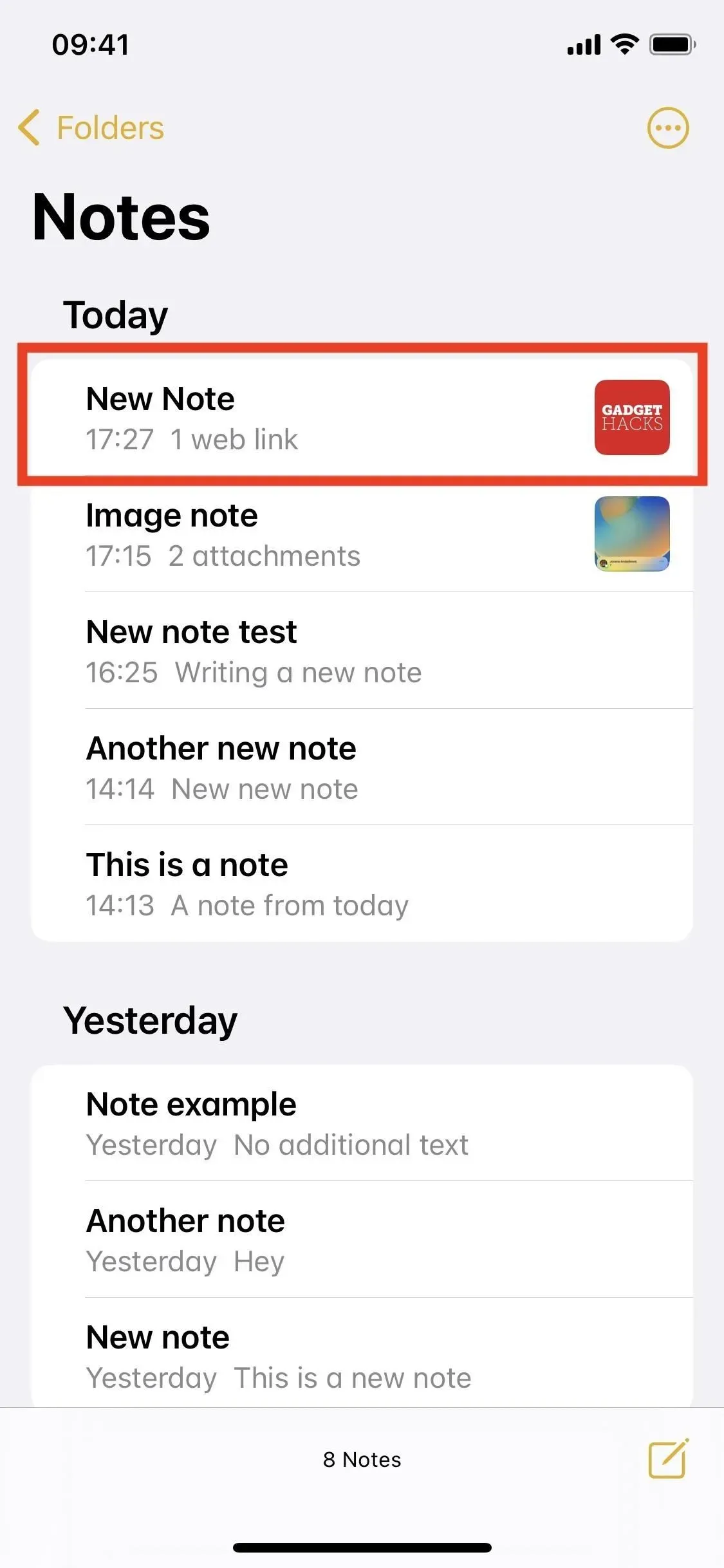
Ao contrário do iPad, você não pode abrir um pop-up e começar a adicioná-lo diretamente da janela de sobreposição. Em vez disso, ele o levará direto para a nota no aplicativo Notes. Por causa disso, você também não pode alternar entre notas rápidas. A Apple pode adicionar esses recursos em atualizações futuras.
2. Você pode bloquear notas com a senha do seu iPhone
Bloquear suas anotações não é um recurso novo, mas agora você não precisa criar e lembrar uma senha especial para desbloquear todas as suas anotações particulares – você pode usar a senha do seu iPhone. Você ainda pode desbloquear notas com Face ID ou Touch ID como antes, se não quiser inserir sua senha todas as vezes.
Para bloquear uma nota, pressione e segure a nota e toque em Bloquear nota. Se estiver na própria nota, toque nas reticências (•••) e depois no botão Bloquear. Se esta for a primeira vez que bloqueia uma nota, você será solicitado a “Usar senha do iPhone” ou criar uma senha separada.
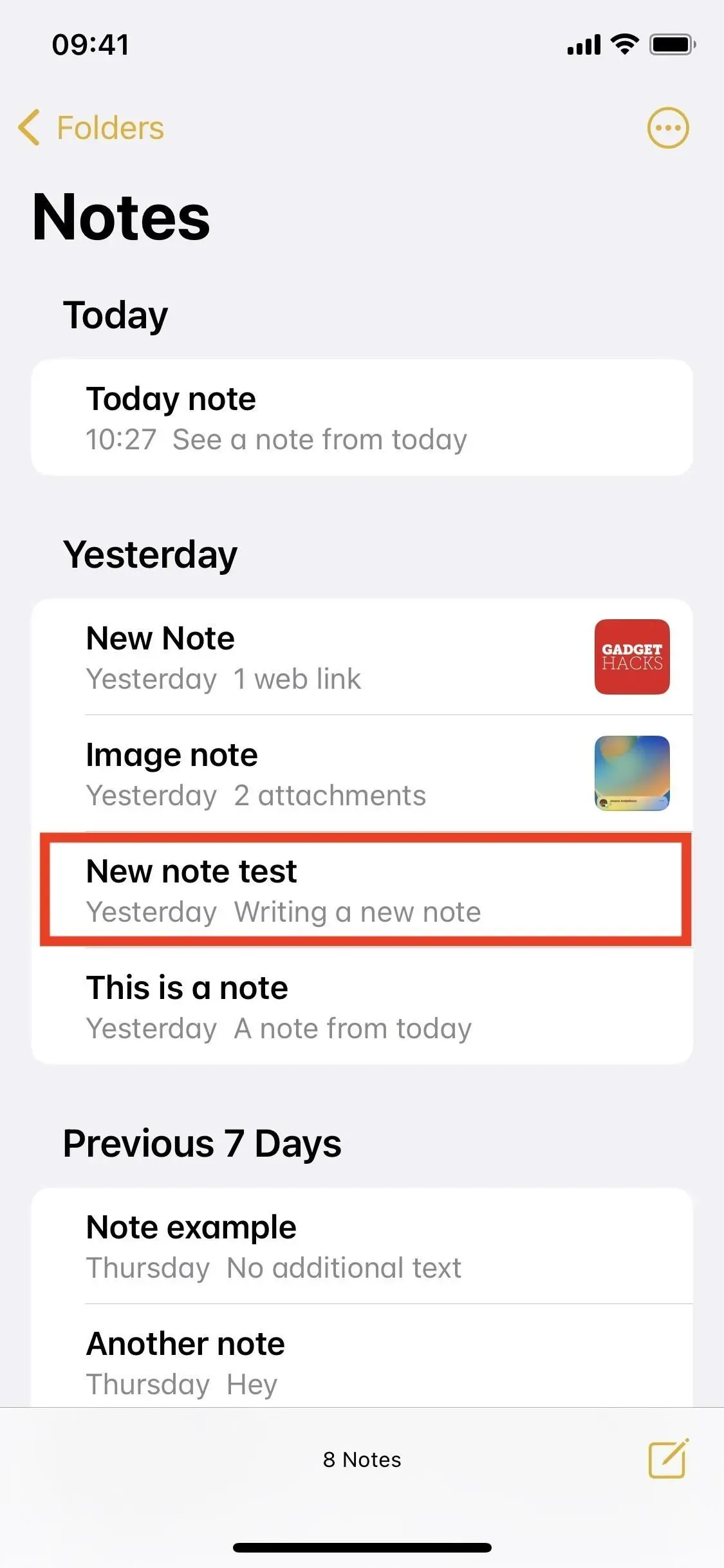
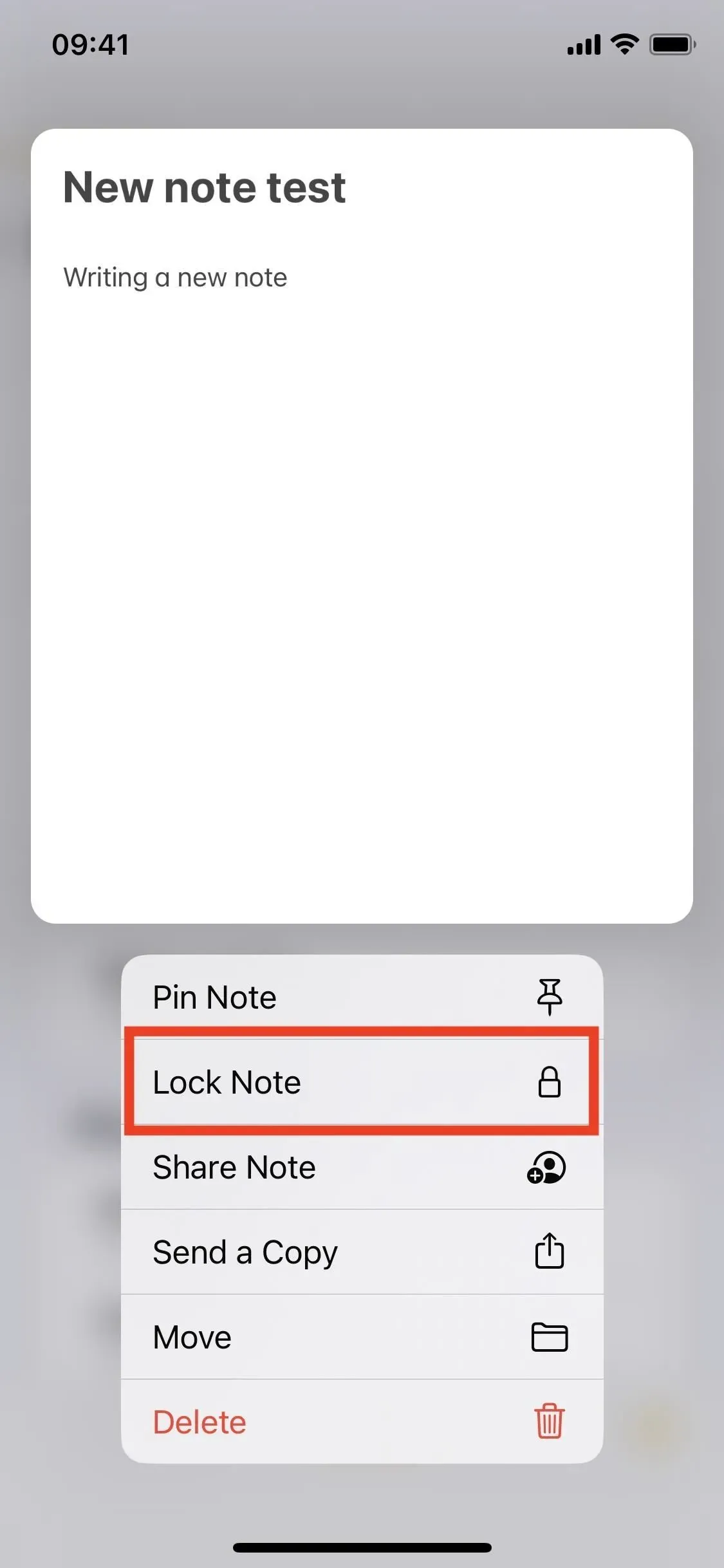
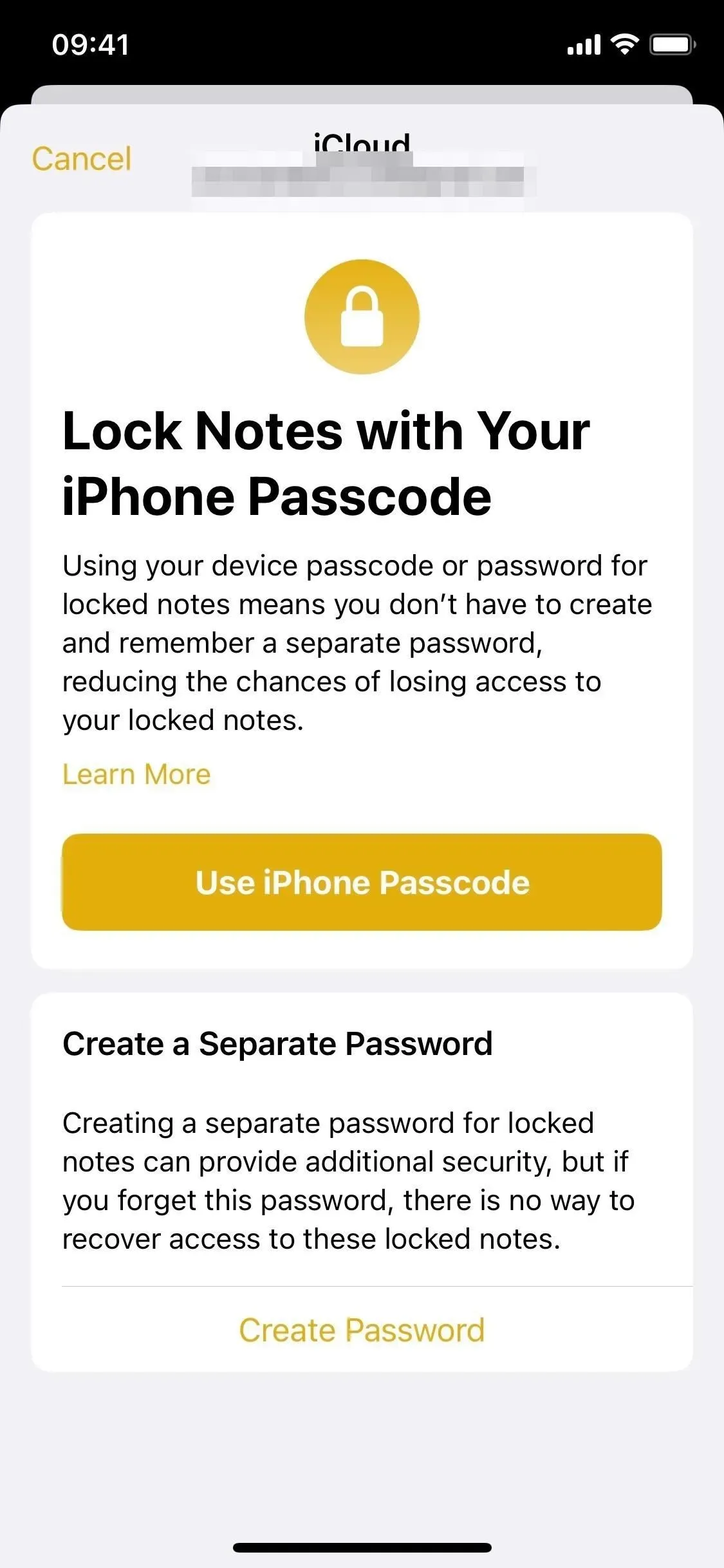
Você também pode encontrar a nova opção em Configurações -> Notas -> Senha -> Usar senha do dispositivo. Você também pode ver a tela inicial “Mudar para a senha do dispositivo para suas notas bloqueadas” ao abrir notas que usam uma senha personalizada.
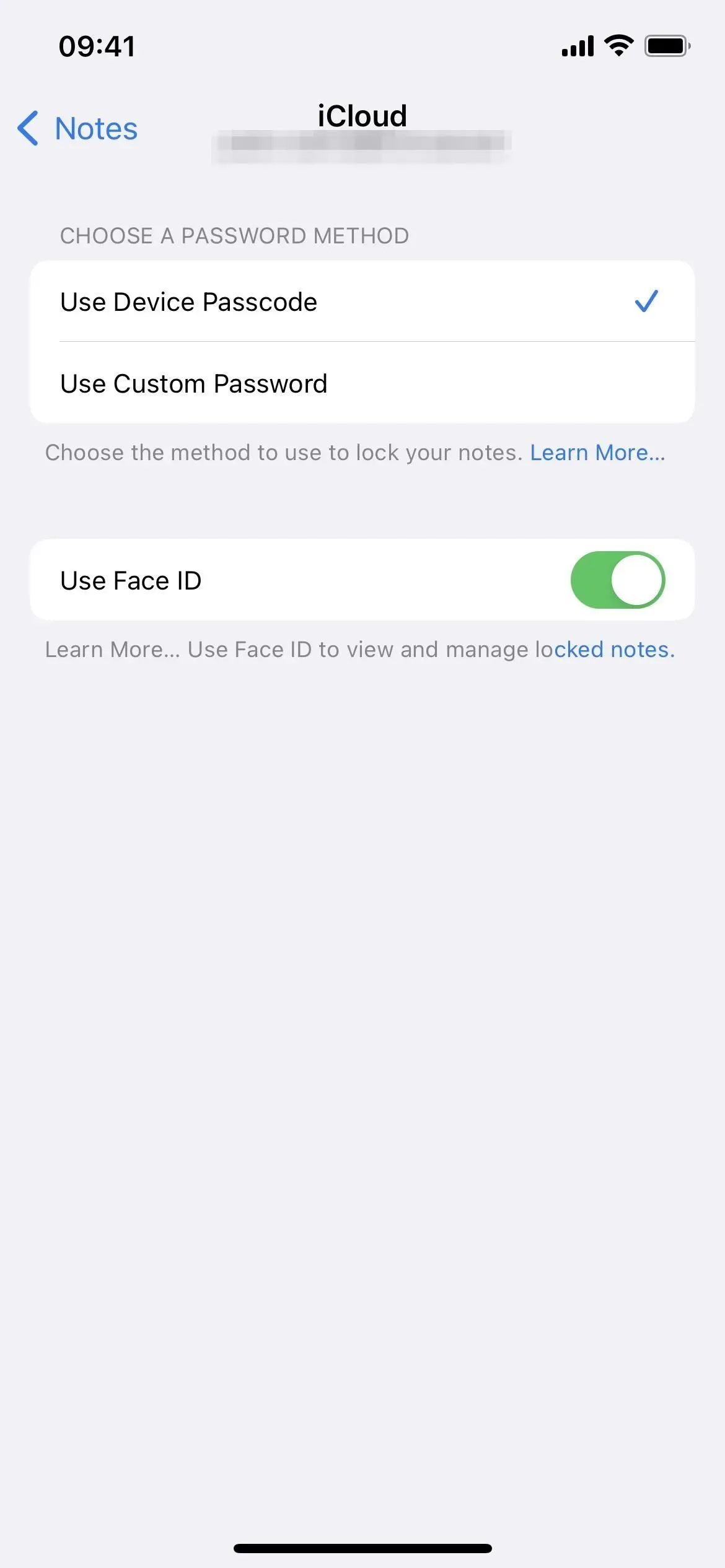
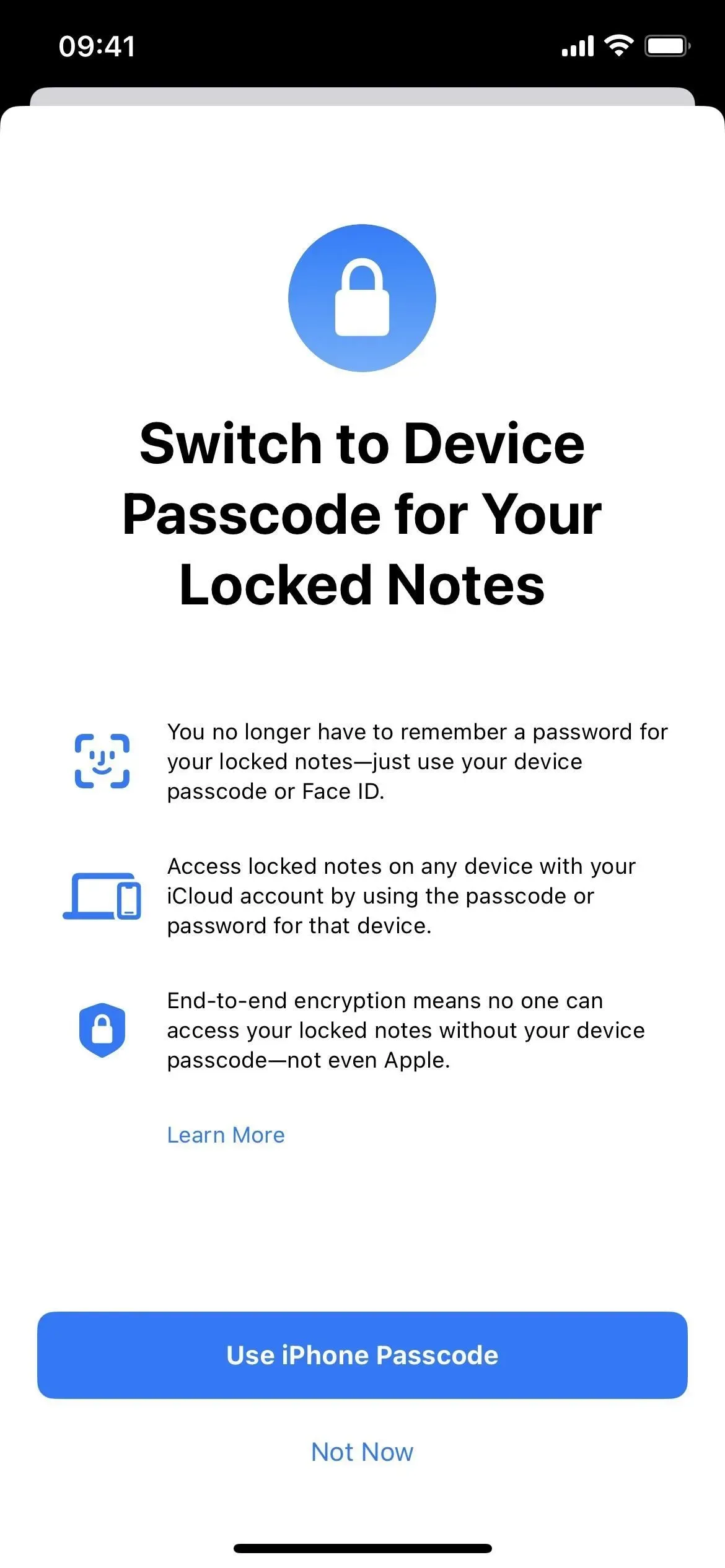
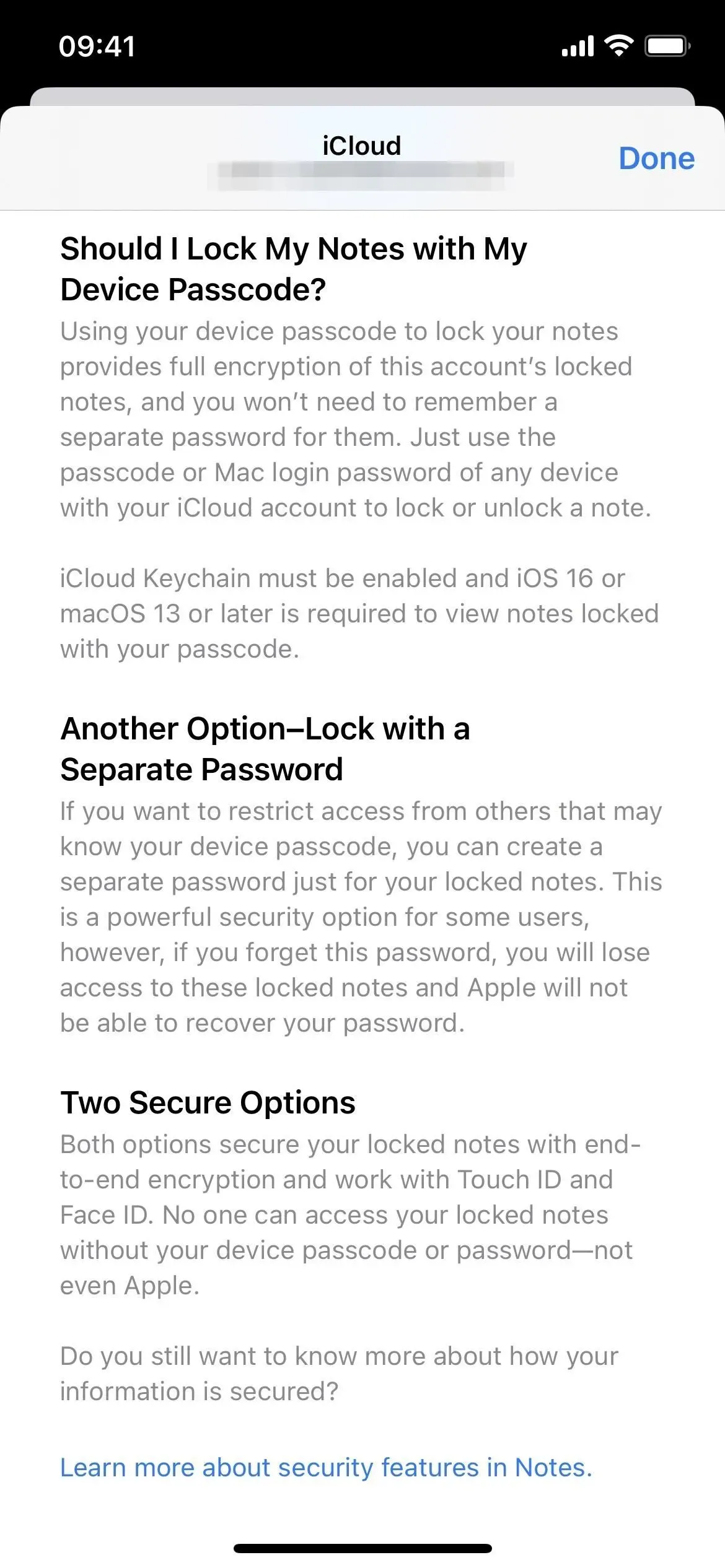
Assim como com uma senha personalizada, usar a senha do seu iPhone desbloqueará todas as notas no aplicativo Notas e você poderá bloquear uma nota para bloqueá-las todas de volta. Se você quiser mais segurança, pode usar o velho truque de redefinir sua senha de usuário para dar uma nova senha às novas notas, mantendo a senha antiga para notas antigas.
3. A criação de pastas está de cara nova
No iOS 15, quando você clica no ícone no canto inferior esquerdo da visualização Pastas para criar uma nova pasta, um pequeno menu aparecerá onde você pode selecionar Nova Pasta Inteligente ou Nova Pasta. Quando a conta No meu iPhone estiver habilitada, você verá “iCloud” ou “No meu iPhone” e clicar em qualquer um deles abrirá opções para vários novos tipos de pasta.
Ao clicar no ícone da nova pasta no iOS 16, uma janela modal aparecerá na tela onde você pode nomear a nova pasta e clicar em Concluído para salvá-la ou escolher Criar para Pasta Inteligente. Quando a conta No meu iPhone estiver habilitada, você também verá iCloud ou No meu iPhone, mas clicar em qualquer um abrirá a mesma janela modal.
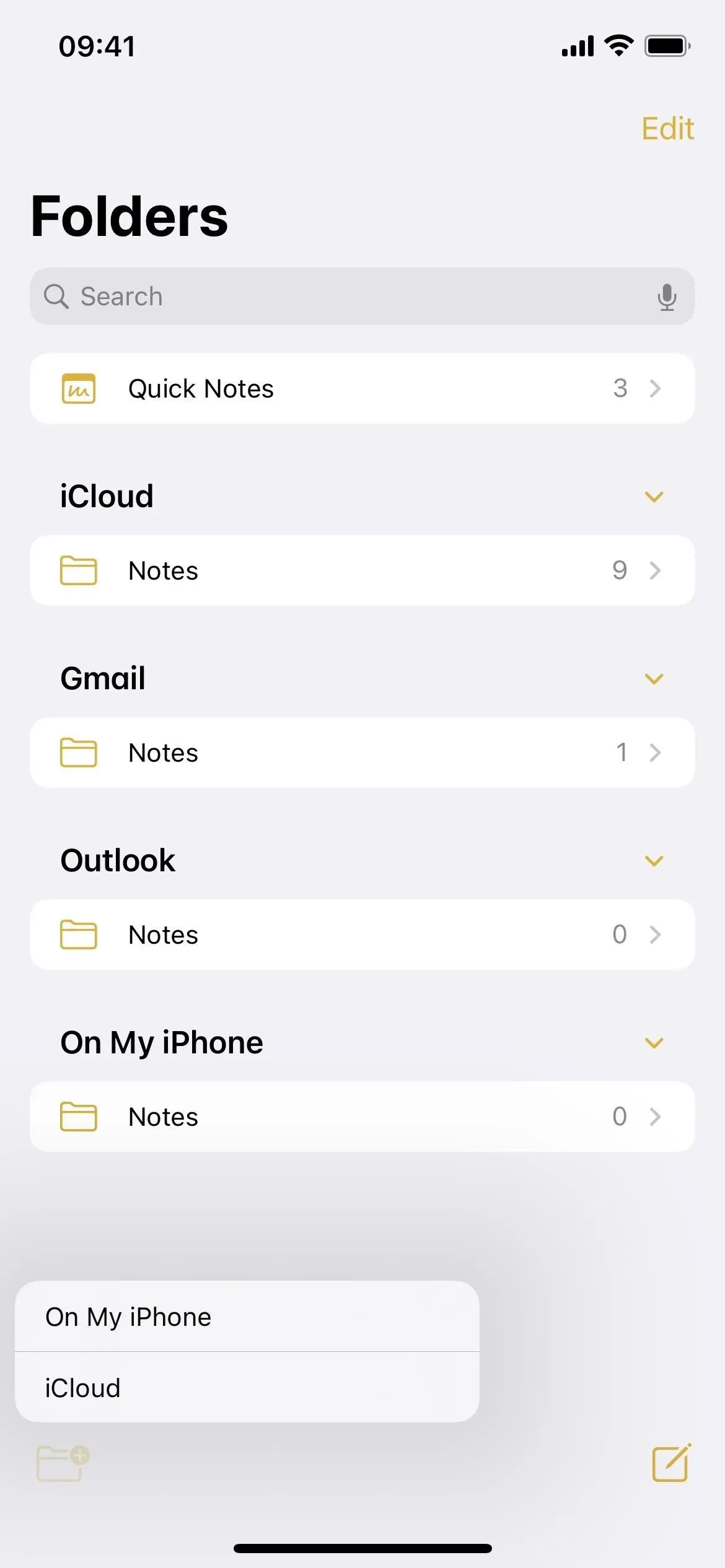
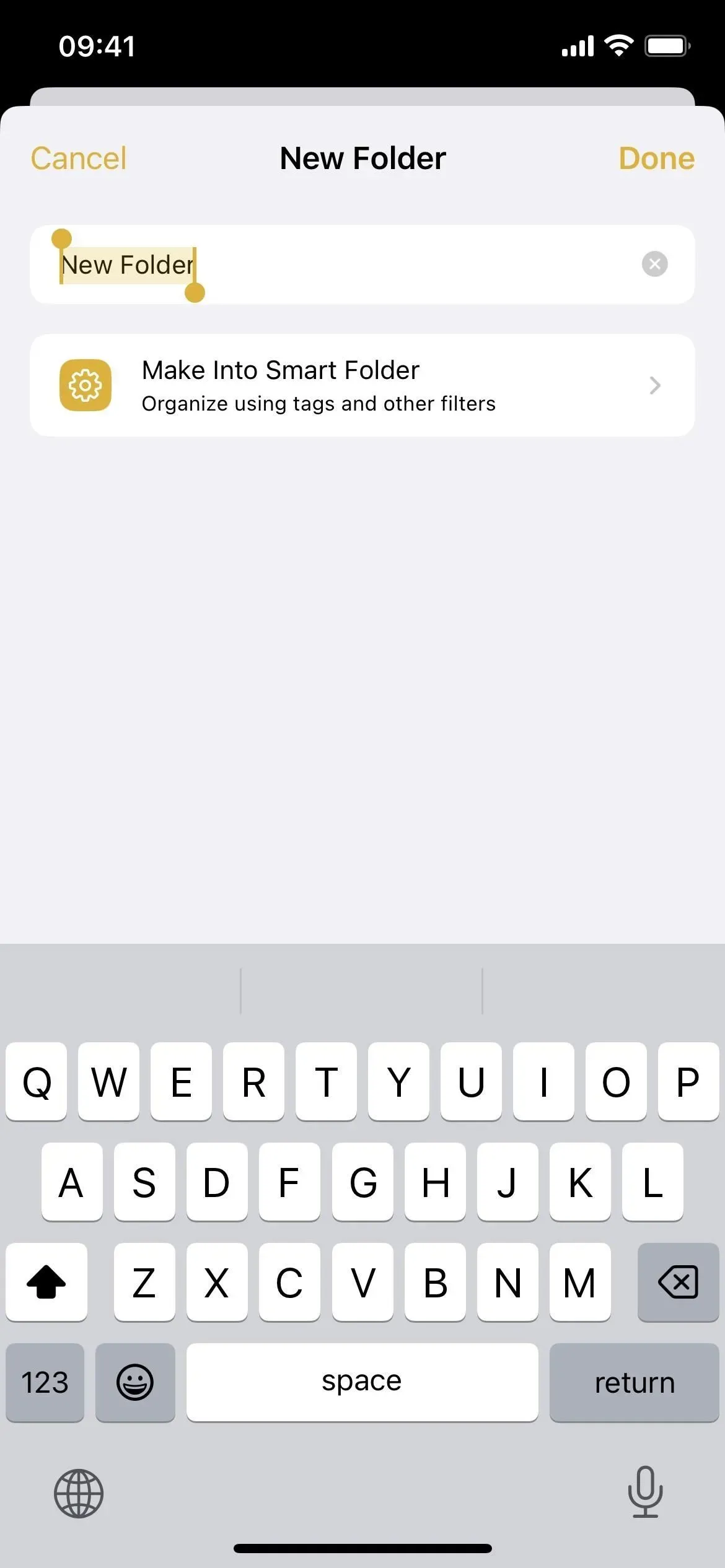
4. Existem mais filtros de pastas inteligentes
Agora, sempre que você clicar em “Criar para pasta inteligente”, verá mais filtros para criar uma pasta inteligente. Anteriormente, você estava limitado a organizar pastas inteligentes por tags, mas agora também pode filtrar notas por data de criação, data de edição, status compartilhado, @menções, listas de verificação, anexos, pastas, notas rápidas, notas fixadas e notas bloqueadas.
- Tags: selecione qualquer tag, qualquer tag selecionada, todas as tags selecionadas ou nenhuma tag.
- Data de criação: selecione hoje, ontem, últimos 7 dias, últimos 30 dias, últimos 3 meses ou ano passado. Você também pode selecionar uma opção personalizada para intervalo relativo, intervalo especificado, data específica, antes de uma data específica ou após uma data específica.
- Data de Edição: tem as mesmas opções da Data de Criação.
- Compartilhado: selecione notas compartilhadas com qualquer pessoa, pessoas específicas ou ninguém.
- Menções: selecione notas que mencionem você, outra pessoa, pessoas específicas ou ninguém.
- Lista de verificação: selecione qualquer uma das listas de verificação, listas de verificação não verificadas, verificadas ou não.
- Anexos: escolha qualquer, fotos e vídeos, digitalizações, imagens, mapas, sites, áudio, documentos ou nenhum anexo.
- Pastas: selecione as notas das pastas que você escolher ou pule as notas daquelas que você excluiu.
- Notas rápidas: escolha se deseja incluir ou excluir notas rápidas.
- Notas fixadas: selecione se deseja incluir ou excluir notas fixadas.
- Notas bloqueadas: escolha se deseja incluir ou excluir notas bloqueadas.
Quando você ativa um filtro, ele se move da seção Selecionar filtros para a nova área Filtros ativados acima dele. Há também uma opção na parte superior do menu de filtro para habilitar notas que correspondam a qualquer um ou a todos os filtros, dando a você ainda mais controle.
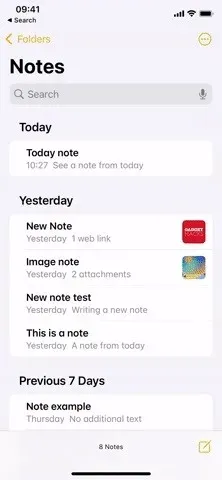

5. As opções de pasta estão de cara nova
Em qualquer pasta, você pode tocar no ícone de reticências (•••) para abrir as opções de pasta. Agora, em vez de uma planilha modal que aparece na parte inferior da tela, você obtém um menu menor de ações rápidas. Clicar em “Classificar notas por” abrirá o menu de ações rápidas com mais opções, como antes. Algumas pequenas alterações também foram feitas nessas opções, como:
- Escolher classificar por “Título” oferece as opções “Ascendente” e “Descendente” em vez de “A a Z” e “Z a A”.
- Escolher classificar por um dos filtros de data oferece as opções “Mais recentes primeiro” e “Mais antigos primeiro” em vez de “Mais recentes para os mais antigos” e “Mais antigos para os mais recentes”.
- Selecionar classificar por um dos filtros de data agrupará notas automaticamente em vez de uma longa lista.

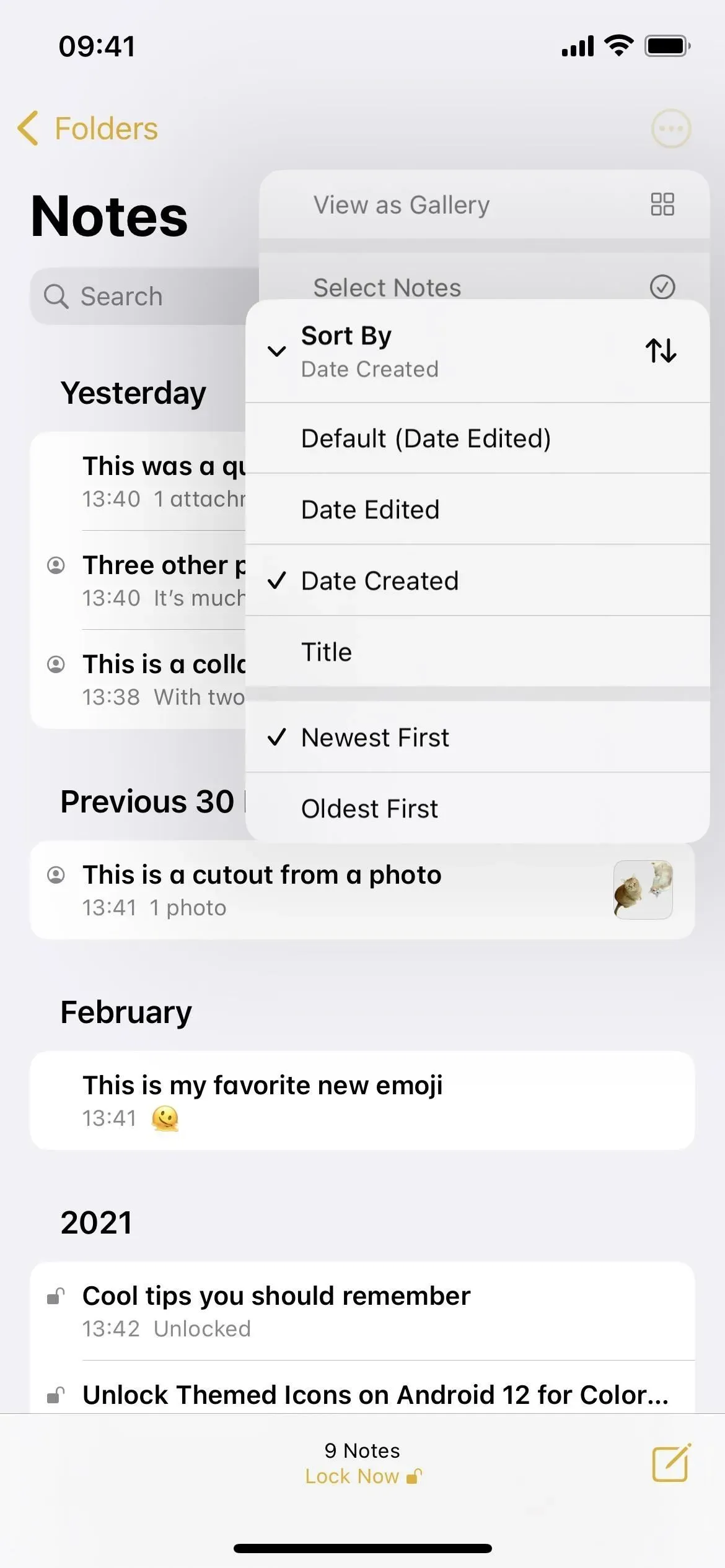

6. Você pode agrupar notas por data
Se você perdeu a última parte da seção anterior, as notas são agrupadas automaticamente por data quando classificadas por qualquer filtro de data. Costumava ser apenas uma longa lista ou galeria, mas agora existem seções que podem ser divididas. Você pode voltar à exibição antiga clicando em “Agrupar por data” e “Desativar” no menu de opções de pasta. Quando ativado, você verá categorias cronológicas como “Hoje”, “Ontem”, “30 dias anteriores”, “Fevereiro”, “2021” etc.
Você pode alterar a opção padrão de “Agrupar por data” acessando Configurações -> Notas e ativando ou desativando a opção. Essa opção também controla o agrupamento das pastas Todos, que não possuem opções de classificação como outras pastas.
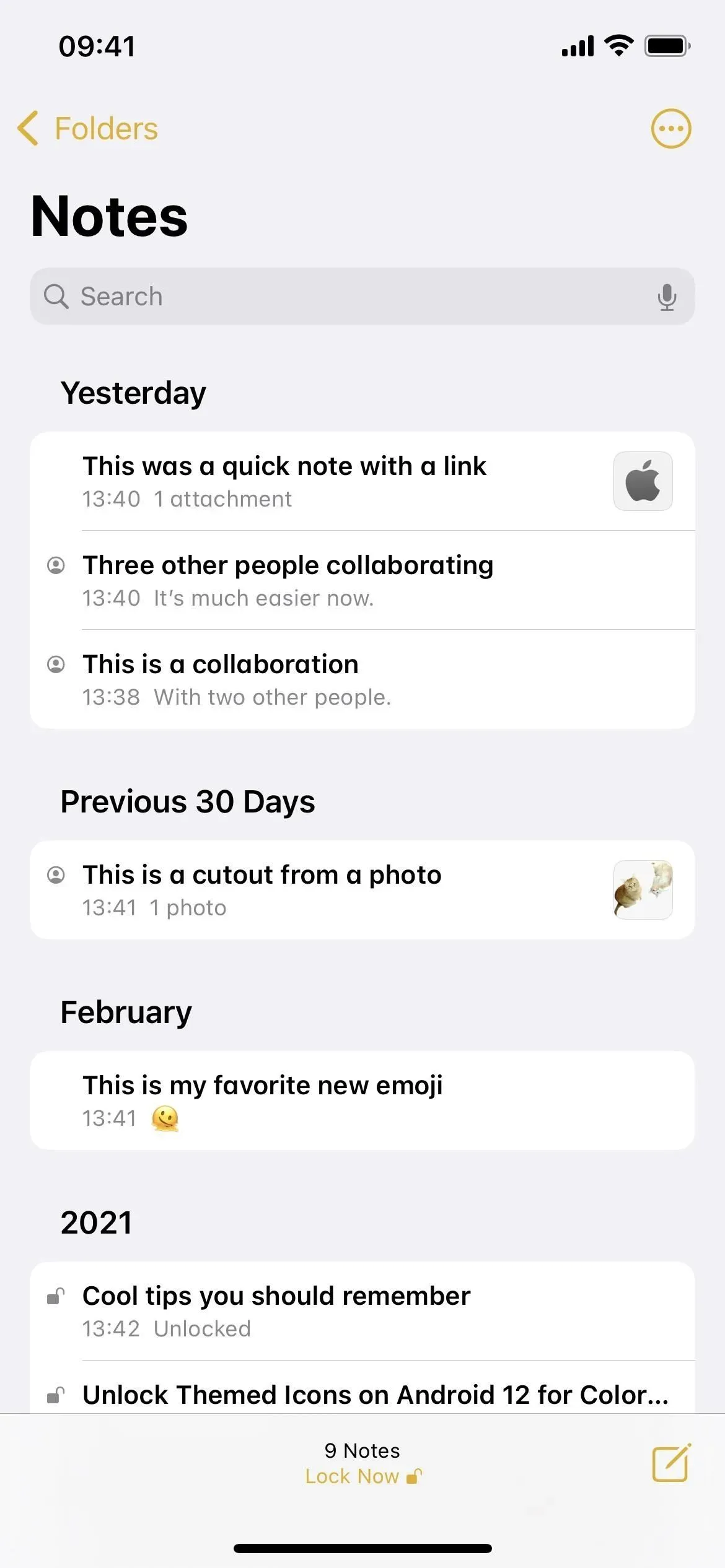
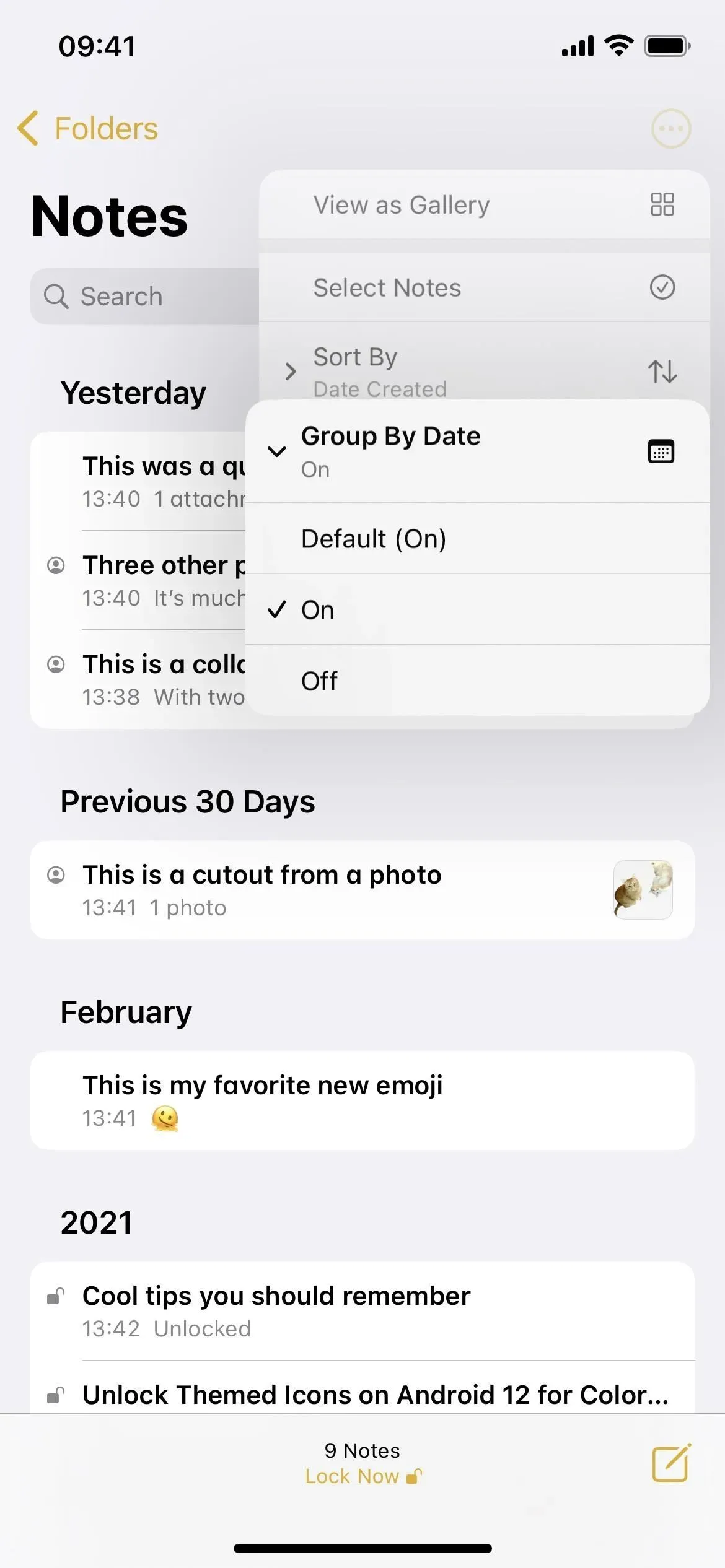
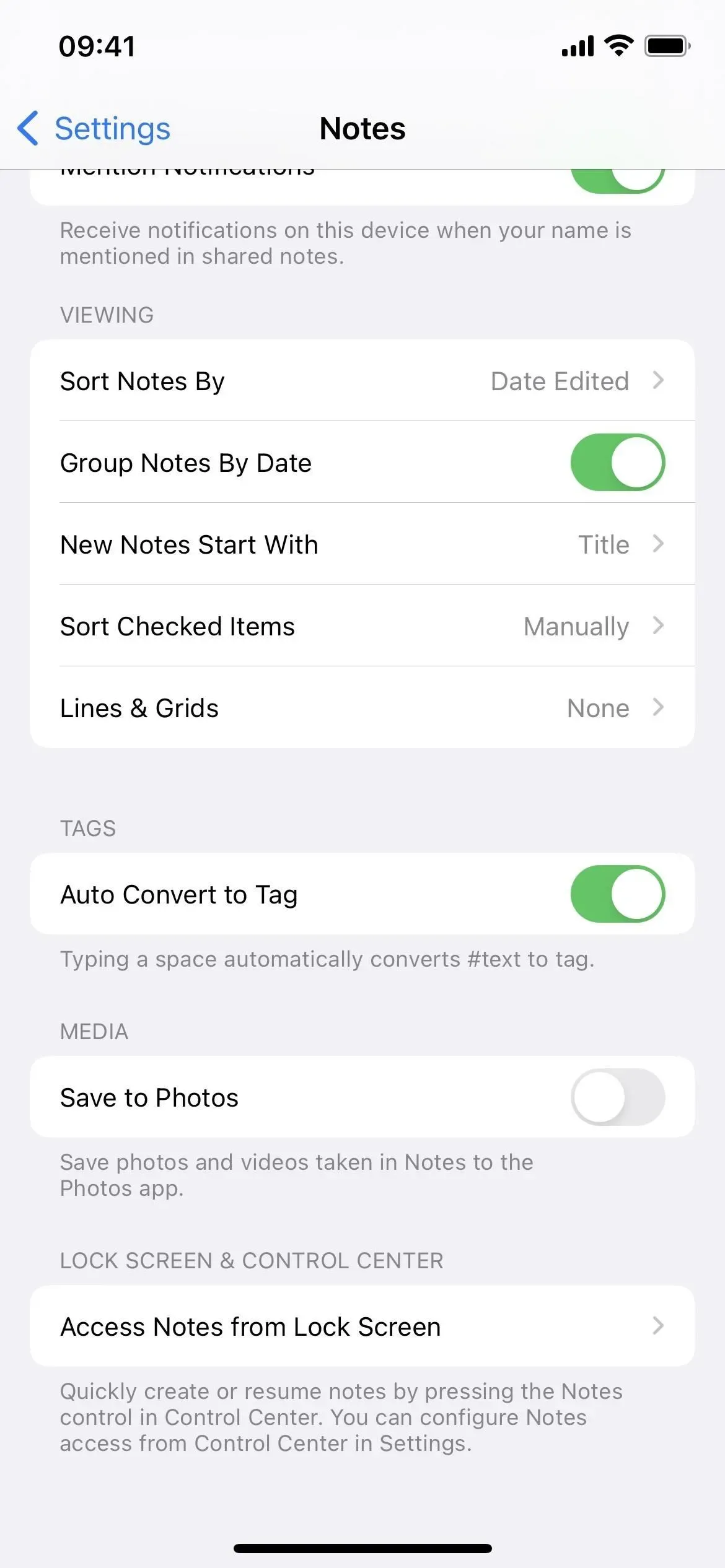
7. As opções de compartilhamento estão de cara nova
Outra mudança visual: você pode simplesmente clicar no botão de compartilhamento em uma nota para abrir as opções de compartilhamento, em vez de clicar nas reticências (•••) seguido de Compartilhar nota ou Enviar uma cópia. Se você pressionar longamente uma nota em uma pasta, verá apenas “Compartilhar nota” e não “Enviar uma cópia”. Isso ocorre porque a opção de cópia faz parte do novo menu de compartilhamento.
O menu de opções de compartilhamento agora é uma planilha de compartilhamento normal, mas acima dos contatos do AirDrop há uma seção onde você pode escolher Colaborar ou Enviar uma cópia. Ao colaborar, você verá um link para configurações avançadas de permissão. Pequena alteração: “Qualquer um pode adicionar pessoas” agora é “Permitir que outros convidem”.
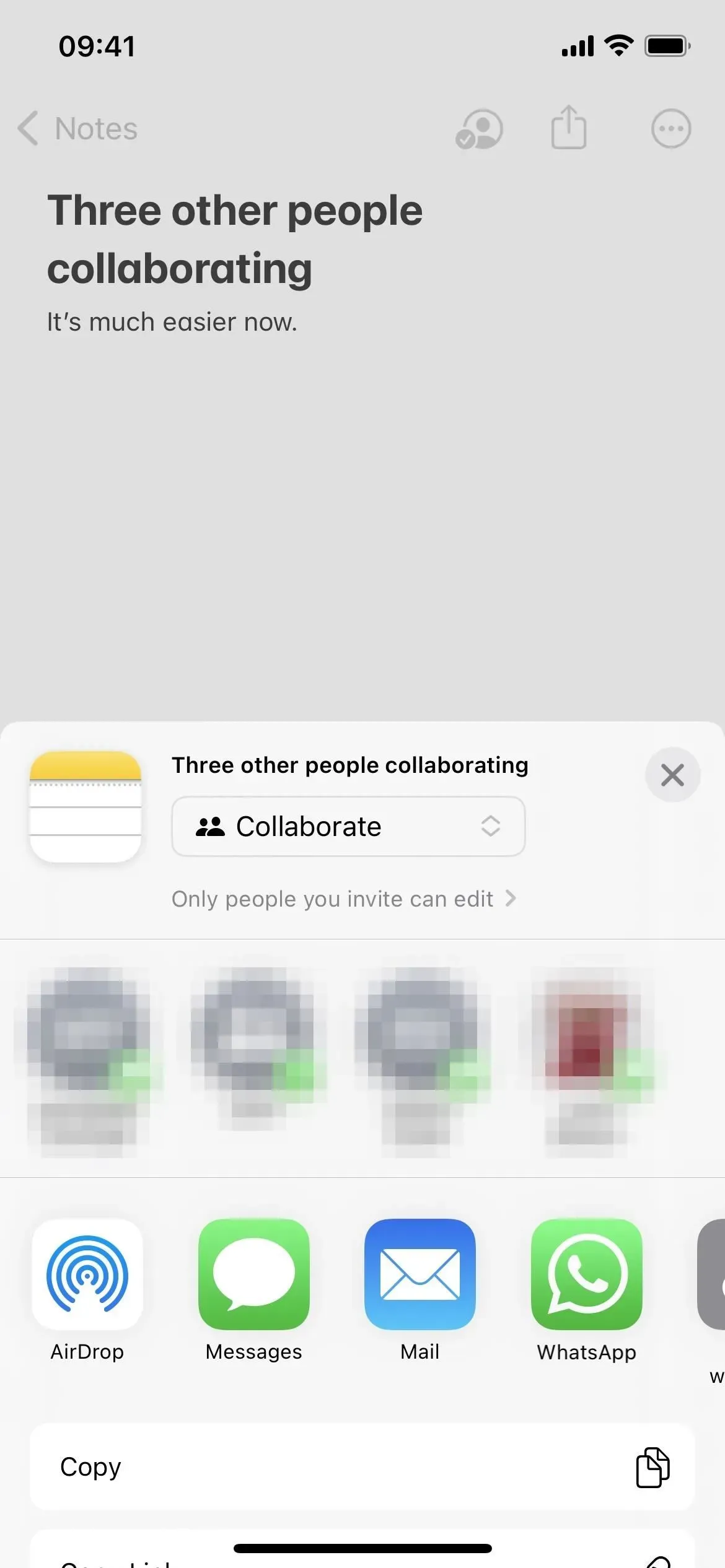
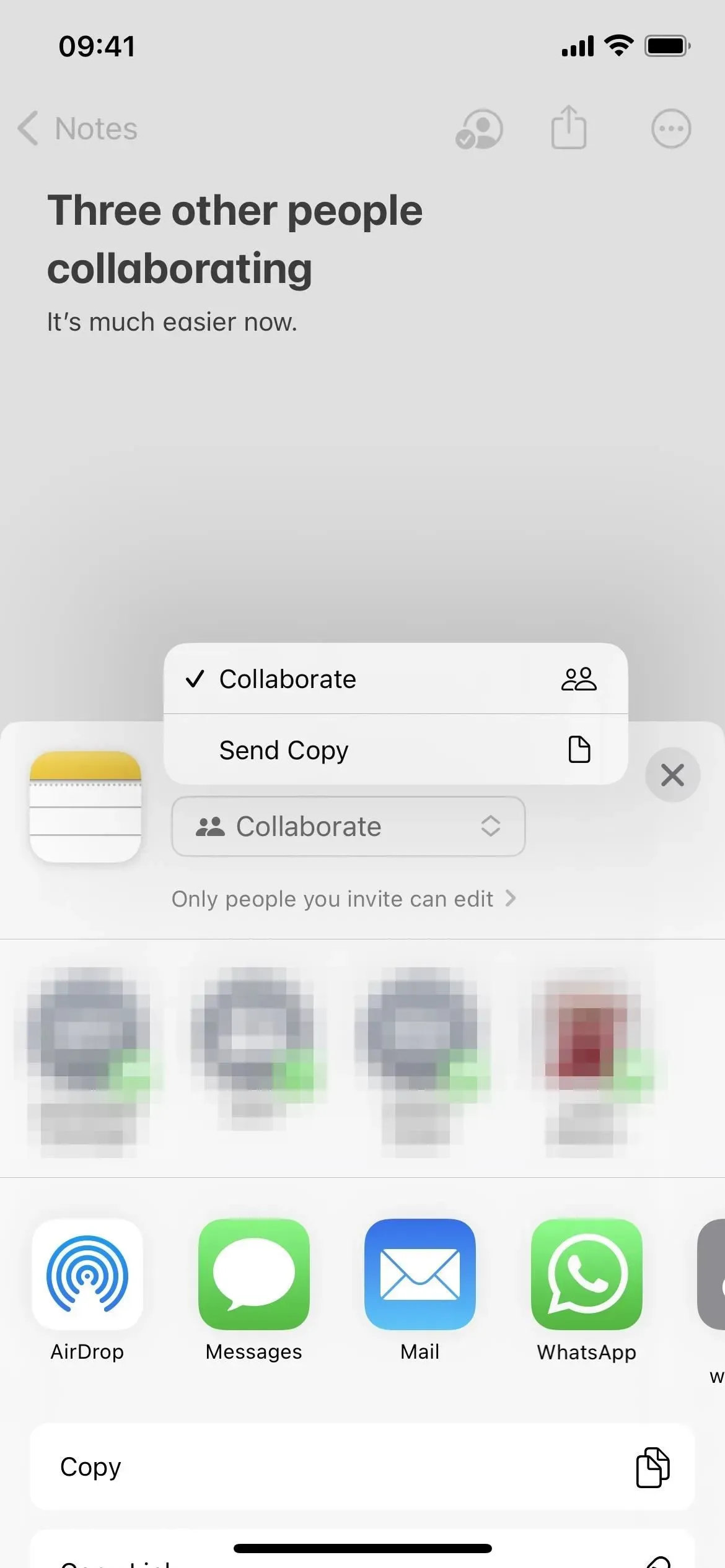

8. Você pode fazer parceria com qualquer pessoa que tenha um link
Com o iOS 16, você finalmente pode compartilhar uma nota com qualquer pessoa usando um link em vez de convidar manualmente. Isso facilita o compartilhamento com equipes maiores e você ainda pode aplicar as mesmas permissões a pessoas com links que aplicaria a colaboradores específicos.
Ao abrir a planilha compartilhada, selecione “Colaborar” e abra as permissões, você verá uma nova seção “Quem pode acessar” com as opções “Somente aqueles que você convidar” e “Qualquer pessoa com o link”.
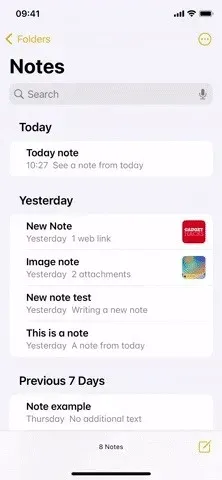
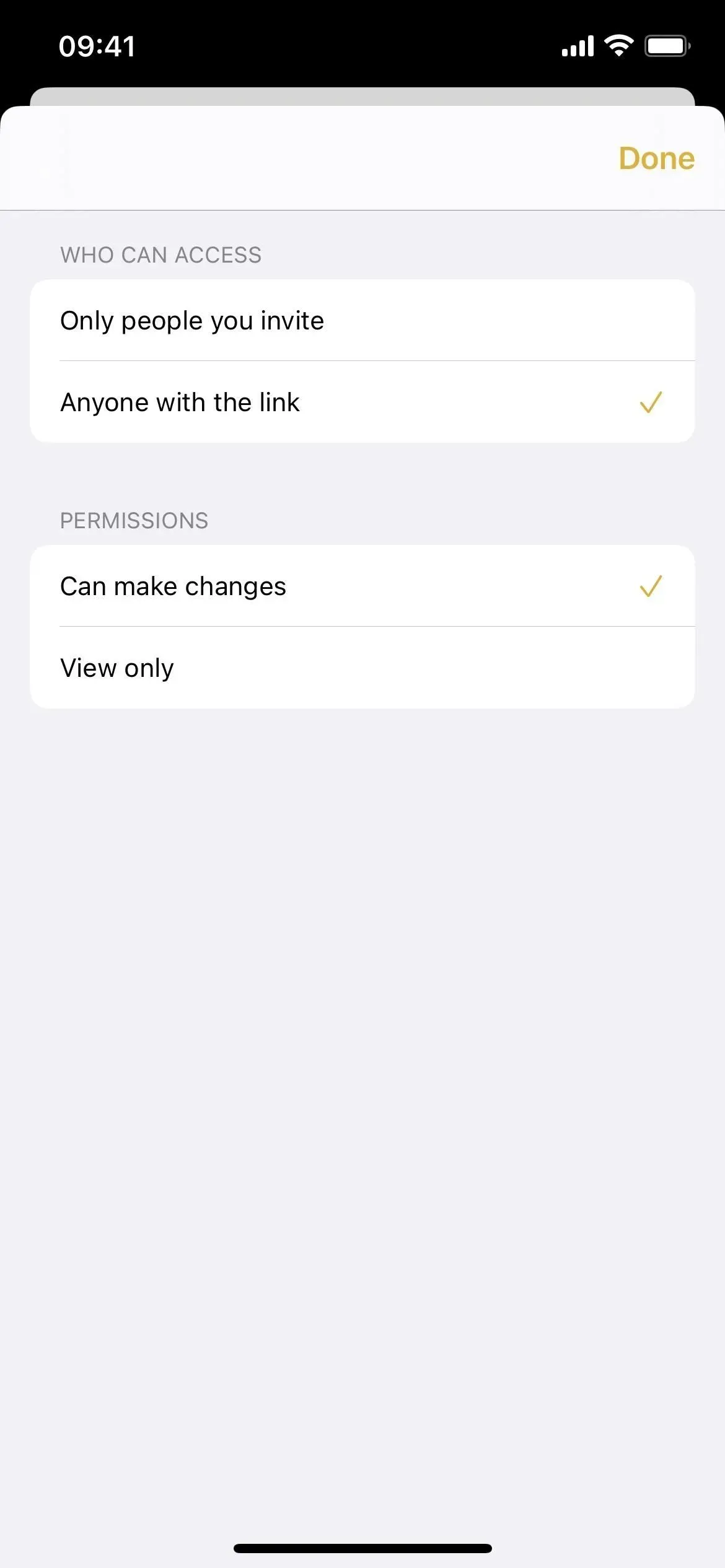
9. Você pode iniciar um bate-papo diretamente das notas compartilhadas
Enquanto estiver em uma nota compartilhada, você pode tocar no ícone de colaboradores para visualizar atividades e destaques ou gerenciar opções de compartilhamento. Agora você também pode iniciar um novo bate-papo no Mensagens ou iniciar uma chamada de áudio ou vídeo do FaceTime com alguém do grupo.
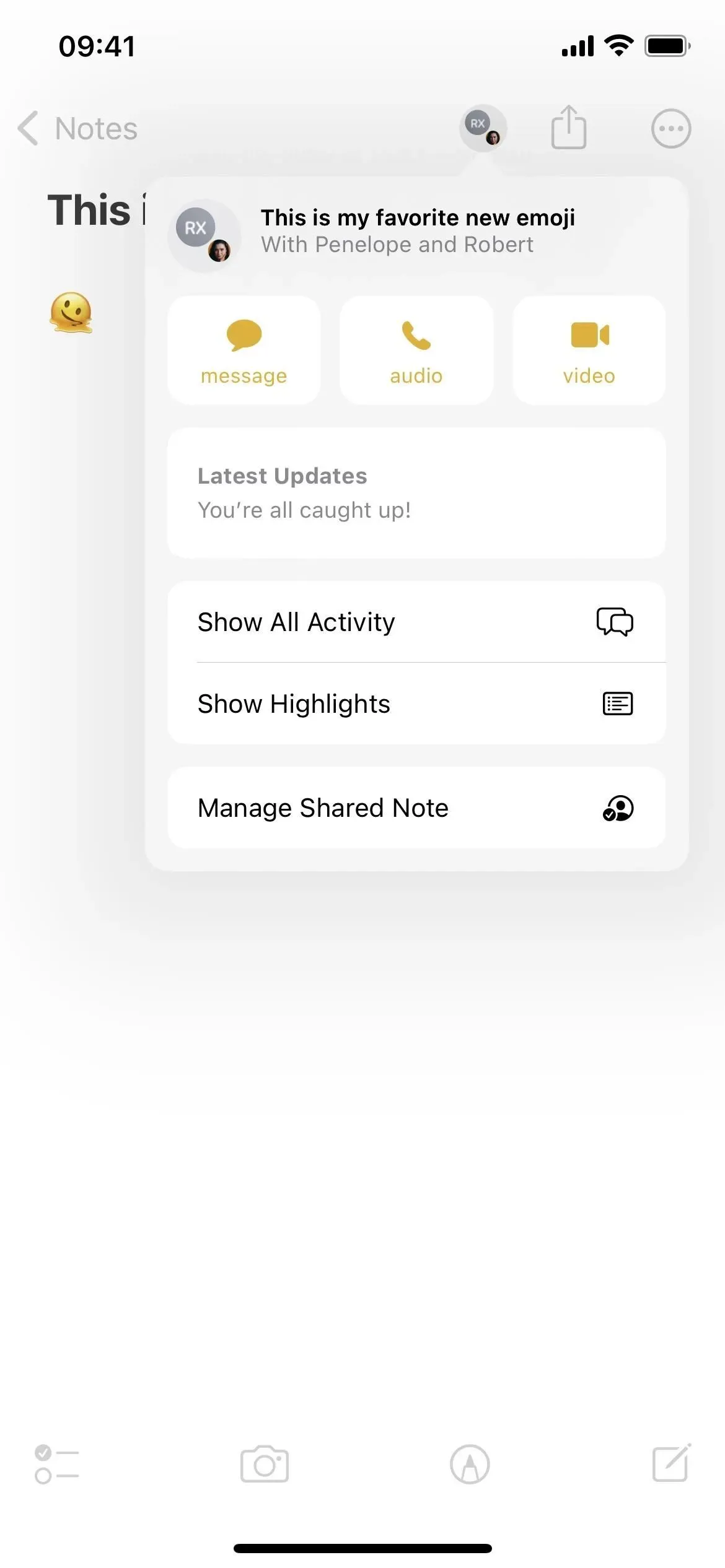
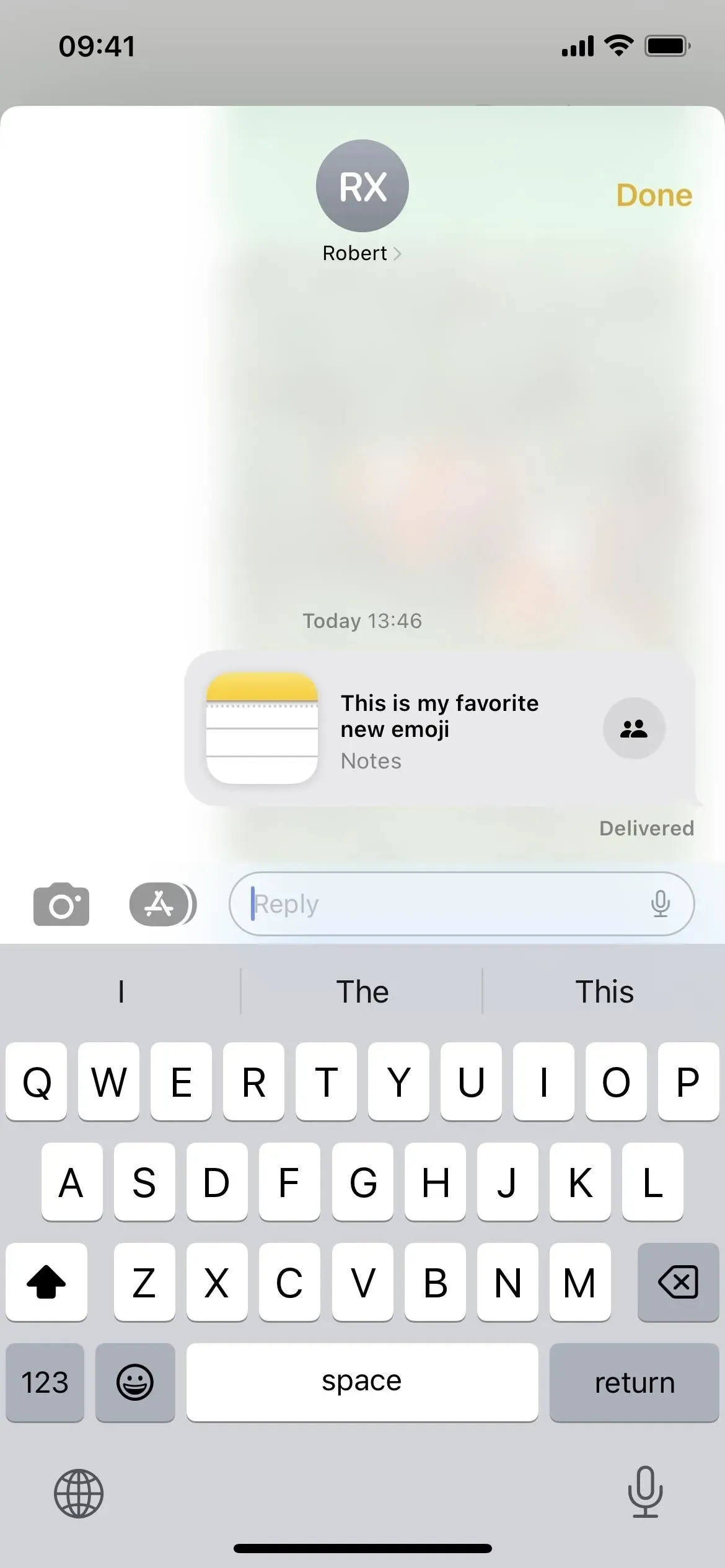
10. Convites estendidos para cooperação
Sempre que você enviar um convite para colaborar em uma nota no Mensagens, todos na conversa serão automaticamente adicionados à nota se todos estiverem usando iOS 16, iPadOS 16 ou macOS 13 Ventura. E toda vez que alguém fizer uma alteração em uma nota compartilhada, você verá as atualizações na parte superior da conversa de Mensagens e poderá tocar nela para navegar até a nota.
Você também pode enviar um convite para colaborar em uma nota durante uma chamada do FaceTime e todos os participantes serão adicionados automaticamente à nota ao usar o novo software.
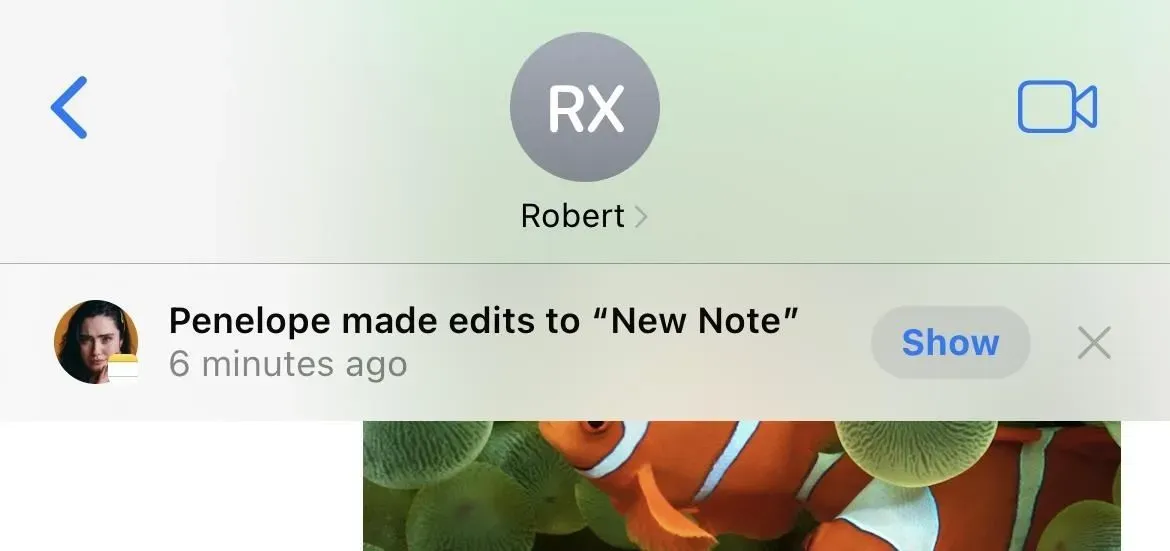
11. Você pode facilmente encontrar colaboração em mensagens
Embora isso possa ser mais um recurso de mensagens, vale a pena mencionar. Ao abrir os detalhes de um bate-papo normal ou em grupo no Mensagens, você verá uma seção Colaborar se estiver colaborando com eles em Arquivos, Keynote, Numbers, Pages, Lembretes, Safari e Notas. Eles costumavam aparecer como links do iCloud na seção Links, então é mais fácil encontrar documentos compartilhados agora.
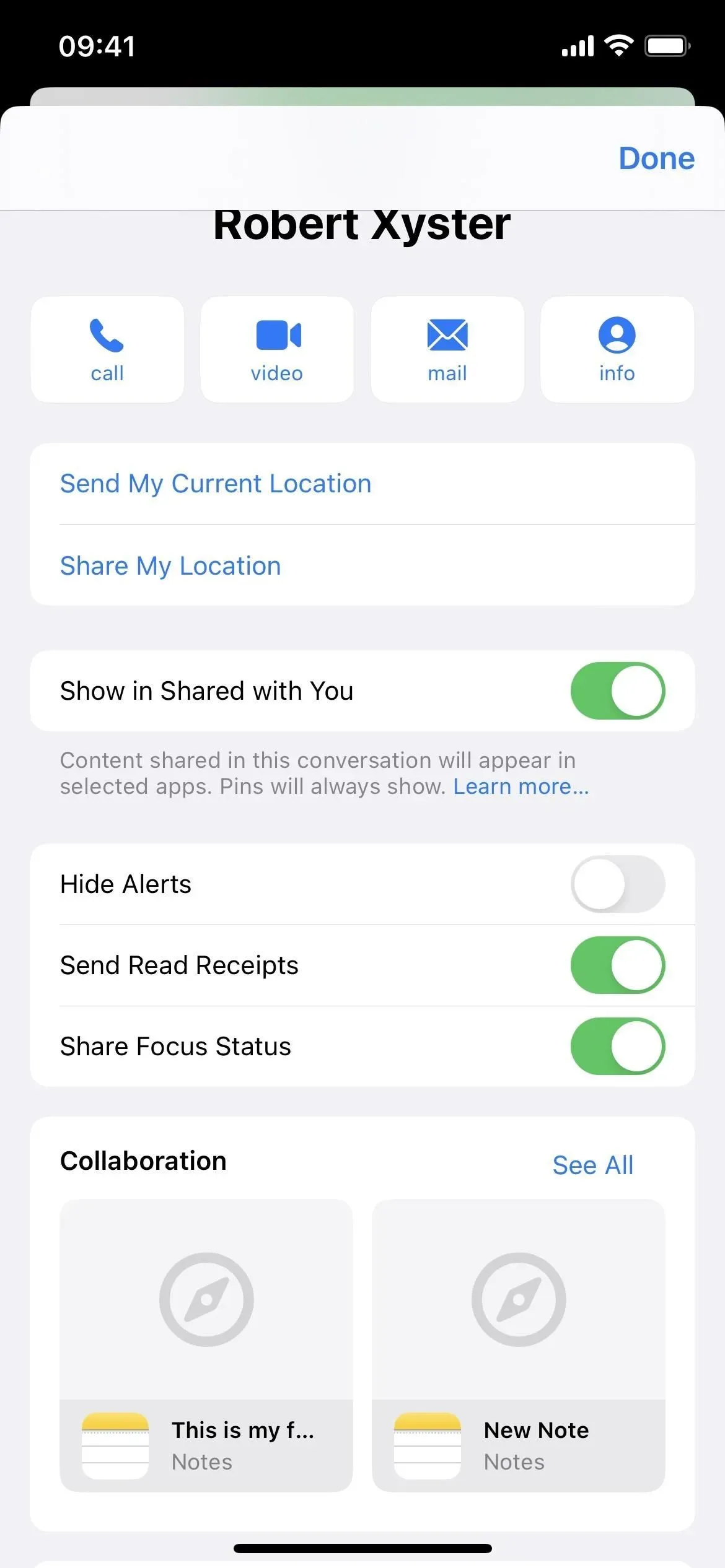
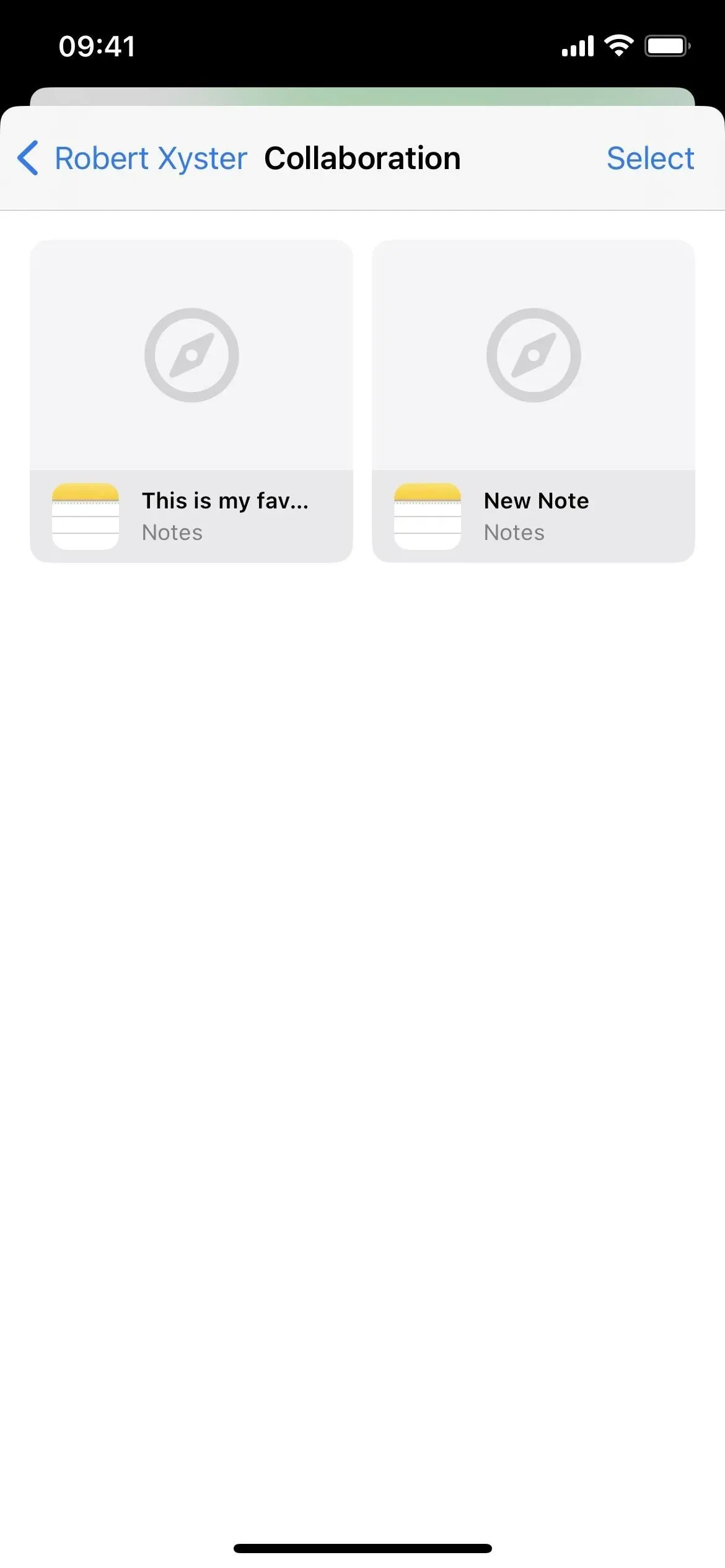
12. Há uma nova pasta de anotações compartilhada
Sempre que tiver uma nota que você compartilhou ou colaborou, ela aparecerá em uma nova pasta inteligente Compartilhada na lista de pastas principal em Notas. Dessa forma, você pode encontrar facilmente cada colaboração sem precisar criar uma pasta inteligente para ela.

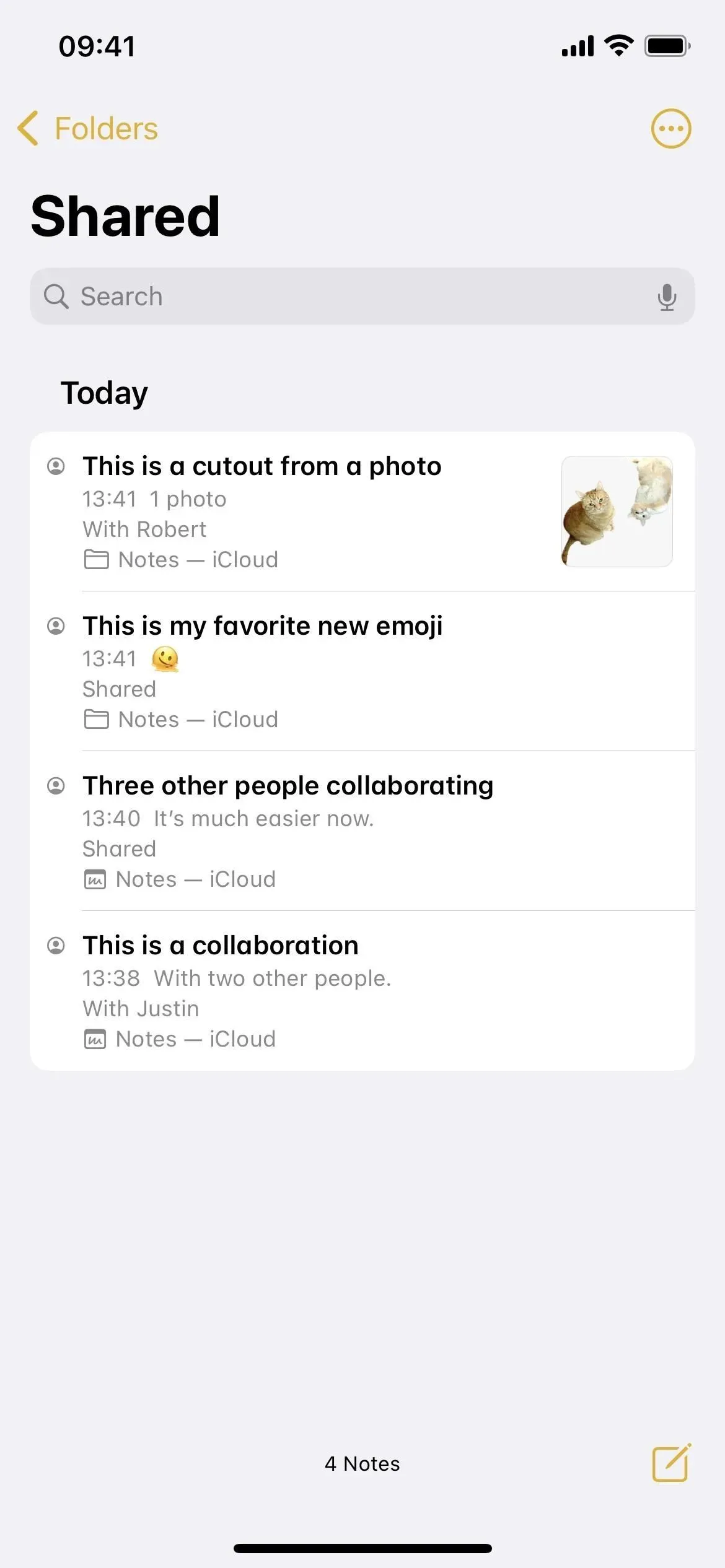
13. Você pode adicionar texto, legenda ou formas enquanto desenha
Tocar no ícone da caneta na barra de ferramentas ou no teclado em uma nota abre as ferramentas de escrita. Tudo é o mesmo, exceto que agora há um botão de adição (+) que permite inserir texto, adicionar uma legenda ou inserir uma forma.
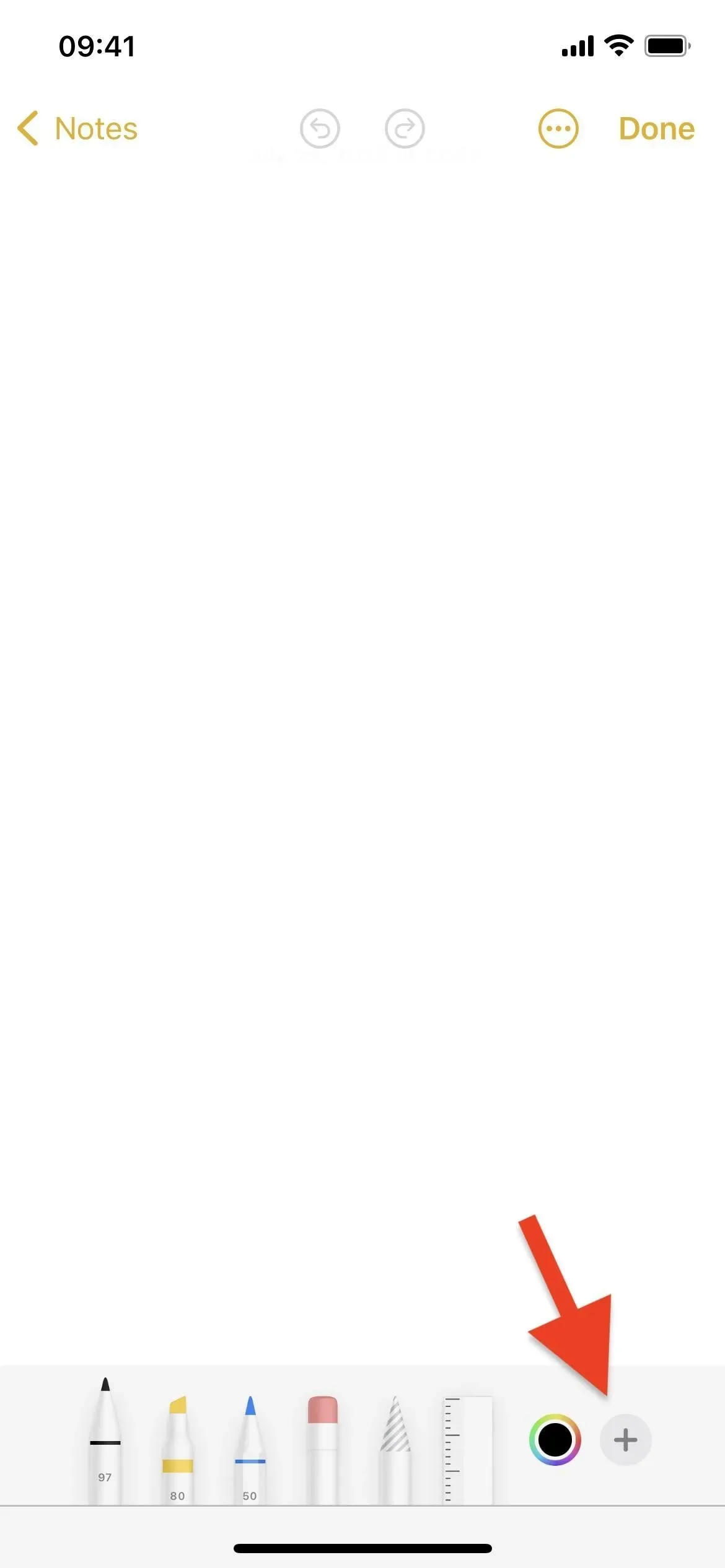
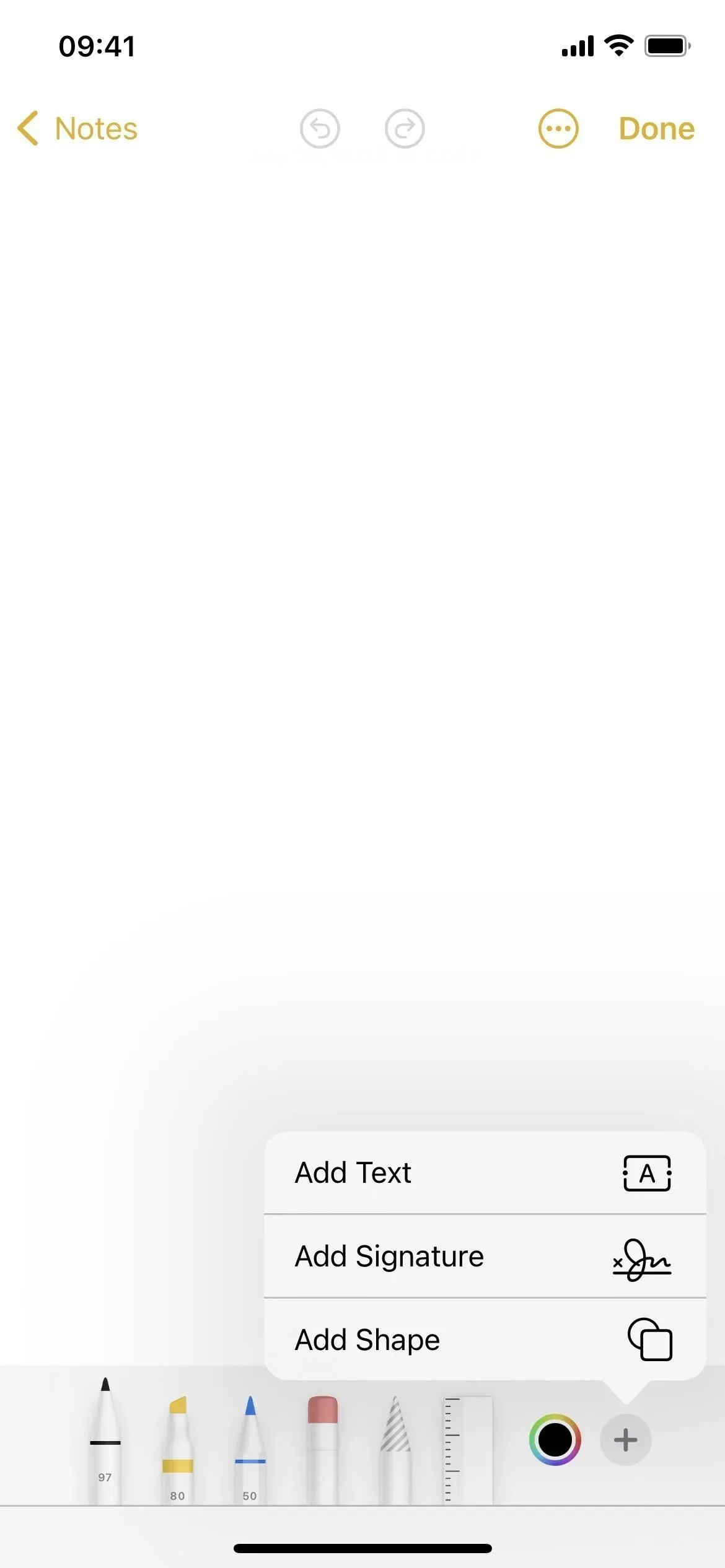
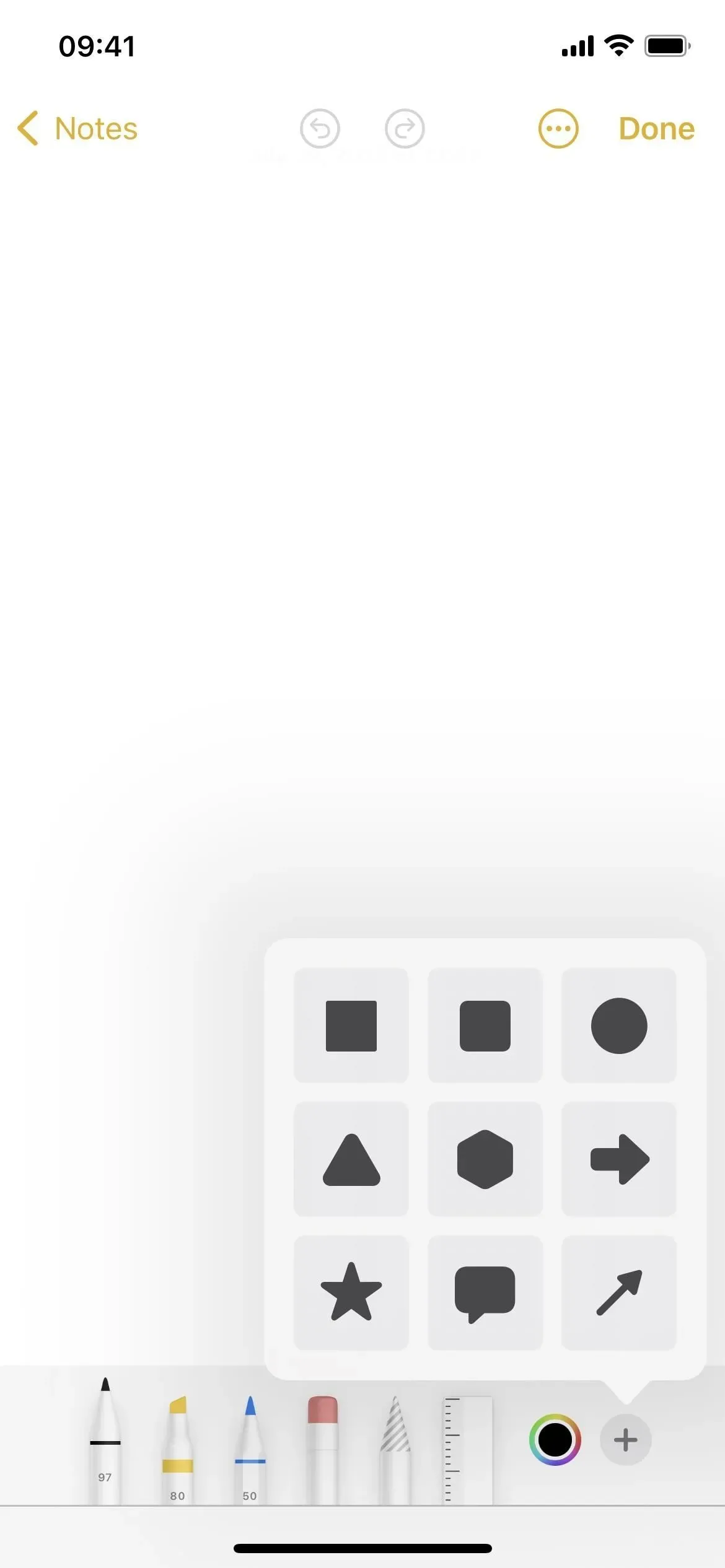



Deixe um comentário