Como usar a câmera do iPhone: um guia para iniciantes e profissionais
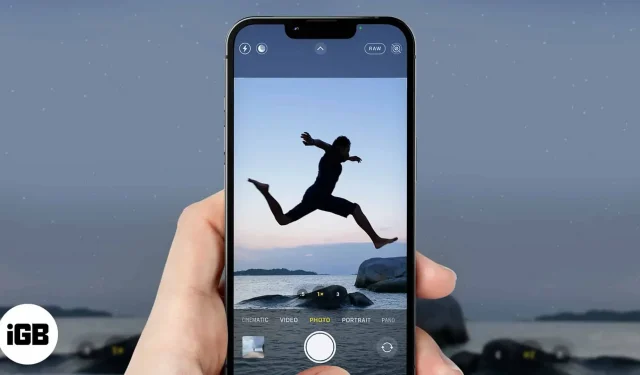
O aplicativo Câmera do iPhone tem muitos recursos além de simplesmente tirar fotos. Alguns deles são óbvios e você provavelmente já os está usando. Mas quando se trata de liberar todo o potencial da câmera, aposto que você ainda não o explorou completamente.
Se você acabou de começar a usar seu iPhone ou já o usa há muito tempo, aqui está um resumo de como usar a câmera do iPhone, detalhando os recursos ocultos que você provavelmente nunca conheceu.
- Como abrir câmera no iphone
- Configurações básicas da câmera do iPhone
- Alternando modos de câmera
- Dicas de câmera do iPhone para profissionais
Como abrir câmera no iphone
Basta tocar no ícone da câmera na tela inicial do iPhone. Se você estiver na tela de bloqueio, basta deslizar para a esquerda para abrir o aplicativo Câmera.
Abrir câmera com Siri
Você também pode usar a Siri para abrir o iPhone se estiver ativado. Para iniciar a câmera usando a Siri, desbloqueie o iPhone e diga “Hey Siri Camera.” Abrir a câmera com a Siri pode ser útil ao tirar uma selfie com um controle remoto sem fio.
Configurações básicas da câmera do iPhone
Você provavelmente está ignorando algumas configurações da câmera do seu iPhone. Mas eles dão um toque profissional à sua foto quando usados corretamente.
Como sempre usar a lanterna da câmera do iPhone
O iPhone possui uma lanterna de câmera adaptável que funciona apenas em determinadas condições, como em um quarto escuro. Mas a lanterna às vezes pode falhar e não funcionar quando você mais precisa. Você pode acabar com fotos de baixa qualidade porque a lanterna da sua câmera decidiu jogá-lo fora.
Felizmente, você pode ligar a lanterna manualmente. E funciona mesmo sob luz forte. Para ligar a lanterna da câmera do iPhone manualmente:
- Toque no pequeno ponteiro no meio da parte superior da câmera.
- Olhe para baixo (logo acima do obturador) e você verá uma lista de ícones de opções.
- Toque no ícone da lanterna (primeiro ícone da esquerda).
- Em seguida, selecione Ligado.
- Selecione Flash Automático para retornar às configurações padrão.
Alterar a proporção da câmera
- Toque no ponteiro no meio na parte superior.
- Selecione o ícone de proporção (geralmente 4:3 por padrão).
- Lá você pode selecionar a proporção selecionada. Por exemplo, você pode escolher “Quadrado” para uma proporção de um para um. Para usar toda a tela do iPhone, selecione a proporção 16:9; isso é útil para fotografar assuntos altos.
Use o timer da câmera do seu iPhone para tirar fotos estáveis
Pressionar o botão do obturador às vezes pode resultar em imagens tremidas e irregulares. Você pode habilitar o timer da câmera para obter uma pausa entre o toque do obturador e a captura real. Você também pode usar esta função para tirar fotos remotas. Opções de tempo disponíveis: 3 s e 10 s.
Pensando nisso, as opções do timer variam de acordo com a versão do seu iPhone. Aqui está um guia completo para usar o iPhone Camera Timer.
Como alternar para a exibição ao vivo na câmera do iPhone
As fotos ao vivo são vídeos curtos de eventos ou momentos. iPhone 6s e modelos posteriores suportam esse recurso. Toque no ícone redondo no canto superior direito da câmera para ativar o modo de transmissão ao vivo.
Agora toque no obturador para tirar uma foto ao vivo. As fotos ao vivo também são editáveis, para que você possa personalizá-las como quiser.
Alterar a temperatura da cor
Você também pode alterar a temperatura da cor enquanto fotografa. Existem várias opções de cores disponíveis, mas são bastante adaptáveis. Eu sempre prefiro a temperatura preto e branco (mono) para obter uma sensação vintage.
Para alterar a temperatura da cor na câmera do iPhone:
- Toque no ponteiro no meio da parte superior da câmera.
- Selecione o ícone de anel entrelaçado no canto inferior direito.
- Deslize para a esquerda nas opções para selecionar uma opção de temperatura de cor.
Alternar entre a câmera traseira e frontal
A câmera frontal é útil ao tirar selfies. Toque no ícone de troca de câmera à direita do obturador para alternar entre as câmeras frontal e traseira.
Desative o espelhamento de imagem para a câmera frontal.
As fotos tiradas com a câmera frontal são imagens espelhadas por padrão. Isso significa que, quando visualizado, produz uma cópia espelhada de você. Assim, a direita se torna esquerda e vice-versa.
Seguindo estas etapas, você pode desativar esse recurso por padrão para obter uma imagem não espelhada na saída da câmera:
- Abra as Configurações do iPhone → Câmera.
- Em seguida, desligue a câmera frontal do espelho.
Alternando modos de câmera
A câmera do iPhone também possui muitos modos de câmera. No entanto, sua escolha de cada modo depende do que você deseja alcançar.
Use câmera lenta para efeito de vídeo rápido
Você já viu esses efeitos de vídeo em movimento rápido? Você pode tirar uma foto usando o recurso de lapso de tempo da câmera do seu iPhone.
Veja o que você pode fazer para começar a criar vídeos em câmera lenta:
- Role horizontalmente pelas opções de modo acima do obturador da câmera e pare no lapso de tempo.
- Toque no obturador e aponte a câmera para o assunto que deseja capturar.
- Toque no obturador da câmera para iniciar a fotografia com lapso de tempo.
Faça vídeo em câmera lenta
Em seguida, nas opções de modo, está a função de câmera lenta. Ao habilitar esse recurso, você pode criar vídeos lentos naturalmente sem desacelerar o vídeo manualmente. Depois de selecionar a opção Slo-Mo, você só precisa se concentrar na gravação de vídeo como de costume. A câmera do iPhone lida com câmera lenta para você.
- Selecione Slo-Mo nas opções de modo acima do obturador da câmera.
- Toque no obturador vermelho para iniciar a gravação do vídeo.
- Em seguida, clique novamente para parar.
Alternar para o modo de vídeo
Toque em Vídeo no menu acima do obturador para alternar a câmera do iPhone para o modo de vídeo. Agora toque no obturador da câmera para iniciar a gravação. Toque no obturador novamente para interromper a gravação do vídeo.
Além disso, você pode gravar um vídeo pressionando e segurando o obturador da câmera depois de abrir a câmera do iPhone. Isso é sempre útil para vídeos curtos. Solte o obturador para interromper a gravação do vídeo.
Para fotografar
Normalmente, as opções à direita do modo Foto são os vários modos de foto, enquanto as opções à esquerda são os modos de vídeo.
Por padrão, o aplicativo Câmera abre no modo Foto. Caso contrário, você pode selecionar Foto nas opções acima do obturador para alternar para o modo de imagem. Toque no obturador para clicar na imagem.
Use o modo retrato na câmera do seu iPhone
O modo retrato do iPhone dá um efeito especial, principalmente ao fotografar com a câmera frontal. Embora o modo retrato esteja disponível no iPhone 7 e posterior, ele funciona melhor no iPhone X e posterior. Mas seja como for, a cada lançamento fica melhor. Por exemplo, o iPhone XS Max, 11, 12 e 13 são melhores para retratos.
O conceito por trás do modo de câmera de retrato é que ele focaliza o assunto alvo enquanto desfoca o fundo, criando um resultado convincente.
Alternar para o modo panorama
O modo Panorama é ideal para capturar imagens em perspectiva e cobrir um ângulo mais amplo. Portanto, se você deseja compartilhar o cenário com seus amigos, pode usar o modo panorama. E se, como eu, você fotografa à noite, pode usar esse recurso durante a astrofotografia.
Para mudar a câmera do iPhone para o modo panorama e tirar fotos em perspectiva:
- Deslize para a esquerda nas opções do modo de câmera e selecione Panorama.
- Você verá uma seta de direção ao longo da linha na tela.
- Toque no obturador da câmera para começar.
- Agora mova cuidadosamente seu telefone pelo terreno que deseja cobrir, mantendo a seta bem na linha central.
- Toque no obturador da câmera depois de capturar a perspectiva desejada.
Use o modo cinematográfico do iPhone 13.
Se você estiver usando um iPhone 13 e ainda não experimentou esse recurso, está perdendo muito. O Modo Cinematic é, sem dúvida, um dos melhores recursos introduzidos na linha do iPhone 13, graças ao poderoso chip A15 Bionic!
O modo cinematográfico permite que você use o efeito de profundidade de deslocamento automático, desfocando o fundo para fazer seu vídeo parecer uma câmera cinematográfica. Você tem acesso a esse recurso ao abrir a câmera do iPhone 13. No entanto, confira este guia do modo cinematográfico para saber mais sobre como usá-lo.
Dicas de câmera do iPhone para profissionais
Embora você tenha passado pelos usos e modos básicos da câmera do iPhone, há mais algumas dicas que tornarão suas habilidades de câmera do iPhone excelentes. Dê uma olhada na lista abaixo.
Bloqueio da câmera do iPhone no modo de vídeo
Um toque longo no obturador de foto padrão coloca você no modo de vídeo e, ao soltá-lo, interrompe o vídeo. No entanto, você pode bloquear o obturador da câmera no modo de vídeo para continuar gravando.
Para fazer isso, pressione e segure o obturador da foto e arraste-o até a trava no canto inferior direito. Ao terminar de criar um vídeo, pressione o botão de parada no obturador para interromper a gravação.

Tirar foto/vídeo macro no iPhone 13 Pro
A série iPhone 13 Pro possui um recurso de foco adicional chamado macrofotografia. Você não precisa alternar manualmente para este modo. A lente ultra grande angular do iPhone 13 Pro se ajusta automaticamente à medida que você se aproxima do objeto, permitindo que você capture ou grave todos os detalhes do objeto em foco. Leia este guia macro do iPhone 13 Pro para saber mais sobre esta dica.
Use fotos Apple ProRAW
A fotografia Apple ProRAW é exclusiva das séries Pro iPhone 12 e 13. E se você é um fotógrafo profissional, com certeza vai querer tirar uma foto. Ele permite que você tire imagens raw raw em séries de iPhone suportadas. Invariavelmente, usando aplicativos de terceiros ou o próprio iPhone, você pode editá-los e personalizá-los como achar melhor.
As fotos Apple ProRAW são arquivos DNG que permitem personalizar a saída de suas fotos. Muitos fotógrafos profissionais preferem esse formato, pois a maioria dos aplicativos de edição de fotos o suporta.
No entanto, o formato Apple ProRAW não funciona com Live Photos ou Modo Retrato. E você não pode usá-lo durante a gravação de vídeo. Além disso, observe que os arquivos ProRAW geralmente são grandes e ocupam espaço em disco. Portanto, considere ter um plano de backup do iCloud+ se estiver usando um iPhone com pouco armazenamento.
Você precisará acessar as configurações do iPhone para habilitar o Apple ProRAW. Para saber mais sobre como usá-lo, você pode conferir este guia detalhado do Apple ProRAW para iPhone 12 Pro.
Use o modo burst para várias fotos
Portanto, o modo burst permite que você tire várias fotos seguidas. No entanto, esse recurso não está disponível em iPhones anteriores ao iPhone XS e XR.
Você pode tirar fotos no modo contínuo simplesmente deslizando o obturador da imagem para a esquerda da tela (não pressione muito antes de deslizar).
Desativar ou ajustar o som do obturador
Às vezes, você deseja capturar o momento sem deixar que seu telefone o anuncie. Nesses casos, desligar ou ajustar o som do obturador da câmera pode ajudar.
Para personalizar o som do obturador da câmera, inicie o aplicativo da câmera e vá para o Centro de Controle (deslizando para baixo no canto superior direito). Agora ajuste o controle deslizante de volume como desejar.
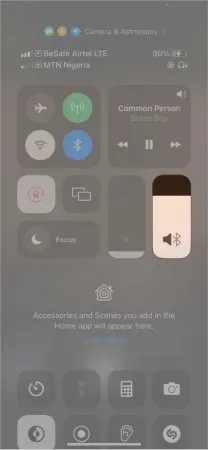
Você pode desligar o som do obturador ativando o botão mudo na lateral do seu iPhone. No entanto, por motivos de privacidade, a desativação do obturador da câmera não é suportada em alguns países.
Capture textos com a câmera do iPhone
Você também pode usar o recurso de texto ao vivo se estiver usando um iPhone XS, XR ou posterior. Este é um recurso de captura somente de texto que permite digitalizar textos em um objeto, como uma tela de computador ou um livro, e compartilhá-los com outras pessoas.
Gravar vídeo ProRes
O ProRes é um dos recursos mais comentados do iPhone 13 e está disponível apenas nos modelos iPhone 13 Pro. Como o nome soa, é um formato de vídeo de alta definição que suporta a exibição conveniente de um quadro de 8k em resolução total.
Um dos recursos exclusivos do vídeo com qualidade Pro Res é que você pode comprimi-lo enquanto mantém sua qualidade. Você pode pensar no Apple Pro Res como o equivalente ao Apple ProRAW. Portanto, ele também não produz saída compactada pronta para uso, mas permite que você edite ao seu gosto sem perda de qualidade.
Você precisa ativar o modo Pro Res no seu iPhone 13 Pro antes de poder usá-lo. Veja como:
- Vá para as configurações do iPhone → Câmera.
- Toque em Formatos.
- Ligue o interruptor à direita de Apple ProRes.
Depois de ativado, você o verá como uma opção de modo no canto superior esquerdo ao abrir a câmera do iPhone 13 Pro. Então, no aplicativo da câmera, toque no banner ProRes no canto superior esquerdo para ativar esse formato.
Observação. O modo ProRes está disponível apenas no modo de vídeo normal. Você não verá essa opção se estiver no modo de vídeo cinematográfico.
Usar HDR Inteligente
Smart HDR (alta faixa dinâmica) é um recurso do iPhone que permite salvar as melhores cópias de fotos idênticas. Ele funciona misturando várias exposições tiradas de uma sequência típica de câmera do iPhone.
iPhone XS, XR e posteriores suportam Smart HDR. E você pode ativá-lo ou desativá-lo, se quiser. No entanto, a melhor configuração para Smart HDR é remover as cópias de fotos regulares e manter a resolução mista.
Embora essa geralmente seja a configuração padrão na maioria dos iPhones, você precisa garantir que tudo esteja correto:
- Abra as configurações do iPhone → Câmera.
- Ative o Smart HDR. Em seguida, desative “Keep Regular Photo” para evitar a duplicação de várias fotos no seu iPhone.
Aumentar o zoom ao gravar um vídeo ou foto
Se precisar de uma cobertura mais focada, você pode ampliar enquanto tira uma foto ou grava um vídeo. No entanto, os recursos de dimensionamento em algumas versões do iPhone são melhores do que em outras.
Para aumentar o zoom enquanto tira uma foto ou grava um vídeo:
Coloque dois dedos (por exemplo, polegar e indicador) na tela. Em seguida, deslize-os na direção oposta, como se estivesse tentando expandir a superfície. Você também pode pressionar o botão do obturador e deslizá-lo para cima durante a gravação do filme para ampliar o assunto em foco.
Controle a câmera do seu iPhone com o Apple Watch
Você pode controlar a câmera do iPhone com o Apple Watch para obter melhores resultados ao tirar selfies remotas. Este truque legal é útil ao tirar selfies e você não precisa usar o controle remoto da câmera. Se estiver tirando uma foto em grupo, você pode definir um timer no Apple Watch e entrar no grupo.
Alterar a altura do quadro de vídeo
Você também pode alterar a altura do quadro da gravação ao criar o vídeo. Ajustar essas opções aumenta ou diminui a resolução do vídeo. No entanto, vídeos de alta resolução ocupam mais espaço em disco. Portanto, alterar a altura do quadro pode ajudá-lo se você tiver necessidades especiais – se estiver com pouca memória ou precisar de vídeo de resolução mais alta.
Faça isso:
- Vá para as configurações do iPhone → Câmera.
- Selecione Gravação de Vídeo: Escolha sua resolução preferida para seus vídeos. Aqui você verá uma lista de opções de resolução. Eles aumentam à medida que você desce na lista.
Existem muitas outras formas criativas de usar a câmera do iPhone, dependendo de onde sua imaginação o levar. A Apple até incluiu um recurso de várias câmeras no iOS 13 e posterior. Com esse recurso, você pode emparelhar seu iPhone com um aplicativo de terceiros para capturar várias imagens ao mesmo tempo em várias câmeras.
Você sente que a câmera do seu iPhone está mais lenta? Você pode conferir essas correções. Acima de tudo, aproveite ao máximo a câmera do seu iPhone.
Tem perguntas ou comentários? Deixe-me saber na seção de comentários abaixo.



Deixe um comentário