Como Usar o Modo de Foco no iPhone (Guia Completo)
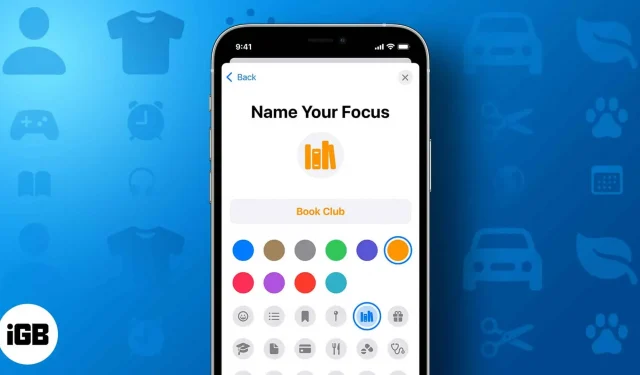
A Apple lançou o Focus Mode para iPhone com iOS 15 e mudou muito desde então para ajudar os usuários a melhorar sua produtividade reduzindo as distrações causadas pelo iPhone.
Mas, apesar dos muitos recursos, é difícil acompanhar todos eles e, mesmo depois de ver as opções, você pode ter dúvidas sobre o que e como cada um deles pode ser útil. Eu detalhei o modo Focus do iPhone para você, para que você possa economizar esse tempo e usá-lo para melhorar sua produtividade.
- O que é o Modo de Foco no iPhone?
- Como ajustar o modo de foco do iPhone
- Personalize sua tela de bloqueio ou tela inicial com base no foco
- O que é Compartilhar Status de Foco e como ativá-lo/desabilitá-lo
- Como usar o filtro de foco no iPhone
- Vincule o foco ao mostrador do Apple Watch
- Como impedir que o modo de foco compartilhe seu status
- Como ativar o modo de foco no iPhone
- Como remover o modo de foco no iPhone
O que é o Modo de Foco no iPhone?
Simplificando, o Modo de foco é um modo avançado de Não perturbe com muitos recursos e flexibilidade. O Focus também permite que você personalize os modos Não perturbe e Suspensão existentes.
Dependendo da situação, você pode escolher qualquer um deles. Você também pode desativar as notificações de um contato ou aplicativo específico, mesmo se estiver com os modos Não Perturbe ou Suspensão ativados.
Como ajustar o modo de foco do iPhone
Existem basicamente duas maneiras de definir o modo de foco no seu iPhone. O mais fácil é acessar ou criar um Focus no Centro de Controle. Veja como:
- Centro de controle aberto.
- Toque em Foco.
- Você também pode:
- Role para baixo e toque no ícone de adição para criar um novo foco.
- Toque nos três pontos ao lado do modo de foco e selecione “Configurações” para personalizar.
Ou você também pode configurar o Foco em Configurações fazendo o seguinte:
No iOS 16
- Abra Configurações → Foco.
- Para criar um novo foco, clique no botão + no canto superior direito.
- Aqui:
- Selecione o foco desejado → Ajuste o foco
- Selecione Personalizado → atribua um nome, cor, ícone e clique em Avançar → Ajustar foco.
- Selecione “Pessoas” para personalizar as notificações de contato que deseja receber.
- Aqui selecione:
- Permitir notificação de: para permitir notificações de contatos específicos.
- Clique em Adicionar
- Selecione os contatos e clique em Concluído.
- Clique em “Permitir chamadas de” e escolha quem pode ligar para você.
- Você também pode ativar Permitir Rechamadas. (Você permite que a mesma pessoa ligue novamente dentro de 3 minutos após a primeira chamada)
- Desativar notificações de: Bloqueie notificações de um conjunto específico de contatos.
- Toque em Adicionar.
- Selecione os contatos e clique em Concluído.
- Ative “Permitir chamadas de pessoas silenciadas” se quiser que elas liguem.
- Permitir notificação de: para permitir notificações de contatos específicos.
- Para controlar quais aplicativos podem enviar notificações para você, selecione Aplicativos e toque em:
- Permitir notificações de: permite notificações apenas de aplicativos selecionados.
- Toque em Adicionar.
- Selecione os aplicativos e clique em Concluído. (Você também pode selecionar aplicativos na seção Ofertas)
- Desativar notificações de: Desativa as notificações de aplicativos selecionados.
- Toque em Adicionar.
- Selecione os aplicativos e clique em Concluído.
- Você também pode ativar notificações sensíveis ao tempo (aplicativos desativados podem enviar notificações marcadas como sensíveis ao tempo)
- Permitir notificações de: permite notificações apenas de aplicativos selecionados.
Para remover pessoas/aplicativos adicionados, vá até essas seções e clique no botão – acima delas para removê-las. Para desinstalar todos os aplicativos, clique em Desinstalar tudo.
No iOS 15
No iOS 15, você pode configurar um Focus pronto ou criar um Focus separado e personalizá-lo. Vamos primeiro ver como configurar o Focus finalizado.
- Vá para Configurações → Foco.
- Escolha qualquer um dos Focuses pré-fabricados.
- Clique em próximo. (se solicitado)
- Em seguida, clique em Pessoas.
- Clique em + Adicionar.
- Adicione contatos e clique em Concluir.
- Escolha quem pode ligar para você na seção Chamadas de.
- Toque em “Permitir” ou “Sem permissões” (se você não quiser fazer uma chamada).
- Em seguida, clique em “+Adicionar” para selecionar aplicativos e clique em “Permitir” ou “Não permitir”. Você também pode ativar a Sensibilidade de tempo, se disponível.
- Clique em Concluído.
Agora que você sabe como configurar um foco predefinido, vamos ver o que você precisa fazer para criar seu próprio foco:
- Abra “Configurações” → “Foco” → botão “+”.
- Selecione Personalizado.
- Atribua um nome, cor, ícone e clique em próximo.
- Clique em Adicionar → selecione os contatos e clique em Concluído. (Pressione o botão “–” acima de um contato para excluí-lo ou “Excluir tudo” para excluir todos os contatos.)
- Selecione Permitir. (Você também pode selecionar Permitir Não se quiser alterar mais tarde)
- Selecione aplicativos para bloquear notificações (toque em Adicionar → selecione aplicativos → Concluído).
- Ative notificações sensíveis ao tempo, se quiser.
- Clique em “Permitir” para continuar (escolha “Não” se não quiser editar no momento)
- Agora clique em “Concluído” para concluir.
Você pode remover pessoas/aplicativos adicionados abrindo qualquer uma dessas seções e clicando no botão – acima para removê-los. Você também pode usar o botão Remover tudo para removê-los.
Personalize sua tela de bloqueio ou tela inicial com base no foco
O foco também oferece controle sobre a aparência da tela inicial e da tela de bloqueio quando determinados modos estão ativados. Você pode optar por mostrar apenas algumas páginas da tela inicial no modo de foco e definir uma tela de bloqueio específica para o seu foco.
Vamos ver como você pode personalizar a tela inicial do seu iPhone.
- Vá para “Configurações”→ “Foco”→ selecione um modo.
- Toque em Tela inicial. No iOS 16, toque em Selecionar na ilustração da tela inicial.
- Ative páginas personalizadas. Você será direcionado para a página de seleção diretamente no iOS 16.
- Selecione as páginas que deseja exibir neste modo e clique em Concluir. No iOS 16, selecione a página da tela inicial sugerida ou qualquer uma de suas páginas.
Observação. Fora isso, se você deseja que os ícones de notificação nos aplicativos fiquem ocultos, pode ativar o recurso “Ocultar ícones de notificação”.
Isso é tudo para a tela inicial. Mas quando se trata de bloqueio de tela, as etapas seguem direções diferentes para iOS 15 e 16. Vamos começar examinando as etapas agora:
Para iOS 16
A partir do iOS 16, a Apple renovou completamente a tela de bloqueio. Agora que o iOS 16 possui várias telas de bloqueio, os usuários podem associar a tela de bloqueio do iPhone a cada modo de foco. Aqui estão os passos:
- Desbloqueie seu iPhone com Face ID ou Touch ID e permaneça na tela de bloqueio.
- Pressione e segure a tela e selecione Foco.
- Selecione um modo.
- Agora pressione o botão de cruz para sair.
Ou você também pode ir para “Configurações” → “Foco” → escolher um modo → pressionar “Selecionar” na ilustração “Tela de bloqueio”. Você pode criar uma nova tela de bloqueio ou selecionar uma das existentes, se disponível, e clicar em Concluído. Se você quiser alterá-lo, clique em “Editar” e escolha uma nova opção.
Para iOS 15
Assim como na personalização da tela inicial, você também pode fazer alterações na tela de bloqueio, dependendo do modo de foco escolhido. Aqui estão esses recursos e as etapas para acessá-los.
- Abrir configurações.
- Toque em Foco.
- Escolha um modo de foco.
- Em seguida, toque em “Tela de bloqueio”.
- Aqui você pode habilitar as opções desejadas:
- Escurecer tela de bloqueio: escureça a tela de bloqueio ao usar o foco.
- Mostrar na tela de bloqueio. Exibir notificações desativadas na tela de bloqueio.
Com o Share Focus ativado, sempre que alguém enviar uma mensagem para você, o aplicativo informará que você está no aplicativo Focus e desativou as notificações desse aplicativo.
O remetente ganha a capacidade de usar o Notify Anyway, que notificará o destinatário mesmo que ele tenha desabilitado a notificação. Para ativar o compartilhamento de status de foco no iOS 15, siga estas etapas:
- Abrir configurações.
- Toque em Foco.
- Em seguida, clique em Status do foco.
- Ative Compartilhar status de foco.
Para desativar o status de foco, siga as mesmas etapas e desative o status de foco no final.
Quanto ao iOS 16, você precisa ir para Configurações → Foco → ativar Dispositivos Compartilhados → tocar em Status do Foco e ativá-lo. Para desativá-lo, abra a página Foco, desative os Dispositivos Compartilhados ou você também pode desativar o Status do Foco ou até mesmo desativá-lo para esse foco específico.
Observação. Para habilitar o compartilhamento de status de foco, você deve estar em qualquer modo de foco específico e conceder permissão a esse aplicativo específico.
Como usar o filtro de foco no iPhone
O filtro de foco, como o nome sugere, filtra o conteúdo em aplicativos ao usar qualquer foco específico. Quando ativado, o Focus Filter mostra apenas o conteúdo permitido para aplicativos e oculta todo o resto. Esses recursos são úteis principalmente para quem usa o iPhone para trabalho e uso pessoal.
Atualmente, você pode filtrar o seguinte conteúdo de aplicativos e recursos padrão:
- Aparência: O telefone alternará entre os modos escuro e claro, dependendo do foco.
- Modo de economia de energia. Semelhante ao modo escuro, você pode colocar seu iPhone automaticamente no modo de economia de energia assim que o foco for ativado.
- Mensagens: receba mensagens apenas dos contatos que deseja alcançar.
- Mail: se esse recurso estiver ativado, o aplicativo Mail mostrará apenas os e-mails das contas que você habilitou.
- Calendário: se você tiver um calendário separado para trabalho e família, o filtro de foco o ajudará a usar apenas um calendário ao usar esse modo de foco específico.
- Safari: ao usar o filtro Foco, o Safari mostrará apenas o grupo de guias. Mas lembre-se, você precisa criar um grupo de guias antes de adicioná-las ao filtro de foco.
Além disso, a Apple lançou a API Focus Filter, que permite que desenvolvedores de aplicativos terceirizados tornem seus aplicativos compatíveis.
Ative os filtros de foco no iPhone
- Abrir configurações.
- Pressione “Foco” e selecione um modo.
- Role para baixo e clique em Adicionar filtro em Filtros de foco.
- Selecione qualquer um dos filtros de aplicativo ou filtros de sistema de sua escolha, faça sua seleção e clique em Adicionar.
Vincule o foco ao mostrador do Apple Watch
Além das configurações da tela de bloqueio e da tela inicial, você também pode definir seu próprio mostrador do relógio para cada foco. Lembre-se de que você precisa ter um Apple Watch emparelhado com um iPhone. Veja como:
Vá para Configurações → Foco → selecione Foco → clique em Selecionar sob a ilustração do relógio Apple → selecione o mostrador do relógio desejado → Concluído.
Para remover qualquer filtro de foco, vá para a página específica do modo de foco, role para baixo, toque no filtro e selecione Remover.
Como impedir que o modo de foco compartilhe seu status
Embora o modo Foco seja útil para desativar as notificações de aplicativos e pessoas, o iOS notificará as pessoas que informarem que você desativou as notificações. Bem, como você pode imaginar, isso pode não ser uma boa notícia para quem envia mensagens para você.
Esses recursos são úteis principalmente para quem usa o iPhone para trabalho e uso pessoal. Atualmente, você pode filtrar o seguinte conteúdo de aplicativos padrão:
- Vá para Configurações → Foco.
- Desative o compartilhamento em todos os dispositivos.
No iOS 15, você precisa navegar para Foco e, em seguida, alternar para Compartilhar Status do Foco.
Como ativar o modo de foco no iPhone
Agora que você conhece os recursos e as opções de personalização do Focus, vamos ver como habilitar o Focus no seu iPhone.
- Abra o Centro de Controle no seu iPhone.
- Em um iPhone com Face ID: deslize para baixo no canto superior direito.
- Em um iPhone com Touch ID: deslize de baixo para cima na tela.
- Clique em “Foco” e selecione o modo que deseja ativar.
Além disso, dependendo da versão do iOS que você está usando, você também pode habilitar o Focus fazendo o seguinte:
- No iOS 16: Altere a tela de bloqueio associada. (Lembre-se de que você deve vincular a tela de bloqueio ao foco)
- No iOS 15: Vá para Configurações → Foco → selecione um modo → ative a alternância.
Ativar foco automaticamente
A ativação inteligente automatiza os modos de foco em seu dispositivo. Quando ativado, ele ativará de forma inteligente um foco específico no momento apropriado durante o dia com base em sua localização, uso de aplicativos e muito mais.
Ele faz isso por padrão, mas você pode configurar a ativação inteligente. Por exemplo, seu telefone pode ativar automaticamente o modo de foco pessoal quando você estiver em casa. Ou, quando você estiver no aplicativo Netflix, ele pode ativar o modo Não perturbe.
Tem inúmeros usos e oferece conveniência. Veja como fazer:
- Selecione Foco.
- Clique em Adicionar programação ou automação. No iOS 16, selecione Adicionar programação.
- Selecione um horário, local ou aplicativo.
- Faça as alterações necessárias e clique em Concluir.
Para remover o Focus, abra o agendamento e clique em Remove Automation. Confirme novamente selecionando Remover Automação.
Ative automaticamente o foco usando a ativação inteligente
Como alternativa, você também pode forçar o iPhone a ativar o Focus automaticamente usando a Ativação Inteligente. Ele ativa o Focus no seu iPhone com base no local e no horário em que você usa o iPhone. Vamos primeiro ver como podemos ativá-lo no iOS 16:
- Selecione Foco.
- Role para baixo e clique em Ativação inteligente.
- Ligue a ativação inteligente.
Às vezes, a ativação inteligente está oculta atrás de Adicionar Agendamento ou Automação.
E para iOS 15:
- foco aberto.
- Clique em Adicionar programação ou automação.
- Escolha a ativação inteligente.
Para remover, abra a página Ativação Inteligente e clique em “Remover Automação”. Confirme novamente clicando em “Remover Automação”.
Como remover o modo de foco no iPhone
- Vá para “Configurações”→ “Foco”→ selecione um modo específico de “Foco”.
- Role para baixo e clique em Remover foco.
- Clique em Remover foco novamente para confirmar.
Perguntas frequentes
Enquanto o modo Não Perturbe bloqueia todas as chamadas e notificações no seu iPhone, o modo Foco ajuda os usuários a personalizar quais contatos e aplicativos podem enviar notificações para você. Além disso, em vez de alternar o DND em um determinado momento, você pode usar o modo de ativação inteligente para ativar
Sim, você pode personalizar quem deve bloquear usando um Focus específico.
Isso é tudo!
Agora você sabe como funcionam as novas notificações do Apple Focus e como ativá-las. Estou muito impressionado com o nível de personalização que ele oferece, especialmente com o iOS 16. O modo de foco facilita muito o trabalho com o iPhone e ajuda você a encontrar um equilíbrio entre os diferentes aspectos da vida.



Deixe um comentário