Como corrigir o erro “Acesso negado” no site da GameStop
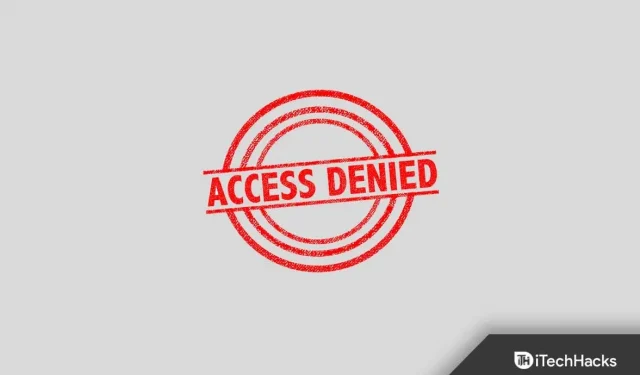
A GameStop é uma das mais famosas lojas de videogame online. Os usuários podem comprar e jogar jogos neste site. No entanto, ao visitar um site, muitos usuários relatam o erro “Acesso negado”. Este erro impede que os usuários acessem o site. Esse problema é comumente enfrentado por usuários do Chrome, Firefox, Safari e Microsoft Edge.
Causas comuns desse problema incluem dados de cache corrompidos, restrições de ISP, lista negra de IP e outros.
Corrigir erro de acesso negado no site GameStop 2022
Este artigo descreve várias etapas de solução de problemas para ajudá-lo a corrigir o erro “Acesso negado” ao visitar o site da GameStop.
Solução de problemas básicos
Antes de passar para os métodos de solução de problemas reais, você deve tentar algumas etapas básicas de solução de problemas fornecidas abaixo:
- Ligue a VPN. Se o ISP bloquear o site, você provavelmente encontrará esse erro. Se for esse o caso, você deve tentar se conectar a uma VPN e verificar se está enfrentando o problema.
- Conecte seu dispositivo a uma rede diferente. Em muitos casos, o problema pode estar relacionado a uma rede específica, portanto, você pode tentar se conectar a uma rede diferente e verificar se ainda está com o problema ou não.
- Tente acessar o site no modo anônimo. Em muitos casos, extensões ou cookies em seu navegador podem interromper o funcionamento do site e você não conseguirá visitá-lo. Nesse caso, tente abrir o site no modo anônimo/privado.
Limpe o cache e os cookies do navegador
Se você estiver enfrentando esse problema, tente limpar o cache do navegador. Discutimos o processo passo a passo completo para limpar o cache no Chrome abaixo. Observe que o processo de limpeza do cache em outros navegadores será quase o mesmo.
- Abra o navegador Chrome e clique nos três pontos no canto superior direito.
- Agora clique em Mais ferramentas no menu que se abre e, em seguida, clique em Limpar dados de navegação.
- Aqui, vá para a guia Avançado . Selecione “Intervalo de tempo” como “Todo o tempo”.
- Agora verifique Cookies e outros dados do site e imagens e arquivos em cache.
- Depois disso, clique em “Limpar dados”.
- Agora reinicie o Chrome e verifique se o problema foi corrigido.
Redefinir configurações do navegador
A próxima coisa que você pode tentar é redefinir as configurações do navegador. Para redefinir as configurações do navegador, siga estas etapas:
- Clique no ícone do menu no canto superior direito e clique em Configurações.
- Aqui, procure a opção “ Redefinir configurações ”.
- Continue redefinindo seu navegador e reiniciando-o. Depois disso, você não deve mais enfrentar o problema.
Reinstale o navegador
Se o problema persistir, tente reinstalar o navegador. Primeiro, remova o navegador do seu dispositivo. Agora baixe o navegador do site oficial e instale-o no seu dispositivo. Depois disso, configure seu navegador e verifique se você está enfrentando o problema.
Use um navegador diferente
Outra coisa que você deve tentar é usar um navegador diferente. Se você estiver enfrentando esse problema no Chrome ou no Firefox, tente usar um navegador diferente, como o Brave, ou qualquer navegador de sua preferência. Mude o navegador para acessar as configurações e verifique se o problema ocorre em outro navegador ou não.
Alterar configurações de DNS
Se você ainda estiver enfrentando o problema, tente alterar suas configurações de DNS. Para fazer isso, siga as etapas abaixo:
- Abra o menu Iniciar pressionando a tecla Windows no teclado.
- Agora encontre o Centro de Rede e Compartilhamento e abra-o.
- Aqui, na barra lateral esquerda, clique em Alterar configurações do adaptador.
- Agora clique com o botão direito na rede à qual você está conectado e selecione Propriedades.
- Aqui, clique duas vezes em Internet Protocol Version 4 (TCP/IPv4).
- Agora selecione a opção Usar os seguintes endereços de servidor DNS.
- Defina o servidor DNS preferencial como 1.1.1.1 e o servidor DNS alternativo como 1.0.0.1 .
- Clique em OK . Agora, na janela Propriedades, clique em Aplicar e depois em OK.
- Agora reinicie o computador e verifique se você ainda está enfrentando o problema ou não.
Conclusão
Veja como você pode corrigir o erro “Acesso negado” ao visitar o site da GameStop. Se você estiver recebendo esse erro ao visitar o site da GameStop, siga as etapas deste artigo para corrigir o problema.
Perguntas frequentes
Por que recebo um erro de “Acesso negado” ao visitar o site da GameStop?
Você pode encontrar esse erro devido a cache corrompido, configurações incorretas e outros motivos.
Como corrigir o erro de acesso negado?
Discutimos algumas etapas de solução de problemas para corrigir o erro “Acesso negado”. Você pode seguir as etapas neste artigo e poderá resolver o problema.
Alterar o navegador corrigirá o erro “Acesso negado”?
Sim, alterar o navegador provavelmente corrigirá o erro “Acesso negado”. Se você estiver enfrentando esse problema devido ao seu navegador, alterar o navegador provavelmente corrigirá o problema.


Deixe um comentário