Como usar o aplicativo Weather no iPhone e iPad como um profissional
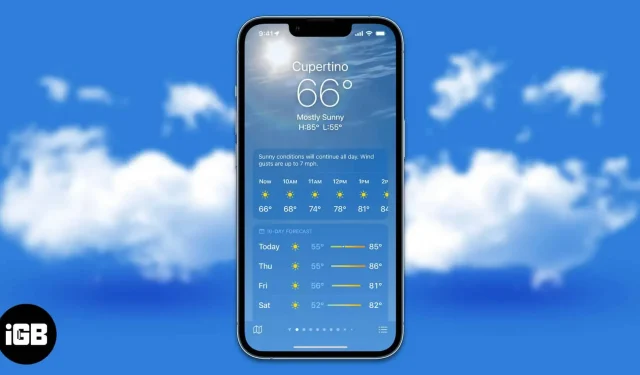
O aplicativo iPhone Weather estreou junto com o iPhone original em 2007. Embora pareça que já existe há muito tempo, é provável que você não saiba tudo o que ele tem a oferecer. Depois de alguma pesquisa, compilei uma lista de todos os recursos do aplicativo Weather. Este aplicativo é um exemplo clássico de que sempre há mais do que aparenta.
- O aplicativo Weather está finalmente disponível no iPad
- Como verificar o tempo no iPhone?
- Como adicionar e verificar o clima em outros lugares no iPhone
- Ver mapas meteorológicos no iPhone
- O que significam os ícones do clima no aplicativo Clima?
- Quais são as barras coloridas no aplicativo Clima?
- Como receber avisos de mau tempo
- Adicione widgets meteorológicos à tela de bloqueio do iPhone
- Como definir o papel de parede dinâmico da tela de bloqueio do tempo?
O aplicativo Weather está finalmente disponível no iPad
Em 7 de março de 2012, a Apple apresentou o iPad. Desde o lançamento, os sucessores do iPad original progrediram a ponto de a Apple anunciar esses iPads como um substituto para o seu computador pessoal. Mas faltavam recursos básicos, como a capacidade de calcular números ou até mesmo verificar temperaturas. O último, no entanto, está mudando com a atualização do iPadOS 16, e a Apple finalmente lançou um aplicativo Weather nativo para o iPad uma década depois.
Como verificar o tempo no iPhone?
No entanto, às vezes o aplicativo pode não mostrar a localização; nesse caso, a primeira etapa é garantir que os serviços de localização do aplicativo Weather estejam ativados. Por esta:
- Abra “Configurações” no seu iPhone.
- Navegue até Privacidade e segurança.
- Toque em Serviços de localização.
- Selecione Tempo.
- Agora ative a alternância Localização precisa. Na seção “Permitir acesso à localização”, você pode selecionar “Sempre” ou “Ao usar o aplicativo ou widgets”.
Depois de concluir essas etapas, é fácil visualizar o clima em seu local. Como o aplicativo detecta sua localização automaticamente, ele exibe o clima com base em sua localização.
Como adicionar e verificar o clima em outros lugares no iPhone
As opções para usar o aplicativo Weather podem ser subjetivas, mas adoro que você possa adicionar mais lugares e ver o clima desses lugares. Você pode adicionar cerca de 19 outros locais ao aplicativo Weather. Isso é muito útil se você é um viajante frequente e deseja acompanhar para onde está indo.
Vamos percorrer o processo de adição de outros lugares e visualização do clima por meio do aplicativo iPhone Weather.
- Abra o aplicativo Clima no seu iPhone.
- Toque no menu da lista no canto inferior direito. (Você também pode deslizar para a esquerda para ver os locais já adicionados)
- Na próxima página, você pode visualizar todos os locais já adicionados. Para adicionar outro local, toque na barra de pesquisa, insira seu local e selecione um resultado.
- Agora clique em “Adicionar” no canto superior direito.
- Você pode visualizar o local adicionado à lista.
A partir de agora, você pode deslizar para a esquerda na página principal do candidato ao clima ou tocar no menu da lista para ver todos os locais.
Ver mapas meteorológicos no iPhone
O aplicativo Weather possui um recurso dedicado de mapas meteorológicos. Você pode ver a temperatura, precipitação e qualidade do ar de sua localização e arredores, tanto que você pode diminuir o zoom para ver esses parâmetros meteorológicos para o seu país como um todo. Com isso dito, veja como visualizar mapas meteorológicos no iPhone.
- Abra o aplicativo Clima no seu iPhone.
- Toque no ícone do mapa no canto inferior esquerdo. A próxima página exibirá um mapa meteorológico. Você também pode consultar o ponteiro no canto superior esquerdo.
- Para alternar entre precipitação, temperatura e qualidade do ar, toque no ícone de camadas no canto superior direito abaixo do menu da lista.
- Aperte para aumentar ou diminuir o zoom para visualizar o mapa.
O que significam os ícones do clima no aplicativo Clima?
Acho os ícones no aplicativo Weather muito confusos. Nascer do sol, pôr do sol, neve, etc. podem ser alguns dos mais fáceis de entender. No entanto, Poeira, Neblina, Chuva, Chuva Forte, Garoa, etc. são difíceis de entender. Se você está no mesmo barco que eu, recomendo que consulte o guia oficial da Apple para ajudá-lo a descobrir os ícones do clima no seu iPhone.
O que significam as barras coloridas no aplicativo Clima?
O aplicativo Weather recebeu uma grande mudança de design com a atualização do iOS 15. As barras de cores estão aqui pela primeira vez, e o principal objetivo dessas barras é exibir mais informações rapidamente. Simplificando, as barras coloridas representam a faixa de temperatura nos próximos 10 dias.
Primeiro, o comprimento da barra colorida representa a mudança de temperatura durante o dia. O comprimento da barra de fundo incolor representa a mudança de temperatura ao longo de 10 dias. O ponto branco representa a temperatura atual com base na previsão.
Agora as cores dessas bandas representam a temperatura. Varia do azul profundo ao vermelho, denotando uma cor muito fria e muito quente, respectivamente. Aqui está uma lista de todas as cores e suas respectivas temperaturas.
- Azul escuro: muito frio (abaixo de 32°F ou 0°C)
- Azul: Baixas temperaturas (32 a 59°F ou 0 a 15°C).
- Verde: temperaturas moderadas (na faixa de 59–68°F ou 15–20°C)
- Amarelo: Temperatura levemente quente (na faixa de 68–77°F ou 20–25°C).
- Laranja: temperaturas quentes (na faixa de 77–86°F ou 25–30°C)
- Vermelho: temperatura muito alta (acima de 86°F ou 30°C)
Como receber avisos de mau tempo
Além de exibir o clima e a previsão do tempo para os próximos 10 dias, o aplicativo Weather pode notificá-lo sobre mau tempo. Essas notificações serão enviadas quando o aplicativo Weather detectar tempestades, furacões, ondas de calor e muito mais. Também está disponível apenas em países selecionados. Para saber como ativar alertas de mau tempo no iPhone e iPad, confira nosso guia detalhado sobre Como receber alertas de mau tempo no iPhone e iPad.
Adicione widgets meteorológicos à tela de bloqueio do iPhone
Se você ainda não viveu sob uma rocha, já conhece a onda de personalizações da tela de bloqueio que a Apple trouxe com o iOS 16. Adicionar widgets à tela de bloqueio é uma das adições mais úteis, pois exibe informações rapidamente que incentiva ainda mais os usuários a não desbloquear. seus dispositivos. Se você deseja estar sempre ciente do clima em sua área, veja como adicionar o widget do clima à tela de bloqueio do iPhone.
Observação. Não há widgets na tela de bloqueio do iPadOS 16. Esperamos que a Apple mude isso na próxima atualização.
- Abra “Configurações” no seu iPhone.
- Vá para o papel de parede.
- Na próxima tela, selecione o botão “Personalizar” abaixo da visualização da tela de bloqueio.
- Agora clique em + ADICIONAR WIDGETS. Você pode selecionar widgets dos widgets exibidos ou rolar para baixo, selecionar “Clima” e selecionar qualquer widget de sua escolha.
- Você também pode adicionar widgets de clima acima da seção Hora. Para fazer isso, clique na barra acima da hora e selecione widgets de clima nas sugestões ou role para baixo e selecione Clima na guia dedicada.
- Após fazer as alterações necessárias, clique em “Concluir” no canto superior direito.
Como definir o papel de parede dinâmico da tela de bloqueio do tempo?
Espere, adicionar widgets à sua tela de bloqueio para verificar o tempo não o satisfez? Nesse caso, a Apple protege você. Eles introduziram papéis de parede dinâmicos com a atualização do iOS 16. Esses papéis de parede dinâmicos incluem astronomia, clima e uma combinação de astronomia e clima.
Observação. O iPad não oferece suporte a papéis de parede dinâmicos no iPadOS 16 porque a personalização da tela de bloqueio só está disponível para iPhone com iOS 16.
- Abra “Configurações” no seu iPhone.
- Vá para o papel de parede.
- Clique em + Adicionar novo papel de parede.
- Agora, existem duas maneiras de adicionar um papel de parede de clima dinâmico:
- Deslize para a direita nos ícones na parte superior da tela e selecione Clima.
- Na seção Favoritos, selecione a opção Tempo.
- Na próxima tela, clique em “Adicionar” no canto superior direito.
O papel de parede Dynamic Weather não se aplica à tela de bloqueio. Você também pode fazer outras alterações, como adicionar widgets e alterar a fonte Time.
É um embrulho!
O clima no iPhone e no iPad é um aplicativo realmente rico em recursos que exibe informações importantes. Se você rolar a página inicial, encontrará o índice UV, hora estimada do pôr do sol, fluxo e velocidade do vento, níveis de umidade, visibilidade, etc. Se você acha que perdemos algum recurso, informe-nos nos comentários abaixo e nós iremos tente adicioná-los ao artigo.



Deixe um comentário