Como desbloquear o aplicativo remoto secreto da Apple TV no seu iPhone para tela inicial, biblioteca de aplicativos, Siri e mais – sem necessidade de centro de controle
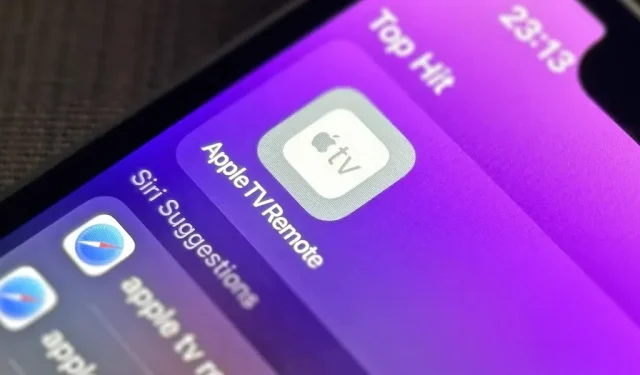
Se você estiver usando o Apple TV Remote encontrado no Centro de Controle do seu iPhone, há uma surpresa escondida para você na atualização do iOS 16 – uma que permite usar o controle remoto sem ter que abrir o Centro de Controle.
Você pode usar o Apple TV Remote para controlar a reprodução de mídia em uma Apple TV ou Smart TV com conectividade AirPlay 2 . Apple TV (3ª geração) e modelos mais recentes já podem ser usados com o Apple TV Remote em seu iPhone. Smart TVs compatíveis com AirPlay 2 devem ser adicionadas ao app Casa em uma sala dedicada antes que você possa usar o Apple TV Remote para controlá-las.
É uma ferramenta simples para ajustar o volume, navegar pelos menus, reproduzir e pausar mídia, mudar de canal, realizar pesquisas e gerenciar outras coisas importantes. Mas no iOS 15.7 e anteriores, você só pode abrir o Apple TV Remote no Centro de Controle. Nem mesmo a Siri, App Library ou Spotlight Search vão te ajudar. Fechar o controle remoto o levará de volta ao Centro de Controle.
Use o Apple TV Remote no App Switcher agora
No iOS 16.0 e posterior, o Apple TV Remote é mais parecido com um aplicativo do que com um simples controle no Centro de Controle. Ao usar o Apple TV Remote e alternar para outro aplicativo, você pode usar o alternador de aplicativos para ativar o controle remoto quando precisar, como faria com qualquer outro aplicativo.
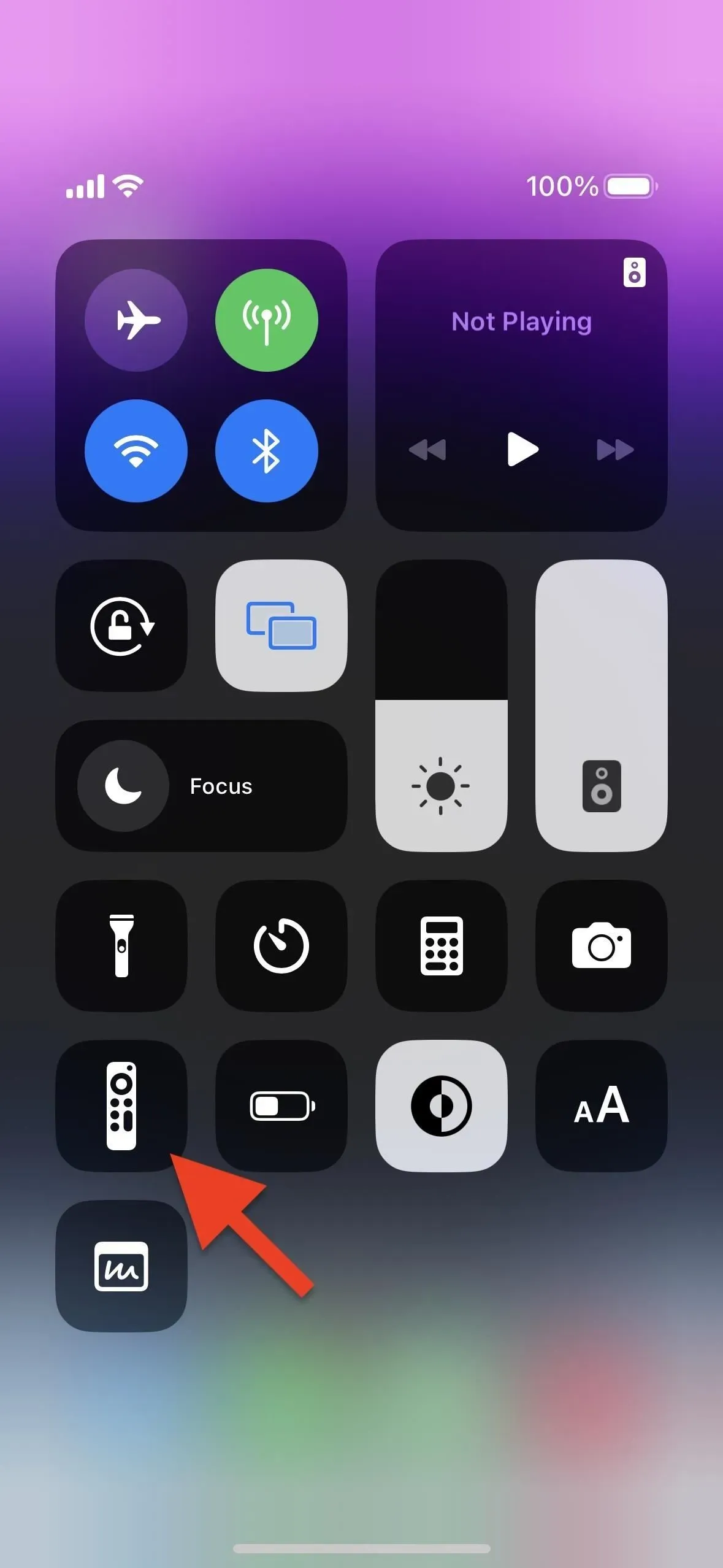
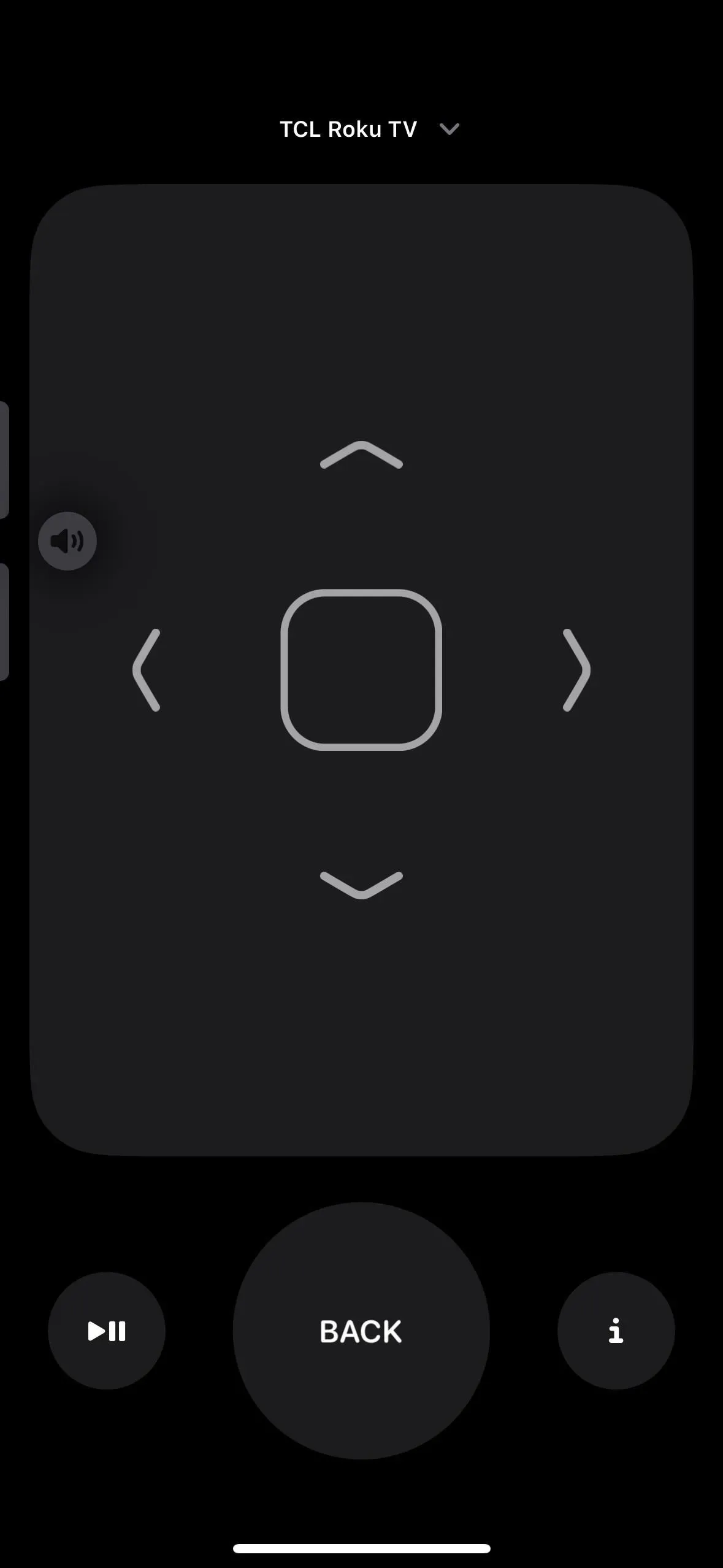
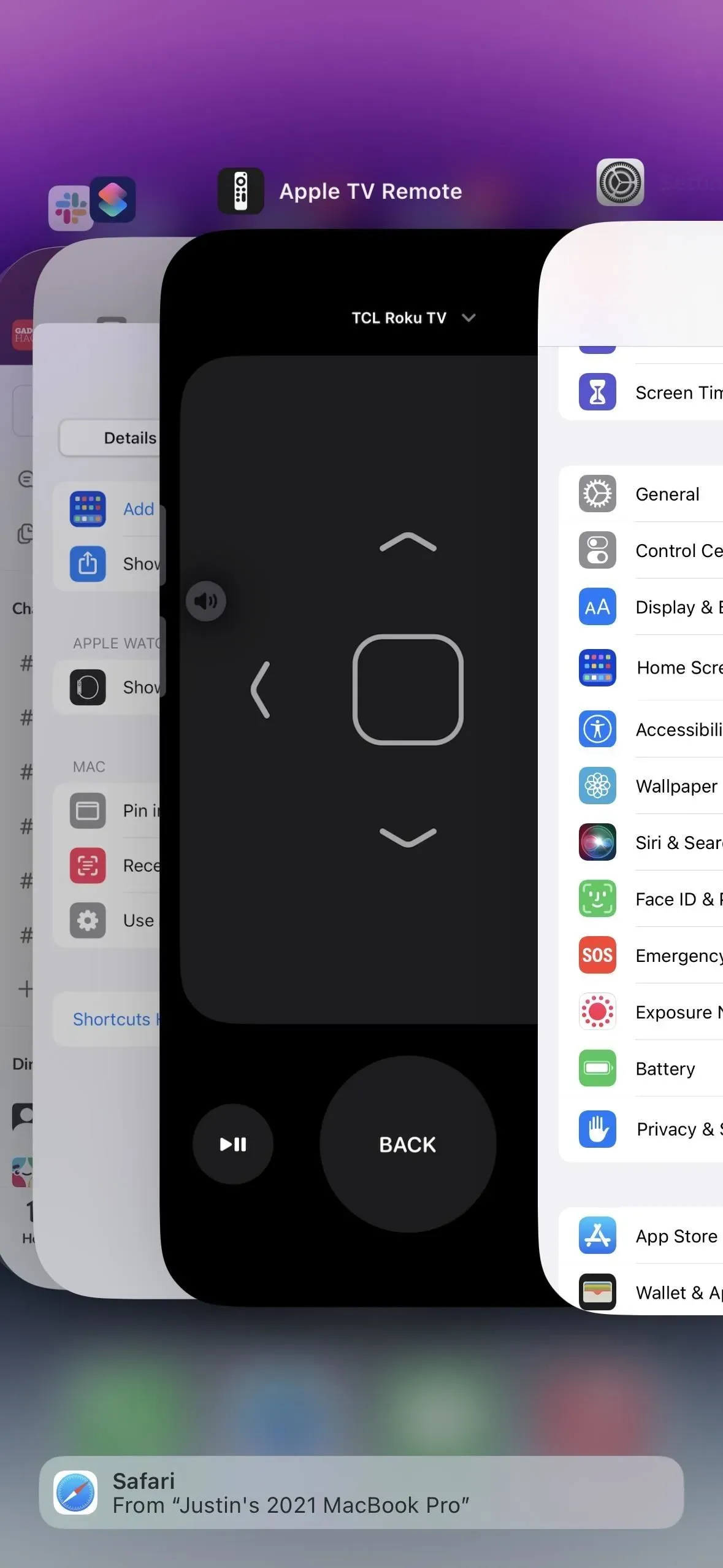
Embora o suporte ao alternador de aplicativos seja um grande benefício quando você precisa realizar várias tarefas ao mesmo tempo, ainda não é possível abrir o Apple TV Remote da Siri, da Biblioteca de aplicativos ou da pesquisa do Spotlight. E o Apple TV Remote acabará desaparecendo do alternador de aplicativos do seu iPhone após um período de inatividade.
Mas o Apple TV Remote tem um segredo além de ser compatível com o alternador de aplicativos do seu iPhone, um segredo que muitos de vocês provavelmente nunca imaginaram ser possível: você pode transformá-lo em um aplicativo.
Faça o Apple TV Remote agir como outros aplicativos
Ok, já é um aplicativo e, tecnicamente, sempre foi, pois tinha seu próprio arquivo. app na lista de aplicativos iOS ocultos, como Code Scanner e Print Center. A diferença é que a Apple finalmente deu ao Apple TV Remote um esquema de URL.
Se você não sabe o que é um esquema de URL, pense em um URL de página da Web comum ou em um link em uma página da Web para enviar um e-mail a alguém por meio do aplicativo de e-mail padrão. Iniciar um URL de página da web com http:// ou https:// indica um recurso da web que usa o Hypertext Transfer Protocol ou o Secure Hypertext Transfer Protocol, e mailto:// indica um endereço de e-mail com hiperlink que pode ser clicado ou tocado para iniciar um rascunho em seu cliente de e-mail.
Os desenvolvedores de aplicativos podem atribuir seus próprios esquemas de URL a seus aplicativos e enviá-los à App Store. Executar o esquema sozinho em um navegador da Web ou de qualquer outro aplicativo abrirá o aplicativo se estiver instalado no dispositivo. Você pode adicionar parâmetros personalizados a um esquema para executar ações específicas no aplicativo correspondente.
A Apple fornece muitos esquemas de URL de aplicativos nativos, como Calculadora ( calc:// ), Câmera ( camera:// ), FaceTime ( facetime:// ), Find My ( findmy:// ), Fitness ( fitnessapp:/ / ), Música ( music:// ) e Notícias ( applenews:// ). E no iOS 16.0 e posterior, a Apple suporta tvremote:// para o Apple TV Remote.
Etapa 1Faça funcionar com a Siri e a pesquisa do Spotlight
Com um esquema de URL atribuído, você pode criar um atalho simples no aplicativo Atalhos que abre um esquema de URL que abre o Apple TV Remote. Você pode usar esse atalho com o Siri, adicioná-lo à tela inicial ou à biblioteca de aplicativos e localizá-lo com a pesquisa do Spotlight. E fazer um atalho é simples:
- Inicie um novo atalho na guia Atalhos.
- Adicione uma ação da web “URL”.
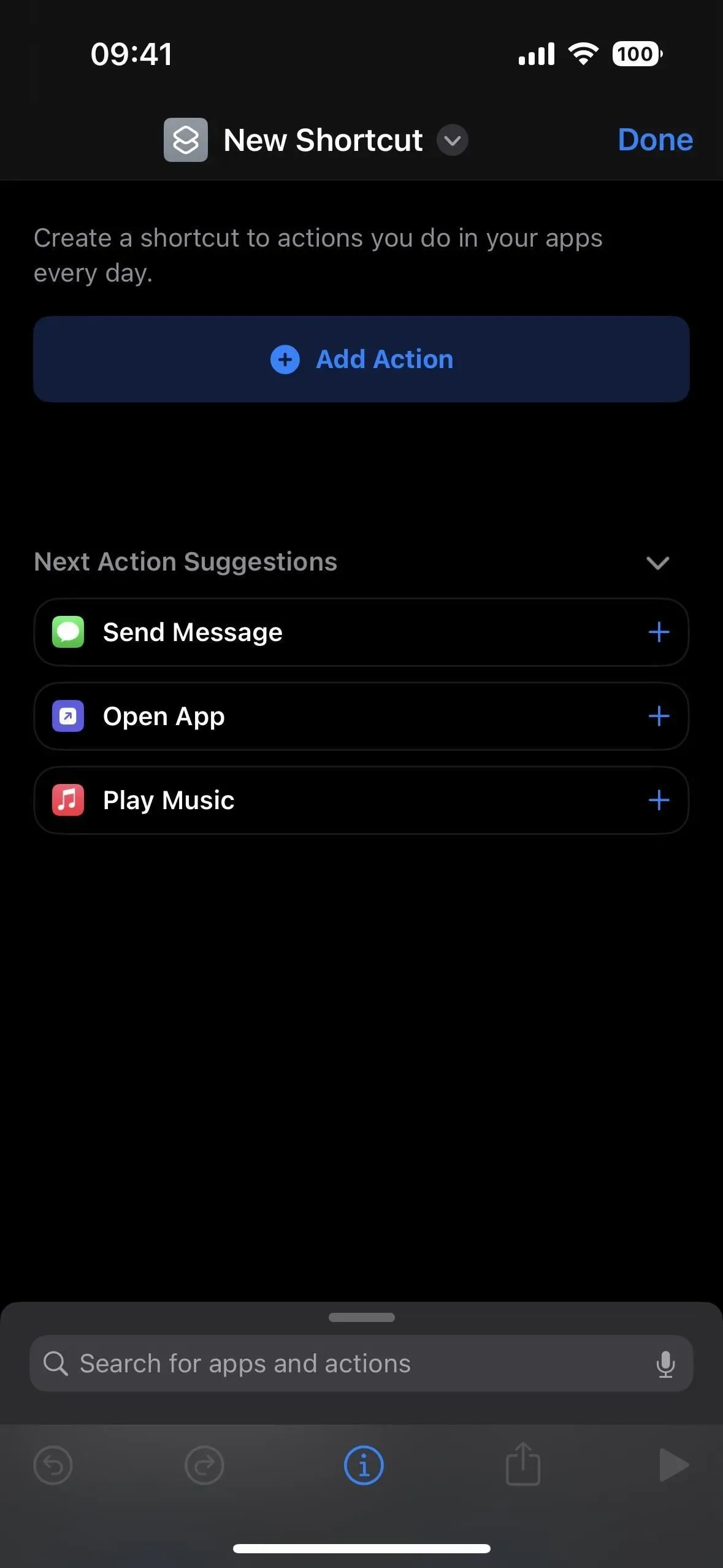


- Altere apple.com para tvremote:// no campo de ação do URL.
- Adicione uma ação da web “Abrir URL”.
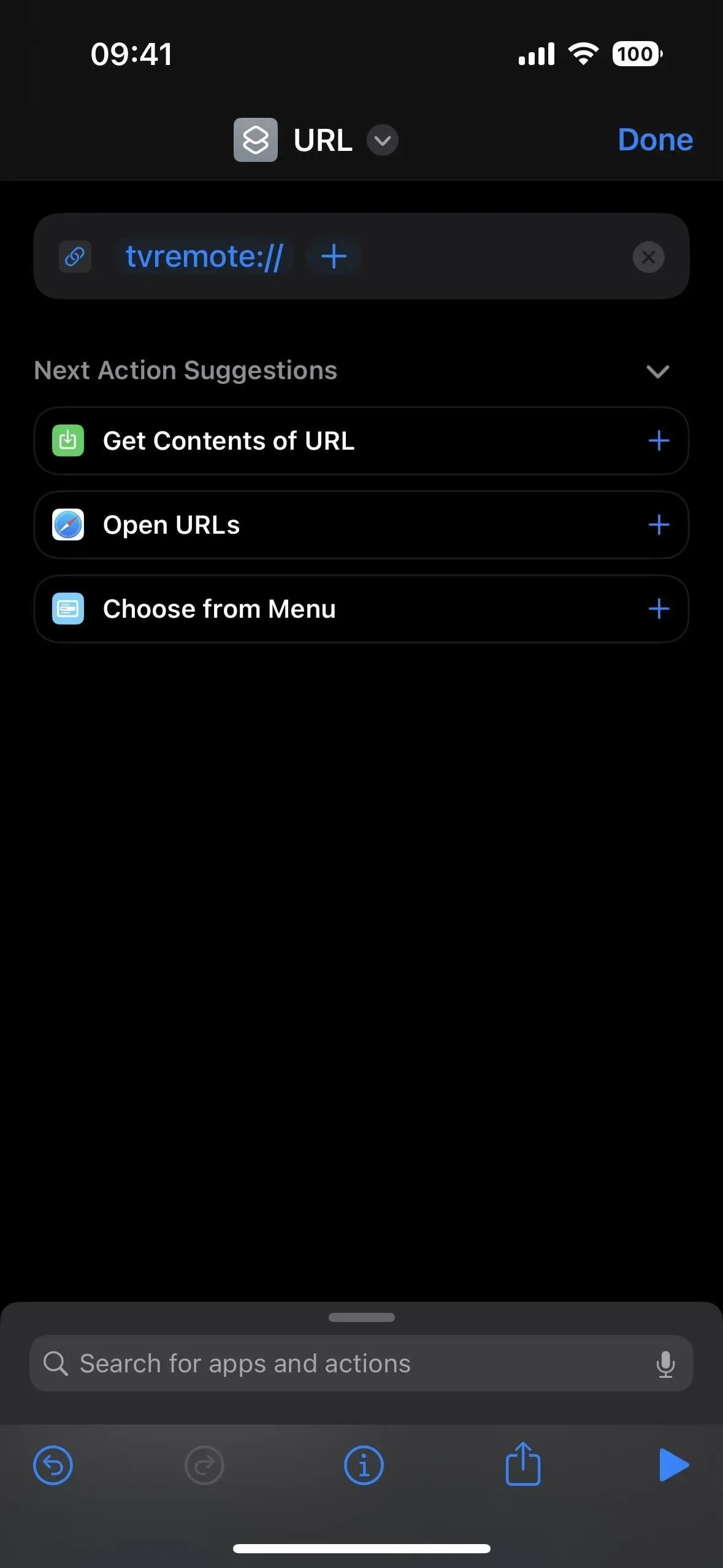
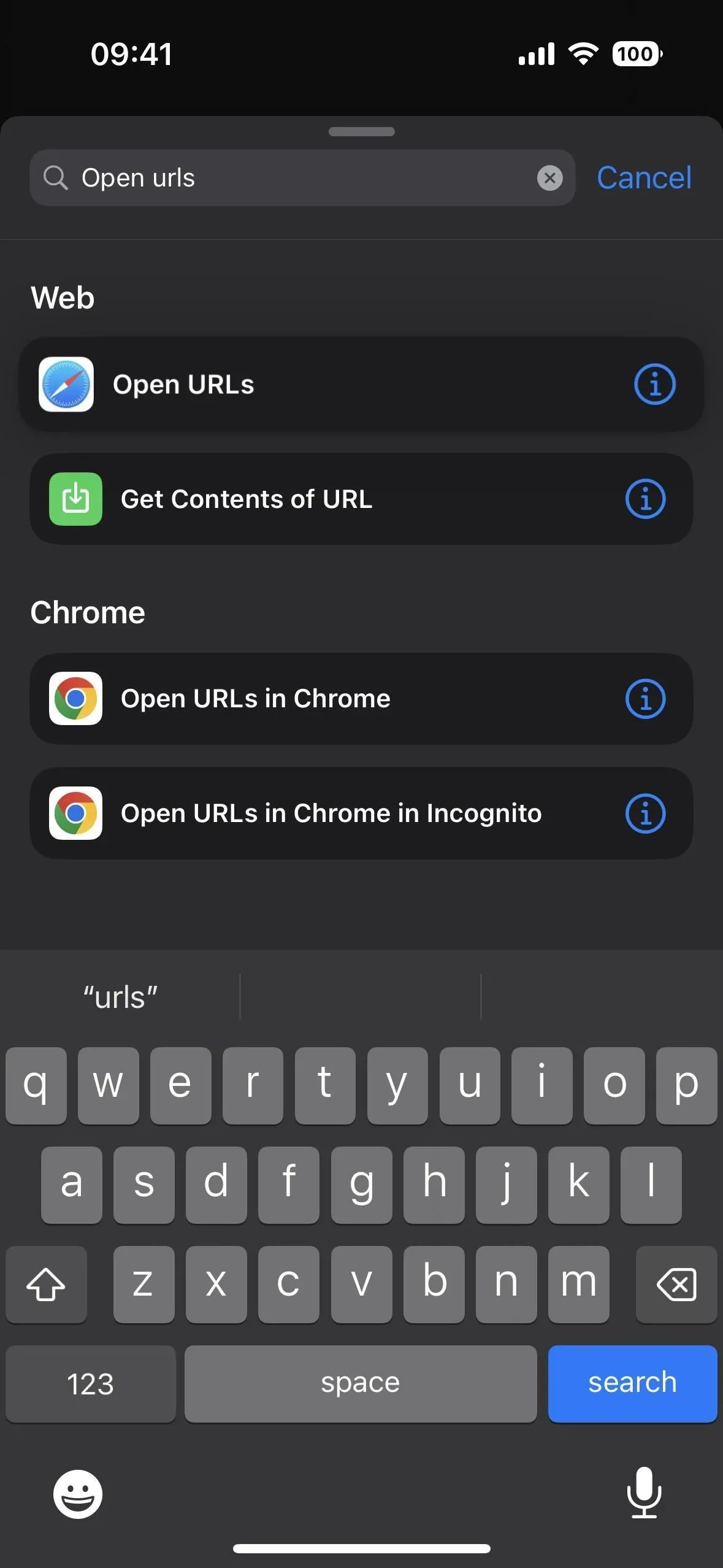
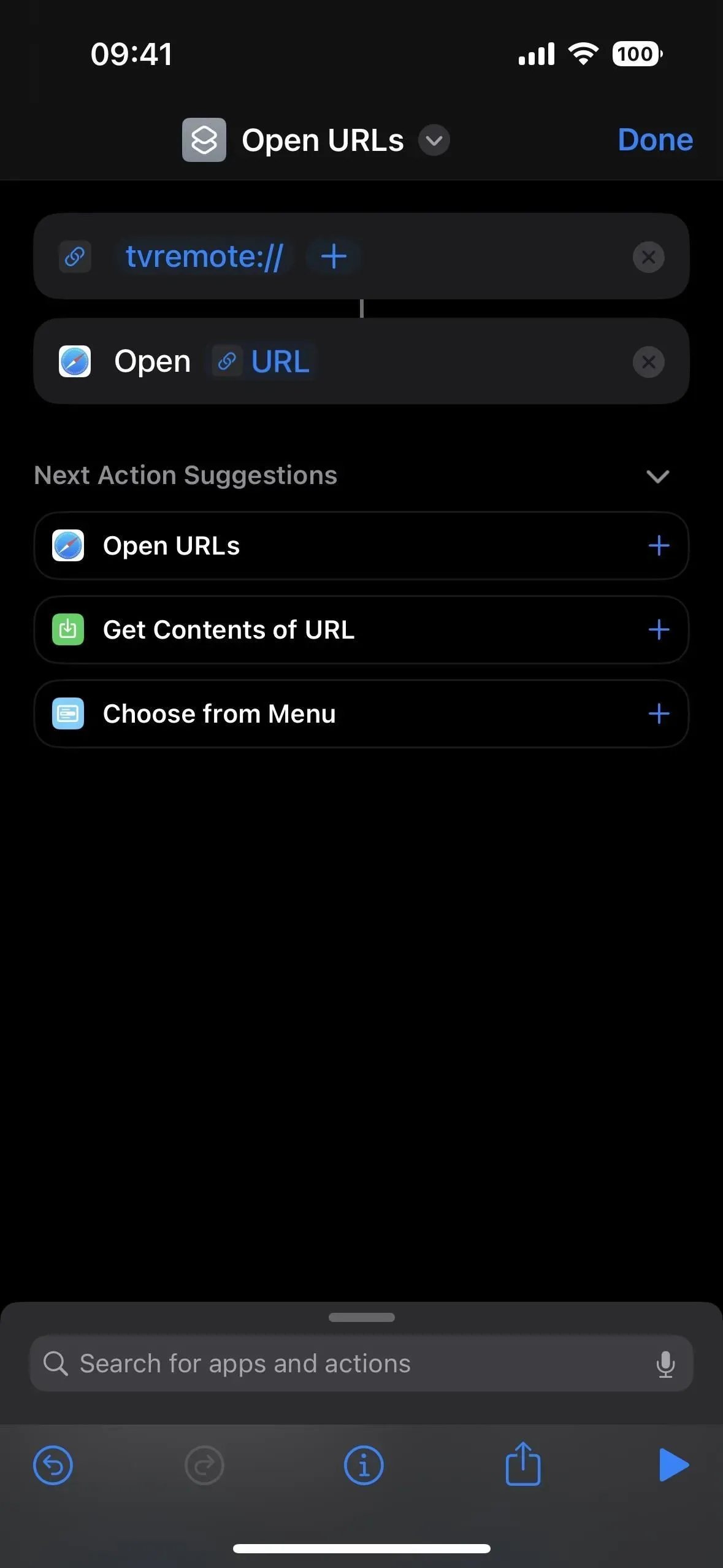
- Toque em (v) ao lado do nome do atalho, escolha Renomear e dê um novo nome, como Abrir Apple TV Remote, que também funciona como um comando da Siri.
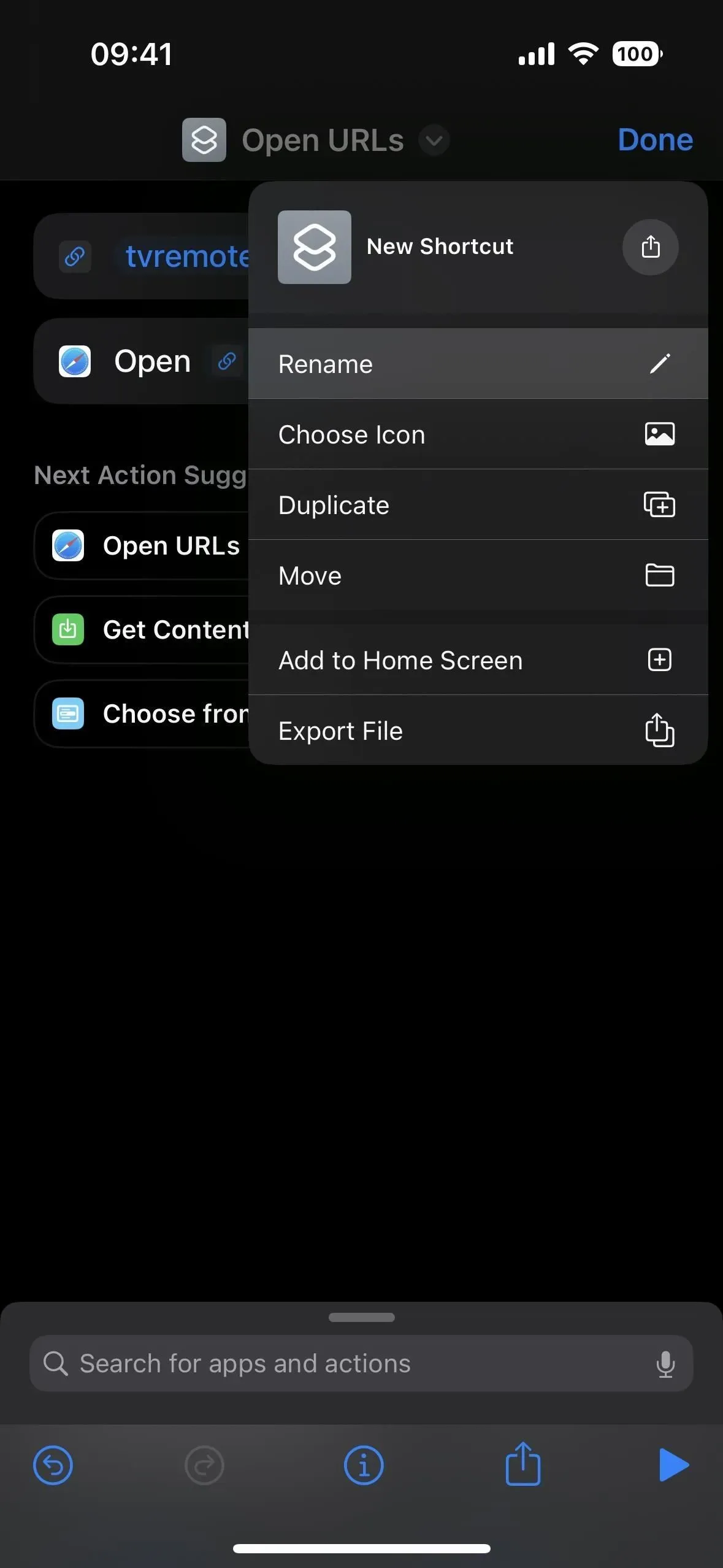
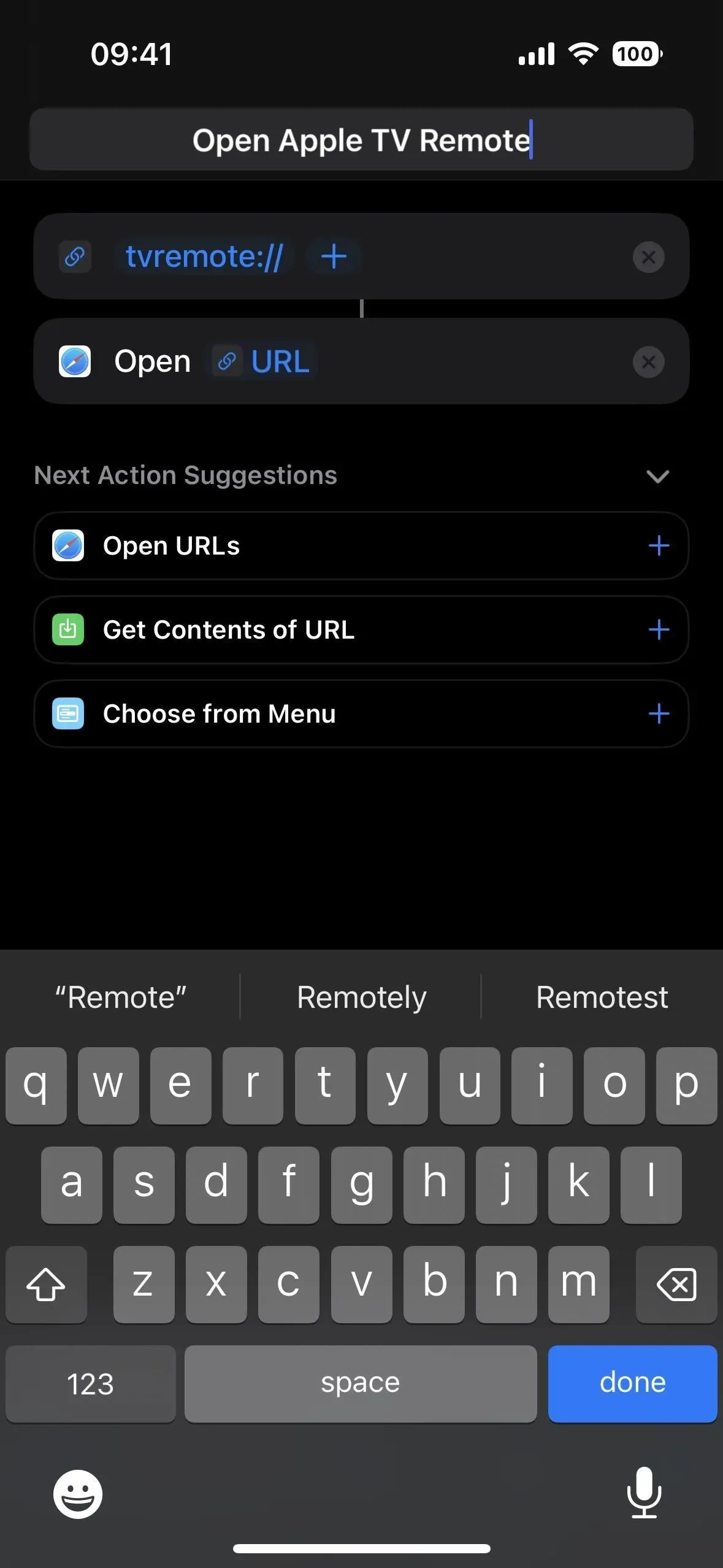

Se você quiser usar apenas a pesquisa Siri ou Spotlight para abrir o Apple TV Remote, clique em Concluído para salvar o atalho neste ponto. Mas se você quiser dar a ele um ícone de aplicativo para a tela inicial e a biblioteca de aplicativos, altere o ícone de atalho atual.
Etapa 2: adicione-o à tela inicial e à biblioteca de aplicativos
Toque no ícone atual ao lado do nome do atalho para abrir o seletor de ícones. Você também pode pressionar (v) e depois “Selecionar ícone”. Você pode escolher qualquer ícone e cor que desejar, mas o ícone da Apple TV pode ser o mais adequado. Salve-o com a inscrição “Concluído”.

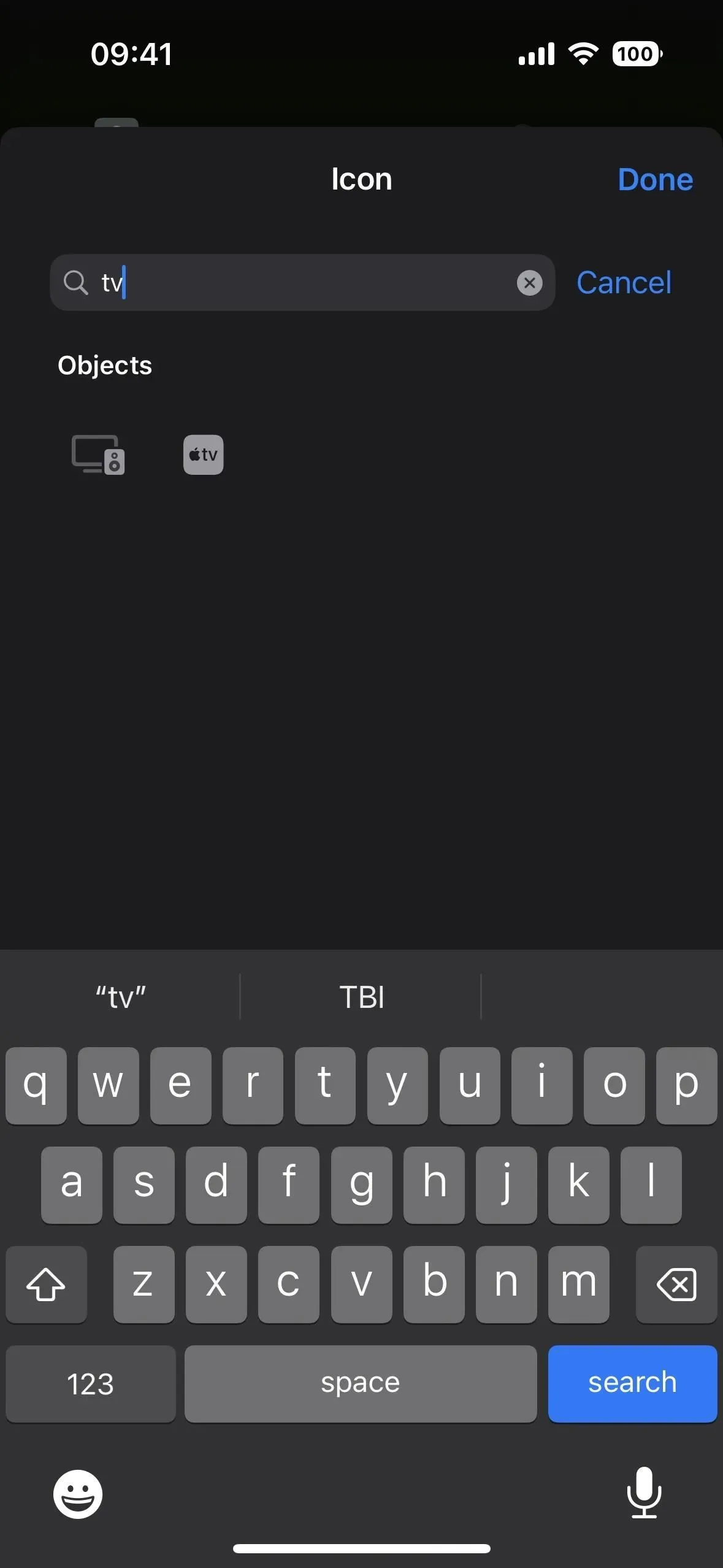
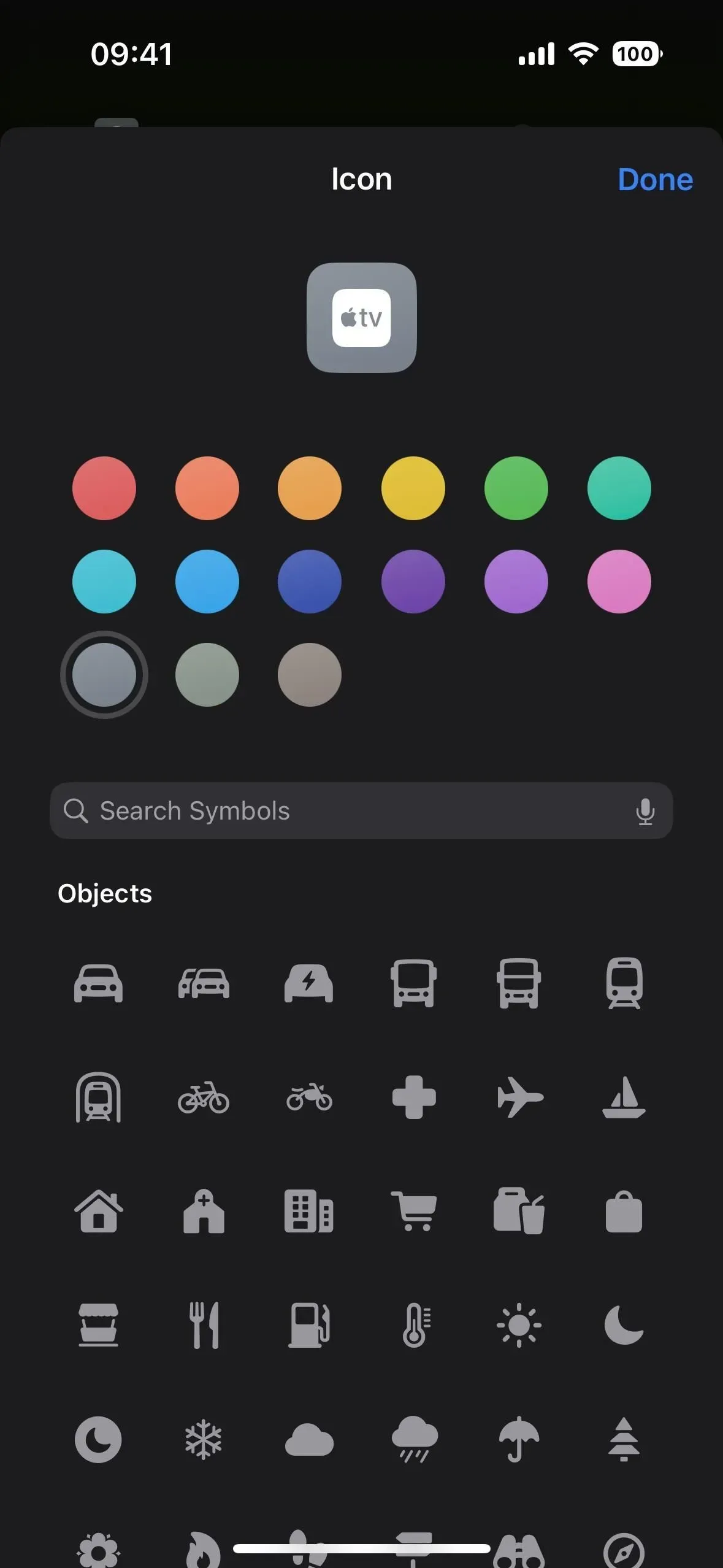
Agora vamos adicioná-lo à tela inicial e à biblioteca de aplicativos para um acesso mais fácil e rápido. Toque em (v) ao lado do nome do atalho e selecione Adicionar à tela inicial. Como alternativa, você pode clicar em (i) na barra de ferramentas e depois em “Adicionar à tela inicial”.

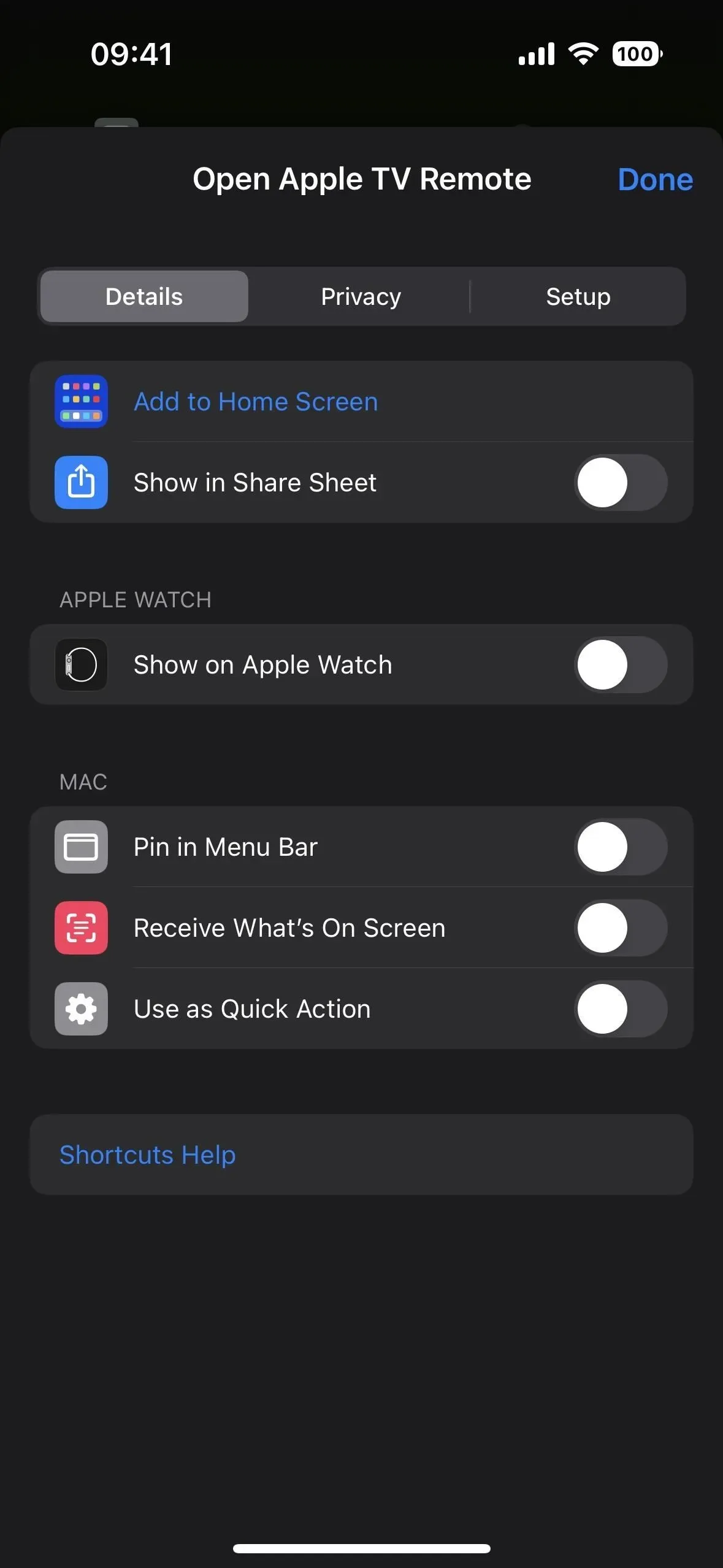
O padrão usará o ícone de atalho como o ícone de marcador exibido na tela inicial e na biblioteca de aplicativos, o que deve funcionar, pois já o alteramos. Mas você também pode tocar no ícone para selecionar uma imagem diferente da câmera, arquivos ou fotos. Como “Abrir o Apple TV Remote” é muito longo para o nome do ícone na tela inicial, experimente sem “Abrir”. Você também pode desativar “Apple” se quiser uma apresentação mais suave.
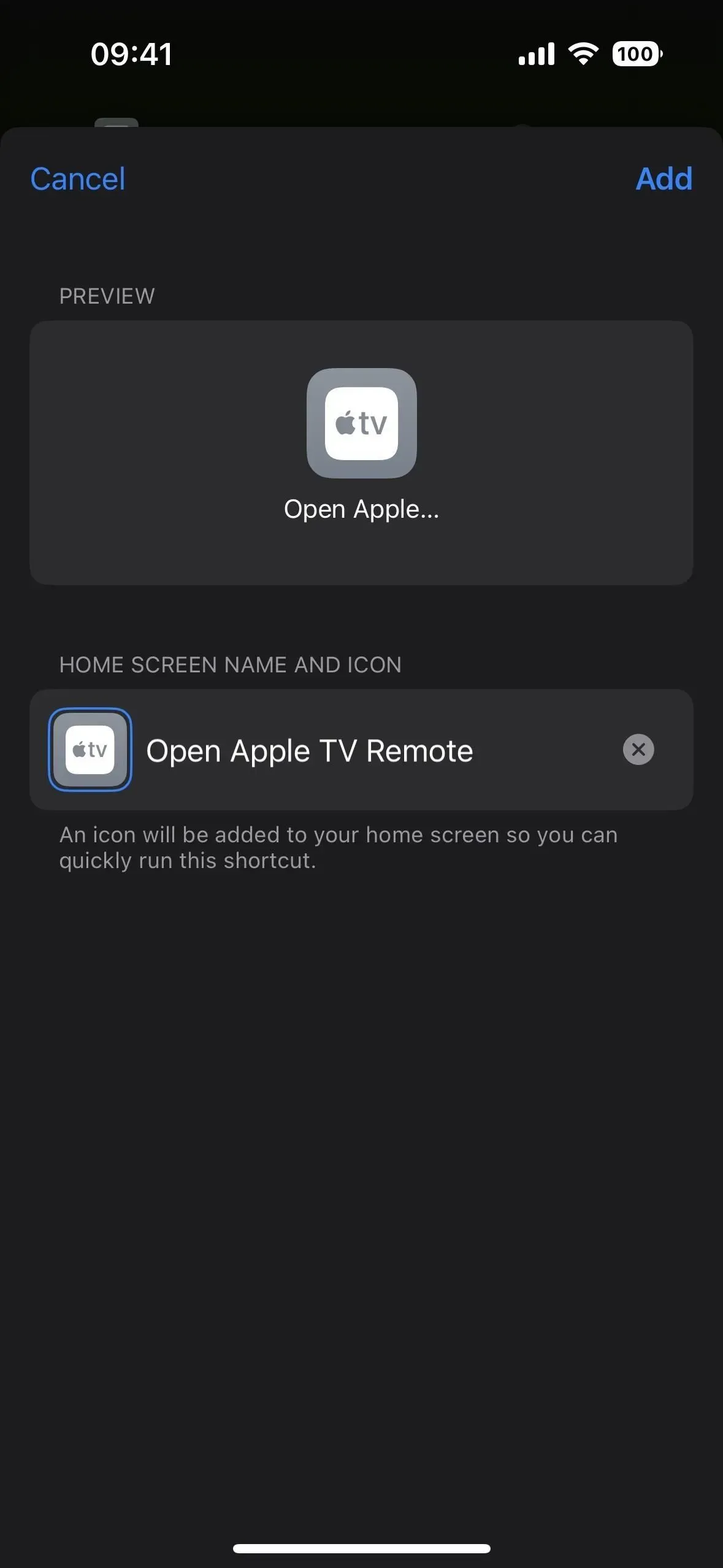
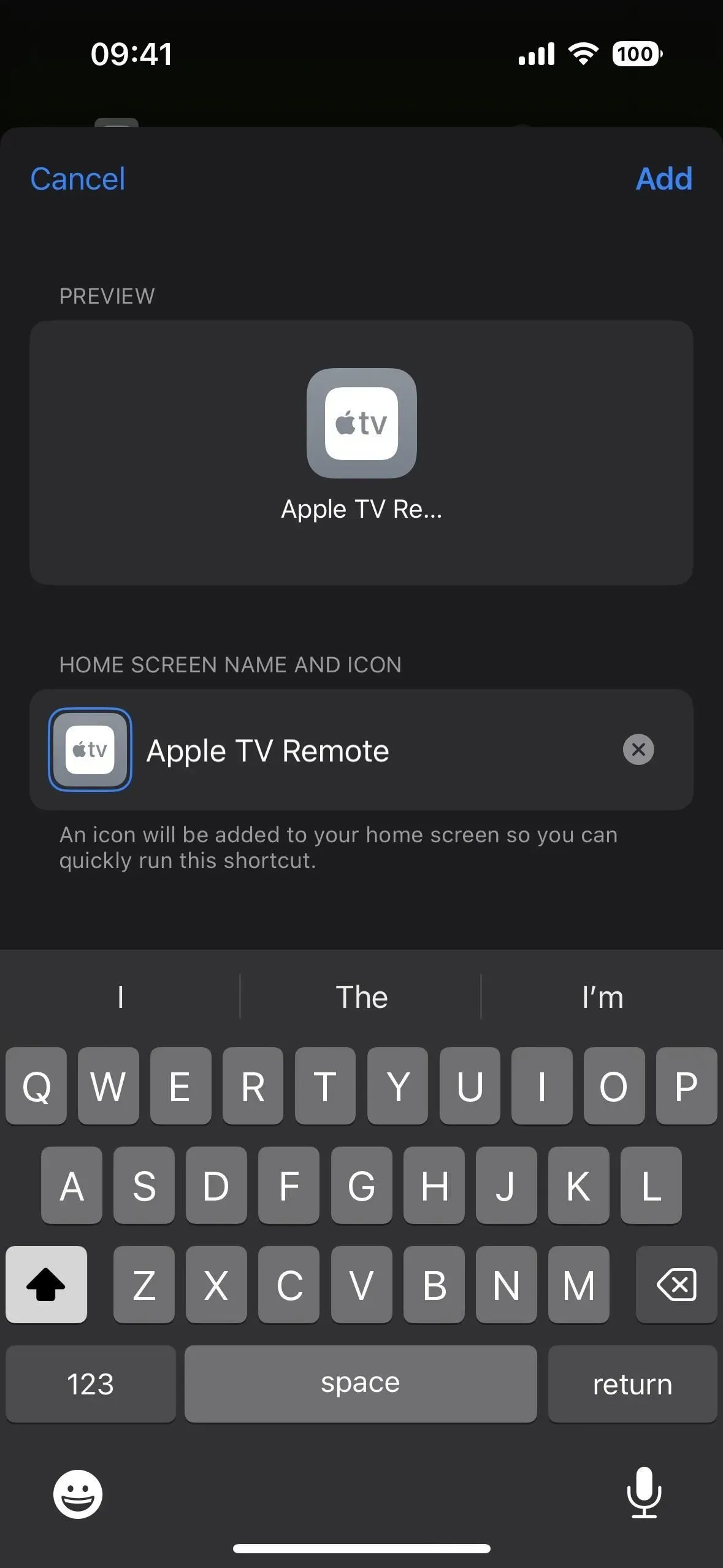
Ao clicar em “Adicionar”, você será levado a um novo ícone na tela inicial. Antes de usá-lo, volte para o aplicativo Atalhos e toque em Concluído no atalho para garantir que ele esteja salvo em sua biblioteca.
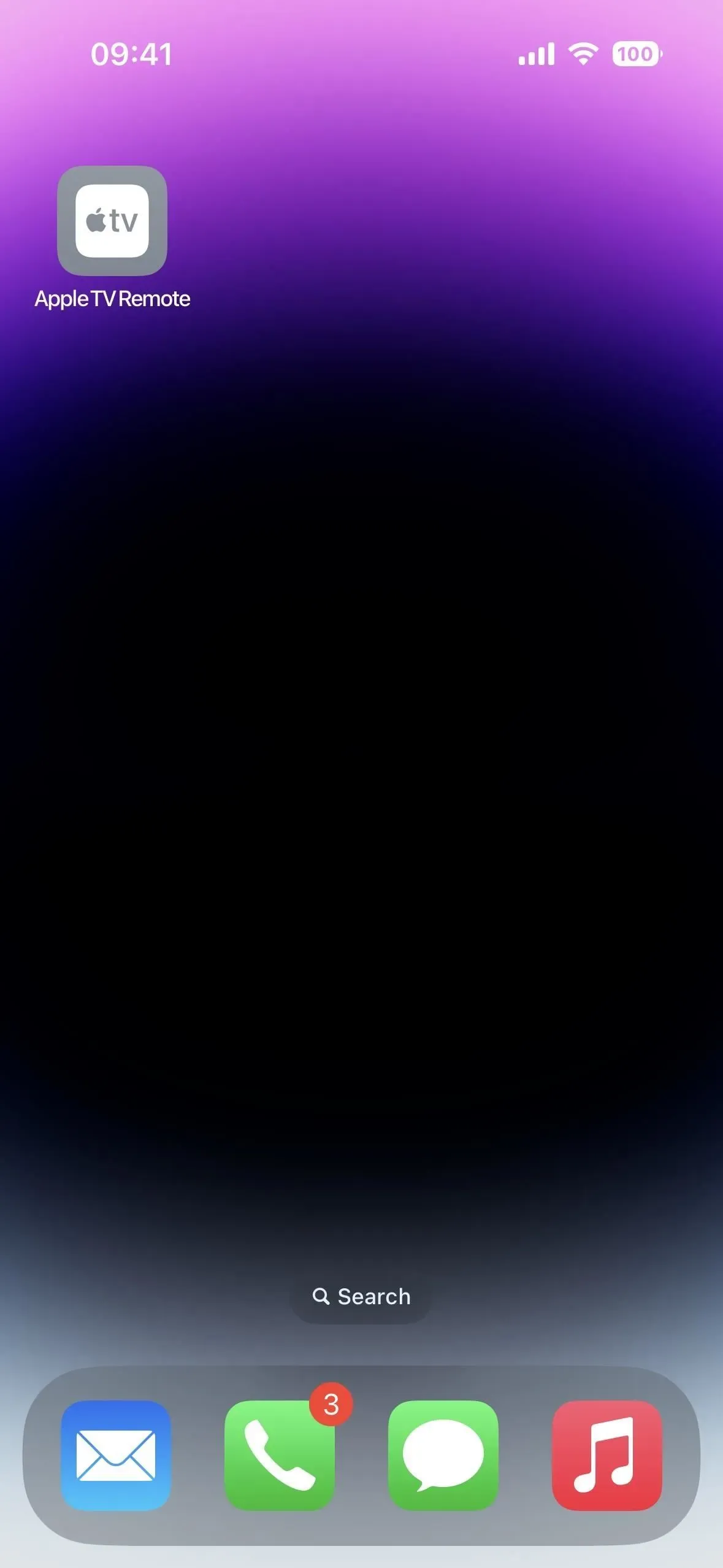
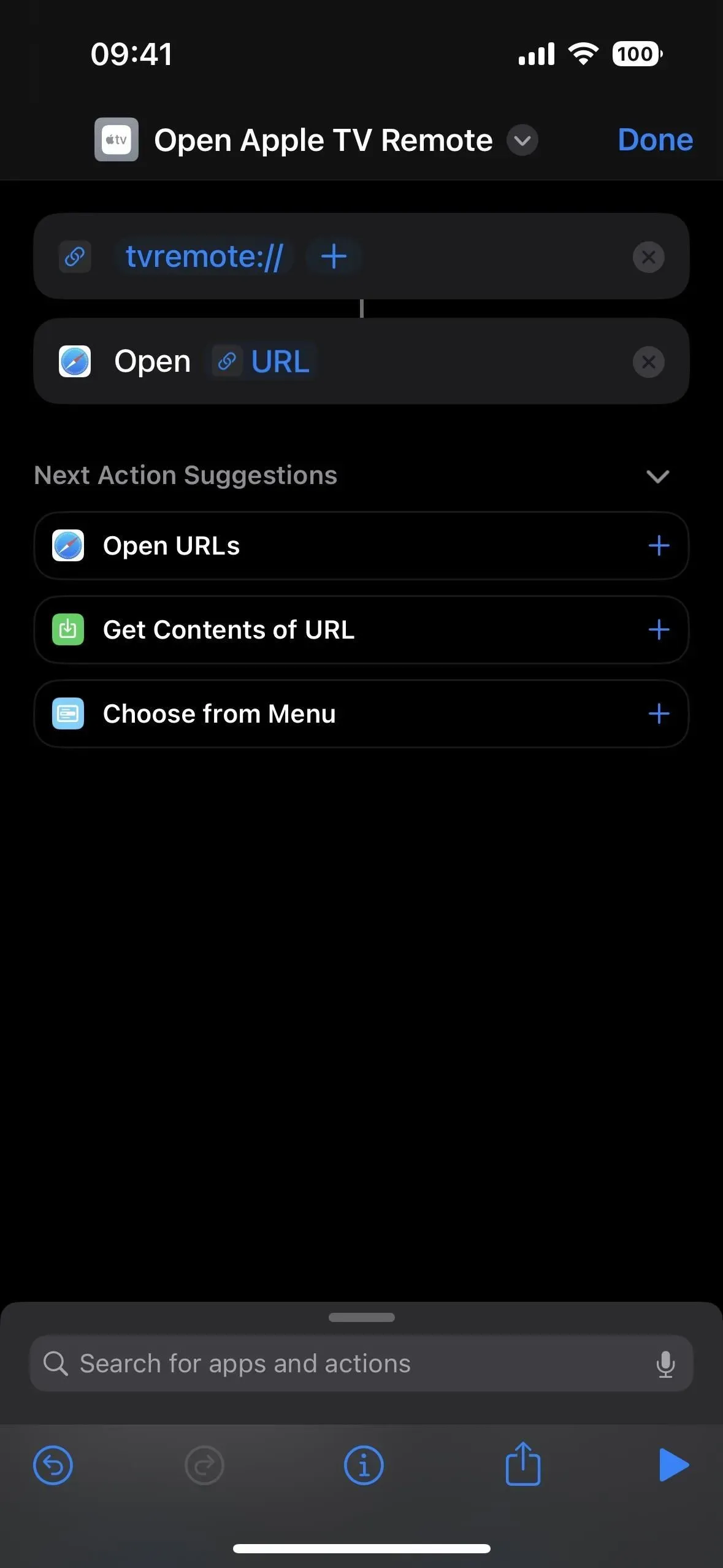
Passo 3 Abra o Apple TV Remote mais rápido
Se você parou após a etapa 1 acima ou não, pode pedir à Siri para “Abrir o Apple TV Remote” e o Apple TV Remote será aberto. Você também pode encontrar o controle remoto no Spotlight e abri-lo a partir daí.
E você pode até atribuir um atalho para o gesto de toque duplo ou triplo Voltar ao tocar duas ou três vezes no ícone da Apple na parte traseira do seu iPhone para abrir o Apple TV Remote de qualquer tela em que você esteja.
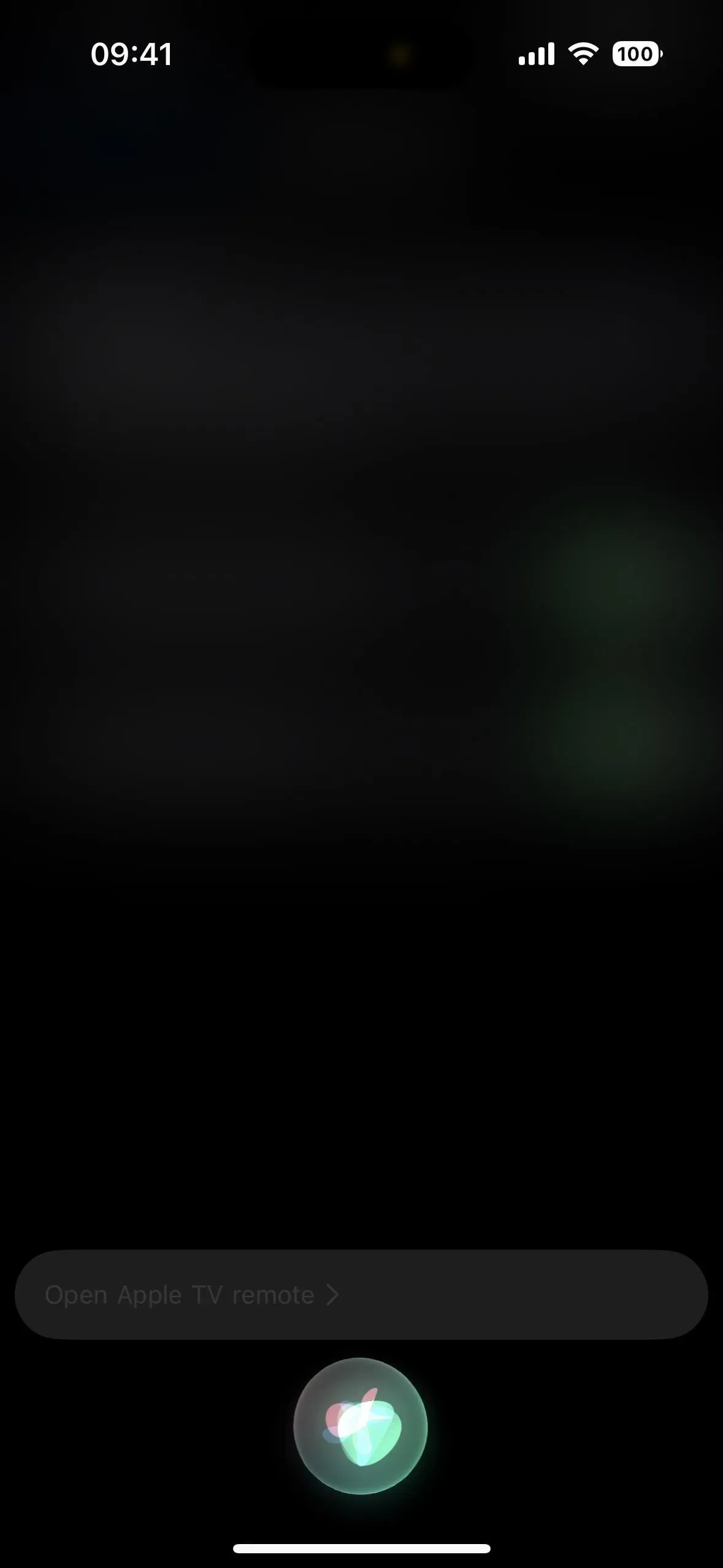
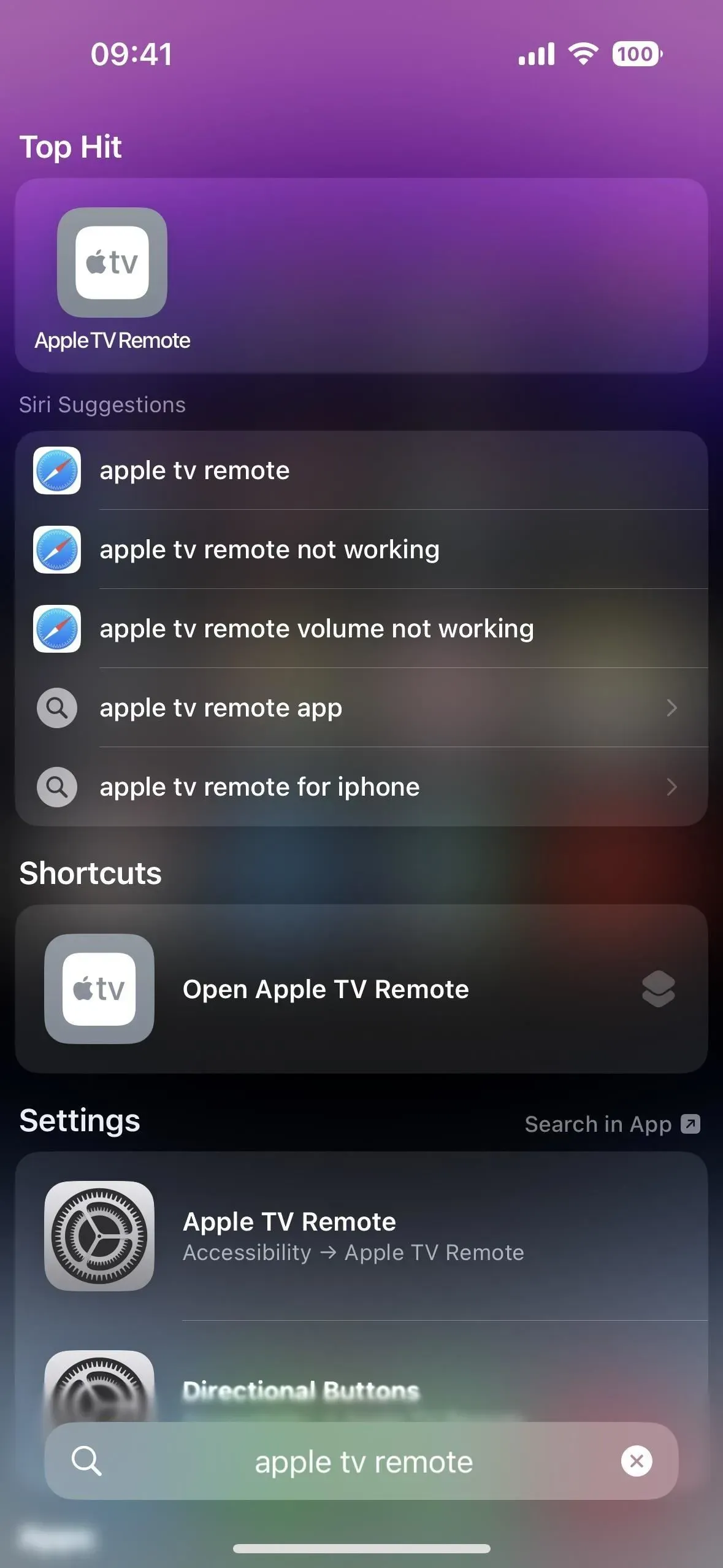
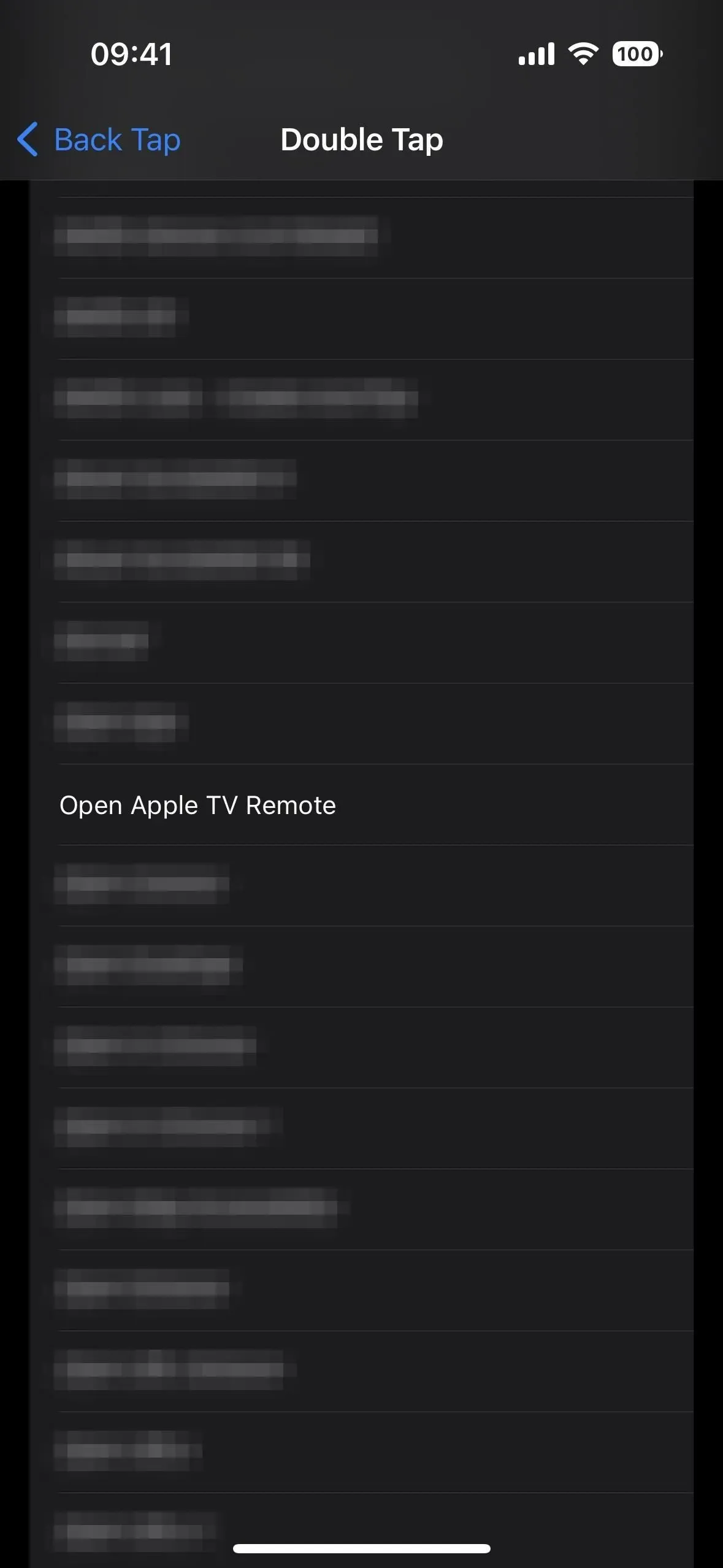
Se você concluiu a etapa 2 acima, também pode tocar no ícone do Apple TV Remote na tela inicial ou na App Library para abri-lo.
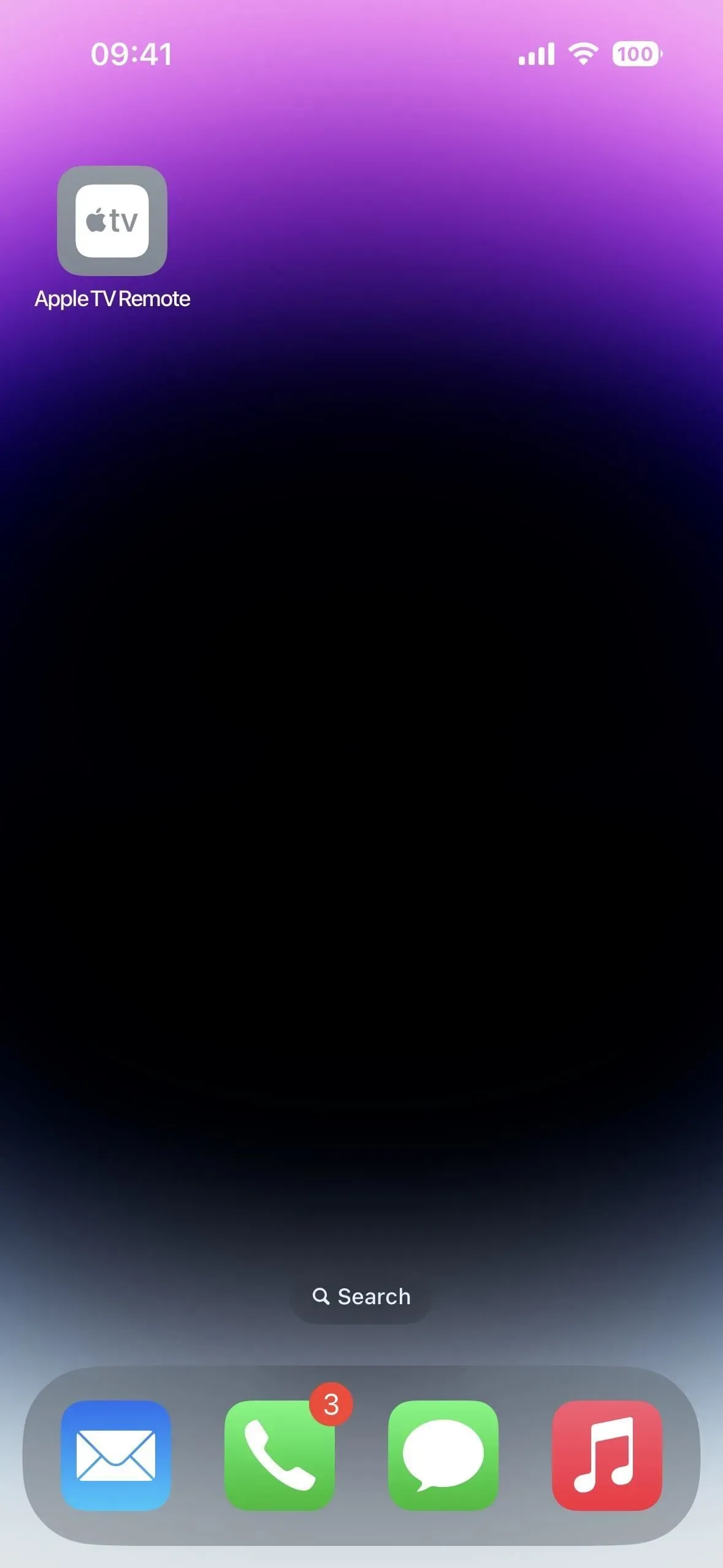
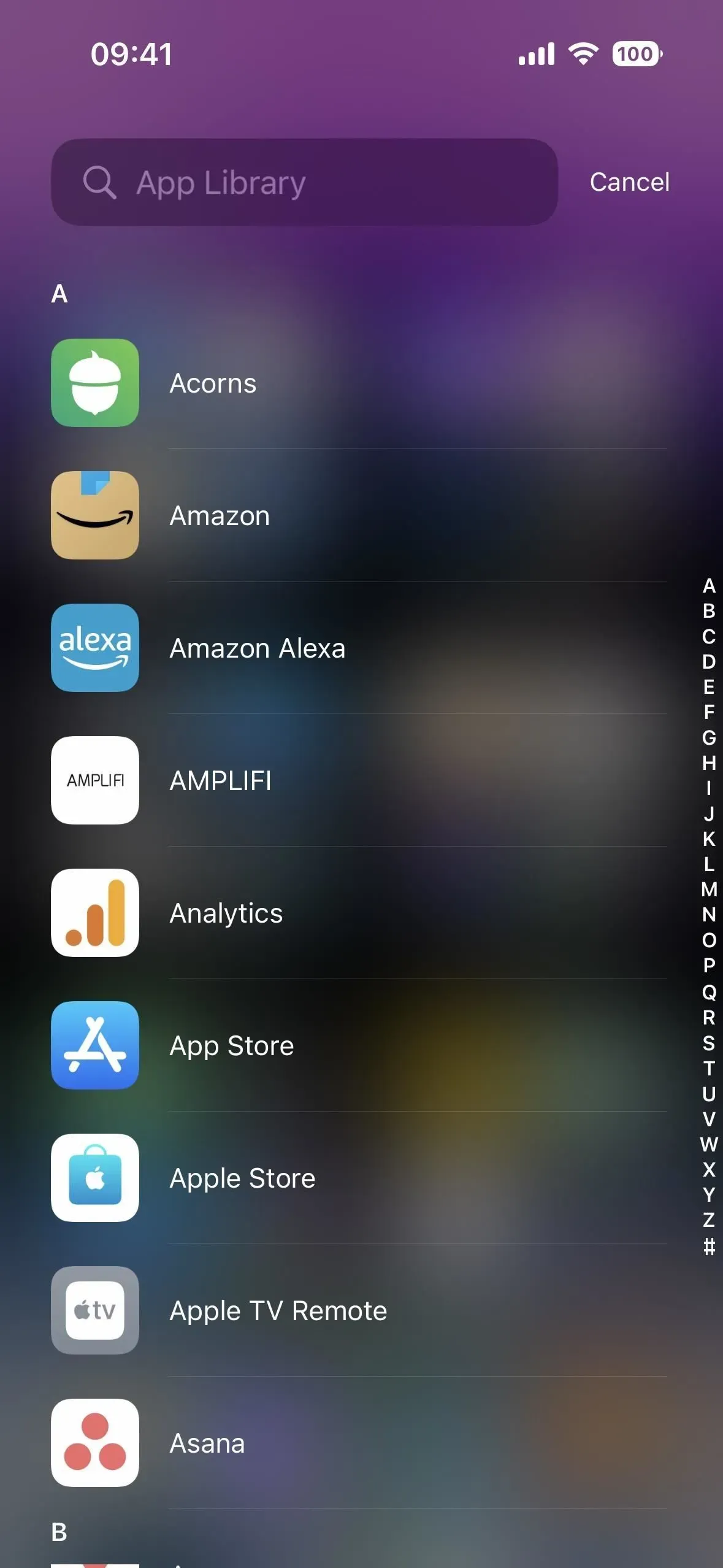
Um dia, a Apple pode tornar o Apple TV Remote um aplicativo real, com um ícone oficial do aplicativo para a tela inicial, biblioteca de aplicativos e pesquisa do Spotlight, assim como a lupa fez. Até então, o esquema de URL funciona muito bem.


Deixe um comentário