Como reduzir o tamanho do arquivo de imagem no iPhone e iPad
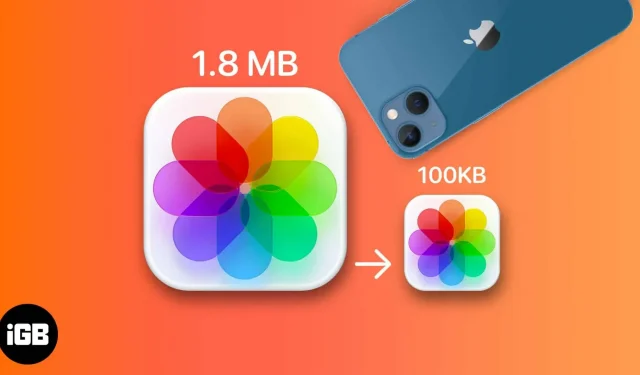
Ao longo dos anos, vimos as câmeras do iPhone evoluir e melhorar. Com câmeras grandes e poderosas vêm ótimas fotos e, infelizmente, tamanhos de imagem maiores. Uma imagem pode ocupar de 1,5 a 5 MB de espaço ou até mais.
Não há uma maneira fácil de redimensionar imagens em um dispositivo Apple. Felizmente, algumas soluções alternativas podem ajudá-lo a reduzir o tamanho do arquivo de fotos no seu iPhone ou iPad. Vou listar todos eles para você abaixo.
- Corte uma imagem no aplicativo Fotos
- Altere o formato do arquivo nas configurações da câmera do iPhone
- Use o aplicativo Atalhos para compactar imagens no iPhone
- Use o Apple Mail para reduzir o tamanho da imagem
- Use aplicativos de mensagens instantâneas
- Aplicativos de terceiros para reduzir o tamanho do arquivo de imagem
Razões para alterar o tamanho do arquivo de uma foto
- Ao redimensionar as fotos, você pode economizar muito espaço no seu dispositivo. Isso é especialmente útil, pois o iPhone e o iPad não possuem armazenamento expansível.
- Reduzir o tamanho das imagens também ajuda quando você precisa enviá-las por e-mail ou compartilhá-las com outras pessoas por meio de aplicativos de mensagens.
- Reduzir o tamanho do arquivo de imagem também pode ser necessário ao fazer o upload para determinados sites.
Corte a imagem no aplicativo Fotos para reduzir o tamanho do arquivo
Abra o aplicativo Fotos → toque na imagem desejada → Editar → o ícone cortar/girar na parte inferior da tela.
Cortar levemente uma imagem pode ajudar a reduzir a resolução da imagem. O aplicativo Fotos permite cortar sua imagem em várias proporções, mas você também pode cortá-las manualmente.
Altere o formato do arquivo nas configurações da câmera do iPhone
A melhor maneira de evitar todo o incômodo de compactar ou reduzir o tamanho do arquivo de fotos do iPhone e iPad é tirar fotos com tamanhos de arquivo pequenos.
Os dispositivos que executam o iOS 11 e posterior usam automaticamente o formato de imagem de alta eficiência (HEIF) em vez de JPEG. O primeiro tamanho de arquivo é menor que JPEG, mas oferece a mesma qualidade. Seu iPhone ou iPad captura imagens neste tamanho de arquivo, mas se você o alterou sem saber, veja como ativá-lo novamente:
- Abra “Configurações” → vá para “Câmera”.
- Clique em Formatos → selecione Alta eficiência.
A desvantagem é que o HEIF/HEIC não é tão universalmente compatível quanto o JPEG. Portanto, pode ser necessário converter suas fotos para outro formato de imagem.
Use o aplicativo Atalhos para compactar imagens no iPhone
O aplicativo Atalhos é uma mina de ouro para uma tonelada de automação valiosa. Você tem a opção de criar seu próprio atalho ou fazer upload de um. Vou cobrir ambos abaixo.
Baixar etiqueta pronta
Se você não deseja criar seu próprio atalho (o método mencionado abaixo), baixar um atalho pré-criado é mais inteligente e muito mais fácil. Começar:
- Baixar Alterar a qualidade da imagem e compartilhar o rótulo .
- Clique em “Adicionar atalho” e aguarde enquanto ele é adicionado aos atalhos do seu aplicativo.
- Abra os atalhos → toque no atalho “Alterar a qualidade da imagem e compartilhar”. Você pode ser solicitado a conceder ao aplicativo acesso às suas fotos. Basta clicar em Permitir acesso.
- Selecione a foto que deseja redimensionar → clique em Adicionar.
- Selecione sua qualidade de imagem preferida.
- Solicitar que você permita que o atalho compartilhe imagens que você redimensionou. Selecione “Permitir uma vez” ou “Permitir sempre”.
- A guia Compartilhar aparecerá → clique em Salvar imagem.
Crie seu próprio atalho de redimensionamento de fotos
Criar seu próprio atalho permite reduzir o tamanho do arquivo de imagem em seu iPhone ou iPad de acordo com sua preferência; plus promete ser um método mais seguro e privado:
- Abra Atalhos → clique no botão Adicionar (+).
- Atribua um nome ao atalho → clique em Adicionar ação.
- Selecione a guia Categorias → clique em Mídia.
- Role para baixo e selecione “Obter imagens da entrada” em “Imagens”.
- Pressione o botão azul na parte superior → ative “Mostrar na planilha compartilhada” → selecione “Concluído”.
- Arraste a seleção de mídia para cima e selecione Redimensionar imagem em Edição de imagem.
- Você pode alterar o seguinte:
- Clique em “Tamanho” e altere as opções pelas quais deseja redimensionar. Você pode selecionar “Perguntar sempre” para inseri-lo manualmente sempre que o atalho for iniciado.
- 640 é a largura padrão definida pelo rótulo. Você pode alterá-lo para a largura desejada. Você pode alterá-lo para 1080, que é o valor padrão para postagens no Instagram.
- Não altere a altura automática para que seu dispositivo encontre a altura correta para manter as proporções equilibradas. Isso garante que as imagens redimensionadas criadas com o atalho não pareçam esticadas ou estranhamente compactadas.
- Clique em “Concluído” no menu acima do teclado.
- Arraste a seleção de mídia novamente e selecione Converter imagem em Imagens. Se quiser alterar o formato do arquivo da imagem redimensionada, toque em JPEG e selecione o formato de sua preferência.
- Arraste a mídia para cima uma última vez e clique em “Salvar no álbum de fotos” na seção “Fotos”. Por padrão, a imagem redimensionada será salva em Recente. Você pode alterar a pasta de destino tocando em “Recente” e selecionando um álbum diferente.
- Pressione o botão Sair (x).
Para iniciar o atalho, selecione uma imagem da sua biblioteca de fotos. Toque no ícone Compartilhar na parte inferior da tela. Role até o fim e selecione Redimensionar imagens. Uma dica lhe dirá que sua imagem foi redimensionada com sucesso.
Use o Apple Mail para reduzir o tamanho da imagem
Outra opção é reduzir as fotos sem cortá-las. Você pode reduzir rapidamente o tamanho do arquivo de imagens enviando-as usando o Apple Mail. Veja como:
- Vá para Fotos e selecione a imagem ou imagens que deseja redimensionar.
- Toque no ícone Compartilhar → selecione Mail nas opções de compartilhamento.
- Digite seu endereço de e-mail → clique em Enviar.
- Uma janela pop-up aparecerá com informações sobre o tamanho da imagem e a opção de reduzir o tamanho para Pequeno, Médio, Grande ou manter o tamanho real. O Mail enviará sua foto assim que você selecionar uma das opções.
- Abra o Mail e carregue a imagem redimensionada.
Use aplicativos de mensagens instantâneas para compactar a imagem
Talvez você já tenha notado ou pelo menos tenha ficado frustrado com a forma como a maioria dos aplicativos de mensagens reduz drasticamente a resolução e a qualidade das fotos que você envia? Você pode fazer o mesmo com fotos que precisam ser redimensionadas.
Basta enviar as fotos para você mesmo em qualquer aplicativo de mensagens instantâneas como WhatsApp, Telegram ou Facebook Messenger. Você também pode usar o mesmo método para reduzir o tamanho de seus vídeos.
Aplicativos iOS de terceiros para reduzir o tamanho do arquivo de imagem
Há também muitos aplicativos de terceiros que você pode experimentar. Abaixo falarei sobre as opções mais confiáveis.
1. Tamanho da imagem
- Preço: Gratuito (oferece compras no aplicativo)
- Classificações: 4,7/5 (24,6k classificações)
- Dispositivos compatíveis: iPhone, iPad, Mac e iPod Touch.
Um aplicativo como o Image Size facilita o redimensionamento de uma foto em seu iPad ou iPhone para qualquer tamanho que você desejar.
- Baixe o aplicativo Tamanho da imagem .
- Toque no ícone Foto para importar a imagem que deseja redimensionar. Clique em “Permitir acesso” para permitir que o aplicativo acesse sua biblioteca de fotos.
- Selecione suas fotos → clique em Selecionar.
- Selecione pixels, milímetros, centímetros ou polegadas para as opções de redimensionamento da imagem. Insira os valores nas seções Largura e Altura.
- Mova, reposicione ou dimensione a imagem como desejar. Você também verá a diferença no tamanho da imagem original e compactada abaixo da foto.
- Toque no ícone Carregar/Salvar no canto inferior esquerdo da tela.
2. Comprima fotos e imagens
- Preço: Gratuito (oferece compras no aplicativo)
- Classificações: 4,7/5 (15,6k classificações)
- Dispositivos compatíveis: iPhone, iPad, Mac e iPod Touch.
Compress Photos & Pictures é outro aplicativo que o ajudará a redimensionar imagens rapidamente. O que é ótimo sobre este aplicativo é que ele comprime as fotos do seu iPhone e iPad sem uma conexão com a internet.
- Baixar compactar fotos e imagens .
- Dê ao aplicativo acesso à sua biblioteca de fotos. Selecione as fotos que deseja redimensionar → clique em Avançar.
- Mova os controles deslizantes de qualidade e tamanho da foto. Quando tudo estiver satisfeito, clique em Compactar.
- Depois disso, o aplicativo mostrará o tamanho do arquivo original e o tamanho do arquivo da imagem compactada.
- Clique em Excluir original se não quiser manter a foto original. Caso contrário, selecione Manter original.
Vídeo: Redimensionar ou reduzir o tamanho do arquivo de uma foto no iPhone e iPad
Perguntas frequentes
Existem várias maneiras de reduzir o tamanho dos arquivos no seu iPhone. Você pode compactar arquivos e pastas em Arquivos. Para imagens, você pode usar o aplicativo Atalhos para redimensionar as imagens. Você pode recortar fotos, enviá-las por e-mail ou usar um aplicativo de terceiros.
Para verificar o tamanho do arquivo da sua foto, basta visualizar a foto no aplicativo Fotos e clicar no botão Informações (i). Você também pode deslizar em uma imagem para revelar as informações da câmera, incluindo o tamanho do arquivo da foto.
Você pode recortar a imagem ou enviá-la para seu e-mail ou aplicativo de mensagens como Whatsapp e Telegram. Você também pode usar o atalho para redimensionar automaticamente a imagem.
Espero ter ajudado você com este guia – deixe-me saber se você encontrar alguma outra maneira de compactar fotos em seu iPhone ou iPad. Economize espaço no seu dispositivo ou aumente o tamanho do arquivo e imprima suas memórias – agora é com você.
Conclusão…
Pode ser necessário reduzir o tamanho das fotos em seu iPhone ou iPad para liberar espaço em seu dispositivo. Também pode ajudá-lo a transferir imagens de um dispositivo para outro ou compartilhá-las com pessoas e amigos.
Seja qual for o motivo, você pode tentar uma ou mais das dicas acima para não precisar mais se preocupar com arquivos grandes e aproveitar para salvar mais memórias em seu dispositivo.



Deixe um comentário