4 correções para tela invertida no Windows
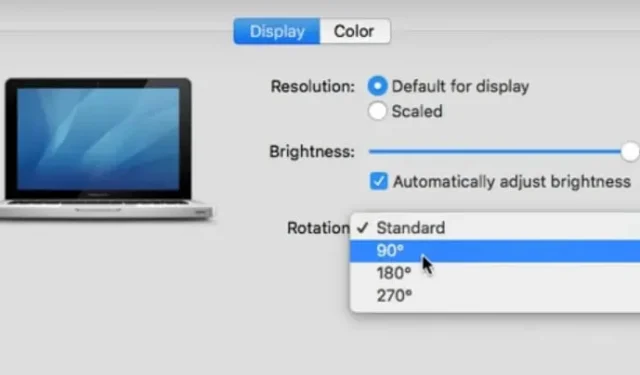
Você já teve que virar a tela do computador de cabeça para baixo? Ou você pode ter conectado um monitor externo, fazendo com que sua tela principal fique desorientada. Seu trabalho pode ser mais difícil se sua tela não estiver configurada corretamente.
Para girar sua tela para paisagem, retrato ou de cabeça para baixo, o Windows 10 oferece várias opções. Este artigo demonstrará diferentes maneiras de virar ou girar os monitores do Windows 10 e do Windows 7.
Por que a tela do meu monitor está de cabeça para baixo/invertida?
O problema de “tela do computador de cabeça para baixo” pode ocorrer devido a um erro no driver do monitor ou a um problema de exibição. Nem todos os PCs suportam esse método, especialmente PCs com placas gráficas não Intel.
- Para corrigir isso, mantenha pressionada a tecla CTRL+ALT enquanto pressiona a tecla SETA PARA CIMA no teclado. Isso também se aplica ao display lateral.
Como virar ou girar a tela no Windows 10?
É útil saber como ajustar a orientação da tela em seu computador. Você pode girar a tela no Windows 10 usando atalhos de teclado se seu tablet, laptop ou desktop for compatível. O atalho de teclado Ctrl+Alt+Seta para cima pode ser usado para retornar à orientação padrão.
- Ctrl + Alt + seta para cima: modo paisagem.
- Ctrl + Alt + Seta para baixo: Gira a tela 180 graus (paisagem).
- Ctrl + Alt + Seta para a direita: Gira a tela 90 graus (à direita).
- Ctrl + Alt + Seta para a esquerda: Gira a tela 90 graus (esquerda).
Métodos para corrigir uma tela invertida no Windows 10
- Experimente atalhos de teclado / combinações de teclas de atalho
- Use o painel de controle da placa gráfica para girar a tela
- Use o menu de configurações de exibição para alterar a orientação da tela
- Atualize os drivers gráficos da área de trabalho do Windows
1. Tente atalhos de teclado / combinações de teclas de atalho
Você pode usar inadvertidamente certos atalhos de teclado para virar a tela do computador de cabeça para baixo. Você pode tentar girar a tela de exibição para a posição normal pressionando atalhos de teclado.
- Pressione os atalhos de teclado Ctrl+Alt+Seta para cima, Ctrl+Alt+Seta para a esquerda, Ctrl+Alt+Seta para baixo ou Ctrl+Alt+Seta para a direita.
- Verifique se a tela da área de trabalho gira após pressionar os atalhos de teclado.
- Nesse caso, continue pressionando as combinações de teclas até que a orientação de tela desejada apareça.
Caso contrário, as teclas de atalho do seu computador provavelmente estão desativadas. Para ativar as teclas de atalho, siga as instruções abaixo:
- Na área de trabalho, selecione Área em branco clicando com o botão direito do mouse e selecionando Opções gráficas ou uma opção semelhante.
- Certifique-se de que está ativado em “Teclas de atalho”.
- Tente usar atalhos de teclado algumas vezes para virar a tela do computador de cabeça para baixo.
2. Use o painel de controle da placa gráfica para girar a tela.
Digamos que você tenha uma placa gráfica da Intel, NVIDIA ou AMD. Nesse caso, você pode girar a tela usando o software do painel de controle de cada fabricante para controlar vários aspectos das configurações de vídeo.
painel de controle Nvidia
- Na área de trabalho, clique com o botão direito do mouse em um espaço vazio e selecione Nvidia Control Panel.
- No menu à esquerda, selecione “Girar tela” em “Tela”.
- Selecione o monitor que deseja virar e escolha Retrato ou Paisagem (invertido).
- Escolha uma orientação (ou use os controles à direita).
- No botão Aplicar, clique.
- Se necessário, ajuste o alinhamento do monitor de acordo com a configuração escolhida.
- Agora verifique se o problema de “tela do computador de cabeça para baixo” foi corrigido ou não.
Painel de controle AMD
Use uma placa de vídeo AMD/ATI para girar a tela. Se sua placa gráfica for AMD ou ATI, você pode girar a tela usando o Catalyst Control Center.
- Na área de trabalho, clique com o botão direito do mouse e selecione Catalyst Control Center.
- Em Tarefas comuns de exibição, selecione Girar área de trabalho. Se você não vir essa seleção, seus drivers precisam ser atualizados.
- Selecione a exibição desejada no menu suspenso.
- Selecione a orientação de visualização para esta exibição.
- Agora verifique se o problema de “tela do computador de cabeça para baixo” foi corrigido ou não.
3. Use o menu de configurações de exibição para alterar a orientação da tela.
Você pode virar a tela do seu computador Windows através do menu de configurações do Windows. Esta configuração provavelmente foi alterada por acidente.
- Na área de trabalho, clique com o botão direito do mouse em uma área vazia e selecione Configurações de vídeo.
- Role para baixo e selecione “Display Orientation” na lista suspensa.
- Você provavelmente deve alterar a configuração de volta para “Paisagem” se estiver definido como “Retrato (Invertido)” ou “Paisagem (Invertido)”.
- Confirme ou cancele a configuração quando solicitado.
- Agora verifique se o problema com a “tela do computador de cabeça para baixo” foi corrigido.
4. Atualize os drivers gráficos da área de trabalho do Windows.
Sua tela não gira com frequência devido a drivers corrompidos ou desatualizados. A atualização para os drivers mais recentes trará de volta essa seleção e melhorará o desempenho.
- Acesse o site da NVIDIA ou da AMD , dependendo do fabricante da sua placa gráfica.
- Para que o site procure a placa gráfica em seu computador, execute a ferramenta de detecção automática.
- Além disso, você pode usar essas ferramentas de diagnóstico DirectX para pesquisar diretamente seu modelo.
- Instale os drivers mais recentes baixando-os. O instalador removerá automaticamente todos os drivers desatualizados e os substituirá pelos mais recentes.
- Agora verifique se o problema com a “tela do computador de cabeça para baixo” foi corrigido.
Como virar a tela do computador de cabeça para baixo (macOS)
Em um sistema operacional de computador Mac, siga estas etapas para resolver o problema e retornar a tela ao normal.
- Vá para Preferências do Sistema. As “Preferências do Sistema” podem ser encontradas selecionando o menu Apple.
- Acesse o menu Exibições.
- Clique em Displays enquanto mantém pressionado Command e Option.
- Selecione a orientação da tela que deseja usar clicando no menu Girar.
Conclusão
O pressionamento acidental de teclas pelo usuário pode congelar as telas de PCs e laptops. Ele altera as configurações de exibição ou conecta o gadget a uma tela de computador diferente.
Use todas as etapas listadas acima para corrigir o problema de “tela do computador invertida” se a tela do seu laptop ou PC com Windows congelar, exibindo de cabeça para baixo ou de lado.



Deixe um comentário