Corrigir que você não está usando um monitor conectado a uma GPU Nvidia
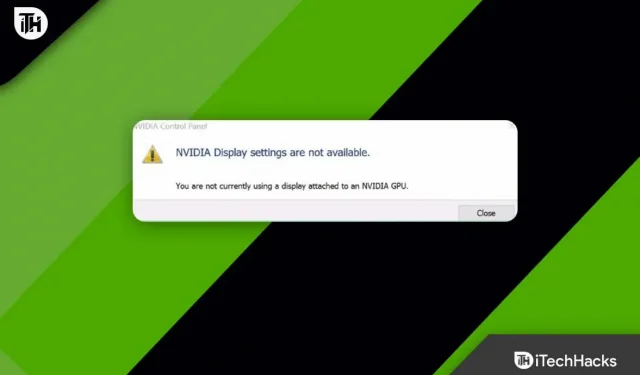
Você tem um PC com uma GPU NVIDIA? Você está recebendo o erro “Você não está usando um monitor conectado a uma GPU NVIDIA” ao configurar um novo laptop? Se sim, então você não está sozinho. Sim, milhares de usuários relataram a mesma coisa com suas GPUs NVIDIA. Então não se preocupe!
Já existem muitas correções disponíveis que você pode usar para decidir se está recebendo um erro. Portanto, vamos prosseguir com as correções e ver se elas resolvem esses erros.
Contente:
- 1 Por que esse problema ocorre ao acessar as configurações da GPU NVIDIA?
- 2 Quais são as maneiras de resolver a mensagem de erro “Você não está usando um monitor conectado a uma GPU NVIDIA”?
Por que esse problema ocorre ao acessar as configurações da GPU NVIDIA?
Isso não funcionará porque a GPU já está renderizando sua tela para que o sistema não consiga detectá-la. O monitor da área de trabalho está conectado à porta errada, fazendo com que a placa de vídeo NVidia não funcione. Os usuários podem dizer que podem corrigir o problema conectando-se à porta HDMI, mas provavelmente estão conectados à porta GPU correta da placa NVidia.
Além disso, a maioria dos laptops possui portas HDMI e outras portas para monitores externos controlados pela GPU NVidia. Agora você tem uma ideia de por que está recebendo o erro “Você não está usando um monitor conectado a uma GPU NVIDIA”. então vamos verificar as correções para resolver este problema.
Quais são as maneiras de resolver a mensagem de erro “Você não está usando um monitor conectado a uma GPU NVIDIA”?
Você pode usar várias correções para se livrar dessa mensagem de erro no Windows 10/11 PC, mas aqui mencionamos apenas aquelas que nossos técnicos tentaram antes. Portanto, se você quiser aproveitar nossa ajuda, não deixe de conferir as correções mencionadas abaixo:
Atualizar drivers para GPUs NVidia.
Laptops e notebooks usam NVidia Optimus para alternar entre GPUs Intel e NVidia com base nos requisitos gráficos. Somente os drivers do fabricante do laptop podem implementar isso, não os drivers genéricos da NVidia, pois eles sabem quando ativar a GPU NVidia e quando alternar para a GPU Intel. É assim que você instala os drivers:
- Você pode verificar se há atualizações no canto superior direito da seção Drivers se a Nvidia GeForce Experience já estiver instalada.
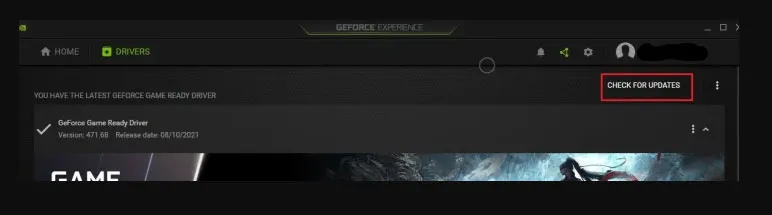
- Você também pode baixar os drivers da Nvidia diretamente do site da empresa. O site deve exibir os drivers disponíveis com base na placa gráfica e nos detalhes do sistema operacional.
- Se você escolher drivers Studio ou Game Ready , certifique-se de selecionar o tipo correto. Depois de instalar os drivers, reinicie o computador. Isso definitivamente ajudará você a corrigir o erro.
Verifique se o monitor está conectado corretamente
Você pode estar conectando seu computador à porta errada na parte traseira se tiver um computador desktop. Recomenda-se conectar à porta GPU na placa-mãe e não à porta GPU integrada.
Tampas de poeira e saliências geralmente cobrem essa porta, tornando-a fácil de perder. Agora que as tampas contra poeira foram removidas, você pode acessar o Painel de controle NVidia removendo as tampas contra poeira e conectando um cabo HDMI ou DVI ao monitor.
Reinstale o driver NVIDIA
Também existe a possibilidade de que seu driver NVIDIA atual esteja corrompido e não corresponda ao seu sistema Windows, resultando na mensagem de erro “Você não está usando um monitor conectado a uma GPU NVIDIA”. O driver pode ser desinstalado antes de reinstalar para ver se isso ajuda.
- Inicialmente, você precisa pressionar a tecla Win e R juntos e, em seguida, inserir devmgmt.msc no campo.
- Localize e clique em Adaptadores de vídeo (placa de vídeo, placa de vídeo). Em seguida, clique com o botão direito do mouse no produto NVIDIA e selecione Desinstalar.

- Para confirmar a exclusão, clique em Sim .
- Você precisará reiniciar o computador.
- Usando o teclado, pressione o logotipo do Windows + R e digite devmgmt.msc na caixa.
- Para reinstalar o driver em seu PC, clique em Ação > Verificar se há alterações de hardware .
- Abra o NVIDIA Control Panel novamente e veja se funciona.
Verificando o uso da GPU
Você pode determinar qual placa GPU o monitor está usando se tiver mais de uma placa GPU instalada em seu PC. Se o seu monitor não estiver conectado a uma GPU NVIDIA em sua área de trabalho, siga as etapas aqui.
- Para abrir o aplicativo Configurações, pressione Windows + I ao mesmo tempo.
- Selecione Preferências do sistema .
- Na guia Exibir, selecione a opção Opções avançadas de exibição em Vários monitores .
- Na seção Exibir informações, você verá a GPU NVIDIA, se estiver ativada.
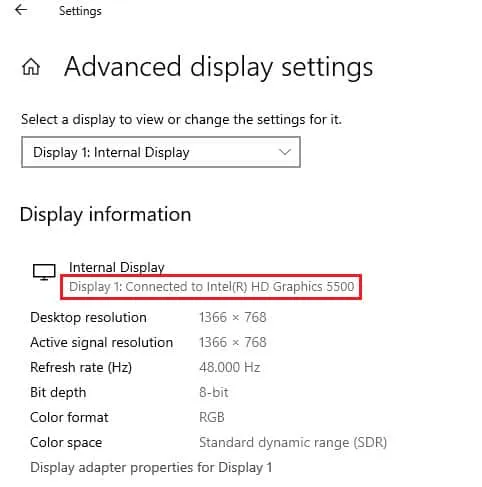
- Selecione as propriedades do adaptador de vídeo para o Monitor 1 se outra GPU estiver habilitada. Na guia “Adaptador” , você pode alterar a placa GPU.
Desativar configuração SLI
Você pode encontrar esse problema se houver uma configuração SLI no painel de controle NVIDIA. Se o problema com o monitor não conectado à GPU NVIDIA persistir, você pode desativar essa configuração na placa gráfica.
- Encontre o Painel de controle da NVIDIA e clique em Abrir.
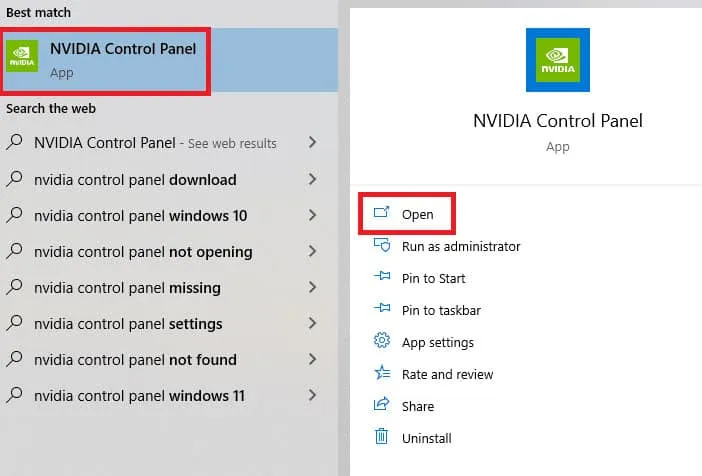
- No painel esquerdo, expanda Configurações 3D e clique em Definir configuração SLI .
- Em Escolher uma configuração SLI para o seu sistema, selecione Não usar a tecnologia SLI .
Parar atualizações automáticas de driver
O driver NVIDIA Graphics no PC pode ser atualizado para uma versão incompatível de tempos em tempos, resultando nesse problema. Para corrigir esse problema, você terá que desabilitar as atualizações do driver de gráficos NVIDIA automaticamente.
- Primeiro, para visualizar as configurações avançadas do sistema, pressione Win , procure por “Exibir configurações avançadas do sistema” e clique em “ Abrir ”.
- Na guia Hardware, clique no botão Opções de instalação do dispositivo .
- Selecione Não (seu dispositivo pode não funcionar como esperado) e clique em Salvar alterações.
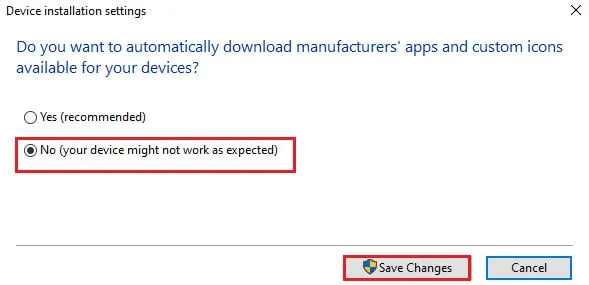
- Para encerrar o processo, clique em OK na janela Propriedades do sistema.
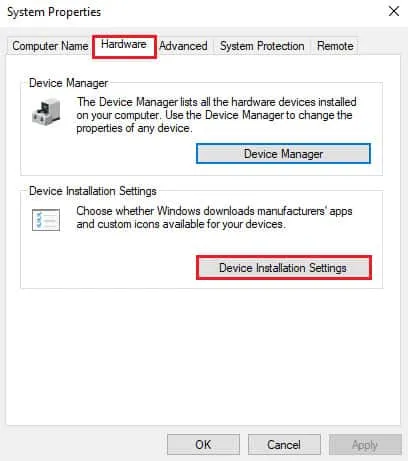
Ativar serviços NVIDIA
Os serviços devem estar ativados em seu PC para que o driver gráfico NVIDIA funcione. Para corrigir o problema, você precisa habilitar os seguintes serviços.
- Serviço de ajuda do driver NVIDIA
- Serviço de atualização da NVIDIA
Você precisa seguir as etapas abaixo para habilitar os serviços NVIDIA.
- Primeiro, encontre “Serviços” e clique em “Executar como administrador” .
- No painel esquerdo, selecione NVIDIA Driver Help Service e clique em Iniciar .
- No painel esquerdo, clique em Reiniciar se o serviço já estiver em execução.
- Na lista de opções, clique com o botão direito do mouse no serviço e selecione Propriedades.

- Na guia Geral, selecione Automático para o tipo de inicialização.
- Clique em Aplicar e em OK para salvar suas alterações.
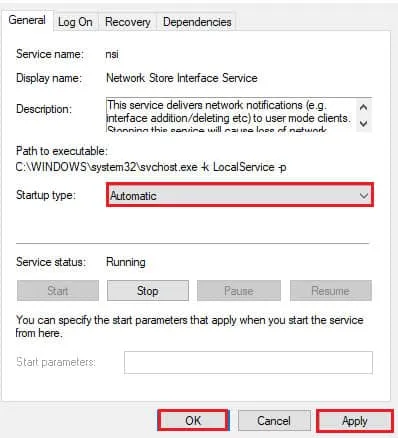
Da mesa do autor
Assim, você pode corrigir facilmente o erro de que não está usando um monitor conectado a uma GPU NVIDIA. Espero que você tenha achado este guia útil. Além disso, se precisar de mais informações, deixe um comentário abaixo e nos avise.



Deixe um comentário