Como fazer anotações escritas melhores no Android sem digitar nada
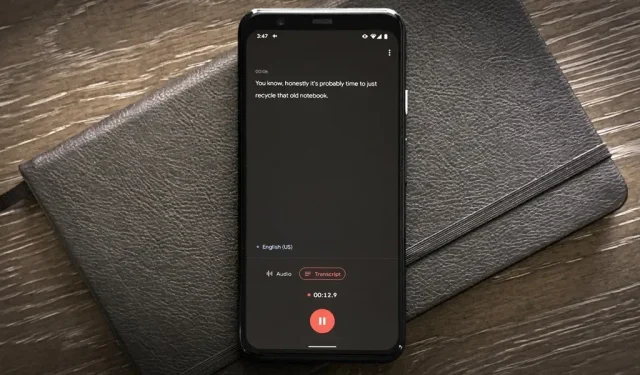
Você não precisa pagar por um aplicativo ou assinatura para ter suas notas de áudio transcritas para você em seu smartphone Android. Existe uma maneira fácil e gratuita de fazer isso em praticamente qualquer Google Pixel, e você pode até usá-lo em outros dispositivos Android.
O Google introduziu seu aplicativo Recorder com o Pixel 4, mas desde então o tornou compatível com o Google Pixel 2 e modelos mais recentes. O app é muito melhor que qualquer outro gravador/decodificador, mas é exclusivo do Pixel. No entanto, você pode baixar o aplicativo em outros telefones Android.
Com o Gravador do Google, você obtém a transcrição em tempo real de suas gravações, sem a necessidade de serviços premium. Mas o que torna esse recurso realmente poderoso é a capacidade de fazer transcrições e compartilhá-las com outros aplicativos, tornando-o um aplicativo incrível para anotações.
Etapa 1Obtenha o aplicativo de gravação
O Google Recorder é exclusivo do Google Pixel 2 e modelos mais recentes. Se for você, ele pode já estar instalado em seu dispositivo, mas você pode instalá-lo facilmente no Google Play se não o encontrar na lista de aplicativos.
Se você não possui um smartphone Pixel, ainda pode obter o Google Recorder, mas não na Play Store. Em vez disso, você pode baixar o pacote APK do Gravador do Google e usar um aplicativo como APKMirror Installer ou Split APK Installer para baixá-lo.
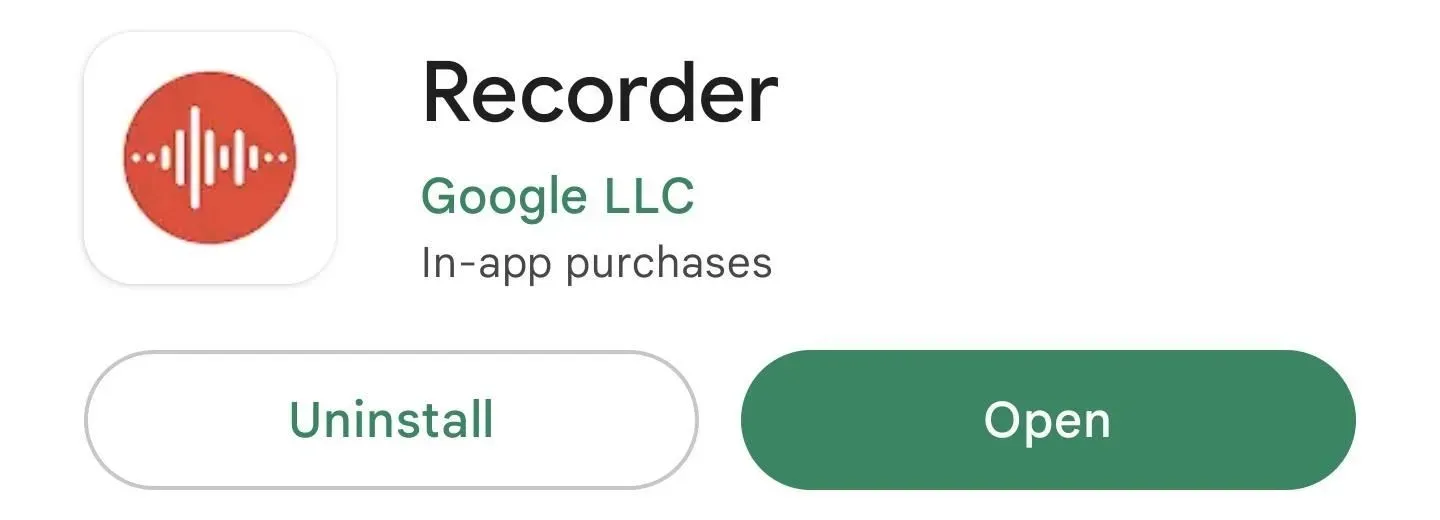
Passo 2: Faça suas anotações
Encontre e abra o aplicativo Gravador do Google em seu telefone Android. Você verá solicitações de acesso ao microfone e permissão para enviar notificações se estiver usando pela primeira vez. E haverá uma opção para alternar contas do Google se você estiver conectado a mais de uma em seu dispositivo, e você pode fazer backup de registros em sua conta do Google em recorder.google.com.
Depois de ter acesso ao microfone, pressione o botão vermelho para iniciar a gravação. O aplicativo iniciará a gravação e o alertará quando detectar a fala para que você saiba se o áudio está sendo gravado corretamente.
Quando terminar, aperte o botão de pausa, que se transforma em um botão de retomar se você quiser continuar adicionando ao arquivo. Você pode ser solicitado a adicionar um local e pode querer adicionar um título para a entrada (que será a data/hora se deixado em branco). Clique em “Salvar” para adicioná-lo à sua biblioteca.

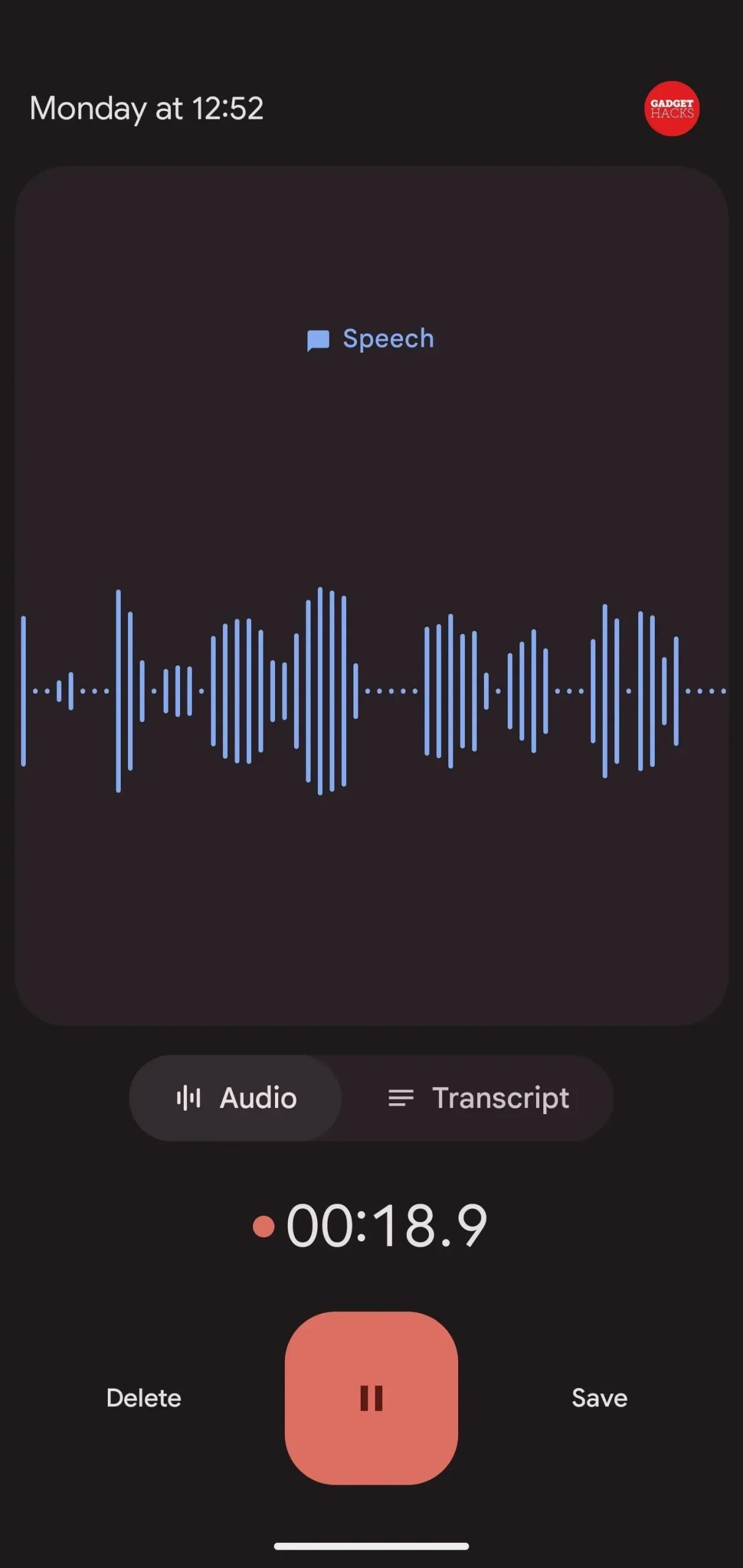
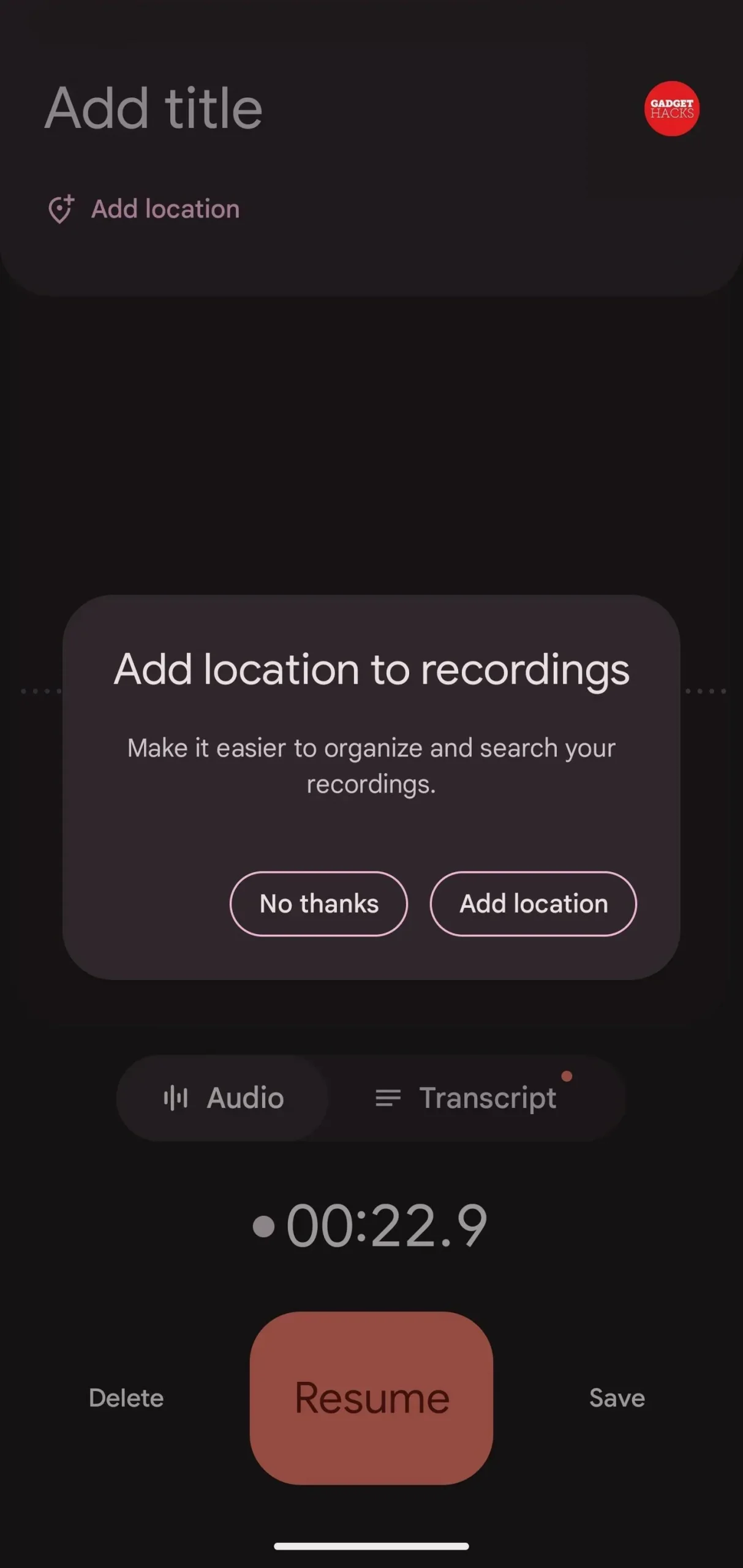
Etapa 3: visualizar, copiar ou editar sua transcrição (opcional)
Se precisar copiar algumas palavras de uma gravação, você pode abri-la na lista do Google Recorder e ir para a guia Transcrição. Você verá toda a transcrição, onde poderá selecionar e copiar o texto. Você também pode pressionar o botão de tesoura para cortar o áudio usando a transcrição como guia.
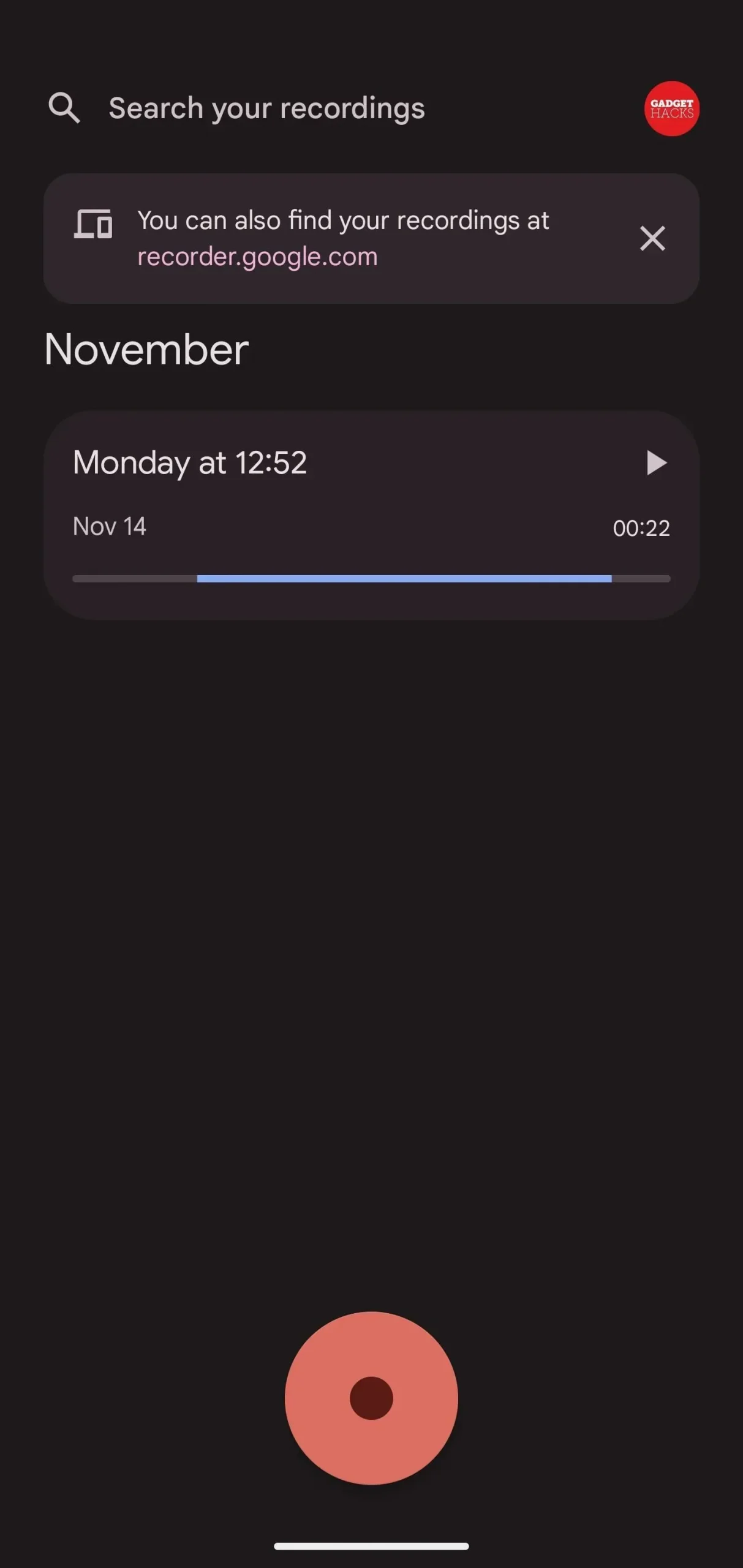
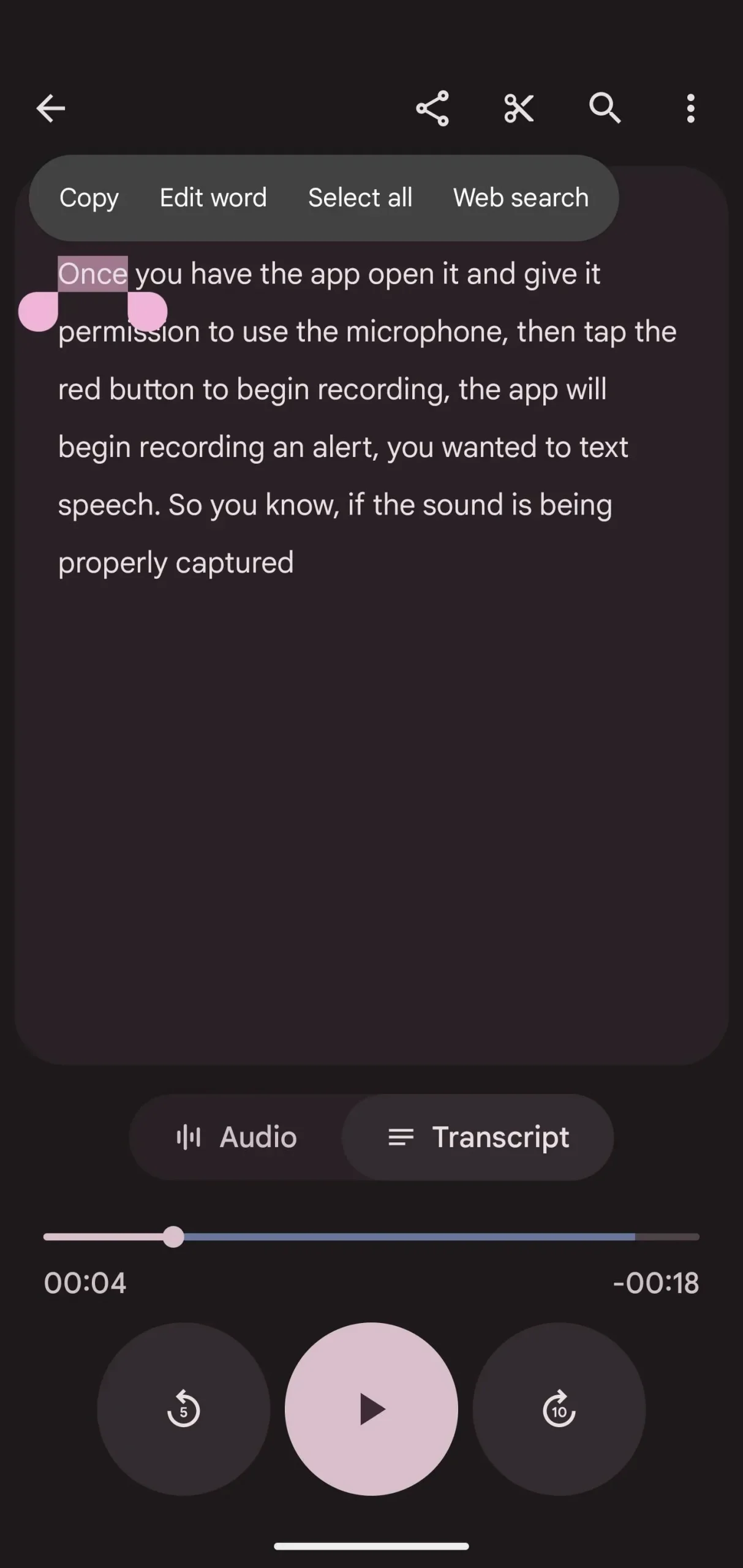
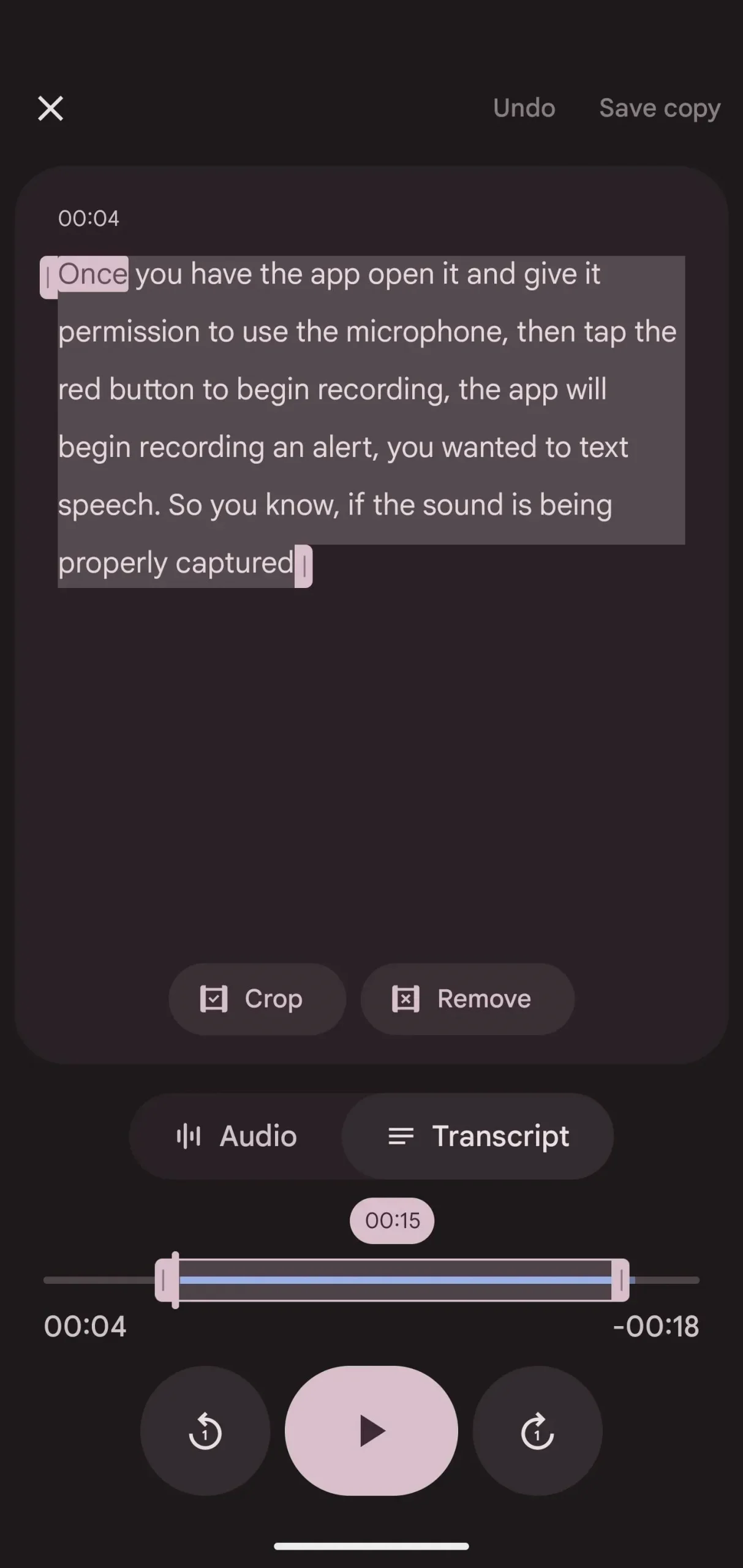
Etapa 4: Copie a transcrição para o Google Docs (opcional)
Se você não quiser usar o Google Docs, passe para a próxima etapa para compartilhar transcrições com outros aplicativos de anotações e documentos de texto. Caso contrário, toque nas reticências verticais na entrada, selecione Copiar transcrição para o Google Docs e selecione uma conta do Google se estiver conectado a várias contas. Depois de copiar, você pode clicar em “Abrir Google Docs” para pular diretamente para o novo documento de texto.
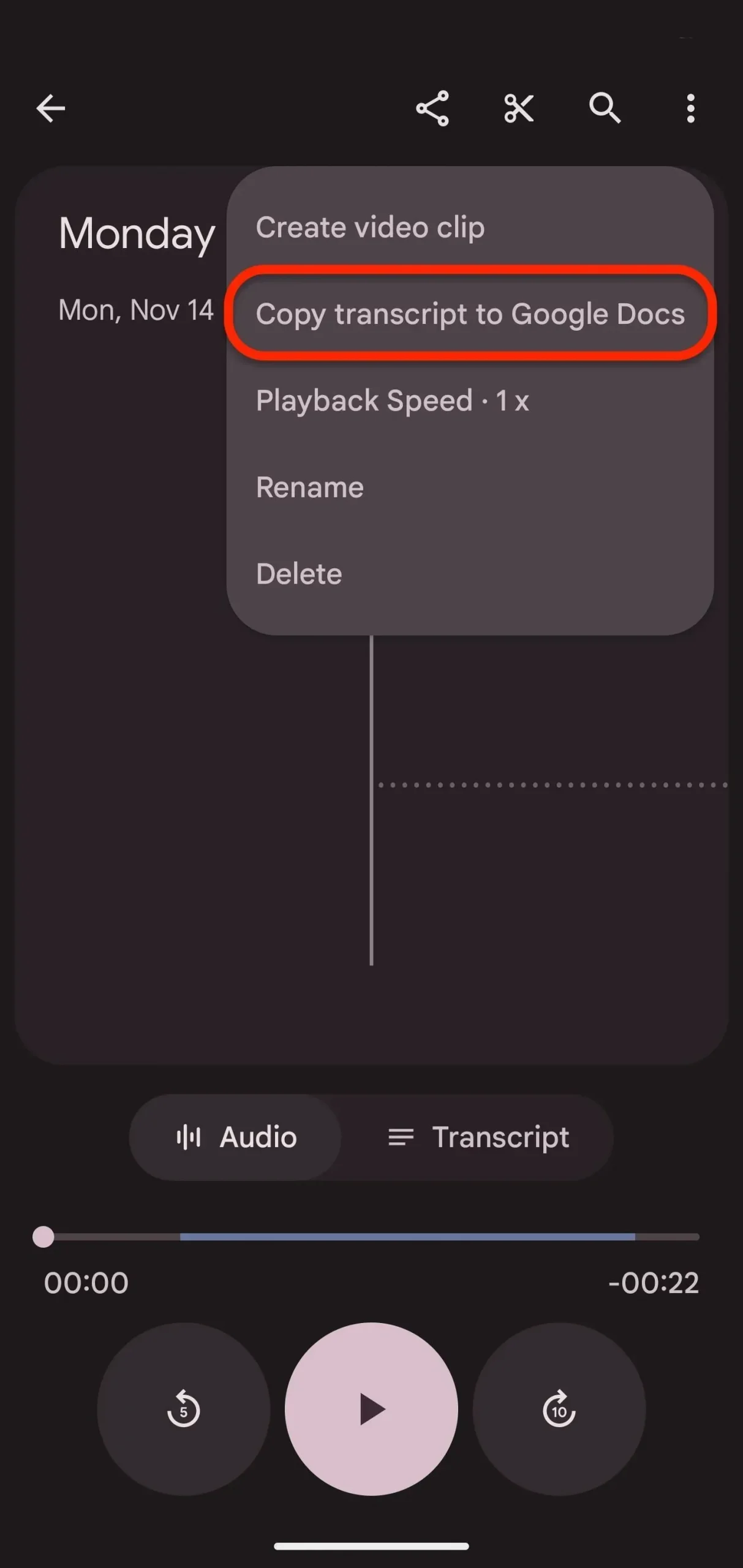
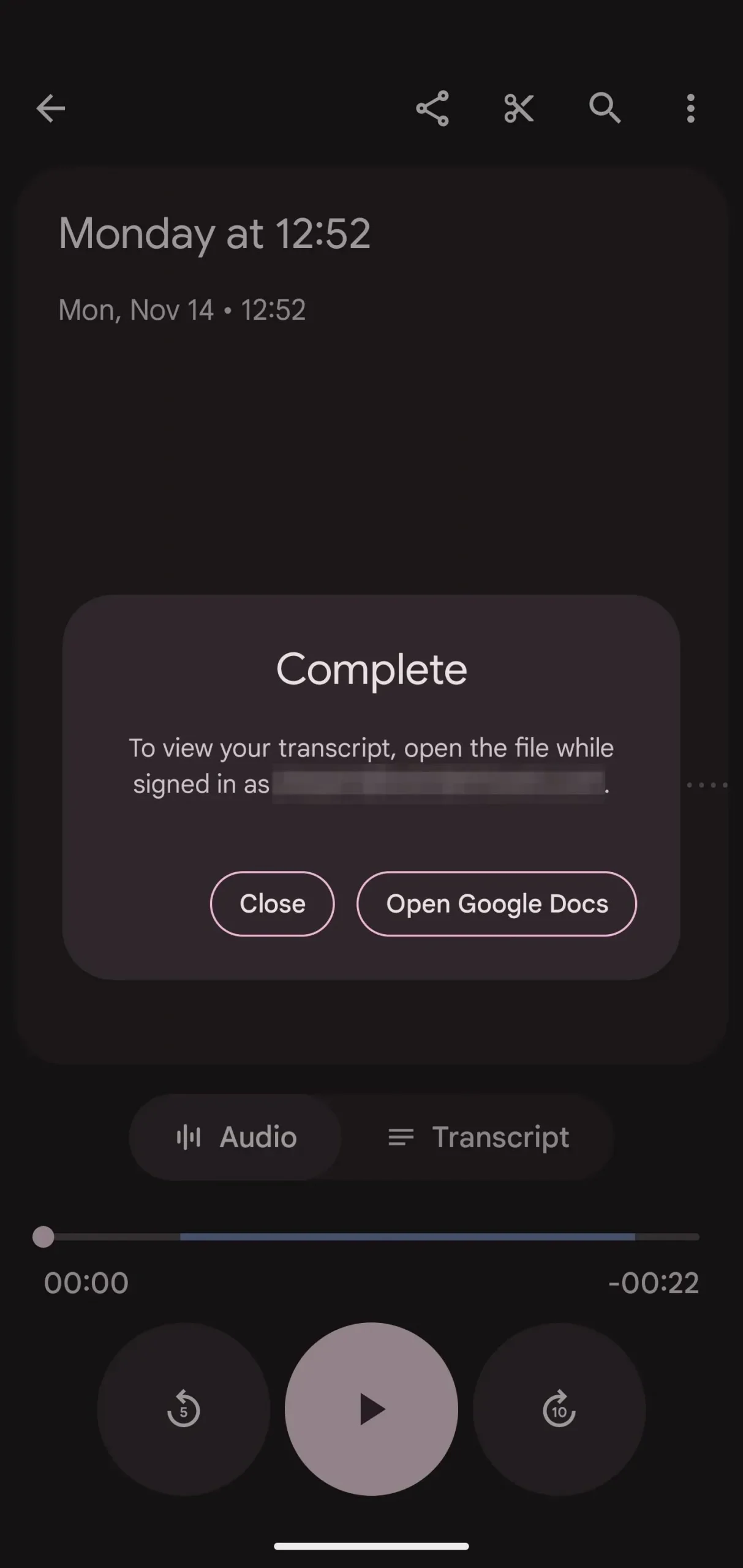

Etapa 5: compartilhe com seu aplicativo de anotações favorito
Em uma gravação, clique no botão Compartilhar e selecione Arquivo na planilha de ações. Em seguida, escolha “Transcrição”, que é um arquivo simples. TXT. Clique em “Avançar” para escolher com qual aplicativo compartilhar.
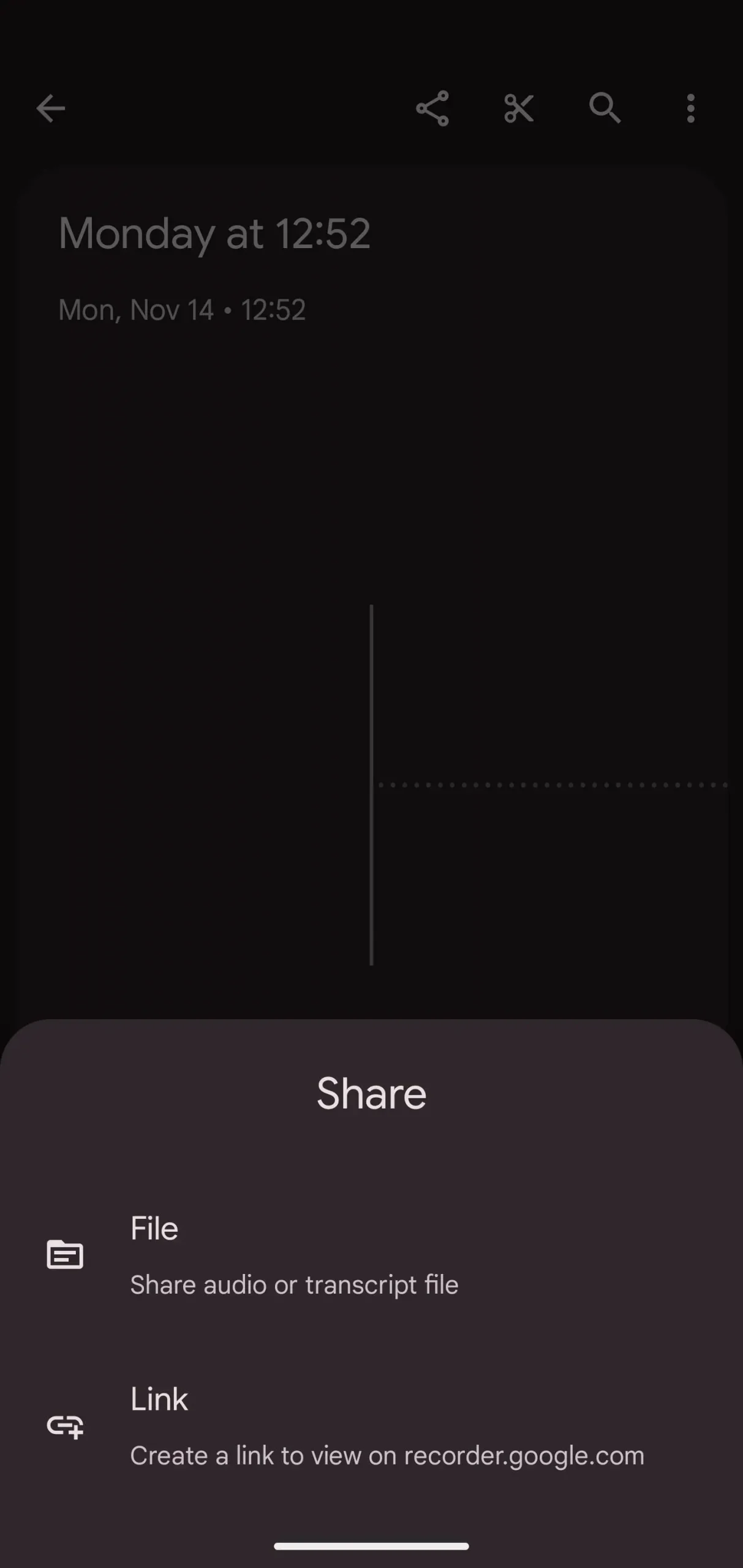
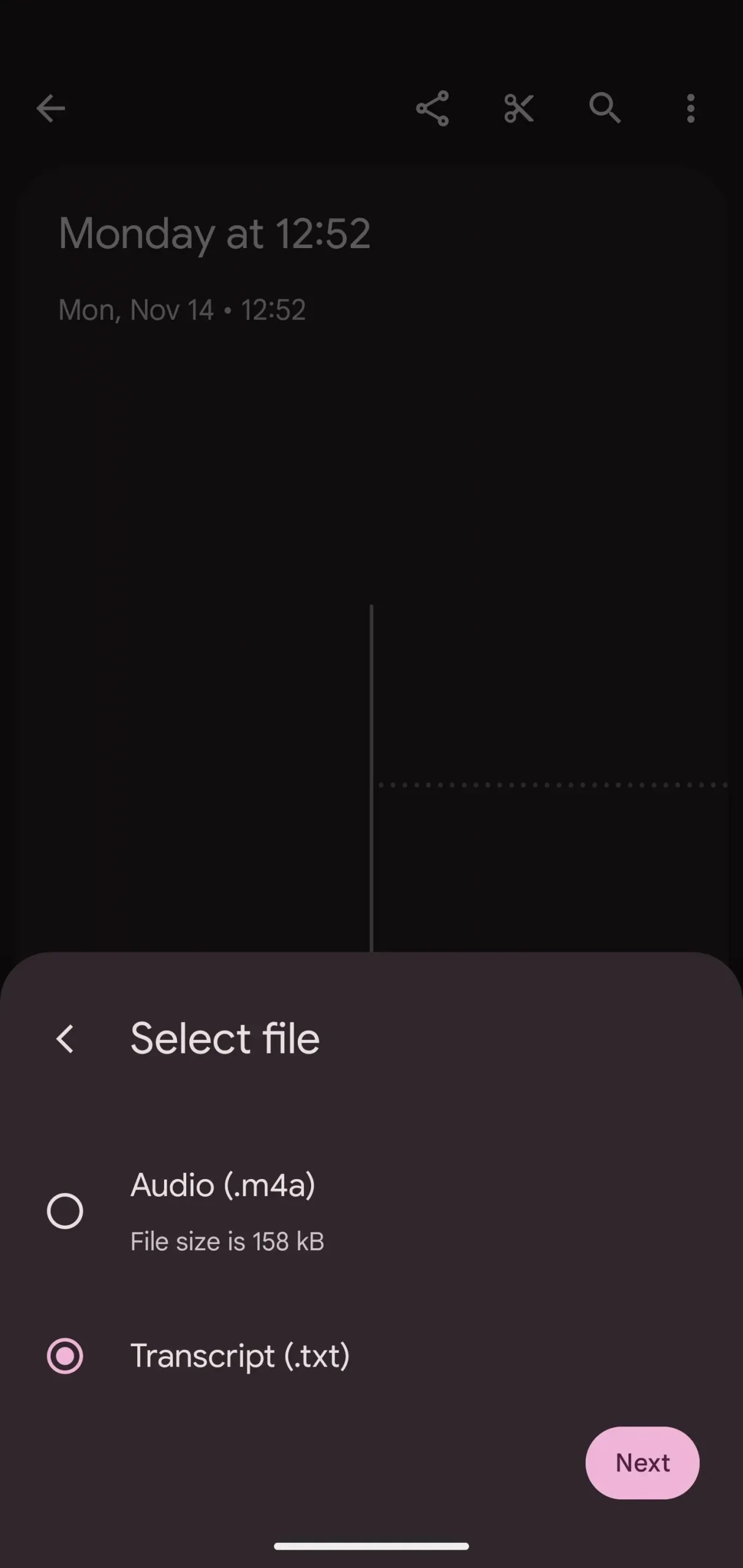
Nas opções de compartilhamento, selecione o aplicativo e sua transcrição deve ser compartilhada com ele imediatamente. Por exemplo, compartilhei com o Leaf Note, mas também funcionará com o Evernote, Keep, OneNote e qualquer outro processador de texto ou aplicativo de anotações.
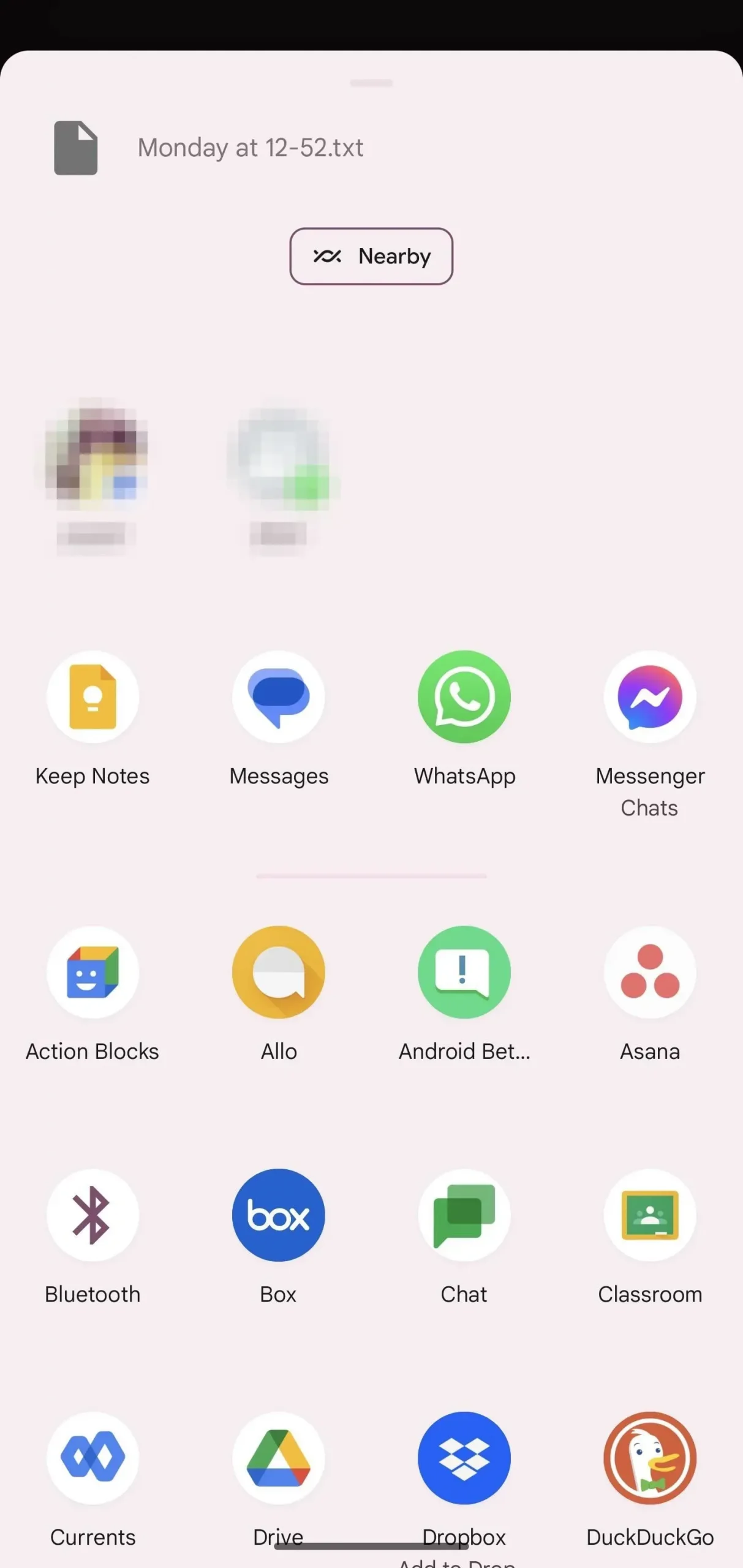
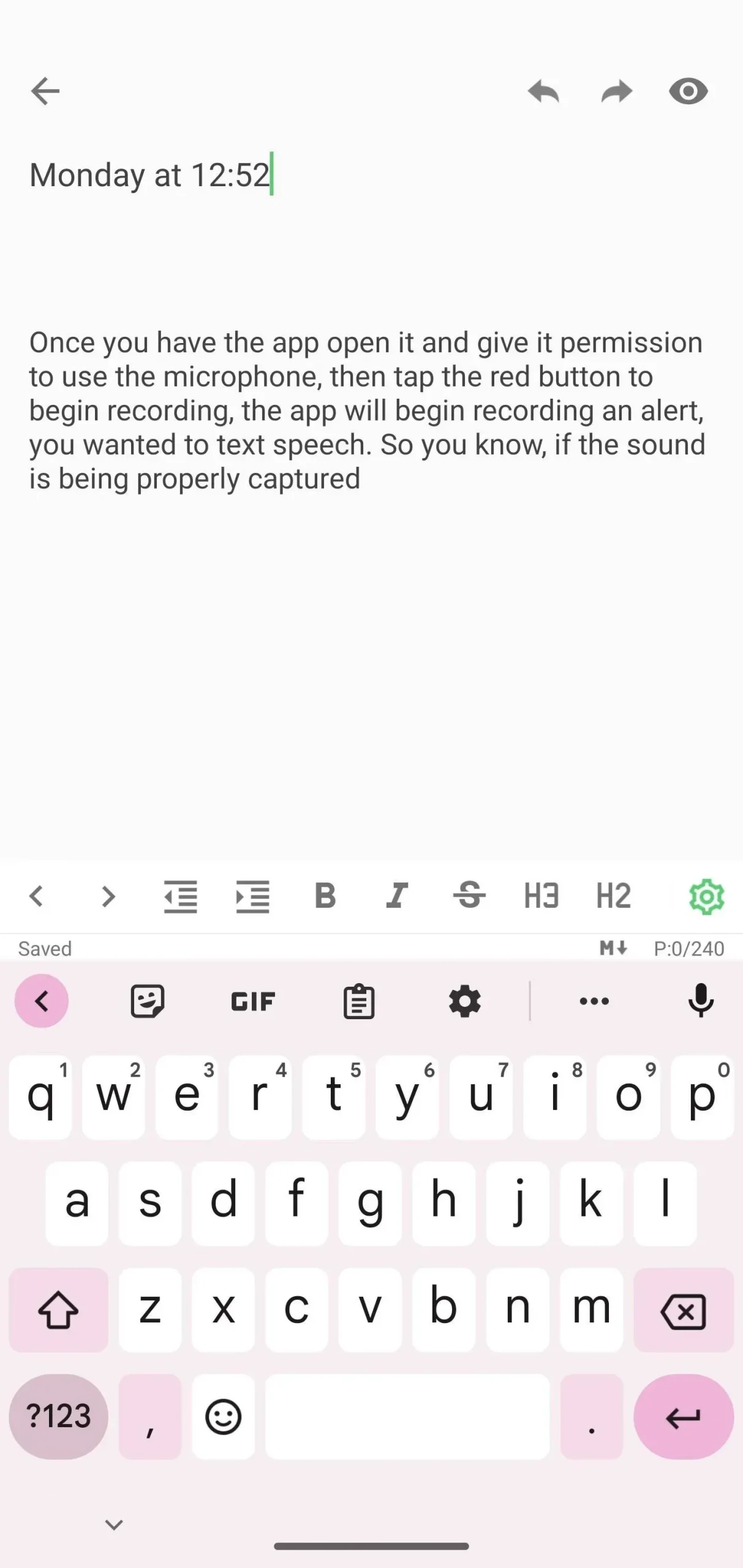
Depois de compartilhar, você pode alterar a transcrição para melhor se adequar ao seu estilo de revisão. O aplicativo Recorder transcreve o áudio em forma de parágrafo. Usando o aplicativo de anotações, você pode converter o texto em marcadores, negrito, itálico, etc. Aqui você pode pegar as informações que anotou e reescrevê-las da melhor maneira possível para preservar as informações.



Deixe um comentário