Como usar e personalizar o Centro de Controle no Mac
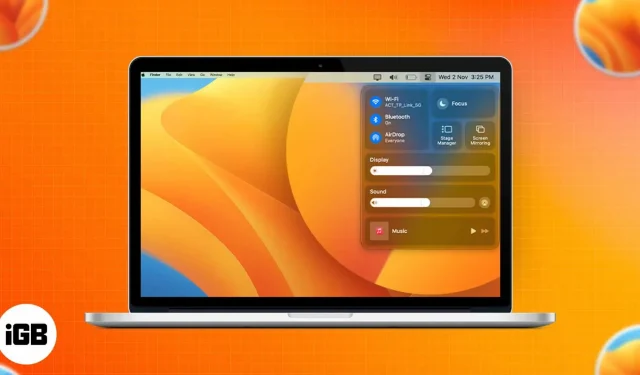
Quem não aprecia atalhos, seja na vida real, em jogos ou na execução de ações complexas em vários dispositivos? O Centro de Controle no macOS é uma dessas ferramentas que permite acessar alguns dos recursos mais usados com um único clique e até mesmo alterá-los. Nesta postagem, você aprenderá como configurar e usar o Centro de Controle no seu Mac.
- Onde está o Centro de Controle em um Mac?
- O que você pode fazer com o Centro de Controle no Mac?
- Como configurar o Centro de Controle no Mac
Onde está o Centro de Controle em um Mac?
O Centro de Controle pode ser acessado na barra de menu no canto superior direito da tela do Mac. Possui muitos recursos, incluindo atalhos para controlar Bluetooth, Wi-Fi, AirDrop, etc.
O Centro de Controle pode ter a mesma aparência no macOS Ventura e Monterey, mas há diferenças significativas entre os dois. Com o macOS Ventura, você obtém um novo gerenciador de cenas. Por outro lado, o brilho do teclado está presente no macOS Monterey. Nesta parte, direi como podemos personalizar as configurações no macOS Ventura e no mac OS Monterey.
Observação. Também podemos arrastar e soltar várias configurações do Centro de Controle para a barra de menus.
O que você pode fazer com o Centro de Controle no Mac?
Aqui está uma olhada nos vários recursos disponíveis no Centro de Controle padrão:
- Wi-Fi: Aqui você pode ativar/desativar o Wi-Fi, alterar sua rede preferida ou acessar as configurações de Wi-Fi.
- Bluetooth:
- Habilitar/Desabilitar Bluetooth
- Verifique os dispositivos conectados
- Acessando as configurações do Bluetooth
- AirDrop: ligue/desligue e selecione “Somente contatos” ou “Todos”.
- Foco: Ative/desative recursos como Não Perturbe, Reunião, etc., ou inicie as configurações de foco.
- Brilho do teclado: ajuste o brilho do teclado ou as configurações do teclado. (somente no macOS Monterey)
- Gerenciador de Cena: Habilitar/Desabilitar. (somente no macOS Ventura)
- Espelhamento de tela: selecione um dispositivo conectado ou abra as configurações de exibição.
- Mostrar:
- Ajustar o brilho
- Ativar/desativar modo escuro, turno noturno ou tom verdadeiro.
- Vá para as configurações de exibição.
- Som: ajuste o som, selecione o dispositivo de saída ou inicie as configurações de som.
- Música: play, pausa, próximo.
Como configurar o Centro de Controle no Mac
Você não pode fazer muito com os controles padrão no Centro de Controle, mas certamente pode adicionar ou remover algumas opções que não estão habilitadas por padrão. As etapas para concluí-las no macOS Monterey e no macOS Ventura estão listadas abaixo. Vamos começar.
No macOS Ventura
- Clique no logotipo da Apple → Preferências do sistema.
- Selecione “Centro de Controle” → role para baixo até “Outros módulos”.
- Em cada recurso, você pode ativar ou desativar a opção “Mostrar no Centro de Controle”.
Abaixo estão as opções que você pode adicionar ou remover do Centro de Controle:
- Atalhos de acessibilidade
- Bateria
- Audição
- Mudança rápida de usuário
- Brilho do teclado
No macOS Monterey
- Abra as Preferências do Sistema.
- Clique em Dock e Barra de menus.
- Role para baixo até “Outros Módulos”→ clique em “Atalhos de Acessibilidade”.
- Marque/desmarque Mostrar nas opções do Centro de Controle.
Além disso, com as etapas acima, você pode mostrar/ocultar as seguintes opções no Centro de Controle:
- Atalhos de acessibilidade
- Bateria
- Mudança rápida de usuário
Perguntas frequentes
Se você é como eu e odeia usar um mouse ou trackpad ao usar seu Mac, pode iniciar o Centro de Controle pressionando fn + C.
Não, o recurso de gerenciamento universal não faz parte do Centro de Controle. Para saber mais sobre o Universal Management, siga nosso guia sobre como usar o Universal Management.
Conclusão…
O Mac Control Center poderia ser mais eficiente e amigável se pudéssemos personalizá-lo para atender às nossas necessidades. Usuários diferentes podem querer ter controles diferentes. O que você acha disso? Por favor, compartilhe-os nos comentários abaixo.



Deixe um comentário