Como usar a Central de Controle no iOS 16 no iPhone
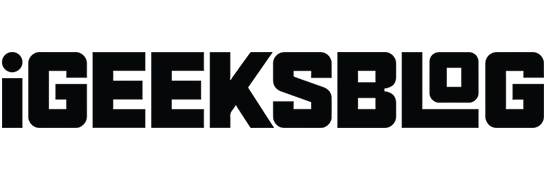
O Centro de Controle do seu iPhone oferece acesso com um toque aos recursos que você usa regularmente. Assim, você pode ligar ou desligar o Wi-Fi, ativar ou desativar o Modo Avião, ajustar o volume ou o brilho da tela, etc. Mas não se limita a isso. Você pode adicionar, remover e alterar configurações no Centro de Controle. Então, vamos descobrir como personalizar o que você vê no Centro de Controle do seu iPhone para poder usá-lo como um profissional!
Como acessar o centro de controle no iPhone
Dependendo do modelo do seu iPhone, existem diferentes maneiras de abrir e fechar o Centro de Controle no seu iPhone.
Em um iPhone com Face ID:
- Para abrir o Centro de Controle, deslize para baixo no canto superior direito da tela.
- Para fechar o Centro de Controle, deslize de baixo para cima na tela ou toque em qualquer lugar, não nos ícones.
Em um iPhone com botão home:
- Deslize de baixo para cima para acessar o Centro de Controle.
- Toque na seta para baixo na parte superior da tela ou toque no botão Início para fechar o Centro de Controle.
Como configurar o Centro de Controle no iPhone
- Inicie o aplicativo Configurações no seu iPhone.
- Clique em Centro de Controle.
A partir daqui, você pode fazer as seguintes alterações no Centro de Controle:
- Adicionando um controle. Toque no ícone de mais verde ao lado de qualquer controle.
- Excluindo um controle. Toque no sinal de menos vermelho ao lado da opção.
- Alterando a posição dos controles. Toque e segure o ícone de três linhas ao lado de uma opção e arraste-o para um novo local.
Observação. Você não pode excluir ou mover configurações padrão, como Configurações de Rede, Foco, Espelhamento de Tela, Brilho, Volume, Bloqueio de Orientação Retrato e Reproduzindo Agora.
Como desativar o Centro de Controle ao usar aplicativos no iPhone
Quando você desativa o acesso ao Centro de Controle em aplicativos, só pode abri-lo na tela inicial.
- Vá para Configurações → Centro de Controle.
- Em seguida, desative a opção “Acesso em aplicativos”.
Funções e atalhos disponíveis no Centro de Controle
Muitos controles estão disponíveis para adicionar e alterar as configurações do Centro de Controle. Portanto, vamos entender os controles e suas funções.
Conectando a uma rede ou dispositivo Bluetooth
- Modo de voo. Ao ativar o Modo Avião, você pode restringir todas as conexões de celular no seu iPhone.
- Dados celulares: ative os dados celulares para permitir que aplicativos e serviços se conectem instantaneamente à rede de internet da sua operadora.
- Wi-Fi: toque e segure o ícone de Wi-Fi para se conectar a uma rede Wi-Fi disponível.
- Bluetooth: ligue o Bluetooth e conecte-se com outros dispositivos Bluetooth. Tanto o Wi-Fi quanto o Bluetooth podem ir para o aplicativo Configurações.
- AirDrop: compartilhe sua mídia, localização e muito mais com outros dispositivos Apple próximos.
- Hotspot pessoal: permite que outros dispositivos, como computadores e telefones celulares, usem seu serviço de internet.
controle de som
Pressione e segure o reprodutor de áudio no canto superior direito do Centro de Controle para gerenciar os controles de música, podcast e serviço de streaming.
Outras opções no Centro de Controle
- Despertador: defina um despertador ou altere sua programação do Sleep Focus.
- Calculadora: abra a calculadora com um toque. Além disso, você pode acessar a calculadora científica girando seu iPhone.
- Scanner de código: use a câmera integrada do seu dispositivo para escanear um código QR.
- Bloqueio de orientação de retrato: você pode ativar esse recurso para impedir a rotação da tela durante o FaceTiming ou qualquer outro aplicativo/serviço.
- Brilho: Para alterar o brilho da tela, pressione e segure o ícone Brilho e arraste o controle deslizante para cima ou para baixo.
- Volume: Para alterar o volume de qualquer som reproduzido, basta pressionar o controle de volume e arrastar o controle deslizante de volume para cima ou para baixo.
- Foco: vários modos aumentam a produtividade reduzindo a distração causada pelo seu iPhone. Aqui está o nosso guia completo para usar o modo de foco.
- Câmera: toque e segure a câmera no Centro de Controle para tirar selfies ou retratos e gravar vídeos.
- Lanterna: Você pode transformar o flash LED da sua câmera em uma lanterna. Pressione e segure para alterar o brilho.
- Modo escuro: use seu telefone no modo escuro para evitar forçar os olhos e obter a melhor experiência de visualização com pouca luz.
- Acesso Guiado: se alguém estiver usando seu iPhone, ative o Acesso Guiado. Ele restringirá seu iPhone a um aplicativo específico e gerenciará os recursos disponíveis.
- Modo de baixo consumo: quando a bateria do seu iPhone estiver fraca ou você não tiver acesso a tomadas, mude para o modo de baixo consumo.
- Lupa: você pode usar seu iPhone como uma lupa para ampliar objetos próximos.
- Notas rápidas: faça anotações rápidas diretamente do Centro de controle enquanto usa o aplicativo ou qualquer tela.
- Cronômetro: Calcule a duração de sua sessão e registre seus tempos de volta.
- Tamanho do Texto: Você pode aumentar ou diminuir o tamanho do texto para melhor visualização.
- Notas de voz. Você pode configurar o Centro de Controle no iPhone para adicionar memos de voz. Assim, você pode gravar rapidamente usando o microfone embutido do iPhone.
- Espelhamento de tela: transmita áudio, vídeo e imagens sem fio para a Apple TV e outros dispositivos habilitados para AirPlay.
- Gravação de tela: pressione e segure o botão Gravação de tela para iniciar a gravação da tela ou transmitir para o Instagram/Messenger. Você pode desativar o microfone do seu dispositivo.
- Reconhecimento de som: ativar o controle de reconhecimento de som detectará certos sons, como alarmes, sirenes, etc., e o alertará.
- Audição. Se você usa aparelhos auditivos, conecte-os ou desconecte-os rapidamente ou use o Live Listen em AirPods na Central de Controle do iPhone.
- Carteira: adicionar um controle de carteira facilita o acesso a cartões para Apple Pay ou outros serviços, como ingressos de cinema, bilhetes de avião e muito mais.
Recursos ocultos no centro de controle do iPhone
Você sabia que existem muitos recursos adicionais que você pode adicionar ao Centro de Controle? Vamos descobrir!
- Atalhos de acessibilidade: permite que você ative rapidamente os recursos de acessibilidade, como AssistiveTouch, Controle Assistivo, Zoom e muito mais.
- Anunciar notificações: se você ativar essa configuração, a Siri lerá as notificações nos seus AirPods ou em outros fones de ouvido Beats compatíveis.
- Apple TV Remote: você pode usar seu iPhone para controlar sua Apple TV.
- Casa. Controle seus eletrodomésticos favoritos sem abrir o aplicativo Home.
- Night Shift: Se você pressionar Brilho por muito tempo, poderá ativar o Night Shift. Assim, ele deixará seu display com um tom mais quente à noite.
- Controle de ruído: ao usar AirPods, o controle de ruído detecta o ruído externo e o bloqueia.
- Notas: Além das notas rápidas, há outro controle de Notas que permite anotar rapidamente pensamentos, fazer listas, desenhar e muito mais.
- Reconhecimento de música: Chega de adivinhar músicas desconhecidas. Você pode ativar o reconhecimento de música diretamente no Centro de Controle para ver o que está ouvindo. Além disso, salve os resultados como histórico de reconhecimento de música.
- Áudio espacial: que tal áudio 3D ou audição dinâmica com AirPods Pro ou AirPods Pro Max? O Spatial Audio transforma os sons para que pareçam vir da direção do seu dispositivo.
- Timer: Tocar e segurar Timer exibirá um controle deslizante. Portanto, defina o tempo arrastando o controle deslizante para cima ou para baixo e clique em Iniciar.
- True Tone: Outro controle na seção Brightness é True Tone. Isso permite que a cor e o brilho da tela se adaptem automaticamente à luz ambiente.
Então é isso por hoje, amigos!
Todos nós usamos o Centro de Controle diariamente para acessar funções importantes. Então, espero que agora você entenda como usar e personalizar a Central de Controle do seu iPhone para aproveitá-la ao máximo.



Deixe um comentário