Como corrigir falha na área de trabalho no Windows 11

Quando seu computador trava com frequência, pode se tornar um pesadelo, especialmente quando se trabalha com prazos. Um computador pode travar por vários motivos. Na maioria dos casos, as falhas na área de trabalho são fáceis de corrigir. Se a área de trabalho do Windows 11 continua travando, você veio ao lugar perfeito.
Contente:
- 1 Correções para a área de trabalho do Windows 11 continua travando
- 2 Correção 1: problema de RAM e armazenamento
- 3 Correção 2: problemas de superaquecimento
- 4 Correção 3: Verifique se há malware
- 5 Correção 4: Atualizar Drivers
- 6 Correção 5: Execute a verificação SFC
- 7 Correção 6: Problemas de energia
- 8 palavras finais
As correções de desktop do Windows 11 continuam travando
Esta postagem abordará algumas correções comuns que você pode tentar corrigir se a área de trabalho do Windows 11 continuar travando.
Correção 1: problema de RAM e armazenamento
Muitas vezes, devido a alguns conflitos de RAM e armazenamento, seu computador pode travar. Sua RAM armazena todos os dados temporários de programas ou processos em execução no sistema. No entanto, quando o Windows tenta obter dados da RAM, mas não consegue, o computador pode travar.
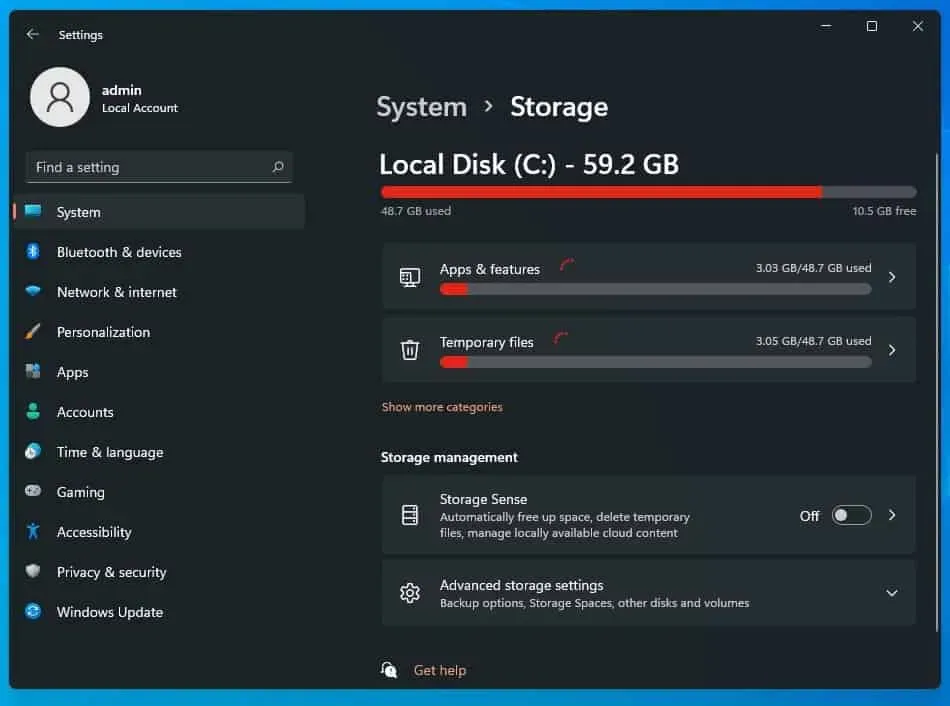
O problema pode estar relacionado ao SSD ou disco rígido do seu PC. Isso acontece principalmente quando os usuários tentam abrir determinados arquivos, mas o sistema trava. Isso indica que a unidade está morrendo.
Se você instalou uma placa de RAM adicional em seu PC que não é compatível com seu sistema, você pode enfrentar esse problema de travamento do PC. O mesmo vale para o SSD instalado no seu PC. Se você instalar um SSD com defeito, esse também pode ser o motivo pelo qual o Windows trava.
Correção 2: problemas de superaquecimento
Se a área de trabalho do Windows 11 continuar travando, pode ser porque o laptop ou a área de trabalho está superaquecendo. Se o seu computador superaquecer, pode causar a falha do sistema e é aí que você pode experimentar a tela azul da morte.
Seu computador pode superaquecer por vários motivos. Se você está tentando executar algumas tarefas pesadas, certifique-se de que seu computador esteja bem ventilado. Certifique-se de que o gabinete da CPU não esteja coberto por uma parede e que o fluxo de ar não seja bloqueado. Isso pode não deixar espaço suficiente para ventilação. Verifique também se todos os ventiladores estão funcionando corretamente. Limpe seu computador com frequência, removendo poeira e sujeira dos ventiladores e da parte interna do gabinete.
Se você estiver usando um laptop, mantenha-o em uma superfície plana e não em um cobertor ou colo enquanto faz trabalhos pesados. Se o seu laptop estiver superaquecendo durante jogos ou coisas semelhantes, você pode usar uma almofada de resfriamento para manter a CPU aquecida.
Correção 3: verifique se há malware
Malware e vírus também podem travar o sistema. Se algum vírus ou malware tiver infectado seu computador, ele poderá continuar travando. No entanto, para resolver esse problema, é recomendável executar uma verificação antivírus e antimalware.
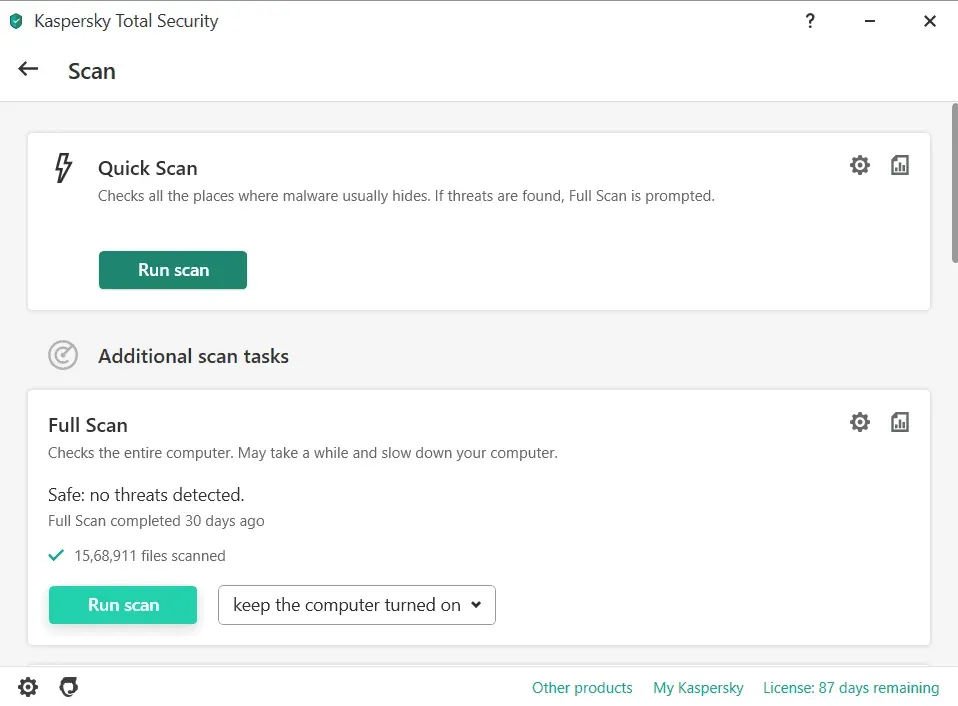
Você provavelmente deve usar o Windows Defender para verificar se há vírus ou malware em seu computador. No entanto, se você estiver usando qualquer outro software antivírus, seria sensato verificar seu computador com ele.
Correção 4: Atualizar drivers
Se os drivers do seu computador estiverem desatualizados, você também pode enfrentar esse problema. Você terá que atualizar os drivers desatualizados em seu computador para corrigir o problema. Para atualizar o driver no seu PC, siga estas etapas:
- Pressione a combinação de teclas Windows + I para acessar as configurações do seu PC.
- Clique em Windows Update e, em seguida, em Verificar atualizações .
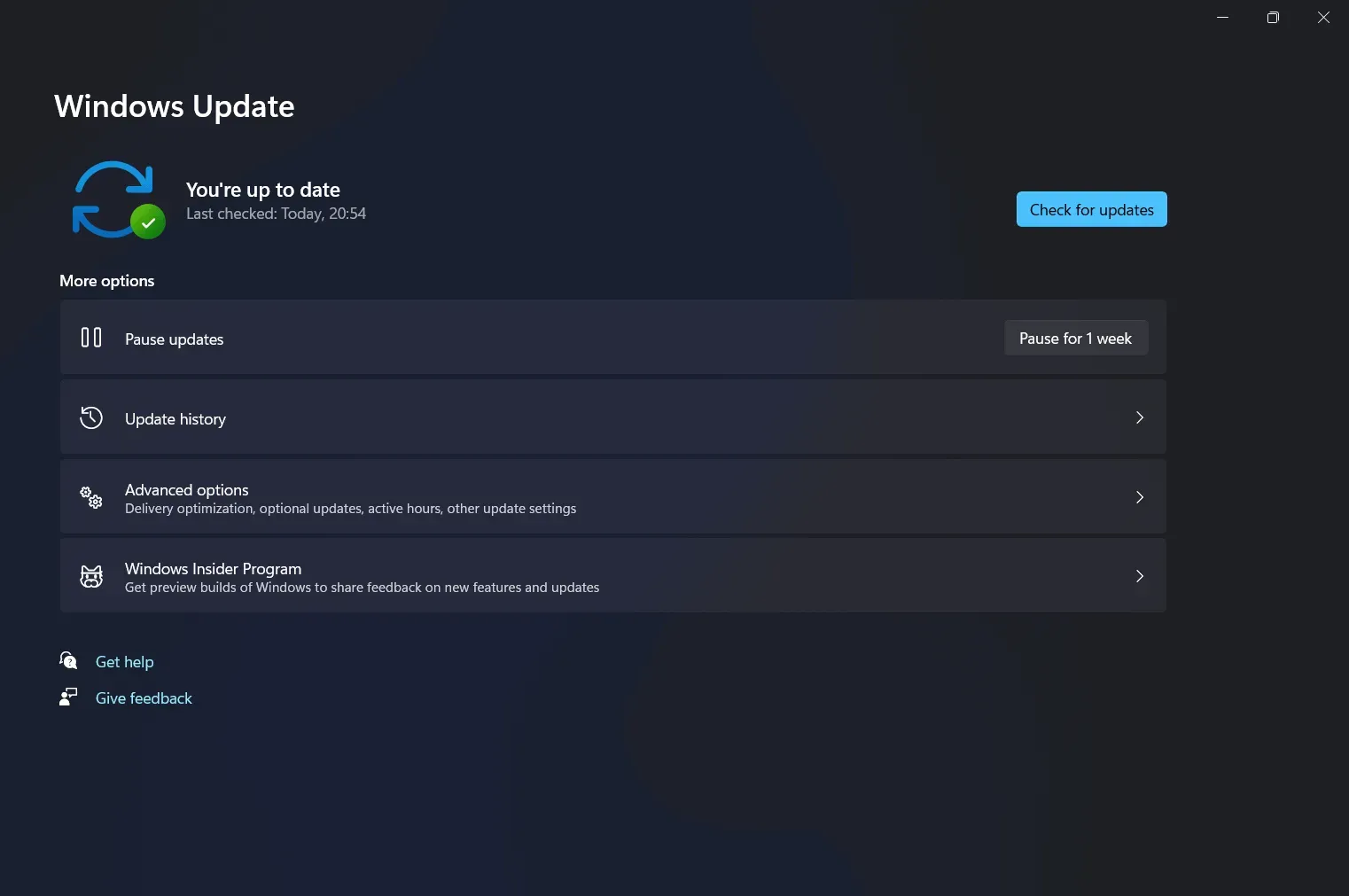
- Seu computador começará a verificar se há atualizações. Você receberá uma atualização de driver quando verificar se há uma atualização do Windows. A atualização do driver estará presente na seção de atualizações opcionais. Instale as atualizações e reinicie o computador para verificar se o problema foi resolvido.
Você pode até usar aplicativos de terceiros, como Driver Booster ou DriverPack Solution, para baixar e instalar as atualizações de driver mais recentes.
Se estiver usando um laptop, você pode acessar o site do fabricante e obter os drivers para o laptop que está usando.
Correção 5: execute uma verificação SFC
A próxima coisa que você pode fazer é executar uma varredura SFC. Para fazer isso, siga as etapas abaixo:
- No menu Iniciar, localize Prompt de Comando. Clique com o botão direito do mouse e clique em Executar como administrador. No prompt de comando, digite sfc /scannow e execute-o.
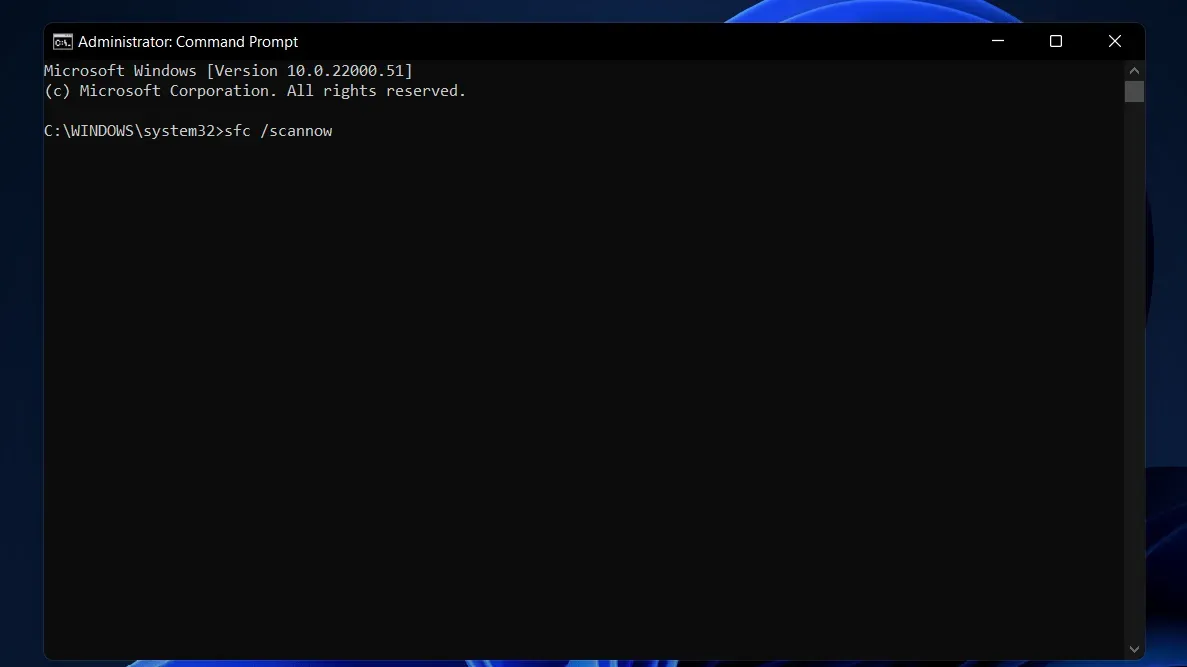
- Isso irá procurar em seu sistema por qualquer arquivo corrompido e corrigi-lo também.
- Depois disso, reinicie o computador e ele não congelará mais.
Correção 6: problemas de energia
Um problema com a fonte de alimentação pode ser o motivo pelo qual você pode ter problemas como a falha na área de trabalho do Windows 11. Se a fonte de alimentação do seu PC estiver danificada, ela pode flutuar, causando travamento do sistema. Você pode verificar o problema com a fonte de alimentação.
palavras finais
Se a área de trabalho do Windows 11 continuar travando, tente os seguintes métodos e soluções. Tente as etapas listadas acima para ver se elas resolvem o problema. Se eles resolverem seu problema com sucesso, informe-nos na seção de comentários.



Deixe um comentário