Como alterar a cor da pasta no Mac
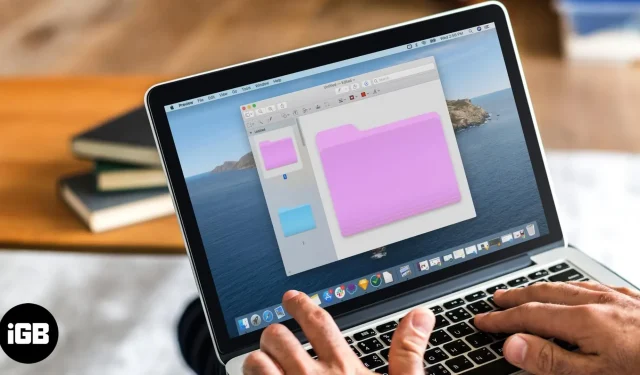
Alterar a cor de uma pasta no Mac pode ajudá-lo a reconhecê-la rapidamente em outros arquivos e pastas. Também pode ser usado para organizar, classificar ou priorizar informações. Então, se você está tentando iluminar sua tela ou facilitar a localização de pastas específicas, aprender a mudar a cor das pastas no Mac vai te ajudar muito!
- Como alterar a cor da pasta no macOS usando o Preview
- Soluções alternativas para alterar a cor da pasta no Mac
- Como alterar a cor padrão da pasta no Mac usando aplicativos de terceiros
Como alterar a cor da pasta no macOS usando o Preview
As etapas para alterar a cor de uma pasta no macOS Ventura e Monterey são semelhantes; faça o seguinte.
- Inicie o aplicativo Finder → clique com o botão direito do mouse na pasta cuja cor você deseja alterar.
- Selecione Obter informações.
- Clique no ícone da pasta no canto superior esquerdo de [nome da pasta]. O ícone será destacado.
- Selecione Editar na barra de menu → clique em Copiar. Como alternativa, você também pode pressionar Command + C.
- Agora inicie a visualização com o Spotlight (Command + Barra de espaço).
- Na barra de menus, escolha Arquivo → escolha Novo da área de transferência.
- Clique na ferramenta Marcação (ícone de lápis).
- Vá para a configuração de cores (ícone de configurações).
- Altere a cor ajustando os controles deslizantes de tonalidade até encontrar a tonalidade desejada.
- Clique no ícone X para fechar a caixa de diálogo.
- Selecione a pasta colorida e copie-a pressionando Command + C.
- Clique no ícone X.
- Selecione “Excluir” na caixa de diálogo. Além disso, você também pode selecionar “Salvar” se quiser usá-lo.
- Volte para a janela de informações desde o início. Se você fechou, volte para a pasta → clique com o botão direito do mouse → selecione “Obter informações”.
- Selecione o ícone da pasta na janela de informações e pressione Command + V.
Soluções alternativas para alterar a cor da pasta no Mac
Você também pode usar os métodos abaixo para alterar a cor de uma pasta no seu Mac.
É possível personalizar pastas de imagens e ícones em um Mac?
Substituir a pasta azul padrão no Mac pelas imagens desejadas ou um ícone personalizado é mais fácil do que você pensa. Não, você não pode copiar e colar na frente de uma pasta. Você precisa seguir as etapas descritas em nosso artigo sobre como alterar ícones de arquivos e pastas no Mac.
Você pode colorir suas pastas no Mac usando Tags
Como alternativa, você também pode criar sua própria tag selecionando “Tags”→ digite um nome de tag → selecione uma cor → selecione “Create New Tag”→ pressione Enter para salvar a nova tag.
Como alterar a cor padrão da pasta no Mac usando aplicativos de terceiros
Aplicativos de terceiros são uma boa escolha se você planeja alterar a cor de uma pasta no seu Mac. Eu selecionei uma lista de algumas das opções mais populares abaixo.
- Cor da Pasta : Este software permite alterar a cor de pastas individuais e criar seus próprios ícones de pasta.
- Folder Colorizer : Você pode alterar facilmente a cor arrastando uma pasta para a janela do Folder Colorizer.
- Ícones de pasta : com este aplicativo, você pode alterar facilmente a aparência de suas pastas adicionando cores, texturas e ícones exclusivos.
Perguntas frequentes
Não, você não pode alterar a cor de várias pastas ao mesmo tempo. Você deve alterar a cor de cada pasta separadamente.
Sim, para retornar a pasta à sua cor original, clique com o botão direito nela → selecione Informações → selecione Não para remover a cor e restaurar a cor original.
Não, mudar a cor de uma pasta não afeta os arquivos que ela contém. Isso afeta apenas a cor do ícone da pasta.
Alterar a tonalidade de uma pasta afeta a cor do ícone da pasta e não afeta a cor da etiqueta.
É fácil encontrar a pasta?
O Mac dá a você a liberdade de personalizar as pastas como quiser. Espero que essas novas informações tenham ajudado você a tornar seu Mac visualmente mais atraente e produtivo usando cores diferentes para diferentes tipos de pasta.



Deixe um comentário