Como fazer backup das configurações do terminal do Windows
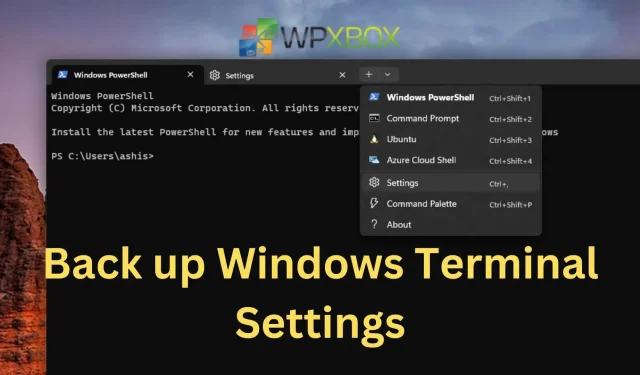
O Terminal do Windows, como qualquer outra ferramenta do Windows, pode ser personalizado. Os usuários que usam o terminal ou a linha de comando geralmente ajustam o texto, a cor, as variáveis de ambiente e assim por diante. No entanto, se por algum motivo o terminal do Windows for reinicializado, você perderá todas as suas configurações. Este post explica como fazer backup das configurações do Windows Terminal.
Se você deseja recriar a mesma configuração em seus outros dispositivos, geralmente é útil poder fazer backup das configurações do Terminal do Windows. As alterações de configuração devem ser revertidas. Ou talvez você possa recomeçar com as mesmas configurações.
Como fazer backup das configurações do terminal do Windows
Para fazer backup manualmente das configurações do Terminal do Windows, você pode usar o Explorador de Arquivos, Prompt de Comando ou PowerShell para copiar e salvar o arquivo em outro local.
1] Método do explorador de arquivos para fazer backup das configurações do terminal do Windows
Feche o aplicativo e siga estas instruções para fazer backup manualmente das configurações do Terminal do Windows por meio do Explorador de Arquivos.
- Para acessar a pasta do arquivo de configuração, copie e cole o seguinte caminho na barra de endereços do File Explorer e pressione Enter.
%LocalAppData%\Packages\Microsoft.WindowsTerminal_8wekyb3d8bbwe\LocalState
- Clique com o botão direito do mouse no arquivo settings.json e clique no botão copiar.
- Navegue até a pasta onde deseja salvar suas configurações de backup, clique com o botão direito do mouse e selecione o botão Colar.
Depois de concluir as etapas, a cópia de backup do arquivo será salva na pasta selecionada.
2] Use o Terminal para fazer backup das configurações do Terminal do Windows
Use as etapas abaixo para fazer backup das configurações do aplicativo de terminal usando o prompt de comando ou o PowerShell. Aqui está como você faz isso:
- Em um PC com Windows, clique com o botão direito do mouse no logotipo do Windows e selecione Windows Terminal.
- Para fazer backup do arquivo settings.json, copie e cole o comando e pressione Enter.
Скопируйте C:\Users\sjc-12\AppData\Local\Packages\Microsoft.WindowsTerminal_8wekyb3d8bbwe\LocalState\settings.json C:\Users\sjc-12\Downloads
Observação. No comando, substitua sjc-12 pelo seu nome de usuário e o caminho para a pasta onde deseja salvar o arquivo de backup.
Depois de concluir essas etapas, o arquivo settings.json será copiado para o local de sua escolha.
Relacionado: Como configurar o Terminal do Windows
Como verificar e restaurar o backup do Windows Terminal?
A melhor maneira de verificar um arquivo é restaurá-lo em um local diferente ou no mesmo computador. Depois de fazer isso, veja como restaurar quando precisar.
1] Use o File Explorer para reparar o terminal do Windows
Feche o aplicativo e siga estas etapas para restaurar o arquivo de configurações do terminal manualmente:
- Navegue até a pasta de backup no File Explorer onde você salvou o backup.
- Clique com o botão direito do mouse no arquivo settings.json e clique no botão copiar.
- Navegue até a pasta do Terminal do Windows (caminho abaixo) e cole ou substitua o arquivo existente pelo que você copiou.
%LocalAppData%\Packages\Microsoft.WindowsTerminal_8wekyb3d8bbwe\LocalState
2] Use comandos para restaurar as configurações do terminal do Windows
Use as etapas abaixo para restaurar o arquivo settings.json do aplicativo Windows Terminal:
- Em um PC com Windows, clique com o botão direito do mouse no logotipo do Windows e selecione Windows Terminal.
- Copie e cole o seguinte comando na janela do Terminal do Windows e pressione Enter.
Скопируйте C:\Users\sjc-12\Documents\wt_backup\settings.json %LocalAppData%\Packages\Microsoft.WindowsTerminal_8wekyb3d8bbwe\LocalState
- No comando, substitua C:\Users\sjc-12\Documents\wt_backup\ pelo nome de usuário do seu PC e o caminho para a pasta onde deseja salvar o arquivo de backup.
Conclusão
Então, veja como você pode fazer backup das configurações do Terminal do Windows. Depois de fazer backup do arquivo settings.json, você pode verificar e restaurar as configurações do Terminal do Windows usando o File Explorer e os comandos. Espero que este artigo tenha sido útil!



Deixe um comentário