Como baixar macOS 13.3 Ventura Developer Beta 4
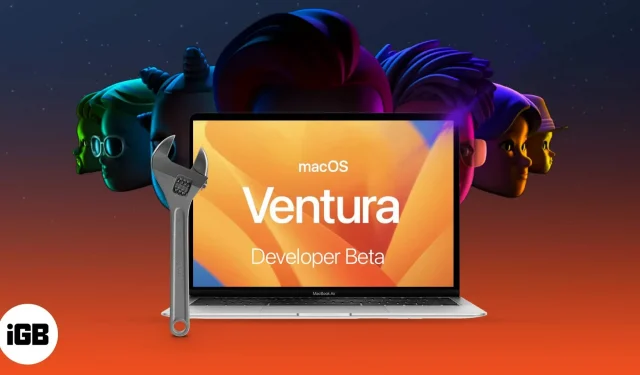
O que você deve saber antes de baixar o macOS 13.3 Ventura Developer Beta 2:
- Certifique-se de fazer backup do seu Mac antes de instalar o macOS Ventura.
- Recomendamos baixar e instalar as atualizações do macOS 13.3 Ventura Developer Beta 4 por partição para manter seus dados seguros.
A Apple lançou a versão mais recente do macOS: macOS 13.3 Ventura com muitos recursos, incluindo Stage Manager e pesquisa Spotlight atualizada. Atualmente, a Apple lançou o beta 4 para desenvolvedores e, como o nome sugere, esta versão é para desenvolvedores.
Se você quiser colocar a mão na massa e explorar os novos recursos do macOS de última geração, veja como baixar e instalar o macOS 13.3 Ventura Developer Beta 4 no seu Mac. Mas primeiro, vamos nos aprofundar neste novo macOS.
O que há de novo no macOS Ventura Beta 4?
O novo macOS Ventura vem com um Stage Manager que promete manter sua área de trabalho organizada. O Spotlight agora tem uma nova interface com resultados de pesquisa aprimorados e também oferece suporte a ações rápidas.
Junto com isso, o aplicativo Mail agora permite cancelar e agendar correspondências. Agora, antes de seguirmos as etapas para instalar o macOS Ventura, vamos ver se você possui um Mac compatível.
macOS Ventura suporta computadores Mac
- iMac – 2017 e superior
- Estúdio Mak – 2022
- Mac Pro – 2019 e superior
- iMac Pro – 2017 e superior
- Mac mini – 2018 e superior
- MacBook Air – 2018 e superior
- MacBook – 2017 e superior
- MacBook Pro – 2017 e superior
Se você não souber o nome do seu Mac, clique no logotipo da Apple → Sobre este Mac. Aqui você pode ver uma visão geral do seu Mac, incluindo o nome do modelo, a versão do macOS e o chip em que está sendo executado.
Agora que você tem certeza de que seu Mac é compatível com a versão mais recente do macOS, vamos ver como fazer backup dos dados no seu Mac antes de baixar e instalar o macOS 13.3 Ventura Developer Beta 4.
Como fazer backup do seu Mac
Como você está prestes a experimentar o Developer Beta 4, poderá encontrar bugs e outros problemas. Assim, é aconselhável fazer um backup para que seus dados permaneçam sãos e salvos. Além disso, você pode atualizar para o macOS Big Sur se tiver problemas durante a atualização ou posteriormente.
Veja como fazer:
- Conecte um disco rígido externo ou SSD ao seu Mac.
- Clique no ícone da Apple → selecione Preferências do Sistema.
- Aqui, selecione Time Machine → clique em “Select Backup Drive” para selecionar a unidade.
- Clique em “Usar Disco” para iniciar o processo; É recomendável marcar a caixa ao lado de “Criptografar backups” antes de prosseguir.
- Marque a caixa “Mostrar máquina do tempo” na barra de menus.
- Agora selecione o ícone do Time Machine na barra de menu superior → escolha Fazer backup agora.
E é tudo; O Time Machine iniciará o processo de backup em 1-2 minutos. Se você não tiver um dispositivo de armazenamento externo, confira esta postagem para outras maneiras de fazer backup com segurança do seu dispositivo macOS.
Como baixar macOS Ventura Developer Beta 2
- Visite developer.apple.com e abra a guia Discover.
- Selecione macOS → clique em Baixar.
- Faça login com as credenciais da conta do desenvolvedor, se solicitado.
- Para baixar o último macOS Ventura Developer Beta 4, clique em Instalar perfil.
- Abra Downloads (ou a pasta onde os arquivos da pasta são salvos por padrão).
- Clique duas vezes no arquivo macOSDeveloperBetaAccessUtility.dmg para abri-lo.
- Em seguida, clique duas vezes no arquivo macOSDeveloperBetaAccessUtility.pkg para iniciar o instalador.
- Na janela que aparece, clique em Continuar, aceite os termos e condições → clique em Instalar.
- Siga as instruções na tela para instalar o macOS Developer Beta 4.
Agora você deve ver a tela de atualização de software. Caso contrário, clique no logotipo da Apple → Preferências do sistema → Atualização de software.
Você verá a variante macOS 13.3 Ventura Developer Beta 4 aqui; clique em Atualizar agora. Dependendo da velocidade da sua internet, o download pode demorar um pouco.
Observação. Se você não vir a janela de atualização, reinicie o computador e visite a seção Atualização de software novamente.
Como instalar o macOS 13.3 Ventura Developer Beta 2
Agora, depois de fazer backup de seus dados e instalar o perfil Beta 4, é hora de finalmente instalar o macOS 13.3 Developer Beta 4. Como você instalou o instalador Beta 4, uma janela de prompt solicitará que você inicie o processo de instalação.
- Clique em Continuar.
- Selecione “Aceitar os termos de uso da Apple”.
- Clique em Instalar. Pode ser necessário liberar espaço para a instalação.
- Agora siga as instruções na tela para instalar o macOS Ventura.
O processo de instalação pode levar muito tempo, portanto, seja paciente. Para obter mais instruções, vá para a seção “Primeiros passos” abaixo. Mas se você planeja instalar o macOS Ventura Developer Beta 4 em seu dispositivo principal, é melhor instalá-lo em uma partição.
Instale o macOS 13.3 Ventura Developer Beta 4 na partição
Como mencionado anteriormente, o Beta 4 do software está sujeito a bugs ou problemas relacionados. Portanto, faz mais sentido instalar o Beta 4 em um dispositivo adicional ou criar uma partição no armazenamento do Mac para manter seus dados seguros.
Se o seu Mac não tiver uma partição, leia este artigo e crie uma facilmente. Além disso, baixe o Beta 4 para desenvolvedores, conforme mostrado acima.
- Após a conclusão do download, clique em “Continuar” na janela de instalação.
- Clique em “Concordo” e confirme.
- Agora clique em “Mostrar todas as unidades” e selecione a partição.
- Clique em “Instalar” para iniciar o processo.
Aqui você pode optar por uma instalação limpa e começar do zero ou transferir as informações atuais do sistema operacional usando o assistente de instalação.
Introdução ao macOS Ventura Developer Beta 4 no Mac
Quando a instalação estiver concluída, seu Mac será reinicializado com um novo macOS Ventura. Mas antes de aprender um novo sistema operacional, aqui estão algumas etapas que você precisa seguir primeiro.
- Clique em Continuar.
- Entre com seu ID Apple e senha e permita que o iCloud sincronize seus dados e outras informações.
- Clique em “Iniciar”.
Seu Mac agora possui a versão mais recente do macOS. Não se esqueça de exibi-lo e compartilhar capturas de tela conosco em nosso Instagram ou página do Twitter.
Mas se você não é fã do macOS Ventura mais recente ou está enfrentando alguns problemas com o beta? Você pode atualizar para o macOS Monterey e aguardar o lançamento da compilação estável.



Deixe um comentário