Como reparar o menu de pesquisa do Windows 11 continua abrindo aleatoriamente
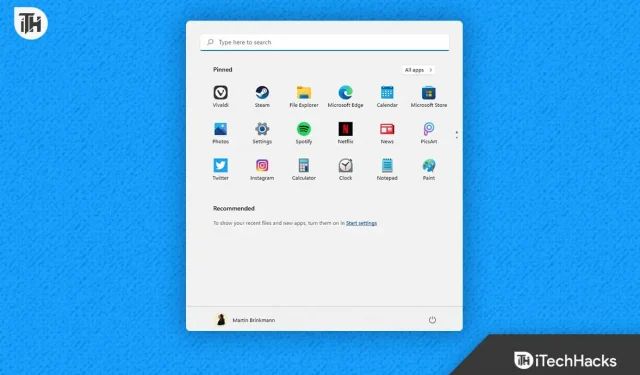
Os usuários sempre se beneficiaram do menu Pesquisar no Windows ao procurar aplicativos, arquivos, sites e outras coisas. Ao procurar por aplicativos ou outros itens em seu sistema, os usuários acham que é de grande utilidade. O Menu Pesquisar pode ser usado para realizar uma ampla gama de tarefas. Mas e se ele continuar aparecendo no seu PC executando o Windows 11 aleatoriamente? Você vai achar útil ou vai te deixar com raiva? Prevemos que você ficará frustrado como resultado.
Muitos usuários do Windows 11 reclamaram que o menu de pesquisa do sistema às vezes aparece aleatoriamente enquanto o estão usando. Eles são incapazes de utilizar totalmente seu PC como resultado do problema. Eles estão frustrados com o problema e, portanto, procuram conselhos para corrigi-lo de maneira rápida e fácil. Descreveremos as etapas necessárias para você corrigir o problema em seu sistema com Windows 11 na lista a seguir. Então vamos começar a trabalhar nisso.
Por que o menu de pesquisa do Windows 11 continua abrindo aleatoriamente?
Como o menu Pesquisar no Windows 11 continua abrindo aleatoriamente, muitos usuários que estão enfrentando esse problema relataram que não conseguem identificar a raiz do problema. Alguns usuários que encontraram o problema e o corrigiram compartilharam as causas de seus problemas. Portanto, detalharemos essas justificativas para você. Junto com ele, também listaremos algumas das causas típicas do problema que você pode estar tendo. Confira abaixo.
- Existem inconsistências no Windows 11.
- Está acontecendo como resultado do seu touchpad.
- Os arquivos para o menu de pesquisa têm vários problemas.
- O Windows não recebe uma atualização sua há algum tempo.
- Seu sistema tem alguns pequenos erros.
Reparar o menu de pesquisa do Windows 11 continua abrindo aleatoriamente
Confira as técnicas fornecidas abaixo para resolver o problema se o menu de pesquisa do Windows 11 continuar abrindo aleatoriamente e estiver frustrando você.
Empregue o solucionador de problemas para pesquisa e indexação
O Solucionador de problemas de pesquisa e indexação deve ser usado por usuários que percebem que o Menu de pesquisa é aberto aleatoriamente em seus sistemas. O desenvolvedor do Windows 11 inclui o Solucionador de problemas de pesquisa e indexação para solucionar quaisquer problemas que você possa ter com o Menu de pesquisa. O Solucionador de problemas de pesquisa e indexação foi amplamente usado pelos usuários para resolver o problema. Para utilizar o Solucionador de problemas de pesquisa e indexação em seu PC, você deve seguir alguns procedimentos simples. Para o benefício dos usuários que podem não estar cientes, o Solucionador de problemas começará a procurar quaisquer problemas que possam estar afetando o Menu de pesquisa. O Solucionador de problemas resolverá automaticamente quaisquer problemas, se houver algum.
- Pressione a tecla Windows junto com a tecla X primeiro.
- No menu, escolha Configurações.
- Role para baixo e clique em Solução de problemas na guia Sistema.
- Selecione a opção Outros solucionadores de problemas agora.
- Localize Pesquisa e indexação e selecione Executar, que está logo abaixo dele.
- Depois disso, siga as instruções que são exibidas na tela.
- Reinicie o sistema quando terminar as etapas.
- Verifique se o menu Pesquisar ainda é exibido.
Desativar gestos
Se outros usuários do laptop também estiverem enfrentando o problema, eles devem desativar os movimentos de três dedos. Para quem não sabe, os computadores modernos apresentam gestos com os dedos que permitem realizar uma variedade de tarefas. Portanto, é provável que sejam os gestos que ativam o Menu de Pesquisa. Portanto, recomendamos que você desative os gestos em seu laptop e verifique se o problema está presente em seu sistema ou não. Para desativar os gestos, siga as instruções listadas abaixo.
- Abra as configurações do seu sistema.
- Basta selecionar Bluetooth e dispositivos.
- Para desabilitar os gestos, selecione o botão de rádio.

Jogue Fora Dispositivos Externos
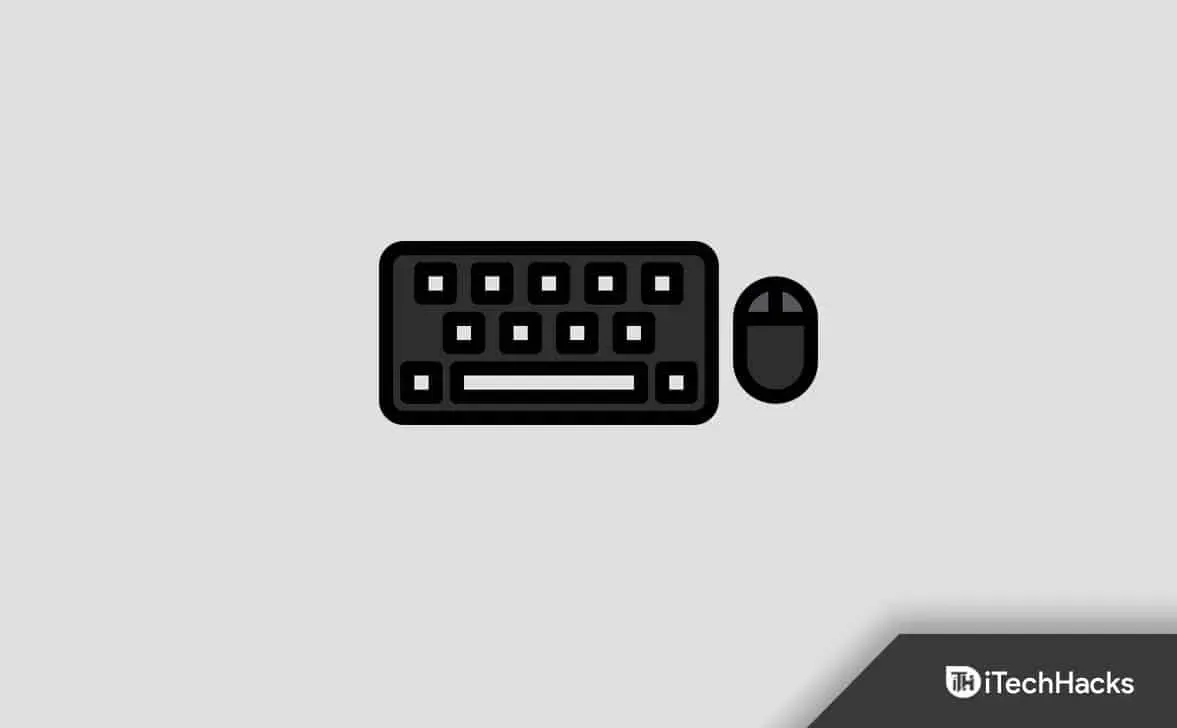
Devido ao uso de dispositivos externos, o sistema pode estar abrindo o Menu Pesquisar. Se seus dispositivos externos estiverem quebrados, isso pode acontecer com você. Aconselhamos a remoção de qualquer hardware externo, como mouse, teclado e outros. Depois disso, determine se o problema foi resolvido ou não. Se o problema foi corrigido, tente conectar individualmente cada dispositivo externo para verificar se o sistema funciona corretamente. Você deve desconectar o dispositivo externo anterior conectado e consertá-lo se conectar o dispositivo novamente e o problema reaparecer.
Reinicie o processo de pesquisa de host
É possível que o Menu Pesquisar esteja com problemas porque os processos do Windows não estão inicializando corretamente. Aconselhamo-lo a reiniciar o processo de pesquisa do anfitrião no Windows e, em seguida, verificar se o problema que está a ter foi corrigido. A abordagem idêntica foi feita por muitos usuários e funcionou para resolver o problema. Você deve realizar os procedimentos indicados abaixo para reiniciar o Processo de Host de Pesquisa em seu computador.
- Comece iniciando o Gerenciador de Tarefas.
- Vá para a guia Detalhes agora.
- Escolha o procedimento SearchHost.
- Finalizar tarefa pode ser escolhido clicando com o botão direito do mouse no processo.
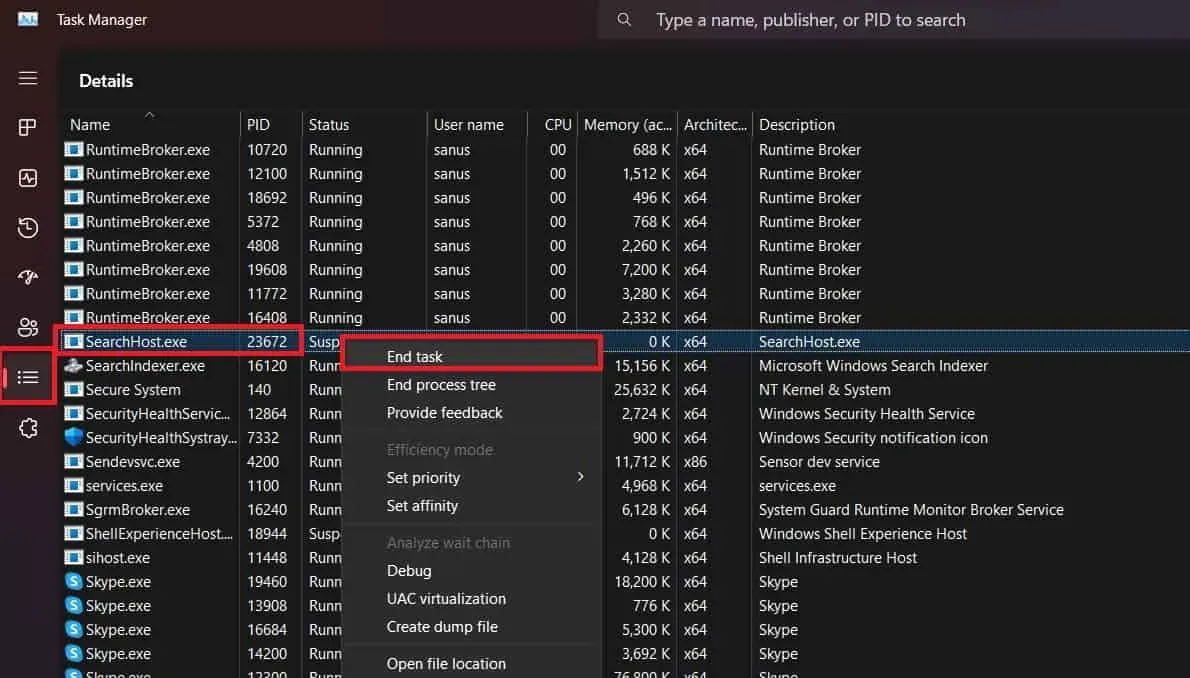
- Confirme se a tarefa terminou depois disso.
- Espere um pouco depois de fazer isso porque os processos serão reiniciados automaticamente.
- Depois de concluir a etapa anterior, você pode reiniciar o computador.
Faça uso do Verificador de arquivos do sistema
Para determinar se o sistema está com algum problema, você também pode utilizar a ferramenta de verificação de arquivos do sistema do Windows. Prevemos que o problema que você está tendo seja causado por bugs ou alguns problemas com os arquivos do sistema. Portanto, se houver algum problema com os arquivos do sistema, eles serão encontrados pelo Verificador de arquivos do sistema e poderão ser facilmente corrigidos. Para utilizar o Verificador de arquivos do sistema, você pode seguir as instruções mencionadas abaixo.
- Comece iniciando o Menu Iniciar.
- Digite CMD depois dele e clique nele com os direitos de administrador.
- Digite o comando listado abaixo neste momento.
SFC /scannow
- Execute cada um dos comandos abaixo, um de cada vez, após o primeiro ter sido executado.
DISM /Online /Cleanup-Image /CheckHealth DISM /Online /Cleanup-Image /ScanHealth
DISM /Online /Cleanup-Image /RestoreHealth
- Aguarde o término do procedimento. Reinicie o computador após a conclusão do procedimento para verificar se o problema foi corrigido.
Restauração do sistema
Os usuários que ainda estiverem tendo problemas após tentar as soluções mencionadas acima devem tentar reverter o sistema para seu último estado válido. O Windows faz backups para garantir que tudo esteja funcionando sem problemas e para simplificar a restauração do computador caso algo dê errado. Portanto, se você tiver um backup da versão mais recente do Windows que ainda esteja operacional, restaure o sistema para esse ponto.
Faça uma inicialização limpa
Os usuários também podem tentar uma inicialização limpa se ainda estiverem enfrentando o problema com o sistema. O sistema inicializa de forma limpa e apenas com os recursos mais fundamentais ativados. Portanto, quaisquer problemas causados por aplicativos de terceiros ou arquivos do sistema serão corrigidos.
- Pressione a tecla Windows + R para abrir Executar .
- Digite msconfig e pressione Enter .
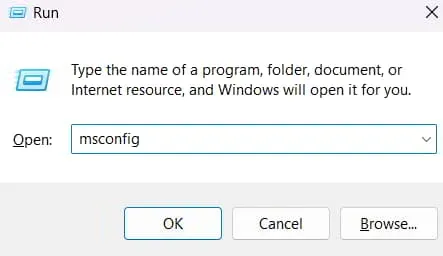
- Depois disso, clique na inicialização seletiva
- desmarque Carregar itens de inicialização .
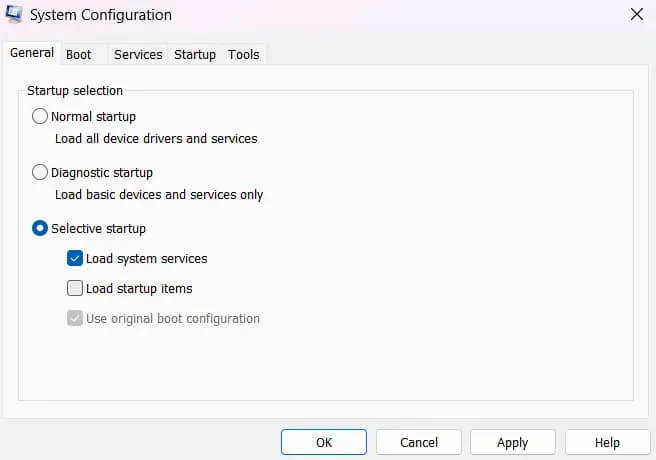
- Vá para a guia Serviços .
- Selecione Ocultar todos os serviços da Microsoft e depois, selecione Desativar tudo .
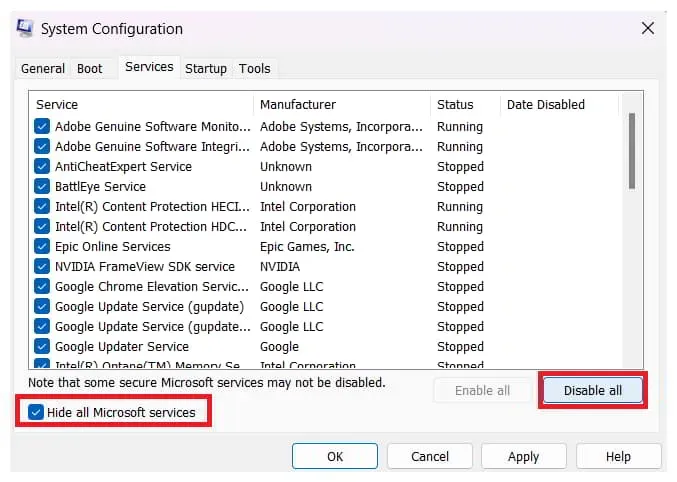
- Clique em OK .
Conclusão
Muitos usuários do Windows experimentam o problema com o menu de pesquisa abrindo aleatoriamente. Eles estavam procurando um manual apropriado para ajudá-los a entender a raiz do problema e como resolvê-lo. Os procedimentos necessários para reparar o problema em seu sistema estão listados neste guia. Acreditamos que este manual irá ajudá-lo a corrigir o problema.



Deixe um comentário