Os 10 principais aplicativos de gravação ou gravação de tela para Windows 11/10
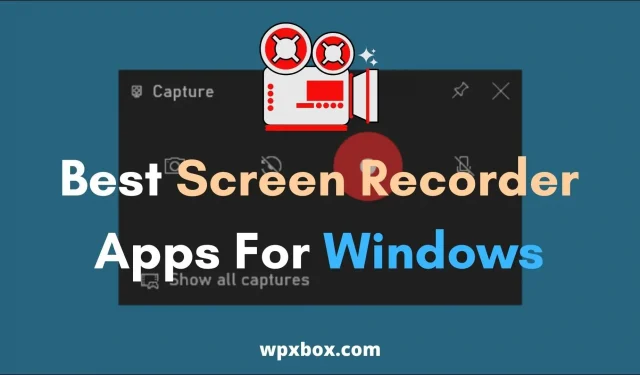
Os aplicativos de gravação de tela são úteis e úteis em diferentes ocasiões. Talvez você queira gravar tutoriais online, gravar vídeos de gameplay, fazer vídeos tutoriais, capturar telas para obter ajuda para algum erro do PC e assim por diante. Esta postagem listará os melhores aplicativos de gravação de tela ou gravação do Windows.
10 melhores aplicativos de gravador de tela ou gravador do Windows
Existem muitos aplicativos de gravação de tela por aí. No entanto, entre eles, acho que esses nomes abaixo são os mais eficazes. Além disso, alguns desses aplicativos são gratuitos e alguns são acessíveis. Então, vá em frente, dê uma olhada nos seguintes nomes:
- OBS Studio
- Tear
- Screencast-O-Matic
- gravador de tela de sorvete
- Camtasia
- TinyTake
- ShareX
- Filmora SkrnName
- CamStudio
- Gravador de Tela Grátis da Apowersoft
Certifique-se de verificar os recursos de cada aplicativo e, em seguida, escolha aquele que funciona melhor para você.
1] OBS Studio
OBS significa Open Streaming Software e é a ferramenta de transmissão ao vivo favorita do YouTube e do Twitch. É um software gratuito e de código aberto para gravação de vídeo e transmissão ao vivo. É um aplicativo gratuito e de código aberto com muitos recursos fantásticos.
Funções:
- Captura e mixagem de vídeo/áudio em tempo real de alto desempenho
- Configurando um número ilimitado de cenas
- Mixer de áudio intuitivo com filtros para cada fonte.
- Configuração poderosa e fácil de usar
- Disponível para Windows, Mac e Linux.
Prós:
- Download grátis
- Transmissão ao vivo
- Poderosas opções de configuração
- Várias transições personalizáveis
- Modo estúdio
Pontos negativos:
- Difícil de usar
- Sem opção de cancelamento
- Pesado em recursos do PC
2] Tear
Com o Loom, você pode gravar ou criar vídeos rapidamente com sua câmera. Ele cria instantaneamente vídeos prontos para compartilhar. Isso é útil ao gravar uma demonstração de produto, feedback ou compartilhar ideias. Você pode instalar o Loom em sua área de trabalho por meio de uma extensão do Chrome ou baixar seu aplicativo.
Funções:
- Grava tela, microfone, câmera e áudio do sistema
- Salva automaticamente seus vídeos na nuvem e facilita o compartilhamento
- Seja notificado quando alguém visualizar ou comentar seu vídeo
- Postar comentários por tempo
- Baixar gravações para o rolo da câmera
- Ver transcrição do vídeo
Prós:
- Extremamente fácil de usar.
- Ajustar a velocidade de reprodução do vídeo
- Escolha quem pode ver suas postagens
- Edite e corte vídeos com o aplicativo da web
- Oferece um plano gratuito
Pontos negativos:
- Recursos limitados na versão gratuita
3] Screencast-O-Matic
Screencast-O-Matic é outro gravador de tela fácil de usar que você pode experimentar. Você pode facilmente criar e editar seus vídeos e imagens com isso. Você pode capturar a tela e a câmera e editar instantaneamente o vídeo adicionando sobreposições, efeitos de animação como tela verde e muito mais.
Funções:
- Gravador de tela intuitivo e editor de vídeo
- Misture vídeo, imagens e música
- Vídeos, fotos e músicas ilimitadas
- Cinema com ferramentas de colaboração
- Gravação e edição de áudio multipista
Prós:
- Criação automática de títulos.
- Gravação ilimitada
- Compartilhe vídeos com configurações de privacidade
- Backup de vídeo online ilimitado
Pontos negativos:
- Nenhum plano gratuito
- A criação de vídeo leva mais tempo do que os concorrentes
4] Gravador de tela de sorvete
Você também pode conferir o Icecream Screen Recorder. É um gravador de tela fácil de usar que permite gravar qualquer parte da tela ou salvá-la como uma captura de tela. Além disso, permitirá que você grave sua tela junto com o áudio e a webcam. Além disso, você pode baixar o software gratuitamente e obter um plano premium.
Funções:
- Grave a tela inteira ou uma área específica.
- Grave áudio de um microfone ou sistema.
- Você pode anotar suas entradas adicionando texto, setas e formas.
- Gravação de tela com sobreposição de webcam.
- Você pode adicionar sua própria marca d’água.
Prós:
- Isso permite que você corte suas entradas.
- Você pode ocultar o cursor ou os ícones da área de trabalho durante a captura de tela.
- Você pode converter suas entradas.
- Acelere ou desacelere seus vídeos gravados.
- Programação de gravação de tela.
Pontos negativos:
- A maioria dos recursos está disponível apenas na versão premium.
- A versão gratuita é limitada a 5 minutos de gravação de vídeo.
Baixar Ice Cream Screen Recorder
5. Camtasia
Com o Camtasia, você pode facilmente gravar vídeos com qualidade profissional. Você pode usar o aplicativo para criar vídeos do YouTube, gravações de apresentações, vídeos tutoriais e muito mais. Além disso, você pode adicionar efeitos aos seus vídeos, usar vários modelos e oferecer suporte à captura de áudio e webcam.
Funções:
- Modelos de vídeo
- Editor de arrastar e soltar
- Grave a tela inteira, dimensões específicas, janela ou aplicativo.
- Escolha músicas da biblioteca gratuita
- Suporte para PowerPoint
Prós:
- Suporta anotação.
- Escolha entre mais de 100 transições.
- Animações prontas.
- Realçar, ampliar, realçar ou suavizar o movimento do cursor.
Pontos negativos:
- Nenhum plano gratuito
- Mais caro que os outros
6] minúsculo
TinyTake é um software gratuito de captura de tela e gravação de vídeo. Permite capturar imagens e vídeos. Além disso, você pode adicionar comentários às suas postagens e compartilhá-los com outros usuários rapidamente. Além disso, você pode gravar vídeo com webcam, área de captura, janela ou tela inteira e assim por diante.
Funções:
- Gravação de tela de até 120 minutos.
- Grave áreas específicas da tela, janela ou tela inteira.
- Capturando uma imagem usando uma webcam
- Suporta anotação
- Compartilhe capturas de tela e vídeos salvos com um link
Prós:
- Atalhos de teclado personalizados
- Compartilhe arquivos de até 2 GB
- Visualizador integrado para tipos de arquivo padrão
Pontos negativos:
- Versão gratuita por tempo limitado
7] Compartilhar X
O ShareX também é um dos melhores gravadores de tela disponíveis. É uma ferramenta de captura de tela, compartilhamento de arquivos e produtividade. Ele oferece uma tela fácil de capturar e é um projeto de código aberto. Como resultado, você pode baixar o ShareX gratuitamente.
Funções:
- Múltiplos modos de captura (tela cheia, janela ou área específica)
- Gravação de tela como vídeo ou GIF
- Editor de imagem integrado
- Compartilhe suas capturas de tela, vídeos ou GIFs.
Prós:
- Fácil
- Sem anúncios
- Desenvolvimento de código aberto ativo
Pontos negativos:
- Difícil de usar para iniciantes
8. Tela do Filmora
O Filmora Scrn é uma ferramenta multifuncional de captura de tela. Ele oferece muitas ferramentas e permite gravar e compartilhar sua tela com muita facilidade. Você pode obter tela, webcam e som com isso. Além disso, ele suporta desenho de tela e realce de mouse e possui muitos outros recursos.
Funções:
- Você pode gravar tela e webcam ao mesmo tempo.
- Suporta desenho de tela em tempo real.
- Novo recurso de destaque do mouse
- Amplie e desloque facilmente um objeto específico de uma gravação
- Suíte de edição completa
Prós:
- Suporta campo de entrada personalizado
- Três efeitos de cursor diferentes
- Suporta o aparecimento e desaparecimento gradual do som.
- Efeitos de tela verde.
Pontos negativos:
- O efeito do cursor do mouse é limitado
- Você precisará de uma licença.
9] KamStudio
Este software pode gravar sua tela e atividade de áudio. Ele grava e salva suas gravações como arquivos de vídeo AVI e, usando o SWF Producer integrado, pode transformar esses arquivos AVI em streaming de vídeo flash com largura de banda otimizada.
Funções:
- Grave sua tela e som em arquivos AVI.
- Converta AVI para Flash.
- Suporta gravação de áudio.
- Adicione comentários de texto às suas postagens.
Prós:
- Grava vídeo com um tamanho de arquivo menor
- Selecione cursores personalizados.
- Reduza e melhore a qualidade de suas gravações
Pontos negativos:
- Interface desatualizada
- Faltando a maioria dos recursos
10] Gravador de Tela Grátis da Apowersoft
Afinal, existe o Gravador de Tela Grátis da Apowersoft. É uma tela de desktop profissional e uma ferramenta de gravação de som. Você pode salvar suas gravações como arquivos MP4 padrão e possui uma interface intuitiva com todos os recursos. Além disso, você pode exportar suas gravações para vários formatos, como WMV, AVI, MP4, MOV, MKV e muito mais.
Funções:
- Suporta vários modos de captura, como tela cheia, janela ou área específica.
- Gravação de tela com som ao mesmo tempo.
- Suporta vários formatos de vídeo
- Dois editores
Prós:
- Suporta gravação agendada
- Método de Gravação de Tela Automática
- Conversor de vídeo integrado.
- Interface de usuário fácil de usar
Pontos negativos:
- Licença paga necessária
- Caro.
Baixe o Gravador de Tela Gratuito da Apowersoft
O Windows 11/10 possui um gravador de tela?
Sim, o Windows vem com um gravador de tela embutido chamado Gamebar. Este aplicativo é útil para gravar vídeos de jogabilidade durante as sessões de jogos de PC ou Xbox. Mas você também pode usar esta ferramenta para capturar outros tipos de vídeos além dos jogos e salvá-los como um arquivo. mp4.
Para usá-lo, primeiro você precisa habilitar a barra de jogos, o que pode ser feito acessando Configurações > Jogos > Barra de jogos do Xbox e habilitando-a ativando o botão de alternância.
Uma vez ativado, pressione a tecla Windows + G para iniciar a barra de jogos e use o botão de gravação para iniciar a captura de tela.
Como gravar tela e som no Windows?
Se você quiser gravar a tela e o áudio ao mesmo tempo, pode usar o OBS Studio. É uma ferramenta gratuita com muitos recursos. Para começar a usar a ferramenta, siga estas etapas:
- Inicie o OBS Studio.
- Agora localize a janela Sources no painel inferior e clique no pequeno ícone de adição.
- Selecione “Captura de tela” no menu pop-up.
- Crie uma nova opção de captura de tela > OK.
- Em seguida, selecione a fonte de captura. Você pode escolher seu monitor ou selecionar alguma fonte externa e clicar em OK.
- Da mesma forma, clique no pequeno ícone de adição e selecione Capturar entrada de áudio.
- Em seguida, selecione a fonte de entrada de áudio.
- Depois de configurar o áudio e a captura de tela, clique no botão “Iniciar gravação”.
Portanto, esses foram alguns dos melhores aplicativos de gravação de tela para Windows. A maioria dos nomes acima é de uso gratuito, enquanto alguns exigem uma licença paga. Portanto, verifique os aplicativos, compare os recursos e escolha o aplicativo que atende às suas necessidades.



Deixe um comentário