Acesse o Snapchat diretamente em sua câmera, histórias, bate-papo e muito mais de qualquer lugar no seu Pixel, até mesmo na tela de bloqueio

No Android 12, você pode iniciar o aplicativo Snapchat simplesmente tocando duas vezes na parte de trás do seu telefone Pixel. A atualização mais recente do Pixel do Google melhorou os recursos, dando-nos acesso a um atalho na tela de bloqueio. Isso significa que você está a segundos de tirar fotos, vídeos e histórias. Mas primeiro, você precisa configurar e personalizar onde deseja chegar quando o Snapchat for aberto.
Esse recurso é chamado de “Quick Press” e funciona apenas no Pixel 4a (5G) e nos modelos Pixel mais recentes. Ao ativá-lo, você pode escolher o que acontece quando você toca duas vezes na parte de trás do telefone. Você pode definir o gesto para abrir o Google Assistant, mostrar aplicativos recentes, reproduzir e pausar mídia, tirar capturas de tela, mostrar notificações ou abrir qualquer aplicativo compatível. O último é o que usaremos para abrir o Snapchat.
Abrir configurações de gesto
O recurso Quick Tap está oculto nas configurações de gesto do seu Pixel, então vá até lá para começar. Existem muitas maneiras de chegar lá; tente um dos seguintes.
Do Pixel Launcher:
- Deslize para cima na tela inicial para acessar todos os aplicativos, digite “Toque rápido” na barra de pesquisa e selecione “Toque rápido (Sistema > Gestos)” nos resultados.
- Deslize para cima na tela inicial para acessar todos os aplicativos, selecione Configurações e vá para Sistema -> Gestos.
- Toque no atalho “Configurações” na página da tela inicial se você adicionou um atalho e vá para “Sistema”-> “Gestos”.
De qualquer lugar:
- Deslize para baixo com dois dedos na parte superior da tela (ou deslize para baixo duas vezes seguidas), toque no ícone de engrenagem sob os blocos de configurações rápidas e navegue até Sistema -> Gestos.
- Ative o Google Assistant como de costume e diga “Configurações de toque rápido”.
Ativar o pressionamento rápido
Em “Gestos”, selecione a opção “Quick Press”. Em seguida, se a opção “Usar toque rápido” ainda não estiver ativada, ative-a.
Personalize as configurações de toque rápido
Existem algumas opções de toque rápido, mas precisamos da opção “Abrir aplicativo”. No entanto, simplesmente selecionar “Abrir aplicativo” não abrirá automaticamente o Snapchat porque você não selecionou um aplicativo que funcione com o gesto de toque duplo na parte traseira do telefone. Toque no ícone de engrenagem ao lado de Abrir aplicativo.
As configurações do Quick Tap listam todos os aplicativos compatíveis que funcionam com esse recurso. Role a lista até encontrar o Snapchat. Se você deseja que o Quick Tap apenas abra o Snapchat, pode selecionar o ponto à esquerda do ícone e o recurso deve funcionar assim que você retornar das configurações do Quick Tap.
Personalize as opções de toque rápido no Snapchat
Se você deseja que seu Pixel abra para um recurso específico no Snapchat, pode configurá-lo nas configurações de toque rápido “Abrir aplicativo”. Encontre “Snapchat” novamente e toque no ícone de engrenagem à direita dele.
Nas configurações do Snapchat Quick Tap, selecione a ação que deseja executar com o Snapchat ao tocar duas vezes na parte de trás do telefone. Você pode abrir conversas com amigos, conferir histórias, ver o mapa ou abrir a câmera para tirar uma selfie. Depois de fazer sua seleção, saia das configurações do Quick Tap e pronto.
Quando você usa o recurso Tap to Snap no seu Google Pixel 4a (5G), Pixel 5, Pixel 5a, Pixel 6 ou Pixel 6 Pro pela primeira vez, uma mensagem deve aparecer no Snapchat solicitando que você confirme que deseja usar o Quick Tap com isto. Selecione “Iniciar” e pronto.








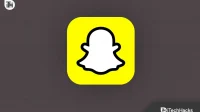
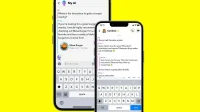
Deixe um comentário