Excluir página no MS Word: como remover páginas em branco ou extras de um documento do Microsoft Word
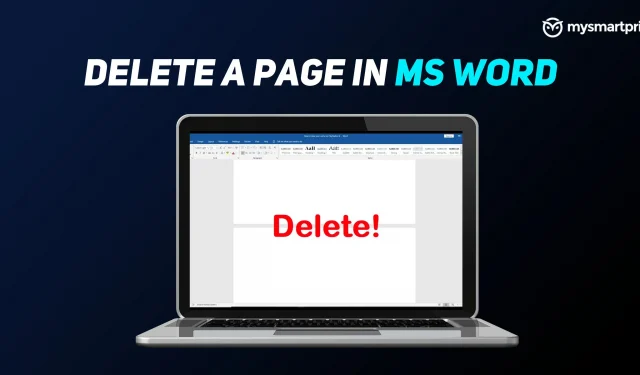
O Microsoft Word é um dos programas mais usados no mercado. É um software de processamento de texto desenvolvido pela gigante tecnológica Microsoft, comumente conhecido como MS Word. O Word faz parte do pacote de software Microsoft Office, que pode ser adquirido como uma licença perpétua ou como parte de uma assinatura do Microsoft 365.
Ao preparar um documento para envio ou apresentação, uma página em branco pode parecer pouco profissional e muitas vezes pode ser uma dor de cabeça. Se você deseja excluir uma página/páginas no Word, preparamos este guia para você. O Word tem um parágrafo final não removível que às vezes aparece em uma nova página em branco no final do documento. Para excluir uma página, você precisa garantir que o parágrafo final caiba na página anterior.
Neste artigo, veremos como podemos corrigir esse problema e muito mais usando etapas simples. Abordaremos a maneira mais fácil de remover uma página preta, como remover páginas com gráficos e texto, remover páginas usando marcas de parágrafo, usando a barra de navegação, usando a ferramenta Localizar e substituir e muito mais.
Como remover uma página em branco no MS Word
Veja como você pode excluir uma página no MS Word se tiver um laptop ou PC com Windows:
- Coloque o cursor no final do documento após todos os pontos, vírgulas, imagens, etc.
- Pressione a tecla “Delete” em seu teclado até que as páginas em branco desapareçam.
Você também pode colocar o cursor no final e pressionar Backspace.
Em um Mac, você pode pressionar “fn + delete”. Você também pode colocar o cursor no final e clicar em excluir.
Como excluir uma página no Word que contém texto e gráficos
Este também é um processo fácil. Você pode simplesmente destacar texto ou conteúdo gráfico e pressionar a tecla backspace ou delete. O conteúdo pode ser texto, gráficos e outros gráficos no documento. Para remover uma página com sucesso, verifique se o gráfico está selecionado, caso contrário, ele não será removido da página.
Excluir página no MS Word usando marcas de parágrafo
- Pressione Ctrl+Shift+8 (⌘+8 no Mac) para mostrar as marcas de parágrafo.
- Selecione uma marca de parágrafo
- Selecione no campo Tamanho da fonte, digite 01 e pressione Enter (certifique-se de selecionar a guia Início na parte superior).
- Definindo o tamanho da fonte como 1
- O parágrafo agora é colocado na página anterior, removendo a página em branco desnecessária.
- Pressione Ctrl+Shift+8 novamente para ocultar as marcas de parágrafo (⌘+8 no Mac).
Excluir página no MS Word usando a barra de navegação
- Clique na guia “Exibir” e marque a caixa “Painel de navegação”.

- Vá para a opção “Páginas” na seção “Navegação”.

- Selecione a página em branco/em branco visível no lado esquerdo da tela.

- Clique no botão “Excluir” no seu laptop/PC.
Excluir página no MS Word usando a ferramenta Localizar e substituir
Janela:
- Clique ou toque em qualquer lugar da página que deseja excluir e pressione Ctrl+G.
- No campo Digite o número da página
- Pressione Enter no teclado e selecione Fechar
- Certifique-se de que a página de conteúdo esteja selecionada e pressione a tecla Delete no teclado.

Mac:
- Clique ou toque em qualquer lugar da página que deseja excluir e pressione Option+⌘+G.
- No campo Digite o número da página
- Pressione Enter no teclado e selecione Fechar
- Certifique-se de que a página de conteúdo esteja selecionada e pressione a tecla Delete no teclado.
Remover espaços no Word após tabelas ou imagens
O documento geralmente contém uma tabela ou imagens. Normalmente, a maioria de nós os adiciona depois de escrever completamente um documento do Word e, uma vez adicionado, a imagem ou tabela pode ser forçada a ir para a próxima página. No entanto, existem várias soluções alternativas para o mesmo. Vejamos cada um deles.
Leia também: Atalhos do Google Docs: 50 melhores atalhos de teclado do Google Docs para PC com Windows e laptop macOS – MySmartPrice
Diminuir o tamanho da fonte
Esse método específico evitará que a tabela seja agrupada na próxima página devido aos espaços abaixo dela.
- No Windows, pressione “Ctrl + Shift + 8″ e no Mac pressione “tecla de comando (⌘) + 8”.
- Isso permitirá que marcas de parágrafo sejam usadas
- Clique com o botão direito do mouse no símbolo de parágrafo ao lado do espaço que deseja remover.

- Insira o menor “1” como o tamanho da fonte.
- Isso encolherá a linha em branco e lhe dará mais espaço na página.
Ajustar o espaçamento do parágrafo
Com o documento aberto, siga estas etapas para ajustar o espaçamento entre os parágrafos do documento.
- em Home > Opções de parágrafo, selecione a opção Espaçamento entre linhas e parágrafos (veja a imagem)

- Selecione a opção “Remover espaço após parágrafo”.
- Os espaços extras do documento após o parágrafo serão removidos
Ocultar espaço
Caso seu documento de texto não caiba em uma imagem ou tabela na parte inferior da página, você pode fazer seu site na página removendo os espaços no local anterior. As etapas abaixo removerão os espaços entre as páginas, para que você possa colocar facilmente uma imagem/tabela logo abaixo do conteúdo.

- Abra um documento com uma quebra de imagem para a próxima página

- Na barra de menus superior, clique em Layout > Margens e selecione Margens personalizadas.

- Insira as margens superior e inferior como “0” (zero)
- Clique OK”




Deixe um comentário