A AutoCorreção não está funcionando no seu iPhone ou iPad? 7 maneiras de corrigi-lo
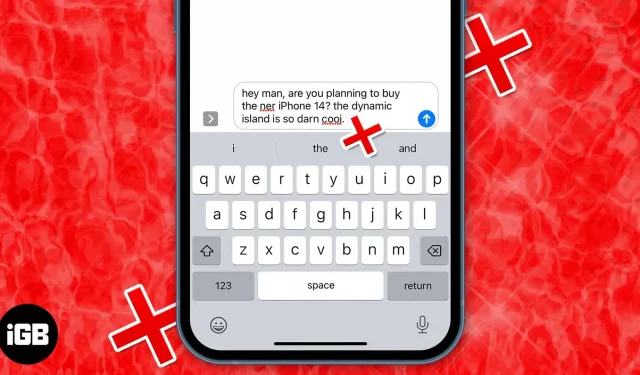
Ao enviar mensagens com alguém em seu iPhone, a melhor maneira de digitar palavras é usar a correção automática e a entrada de texto previsível. A correção automática usa o dicionário do seu iPhone para verificar a grafia digitada e corrigi-la se algo der errado.
Mas e se não funcionar corretamente ou parar de funcionar completamente? Você não precisa se preocupar com isso; Mostrarei algumas maneiras de corrigir a AutoCorreção quando ela parar de funcionar no seu iPhone.
Seja qual for o motivo, a primeira solução para o problema de correção automática é reiniciar o iPhone. Se precisar de ajuda, aqui está nosso guia para redefinir seu iPhone. Se isso não resolver seus problemas, siga estas dicas de solução de problemas.
- Ative a correção automática nas configurações do iPhone
- Adicione ou remova atalhos de substituição de texto no iPhone
- Adicione um novo teclado para outro idioma compatível
- Redefinir o dicionário do teclado no iPhone
- Atualize seu iPhone ou iPad
- Use um aplicativo de teclado de terceiros
- Restaurar seu iPhone ou iPad para as configurações de fábrica
1. Ative a correção automática nas configurações do iPhone.
Também há uma chance de que você o tenha desativado quando o iPhone corrigiu automaticamente seus textos com frequência. A melhor maneira de iniciar o processo de solução de problemas é desabilitar e habilitar o recurso AutoCorreção nas configurações do iPhone. Veja como fazer isso no seu iPhone.
- Abra “Configurações” no seu iPhone.
- Selecione Geral e depois Teclado.
- Desative a alternância ao lado de Correção automática e ative-a novamente.
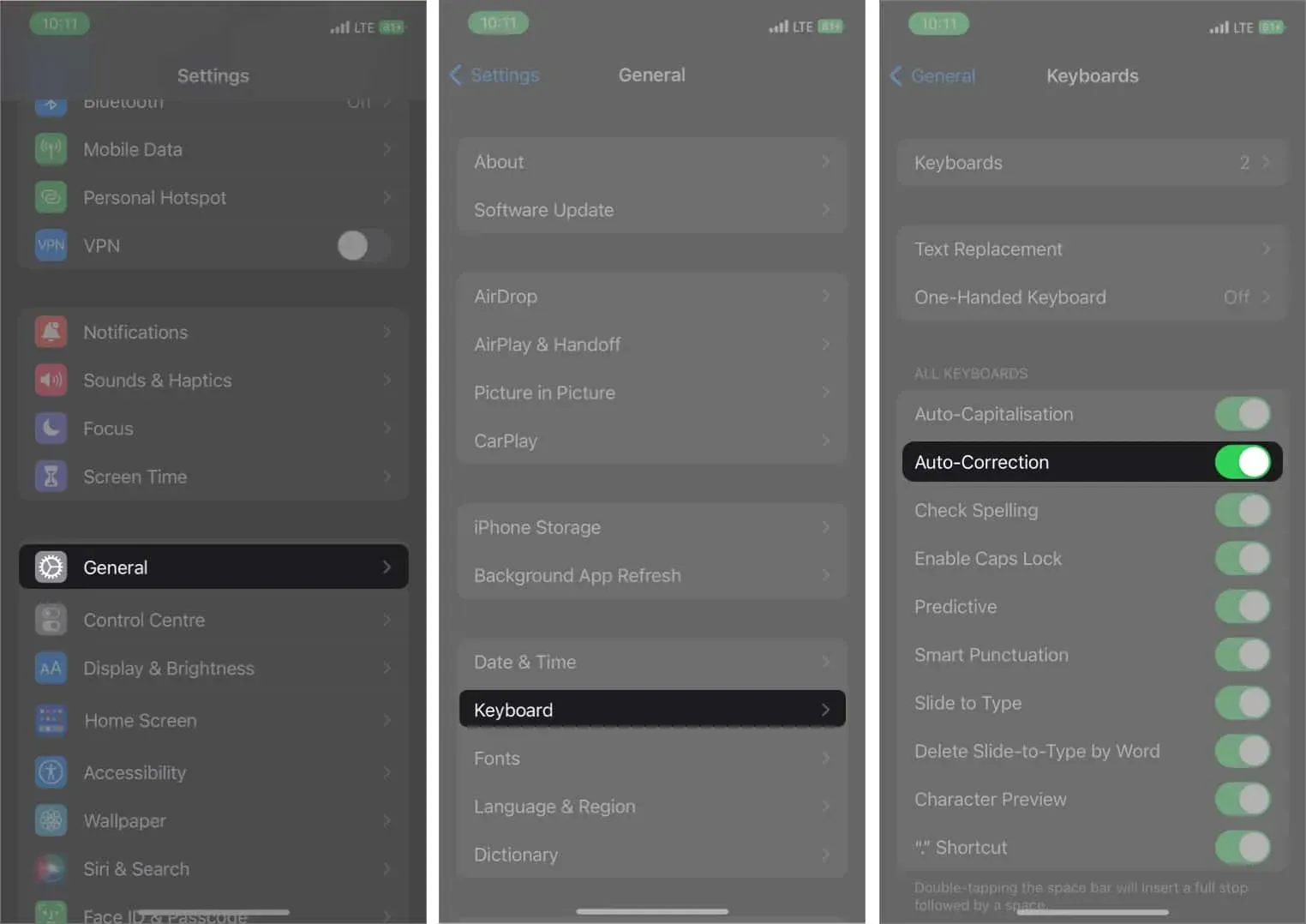
Ative as opções de verificação ortográfica e previsão nas configurações do teclado.
Usando um dicionário, o verificador ortográfico corrige palavras com erros ortográficos no seu iPhone. Por outro lado, o texto preditivo recomenda palavras com base em seus padrões de digitação diários. Você precisará inserir algumas palavras e a entrada de texto preditivo usará IA para sugerir algumas palavras que podem completar a frase. Se estiver desligado, veja como você pode ligá-lo novamente.
- Vá para “Configurações” no seu iPhone.
- Escolha Geral→Opções de teclado.
- Ative os botões de opção ao lado das opções Verificador ortográfico e Entrada preditiva.
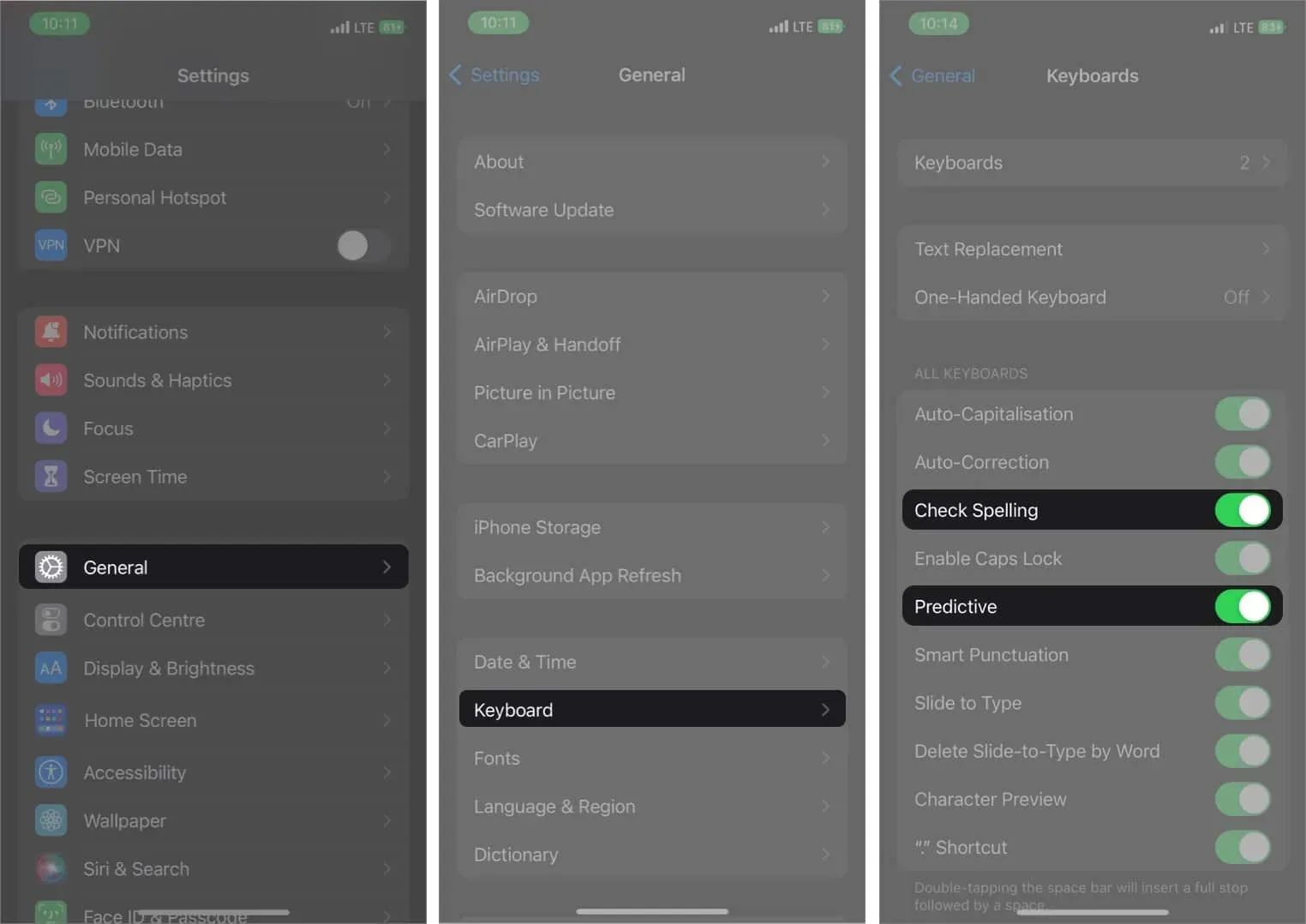
2. Adicione ou remova atalhos de substituição de texto no iPhone.
Os atalhos de substituição de texto permitem que você substitua qualquer palavra aleatória por uma palavra, frase ou frase de sua escolha. Há uma chance de aparecer um texto aleatório ao digitar algo.
Pode ser alguém que pregou uma peça no seu iPhone ou iPad. No entanto, você também pode usar essas substituições de texto a seu favor. Veja como você pode remover atalhos de substituição de texto no seu iPhone e iPad.
- Vá para “Configurações” no seu iPhone.
- Clique em “Geral” e depois em “Teclado”.
- Selecione a opção Substituição de texto.
- Deslize para a esquerda e toque em “Excluir” no texto que deseja excluir.
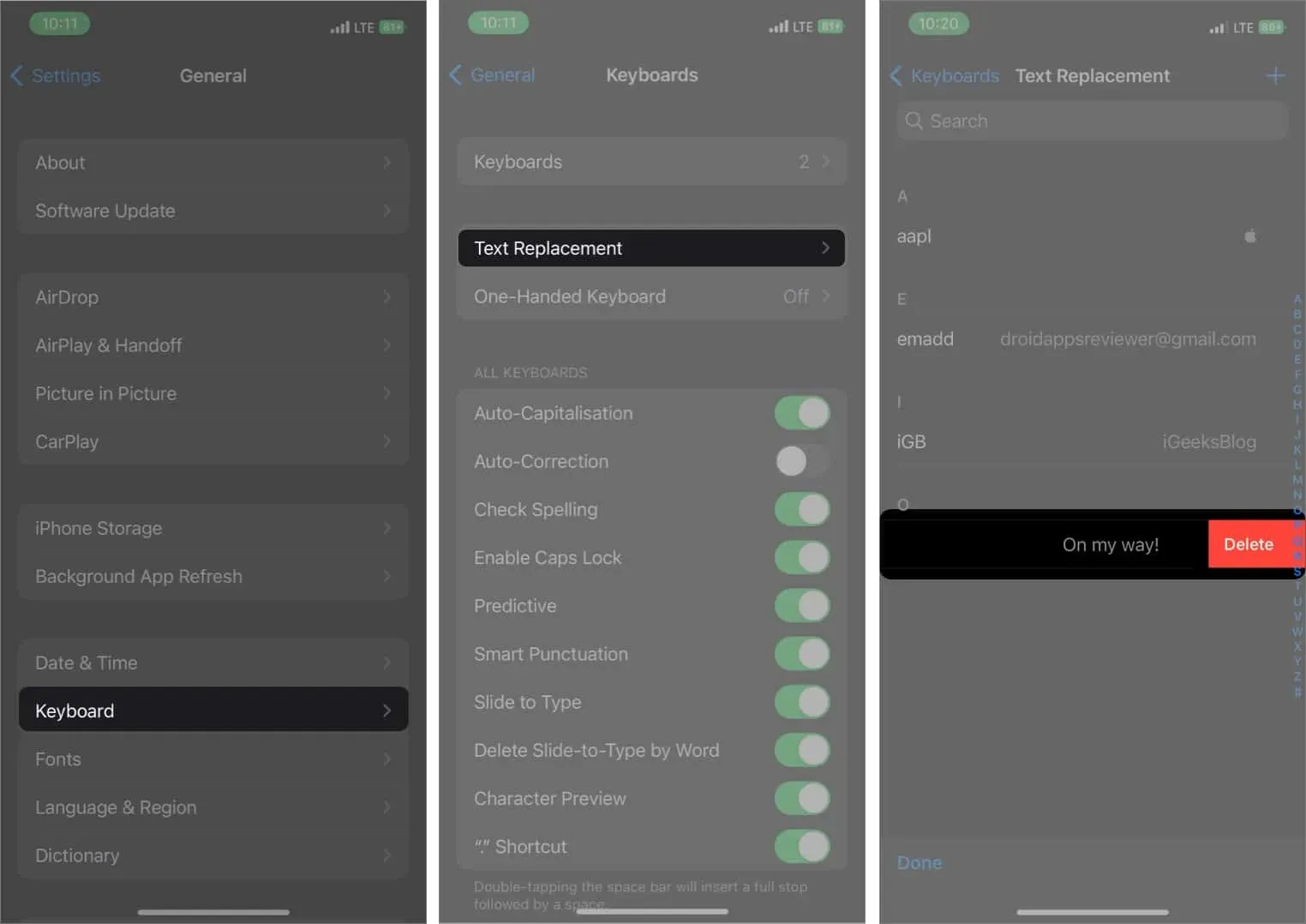
Da mesma forma, você pode adicionar um atalho de substituição de texto para facilitar a digitação quando estiver digitando uma palavra constantemente. Clique no botão “+” no canto superior direito das configurações de substituição de texto, adicione a frase que deseja expandir e, em seguida, o atalho. Agora, sempre que você digitar um atalho, ele será substituído pela frase que você definiu.
3. Adicione um novo teclado para outro idioma suportado.
A Apple não oferece suporte a todos os idiomas quando se trata de usar a correção automática. Dessa forma, você pode não obter a correção automática se usar um idioma que não esteja na lista oficial de idiomas suportados da Apple .
Por exemplo, se você usa um idioma como coreano ou tibetano, está sem sorte; se você estiver usando telugu ou gujarati, a correção automática funcionará no seu iPhone. No entanto, veja como você pode alternar para um idioma compatível no seu iPhone.
- Abra Configurações e vá para Geral.
- Selecione Teclado → Teclados.
- Toque na opção “Adicionar um novo teclado…”.
- Selecione um idioma que suporte a AutoCorreção.
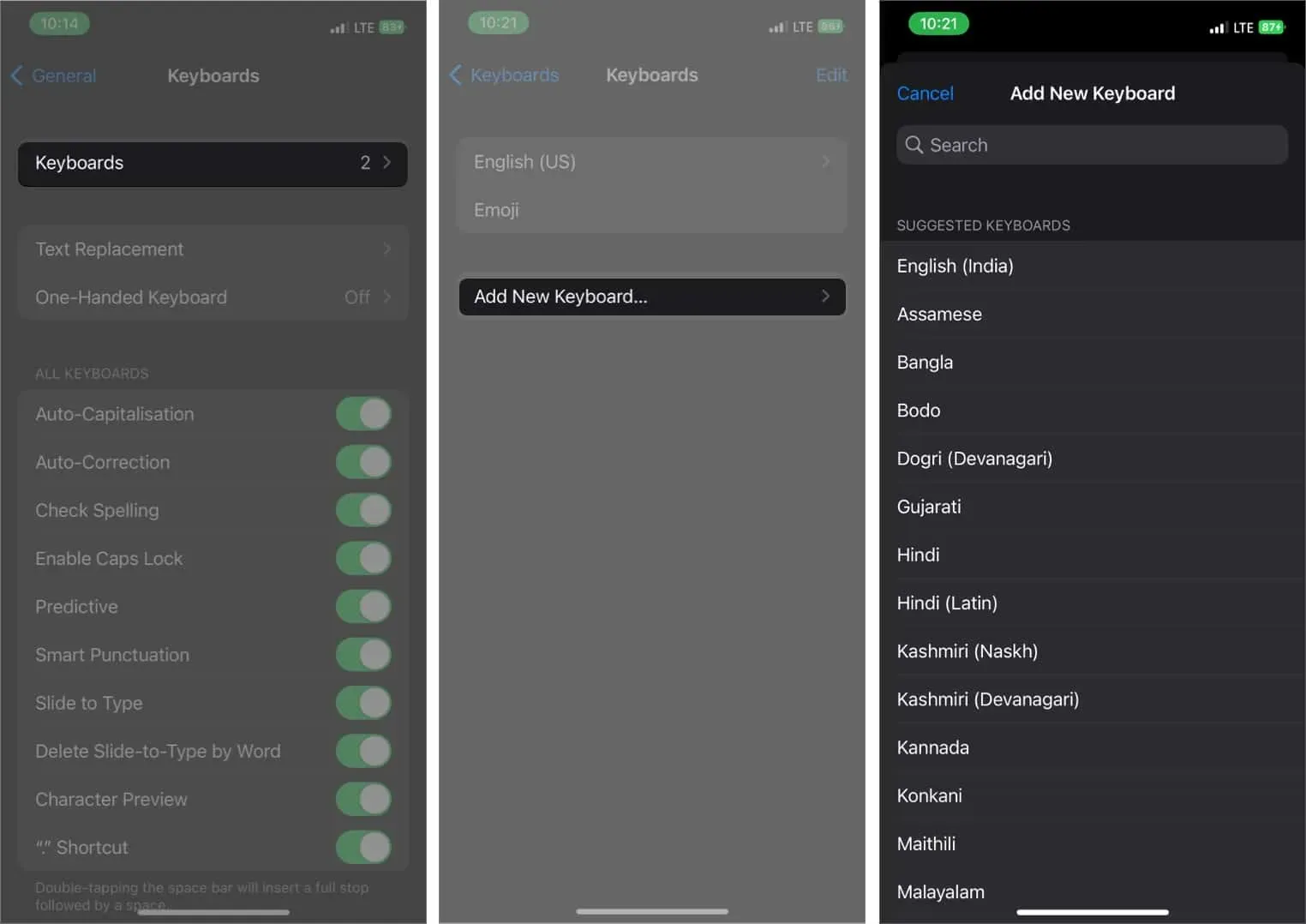
4. Redefina o dicionário do teclado no iPhone
Com o tempo, o iPhone aprende muito sobre seus hábitos de digitação e, portanto, permite que os usuários digitem mais rápido usando a entrada de texto preditivo. No entanto, às vezes pode até lembrar erros ortográficos que você não deseja usar. A melhor maneira de se livrar dessas palavras é redefinir o dicionário de teclado do seu iPhone. Siga as etapas abaixo para descobrir como fazer isso no seu iPhone.
- Vá para “Configurações” do seu iPhone → “Geral”.
- Role para baixo e selecione Transferir ou Redefinir iPhone.
- Selecione Redefinir e, em seguida, Redefinir dicionário do teclado. Digite uma senha, se solicitado.
- Clique em “Redefinir dicionário” para confirmar isso.
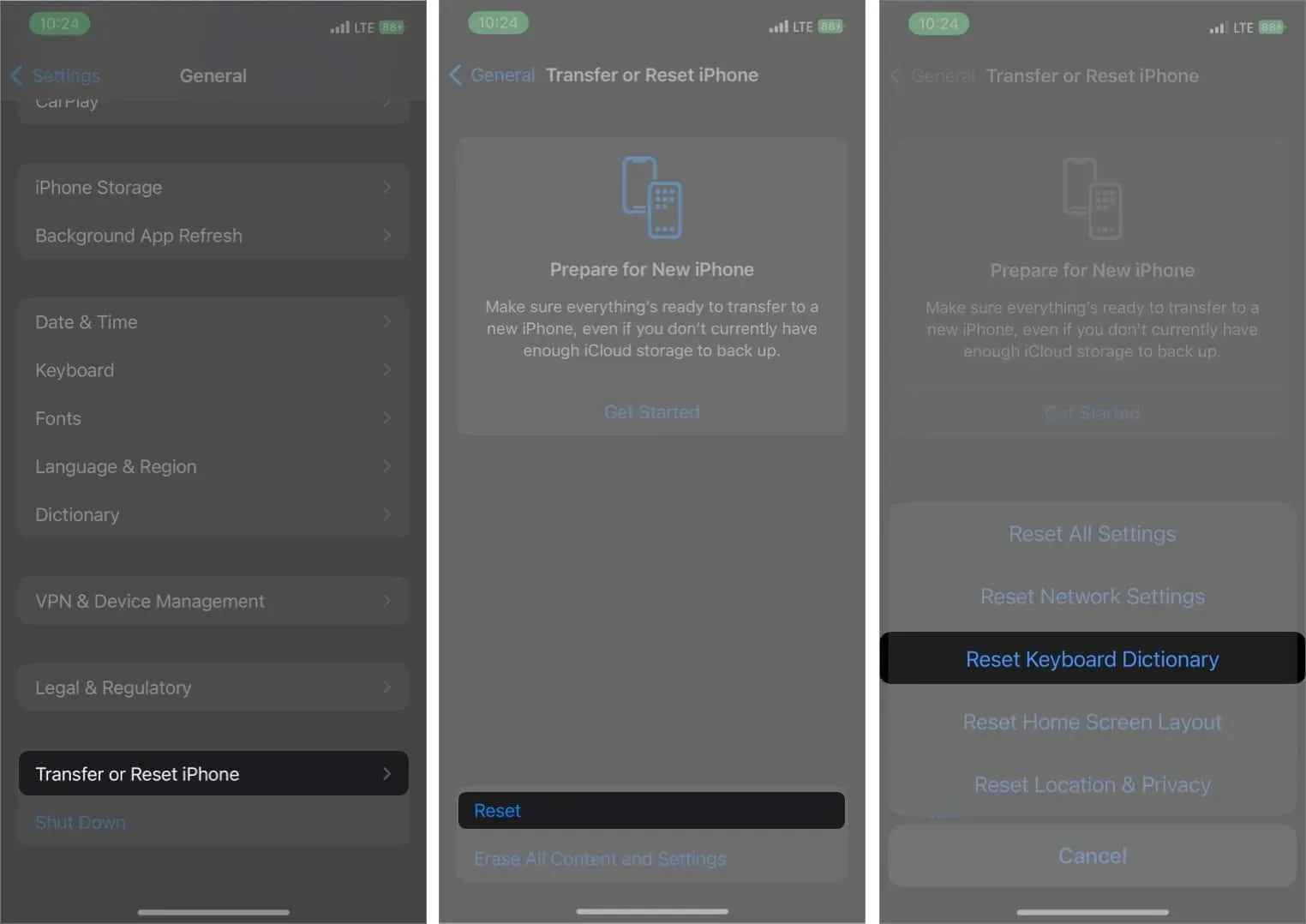
5. Atualize seu iPhone ou iPad
Existe a possibilidade de que o recurso de correção automática não funcione corretamente no seu iPhone ou iPad. Se você ainda não atualizou seu iPhone ou iPad para a versão mais recente do iOS, é melhor atualizar, pois isso pode corrigir esses tipos de erros. Você pode fazer isso acessando Configurações → Geral → Atualização de Software e veja se há uma nova atualização para o seu dispositivo. Se estiver, clique no botão Baixar e instalar.
6. Use um aplicativo de teclado de terceiros
Se o problema persistir depois de fazer isso, é hora de procurar opções de teclado de terceiros, como o Microsoft SwiftKey Keyboard ou Gboard para o seu iPhone. Se você não sabe qual teclado escolher, pode conferir nossa lista dos melhores teclados para iPhone e iPad.
7. Redefina seu iPhone ou iPad para as configurações de fábrica.
Se nada desta lista for adequado para você, o último recurso é redefinir seu iPhone. Confira nosso guia para redefinir o iPhone e o iPad de fábrica para fazer isso. Isso redefinirá todas as configurações do seu iPhone, incluindo a correção automática.
Conclusão…
Esperamos que essas dicas corrijam problemas de AutoCorreção em seu iPhone ou iPad. Se ainda funcionar de forma anormal no seu iPhone, você deve levá-lo ao Centro de Serviços Apple mais próximo. Se o seu iPhone estiver na garantia ou no Apple Care+, eles o consertarão gratuitamente; caso contrário, eles cobrarão uma pequena taxa.



Deixe um comentário