Como colaborar em projetos com mensagens no iOS 16
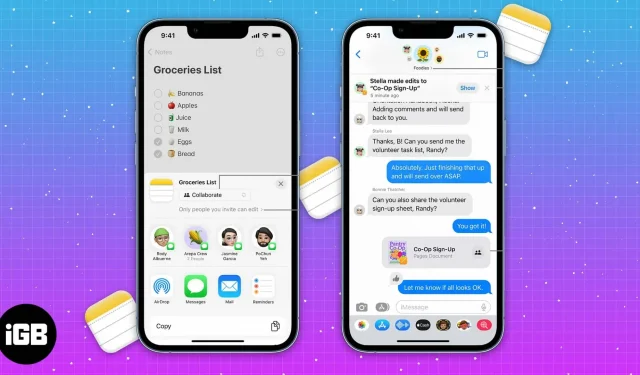
Admito que várias pessoas trabalhando no mesmo projeto não é divertido. Especialmente quando você não consegue acompanhar qual tarefa é atribuída a uma determinada pessoa e seu progresso. Vários aplicativos de colaboração de terceiros atendem a essa finalidade. Mas e se você pudesse gerenciar todos esses projetos através do seu iPhone?
Bem, você pode. A atualização do iOS 16 adiciona alguns novos recursos, mas nem todos receberam atenção suficiente e parecem ter sido escondidos. A colaboração é um desses recursos incorporados aos aplicativos iOS. Você pode colaborar com seus amigos, família, etc. enviando-lhes um link e convidando-os para trabalhar em um projeto. Assim, você não precisa mais depender de aplicativos de terceiros para colaborar em projetos.
- O que é Colaboração no iOS 16?
- Como colaborar em projetos no aplicativo de mensagens no iOS 16
- Obtenha atualizações de colaboração no Mensagens no iPhone
O que é Colaboração no iOS 16?
A colaboração é um recurso recém-introduzido que ajuda você a convidar seus colegas ou amigos para trabalhar em tarefas criadas em Arquivos, Notas, Lembretes, Safari e muito mais. Ele também expande o suporte para aplicativos de terceiros. Assim, podemos esperar suporte para diversos aplicativos que são usados diariamente na escola e no trabalho.
Você pode convidar usuários para qualquer um dos aplicativos acima via Mensagens ou FaceTime. Depois que os usuários aceitam o convite, todos podem trabalhar no mesmo projeto ao mesmo tempo. Além disso, todas as alterações podem ser rastreadas na guia “Mostrar todas as atividades” (falaremos mais sobre isso posteriormente) e no topo do tópico de mensagens. Esse recurso está disponível não apenas no iOS 16, mas também no iPadOS 16 e no macOS Ventura.
Como colaborar em projetos no aplicativo de mensagens no iOS 16
Agora que você sabe o que é colaboração e como funciona, vamos começar os projetos por meio do Mensagens ou do FaceTime. Observe que esse recurso é suportado apenas no iOS 16 ou posterior. Em versões mais antigas do iOS, os usuários só podem visualizar a mensagem como um link do iCloud.
Observação. Durante meus testes, os usuários do iOS 15 e anteriores puderam não apenas visualizar o arquivo como um link do iCloud, mas também fazer alterações nele. As alterações feitas também são refletidas na guia Mostrar atividade.
Crie um convite para cooperar
Usei o aplicativo Notes como exemplo, mas as mesmas etapas se aplicam a todos os aplicativos compatíveis. Você só precisa navegar até as configurações desejadas. Vamos começar.
- Abra o Notes no iPhone.
- Selecione a nota que deseja compartilhar com outras pessoas ou crie uma nova nota.
- Toque no ícone Compartilhar (campo com uma seta para cima) no canto superior direito.
- Na página Compartilhar, toque na guia Copiar/Colaborar, localizada logo abaixo do título da sua nota (Exemplo: Questionário).
- Certifique-se de selecionar Colaborar.
Gerencie a colaboração por meio de aplicativosDepois de compartilhar um arquivo com todos os membros adicionados ao encadeamento de mensagens, um novo ícone aparecerá ao lado do ícone Compartilhar no canto superior direito. Se o seu bate-papo em grupo tiver uma foto de grupo, ela será um ícone ou o ícone de contato padrão com uma marca de seleção ficará visível.
Este ícone é o seu ponto de entrada para rastrear todas as atividades no Notes. Vamos nos aprofundar e ver quais são todas essas configurações.
- Abra o aplicativo Notas no seu iPhone. Ou vá para um grupo de mensagens e toque em uma nota compartilhada.
- Selecione o ícone Colaborar localizado ao lado do ícone Compartilhar no canto superior direito.
- Para enviar uma mensagem para um bate-papo em grupo, clique em Mensagem. Você também pode fazer uma chamada de áudio ou vídeo.
- Todas as atualizações estarão visíveis na guia Atualizações mais recentes.
- Para visualizar as alterações feitas no arquivo, clique em Mostrar todas as ações. Agora você pode visualizar a hora exata em que o usuário entrou e fez alterações no arquivo.
- Digamos que você queira ver as alterações feitas por diferentes usuários, clique em “Mostrar destaques”. O aplicativo Notes destacará as alterações feitas por diferentes usuários, atribuindo uma cor específica aos usuários e suas alterações.
- Na seção Gerenciar nota compartilhada, você pode visualizar todos os usuários convidados para a nota e alterar as permissões de usuários individuais. Você também pode destacar todas as alterações, ocultar alertas, alterar as opções de compartilhamento, copiar o link do convite para a colaboração ou parar de compartilhar totalmente a colaboração. Isso dá ao proprietário do arquivo mais controle sobre o projeto.
- Para remover o acesso de um usuário adicionado ou convidado para colaborar, clique em Gerenciar nota compartilhada → clique em Usuário (nome de usuário) → role para baixo e clique em Remover acesso → Confirme sua escolha.
Obtenha atualizações de colaboração no Mensagens no iPhone
Sempre que forem feitas alterações na Colaboração, um banner de notificação aparecerá na parte superior do encadeamento de mensagens. Se quiser ver as alterações feitas, clique em Mostrar. E se você já viu as alterações ou deseja ignorar a notificação, toque em x para fechar a notificação.
Depois de começar a colaborar no Messages e torná-lo sua ferramenta principal, você provavelmente acabará trabalhando com as mesmas pessoas em vários projetos. Nesses casos, você não será bombardeado com banners de notificação para cada edição em cada documento.

Em vez disso, o banner de notificação exibirá uma mensagem que diz “3 pessoas contribuíram com 3 atualizações para 3 documentos”. Toque em Mostrar para ver as alterações ou toque em x para fechar a notificação. Se você clicar em Mostrar, a próxima página exibirá todas as alterações feitas em diferentes projetos por diferentes pessoas. Você pode clicar em “Mostrar” para visualizar ou “Ignorar” para descartar a notificação.
Conclusão…
No momento da publicação deste artigo, o recurso de colaboração ainda estava em teste beta. Atualizaremos o artigo assim que esse recurso aparecer na versão estável do iOS 16. Se você tiver alguma dúvida, informe-nos nos comentários.



Deixe um comentário