Como ativar a leitura de texto na tela no Google Assistant
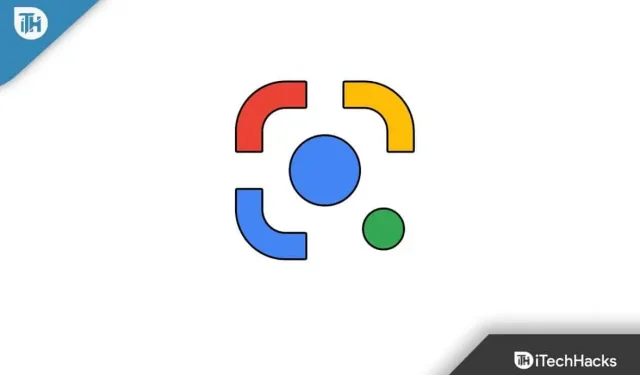
O Google Assistant inclui vários recursos que o tornam útil na vida diária. Por exemplo, você pode pedir ao Google para ler o texto na tela. Se a leitura da minha tela estiver ativada, o Google Assistant lerá o texto na tela quando solicitado. É valioso; você não precisa ler o texto e o Google fará isso por você. Neste artigo, discutiremos como habilitar esse recurso e fazer com que o Google leia o texto na tela.
Contente:
- 1 Ative a leitura de texto na tela no Google Assistant
- 2 Configurações da tela de leitura
- 3 palavras finais
Ativar a leitura de texto na tela no Google Assistant
Esse recurso será útil se você não quiser ler o texto na tela. No entanto, para que esse recurso funcione, primeiro você precisa configurar o Google Voice Match no seu dispositivo e somente o Google Assistant poderá ler o texto na tela para você.
Vamos dividir todo o processo em duas partes. A primeira parte informa como configurar a correspondência de voz e a segunda parte o ajudará a ativar o recurso de leitura na tela. Os passos para o mesmo são os seguintes:
Configurando correspondência de voz
Como dissemos, primeiro você precisa configurar a correspondência de voz no Google Assistant. Se você já fez isso, pode pular esta etapa, mas se não, siga as etapas abaixo para fazê-lo:
- Primeiro, abra o aplicativo do Google no seu dispositivo.
- Agora clique no ícone do perfil no canto superior direito e selecione Configurações.
- Aqui, clique no Assistente do Google.
- Na tela seguinte, toque em Hello Google e Voice Match.
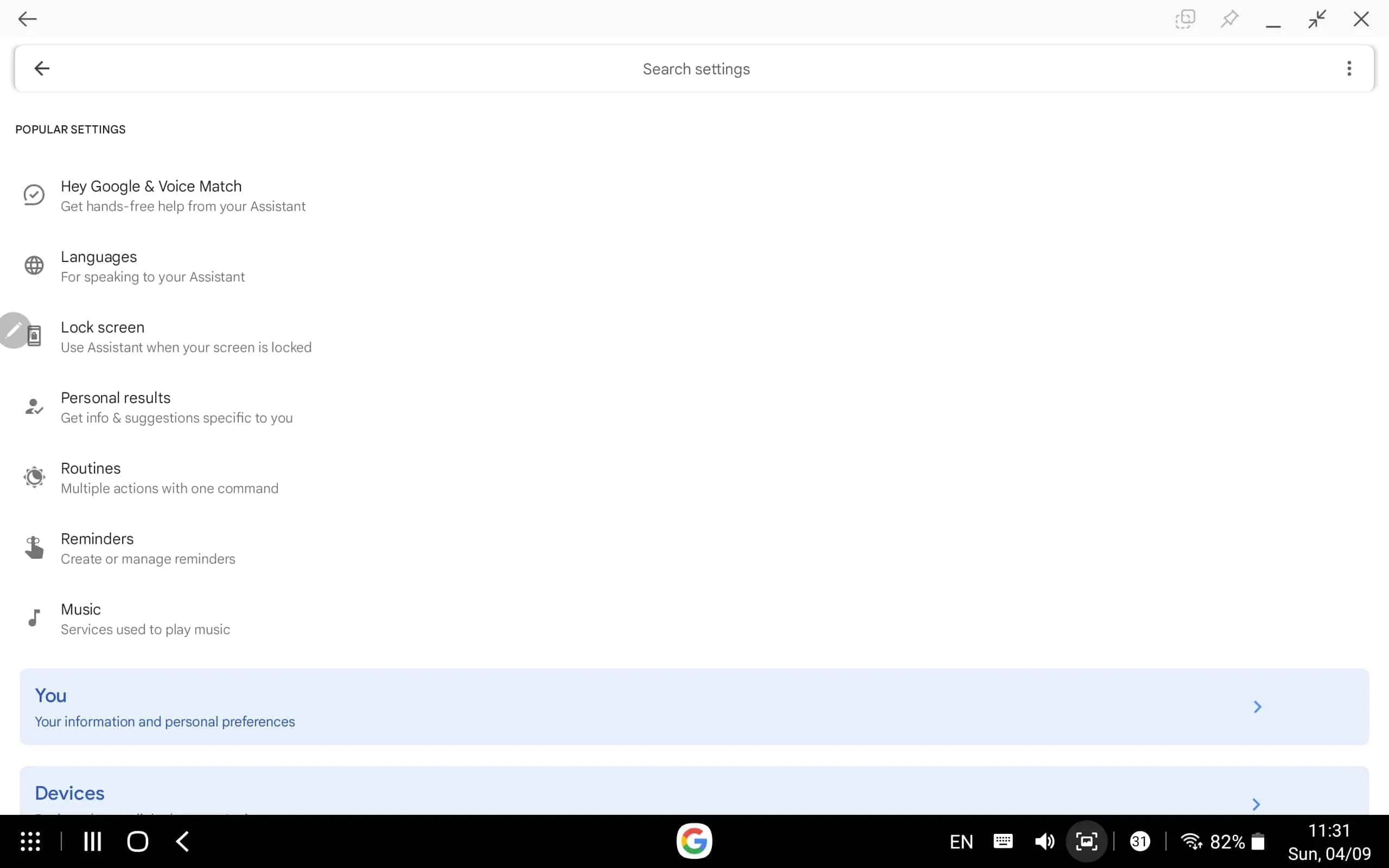
- Agora ative o botão “ Hey Google ”.
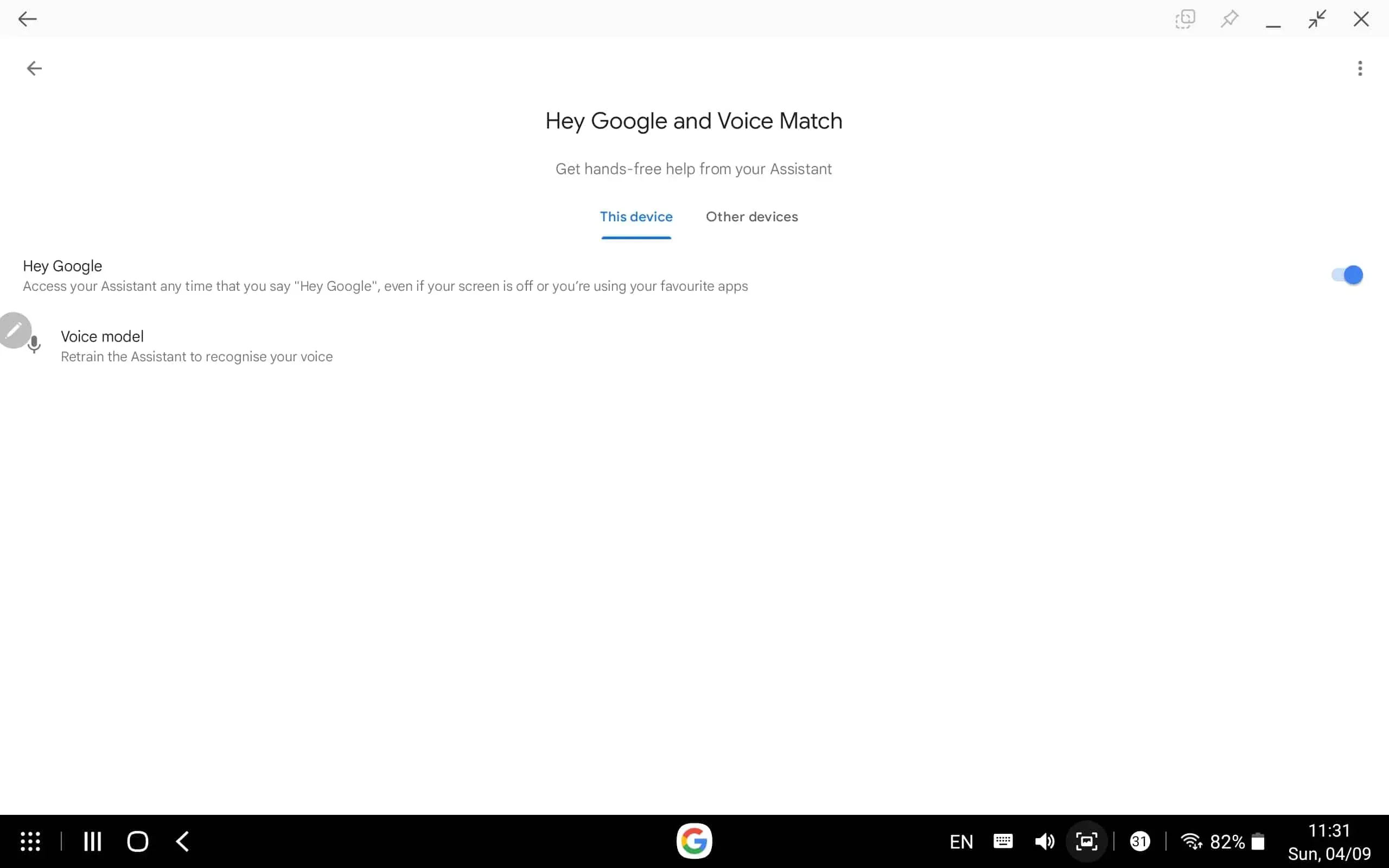
- Clique em “Voice Model” e siga as instruções na tela para configurar sua correspondência de voz.
Ativar leitura de tela
Agora que você configurou a correspondência de voz no Google Assistant, precisa ativar o contexto da tela. Para fazer isso, siga as etapas abaixo:
- Diga ” Ok Google, abra as configurações do Assistente ” para abrir as configurações do Assistente no seu dispositivo.
- Aqui, clique na opção “ Geral ” e depois em “Contexto da tela”. Você pode encontrar o Contexto da tela na barra de pesquisa e abri-lo.
- Aqui, ative a opção para o contexto da tela.
- Agora navegue até a tela que você deseja que o Google leia.
- Uma vez na tela, diga ” Ei, Google, leia”.
- O Google agora começará a ler o texto na sua tela.
Lendo as configurações da tela
Existem vários ajustes que você pode fazer para otimizar o leitor para você. Você pode jogar no Google ou pausar a leitura do texto e também alterar a velocidade de leitura.
- Pausar/Reproduzir – Este botão estará disponível na parte inferior central. Clique neste botão para pausar a leitura ou reproduzi-la novamente.
- Alterar velocidade – Você encontrará este botão no canto inferior direito. Clique neste botão e arraste o controle deslizante para a esquerda para diminuir a velocidade ou para a direita para aumentar a velocidade. Depois disso, clique em Concluído para salvar suas alterações.
palavras finais
Veja como você pode ativar o recurso de leitor de tela e o Google lerá o texto na tela para você. Seguindo as etapas acima, você pode pedir ao Google para ler o texto na tela. Esperamos que este artigo o ajude com o que você está procurando e, se o ajudou, informe-nos na seção de comentários.
Perguntas frequentes
O Google pode ler a página para mim?
Sim, você pode pedir ao Google para ler o texto na tela e a página para você. Esse recurso é útil se você não deseja ler o que vê, mas deseja ouvi-lo.
Como faço para que o Google Assistant leia para mim?
Se você deseja que o Google Assistant leia para você, primeiro é necessário ativar o contexto da tela. Discutimos as etapas para o mesmo no artigo acima. Você pode seguir as etapas acima para ativar esse recurso e pedir ao Google Assistant para ler para você.
O Chrome pode ler páginas da web?
Sim, você pode ativar a aceleração de texto no Chrome e ele lerá as páginas da web que você visitou.
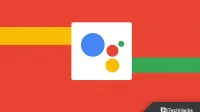


Deixe um comentário